A phpmyadmin ubuntu telepítése és konfigurálása. A phpMyAdmin telepítése és konfigurálása Ubuntu, Linux rendszeren. A phpMyAdmin telepítése a programkezelő segítségével
A phpMyAdmin egy LAMP alkalmazás, amelyet kifejezetten MySQL szerverek adminisztrálására írtak. A PHP nyelven írt és webböngészőn keresztül elérhető phpMyAdmin grafikus felületet biztosít az adatbázis-adminisztrációs feladatokhoz.
Telepítés
A phpMyAdmin telepítése előtt hozzá kell férnie egy MySQL adatbázishoz vagy ugyanazon a gazdagépen, amelyen a phpMyAdmin telepítve van, vagy egy hálózaton keresztül elérhető gazdagépen. További információkért lásd: MySQL. A terminál promptból írja be:
sudo apt install phpmyadmin
A promptnál válassza ki, hogy melyik webszervert szeretné beállítani a phpMyAdmin számára. A szakasz többi része az Apache2-t fogja használni a háló szerver.
Böngészőben nyissa meg a http://servername/phpmyadmin oldalt, és cserélje le a szervernevet a szerver tényleges állomásnevére. Bejelentkezéskor írja be a root felhasználónevet vagy egy másik MySQL felhasználót, ha van ilyen beállítás, és adja meg a MySQL felhasználót. " jelszava.
Miután bejelentkezett tudszállítsa vissza a root jelszót, ha szükséges, hozzon létre felhasználókat, hozzon létre/megsemmisítsen adatbázisokat és táblákat stb.
Konfiguráció
A phpMyAdmin konfigurációs fájljai az /etc/phpmyadmin könyvtárban találhatók. A fő konfigurációs fájl a . Ez a fájl a phpMyAdminra globálisan érvényes konfigurációs beállításokat tartalmaz.
Ha a phpMyAdmin segítségével szeretné adminisztrálni egy másik kiszolgálón tárolt MySQL-adatbázist, állítsa be a következőket /etc/phpmyadmin/config.inc.php:
$cfg["Szerverek"][$i]["host"] = "db_szerver";
Cserélje le a db_kiszolgálót a tényleges távoli adatbázis-kiszolgáló nevével vagy IP-címével. Győződjön meg arról is, hogy a phpMyAdmin gazdagépnek van engedélye a távoli adatbázis eléréséhez.
A konfigurálás után jelentkezzen ki a phpMyAdminból, majd jelentkezzen be, és el kell érnie az új szervert.
A config.header.inc.php és config.footer.inc.php fájlokat arra használják, hogy HTML-fejlécet és láblécet adjanak a phpMyAdminhoz.
Egy másik fontos konfigurációs fájl az /etc/phpmyadmin/apache.conf, amely a következőre van szimbolizálva /etc/apache2/conf-available/phpmyadmin.conf, és ha engedélyezve van, a címtárengedélyek stb. konfigurálására szolgál. Terminál típusból.
Ma egy nagyon népszerű webes alkalmazás telepítési folyamatát nézzük meg phpMyAdmin, amelyet adminisztrációra használnak MySQL DBMS, a műtőbe szereljük be Linux rendszer Menta 18.2.
Hadd emlékeztessem önöket arra, hogy a „MySQL szerver és a MySQL Workbench telepítése és konfigurálása Linux Mint 18.2 rendszeren” című anyagban korábban a MySQL DBMS és a kliens alkalmazás telepítésével foglalkoztunk. MySQL Workbench, amely GUI, de sok adminisztrátor, mint már mondtam, egy nagyon népszerű webes alkalmazást használ a MySQL-lel való munkavégzéshez, a phpMyAdmin-t, ezért most, különösen a kezdők számára, részletesen leírom a phpMyAdmin telepítésének folyamatát Linux Mint 18.2-re.
Mint mindig, a telepítést grafikus eszközzel fogjuk megvizsgálni ( program menedzser), és a Linux terminál használatával.
phpMyAdmin egy ingyenes webes alkalmazás grafikus felülettel a MySQL DBMS ( MariaDB támogatás is elérhető). A phpMyAdmin a PHP nyelvvel lett kifejlesztve, és mivel ez egy webes alkalmazás, a működéséhez webszerverre van szükség, például Apache vagy Lighttpd. A phpMyAdmin alkalmazás az egész világon népszerű, és jelenleg 72 nyelvre, köztük oroszra is lefordították.
A phpMyAdmin segítségével:
- Adatbázisok és táblázatok megtekintése;
- Adatbázisok létrehozása, másolása, átnevezése, módosítása és törlése;
- Táblázatok létrehozása, másolása, átnevezése, módosítása és törlése;
- Mezők hozzáadása, szerkesztése és törlése a táblázatokban;
- SQL lekérdezések végrehajtása;
- Indexek létrehozása, módosítása és törlése;
- Betöltés szöveges fájlok táblázatokba;
- Táblázatok és adatbázisok kiíratásai létrehozása és olvasása;
- Adatok exportálása SQL, CSV, XML, Word, Excel, PDF és LaTeX formátumba;
- MySQL felhasználók és jogosultságok kezelése;
- És még sok más is.
A phpMyAdmin telepítése Linux Mint 18.2 rendszerre
Ahogy már mondtam, a phpMyAdmin telepítésének két módját fogjuk megvizsgálni, és egy egyszerű, kezdőknek megfelelő módszerrel kezdjük, pl. a programkezelő grafikus felület segítségével.
A phpMyAdmin telepítése a programkezelő segítségével
A phpMyAdmin telepítéséhez először telepítenie kell egy webszervert, például az Apache-t. Ezért most először telepítjük az Apache-t, és csak utána a phpMyAdmint.
Nyissa meg a programkezelőt, például: " Menü->Programkezelő"vagy" Menü->Adminisztráció->Programkezelő».
Írja be a számítógép rendszergazdai jelszavát.

Apache webszerver telepítése
A programkezelőben írja be az Apache-t a keresésbe, és nyomja meg az Enter billentyűt. Ezután keresse meg az Apache2-t a keresési eredmények között, és kattintson rá duplán.


A telepítés befejeződött, amikor az ablakban megjelenik a „ Telepítve».

A phpMyAdmin telepítése
A phpMyAdmin pontosan hasonló módon történő telepítéséhez írja be a phpMyAdmin kifejezést a keresésbe, és nyomja meg az Enter billentyűt. Valószínűleg csak egy programot találunk, amire szükségünk van, kattintson rá duplán.


A telepítés során megkérdezi, hogy melyik webszervert fogja használni, mivel az Apache-t már telepítettük, ennek megfelelően válaszolunk az Apache-ra, és kattintunk a „ Előre».

Aztán lesz kérdés a phpMyAdmin adatbázissal kapcsolatban, pl. ha konfigurálni akarjuk, hagyjuk ki a jelölőnégyzetet és kattintsunk a „ Előre».

Beállításként meg kell adnunk és megadnunk egy jelszót a phpMyAdmin adatbázishoz, majd beírjuk és rákattintunk a „ Előre", majd erősítse meg, és kattintson a " Előre» ( A jelszónak meglehetősen összetettnek kell lennie, bár ritkán lesz rá szüksége).


A telepítés akkor fejeződött be, amikor a „ Telepítve" Ezek után azonnal ellenőrizheti a phpMyAdmin működését.

A phpMyAdmin telepítése terminál használatával
A Linux terminál elindításához kattintson például a panelen található hivatkozásra, vagy indítsa el a Mint menüből.

A programok telepítését, beleértve a phpMyAdmin-t is, rootként kell végrehajtani, ezért azonnal váltsunk erre a felhasználóra. Ehhez írja ki a sudo -i (vagy sudo su) parancsot, és nyomja meg az Enter billentyűt ( bemenet), majd adja meg a felhasználói jelszót.
Ezután frissítenünk kell a csomagok listáját, ehhez írunk egy parancsot.
Apt-get frissítés
Ekkor a programkezelőhöz hasonlóan először az Apache webszervert kell telepítenünk, ehhez a következő parancsot írjuk be.
Apt-get -y telepíti az apache2-t

Apt-get -y telepíti a phpmyadmin-t

A telepítési folyamat során megkérdezzük, hogy melyik webszervert használjuk, kiválasztjuk az Apache-t, és kattintsunk a " Belép».

Ezután konfigurálnunk kell a phpMyAdmin adatbázist, válassza a „ Igen"és kattintson a " Belép».

Ezután kitaláljuk és beírunk egy jelszót a phpMyAdmin adatbázishoz, kattintson a „ Belép", a következő ablakban megerősítjük a jelszót, azaz. írja be újra és nyomja meg a " Belép».


Ezt követően a telepítés befejeződik.
Az Apache beállítása a phpMyAdmin használatára
Ha a phpMyAdmin-t a terminál segítségével telepítjük, akkor ebben az esetben a programkezelőt használó grafikus telepítéstől eltérően manuálisan kell csatlakoztatnunk a phpMyAdmin konfigurációs fájlt ( azok. phpmyadmin beállítási fájl).
Ehhez írunk egy parancsot (root jogokkal), amivel szimbolikus hivatkozást hozunk létre az Apache konfigurációs fájljaival rendelkező könyvtárban.
Ln -s /etc/phpmyadmin/apache.conf /etc/apache2/conf-available/phpmyadmin.conf
Ezután engedélyezzük ezt a konfigurációs fájlt.
A2enconf phpmyadmin
Indítsa újra az Apache-ot
Systemctl indítsa újra az apache2-t

Ez az, ezt követően folytathatja a phpMyAdmin működésének ellenőrzését.
Ha szükséges, ez a konfigurációs fájl letiltható, erre a célra van az a2disconf parancs. A webszerver után az Apache-ot is újra kell indítani.
Egyébként ezt a konfigurációs fájlt más módon is csatlakoztathatja, például közvetlenül regisztrálhatja a kapcsolatot az apache2.conf fájlban, ez a módszer gyakran megtalálható az interneten, de ebben az esetben az első lehetőség a helyesebb. Az apache2.conf szerkesztéséhez futtassa a parancsot (rootként).
Nano /etc/apache2/apache2.conf
Adja hozzá a következő sort a fájl végéhez.
Tartalmazza az /etc/phpmyadmin/apache.conf fájlt
Mentjük a fájlt a Ctrl+O billentyűkóddal és nyomjuk meg az Entert, majd szintén csak a Ctrl+X billentyűkóddal zárjuk be. Az Apache-t ebben az esetben is újra kell indítani
Systemctl indítsa újra az apache2-t
A phpMyAdmin működésének ellenőrzése, kapcsolódás a MySQL-hez
A phpMyAdmin működésének ellenőrzéséhez indítsunk el egy böngészőt, és írjuk be a következő címet a címsorba ( Ez helyi cím phpMyAdmin).
http://localhost/phpmyadmin
Ha látja a phpMyAdmin üdvözlő oldalát, akkor minden rendben van, vagyis a webszerver és a phpMyAdmin is működik.
A MySQL szerverhez való csatlakozáshoz adja meg felhasználónevét és jelszavát; például rootként fogok csatlakozni ( bár mint tudod, rootként dolgozni nem ajánlott).

Bejelentkezés után a következő helyre kerül kezdőlap phpMyAdmin, ahol láthatja a szerveren lévő adatbázisok listáját és a MySQL szerver alapbeállításait.
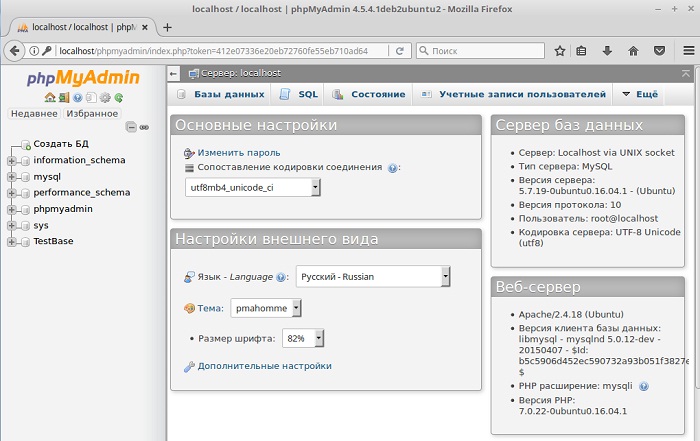
A phpMyAdmin eltávolítása Linux Mint 18.2 rendszerben
A phpMyAdmin a programkezelővel vagy a terminál használatával eltávolítható. Nézzük meg mindkét módszert is.
A phpMyAdmin eltávolítása a Programkezelő segítségével
Nyissa meg a programkezelőt, és ugyanúgy, mint a telepítés során, keresse meg a phpMyAdmin-t. Miután megnyitotta a phpMyAdmin programot a programkezelőben, kattintson a „ Töröl».

Az eltávolítás során megkérdezzük, hogy szeretnénk-e törölni a phpMyAdmin adatbázis beállításait, hagyjuk a jelölőnégyzetet, pl. törölje a beállításokat, kattintson a " Előre».

Ezután felmerül a kérdés, hogy törölni akarjuk-e a phpMyAdmin adatbázist, bejelöljük a négyzetet, és rákattintunk a „ Előre", azaz Töröljük a phpMyAdmin adatbázist, mivel már nincs rá szükségünk ( Ha ennek megfelelően szüksége van rá, akkor ne jelölje be a négyzetet).

A phpMyAdmin mező el lesz távolítva. Most már letilthatjuk a phpMyAdmin konfigurációs fájlt az Apache webszerver beállításaiban. Ehhez a terminálban le kell futtatnunk a parancsot ( szuperfelhasználói jogokkal).
A2disconf phpmyadmin
És indítsa újra az Apache-ot
Systemctl indítsa újra az apache2-t

Ha nincs szüksége az Apache webszerverre, akkor a phpMyAdminhoz hasonlóan a programkezelő segítségével eltávolíthatja.

Az Apache eltávolítási folyamat során nem lesz további kérdése.
A phpMyAdmin eltávolítása a terminál használatával
A phpMyAdmin terminál használatával történő eltávolításához ennek megfelelően kell elindítanunk. Akkor kapunk root jogok sudo -i (vagy sudo su) használatával, mivel a törlést szuperfelhasználói jogokkal kell végrehajtani.
Csak a phpMyAdmin eltávolításához először le kell tiltanunk a phpMyAdmin konfigurációs fájlt, ehhez hasonlóan az eddigiekhez írjuk a következő parancsot, és indítsuk újra az Apache-t.
A2disconf phpmyadmin systemctl indítsa újra az apache2-t
A phpMyAdmin eltávolításához a következő parancsot használjuk.
Apt-get -y --purge távolítsa el a phpmyadmin-t
Kulcs --tisztítás azt jelenti, hogy el akarjuk távolítani a csomagokat a konfigurációs fájljaikkal együtt.
Az eltávolítási folyamat során megkérdezik, hogy törölni akarjuk-e a phpMyAdmin adatbázis beállításait, ezt válaszoljuk: Igen"és kattintson a " Belép».

Amikor a phpMyAdmin adatbázis törléséről kérdezünk, azt is válaszoljuk: Igen", ahogy már mondtam, hacsak nincs rá szüksége.

Ennek eredményeként a phpMyAdmin törlődik.

Az Apache webszerver eltávolításához írja ki a következő parancsot.
Apt-get -y --purge távolítsa el az apache2-t
Az összes olyan kapcsolódó csomag eltávolításához, amelyekre már nincs szükségünk, a következő parancsot kell használnunk, ezáltal lemezterületet szabadíthatunk fel.
Apt-get -y autoremove

Ennyi, remélem hasznos volt számodra az anyag, sok sikert!
Amikor adatbázisokkal dolgozik MySQL adatok(o), a phpMyAdmin a legnépszerűbb és legelérhetőbb adatbázis-kezelő eszköz, különösen a kezdők számára.
phpMyAdmin - webes alkalmazás nyílt forráskód, PHP-ben íródott, és egy webes felület a MySQL DBMS adminisztrálására. A PHPMyAdmin lehetővé teszi a MySQL szerver adminisztrálását egy böngészőn keresztül, futtassa SQL parancsokés megtekintheti a táblák és adatbázisok tartalmát.
Kezdjük a telepítést:
1. Írja be a phpMyAdmin telepítési parancsot:
sudo apt-get install phpmyadmin
A telepítőprogram felajánlja a phpMyAdmin telepítéséhez szükséges további csomagok listáját – ért egyet, és nyomja meg az Enter billentyűt.
2. Válassza ki az apache2-t (mozgatás a párbeszédpanelen - "Tab" billentyű, válassza - "Szóköz"):
3. A csomagok telepítése után a telepítőprogram kéri, hogy hajtsa végre a phpMyAdmin kezdeti beállítását:

Adja meg az adminisztrátori jelszót fiókot:

Adja meg a jelszót az adatbázis-kiszolgálóhoz való csatlakozáshoz:

Erősítse meg a jelszót:

A telepítés befejeződött. Indítsa el a böngészőt, és írja be: http://[domain címünk]/phpmyadmin:

Adja meg a root bejelentkezési nevet és jelszót, amelyet a beállításokban adtunk meg:

Jó munkát).
Ez a cikk részletesen leírja, hogyan kell megfelelően telepíteni és konfigurálni phpmyadmin, melynek segítségével weboldalunk adatbázisait hatékonyabban és vizuálisan kezelhetjük, mint a terminálon keresztül.
Telepítjük tovább Ubuntu 14.10. De a cikk mások számára is releváns lesz deb-bázis d elosztások, esetenként kisebb módosításokkal. Először nézzük meg a telepítést és a konfigurációt phpmyadmin az interneten apache szerver 2.
Telepítés GUI-n keresztül
Nyissa meg terjesztésünk Alkalmazásközpontját, és írja be a phpmyadmin kifejezést a keresősávba. A szükséges alkalmazás azonnal megjelenik alább. Válassza ki az egérrel, majd kattintson a "Telepítés" gombra.

Ubuntu alkalmazásközpont
A telepítés megkezdése előtt meg kell adnunk a rendszergazda (szuperfelhasználói) jelszót a telepítés folytatásához. Írja be a jelszót, és nyomja meg az Enter billentyűt

A telepítés során meg kell válaszolnunk néhány kérdést. Az első ablakban válassza ki az automatikus újrakonfiguráláshoz szükséges webszervert. Helyezzen egy pipát mellé apache2és nyomja meg a gombot "Előre"

Ezután megkérdezzük, hogy konfiguráljuk-e az adatbázist phpmyadmin csomag használatával dbconfig-common. Az alapértelmezett be van jelölve. Nem kell újrakonfigurálnunk az adatbázisokat. Törölje a jelölőnégyzet jelölését, és kattintson a "Tovább" gombra

és várja meg a telepítés befejezését.
Telepítés terminálon/konzolon keresztül
A terminálon/konzolon keresztül történő telepítés hasonló az alkalmazáskezelőn keresztüli telepítéshez.
Nyissa meg a terminált a kombinációval CTRL+ALT+Tés írja be a parancsot
sudo apt-get install phpmyadmin -y
sudo apt - get install phpmyadmin - y |
A telepítő kérni fog egy szuperfelhasználói jelszót. Írja be, és kattintson Belép. A jelszó beíráskor nem jelenik meg.
Ezután a grafikus felhasználói felület telepítéséhez hasonlóan ki kell választanunk egy webszervert az automatikus újrakonfiguráláshoz. Az egér nem működik a pszeudografikus felületen. A jelölőnégyzet kiválasztásához nyomja meg a szóköz billentyűt. Ünnepelni apache2és kattintson Belép.

A következő ablakban ugyanúgy válaszolunk, mint grafikus módban történő telepítéskor. Válassza ki a kurzorral " <Нет> " és nyomja meg Belép.

Várjuk a telepítés befejezését.
A phpmyadmin működésének ellenőrzése
Ellenőrizze a működést phpmyadmin címen lehetséges http://localhost/phpmyadmin/ egy webböngészőben. Ha látjuk a bejelentkezési űrlapot, akkor phpmyadmin sikeresen telepítve

Válassza ki a nyelvet, adja meg a bejelentkezési nevet és a jelszót a MySQL adatbázisokhoz, majd erősítse meg az „OK” gombbal. Ennek eredményeként el kell jutnunk a felületre phpmyadmin

A phpmyadmin beállítása webszerveren nginx-szel apache2 nélkül
Egyes szerverkonfigurációkhoz, amelyek nem tartalmaznak webszervert apache2, probléma lehet phpmyadmin. Nem fogunk tudni belépni a felületre phpmyadmin. Konfigurációra példa lehet a köteg nginx + php5-fpm. Ez a probléma egészen egyszerűen megoldható.
Nyisd meg a kedvenceid között szöveg szerkesztő webhely konfigurációs fájl (a konfigurációk általában a könyvtárban találhatók /etc/nginx/sites-available/) és a szakaszhoz szerver add hozzá a következőket:
Hely /phpmyadmin ( root /usr/share/; index index.htm index.html index.php; hely ~ ^/phpmyadmin/(.+.php)$ ( try_files $uri = 404; gyökér /usr/share/; # fastcgi_pass 127.0.0.1:9000; # megjegyzés törlése a php5-cgi használatakor # fastcgi_pass unix:/var/run/php5-fpm.sock; # megjegyzés törlése a php5-fpm fastcgi_index index.php használatakor; fastcgi_param SCLEPTquest includeet_FILEfinamecleRI; nginx/fastcgi_params; ) hely ~* ^/phpmyadmin/(.+.(html|ico|xml|css|jpg|png|js|txt|gif|jpeg))$ ( root /usr/share/; ) ) hely /phpMyAdmin ( ^/* /phpmyadmin utolsó átírása; )
hely/phpmyadmin( Root/usr/share/; Index index. htm index. html index. php; Hely ~^/phpmyadmin/(.+.php)$( Próbáld ki: _ files $ uri = 404 ; Root/usr/share/; #fastcgi_pass 127.0.0.1:9000; # megjegyzés törlése php5-cgi használatakor # fastcgi_pass unix:/var/run/php5-fpm.sock; # megjegyzés törlése php5-fpm használatakor Fastcgi_index index. php; Fastcgi_param SCRIPT _ FILENAME$ kérés_fájlnév ; Tartalmazza az /etc/nginx/fastcgi_params; Hely ~ * ^ / phpmyadmin / (. + . (html | ico | xml | css | jpg | png | js | txt | gif | jpeg ) ) $ ( |
— helyi szerver Linuxhoz. Sajnos a phpMyAdmin adatbázis-adminisztrációs eszköz nem szerepel a LAMP eszközkészletben, és külön kell telepíteni. Ez a cikk megtanítja a phpMyAdmin használatát.
A phpMyAdmin telepítése Ubuntura
A phpMyAdmin (PMA) nagyon gyakran megtalálható a fizetős tárhelyszolgáltatásokon, és webhely-adatbázisok létrehozására és kezelésére használják. Nem szükséges telepíteni a fizetős tárhelyre – ott már minden megtörtént előtted. Leggyakrabban a PMA telepítésével találkozhat a számítógépére a helyi szerver adatbázisok adminisztrálása érdekében. Példaként megnézem phpMyAdmin telepítése Ubuntu-ra az egyik legnépszerűbb Linux disztribúció.
Nyisson meg egy terminált, és írja be a következő parancsot:
| sudo apt-get install phpmyadmin |
Ezt követően adja meg a rendszergazdai jelszót, és vállalja a telepítés folytatását.

Válasszon ki egy webszervert, amely automatikusan be lesz állítva a PMA futtatására. Esetünkben az apache2.
Fogadja el az adatbázis konfigurálását a dbconfig-common használatával.

Írja be a MySQL rendszergazdai jelszót.

Állítson be egy jelszót a PMA regisztrálásához az adatbázis-kiszolgálón, majd erősítse meg. A telepítés befejezése után a phpMyAdmin elérhető lesz a http://localhost/phpmyadmin címen.
A phpMyAdmin nem működik
Ha erre a címre lép, és hibaoldalt lát, a következőket teheti.
- írja be a parancsot a terminálba:
sudo ln - s / etc/ phpmyadmin/ apache. conf /etc/apache2/conf. d - indítsa újra az apache szervert a következő paranccsal:
sudo /etc/init. d/ apache2 újraindítás - Látogasson el újra a http://localhost/phpmyadmin webhelyre, és most látnia kell a phpMyAdmin rendszergazda bejelentkezési oldalát.

A felhasználó root és a telepítés során beállított jelszót.
Új adatbázis létrehozása
A hitelesítés után eljutunk a PMA kezdőlapjára, ahol kiválaszthatja a felület nyelvét, ha korábban még nem tette meg, információkat tekinthet meg a MySQL adatbázis-kezelő rendszerről és a használt webszerverről. A bal oldali oszlop az összes elérhető adatbázist mutatja.
Mi fog először jól jönni? Természetesen egy leendő weboldal adatbázis létrehozásának lehetősége. Ehhez lépjen az Adatbázisok fülre.

Csak írja be az új adatbázis nevét, és kattintson a „Létrehozás” gombra - a phpMyAdmin automatikusan elvégzi a többit.

Megjelenik egy üzenet, amely jelzi az adatbázis sikeres létrehozását, és felkerül az alábbi listára.
Új adatbázis-felhasználó hozzáadása
Az új adatbázis létrehozása után hozzá kell adni egy felhasználót, aki használhatja azt.

Ehhez kattintson a „Jogosultságok ellenőrzése” feliratra. A rendszer átirányítja az „Adatbázis hozzáférési joggal rendelkező felhasználók” oldalra, ahol kattintson az „Új felhasználó hozzáadása” gombra.
A „Fiókinformációk” részben adja meg a felhasználónevet (angol betűkkel), a gazdagépet (a helyi szerveren - localhost) és a jelszót.

Közvetlenül az alábbiakban kell beállítania az új felhasználó jogosultságait. Egy helyi szerveren habozás nélkül kipipálhatja az összes négyzetet. Ezt követően kattintson a legalsó „OK” gombra, és Új felhasználó létrejön.
Adatbázisok importálása és exportálása
Biztonsági másolat létrehozásához ( biztonsági másolat) az adatbázis „Exportálás” szakasza.

A „gyors” exportálási mód esetén az összes elérhető adatbázisról egyszerre készül biztonsági másolat az alább kiválasztott formátumban.





