Hozzon létre visszajelzést a weblapkészítőben
A Weboldalkészítőben létrehozott webhelyek közzétételének két módja van:
1. Használja a szerkesztő beépített fájlátviteli programját (FTP) a kiszolgálón való közzétételhez.
2. Használja a közzétételt a számítógépén lévő mappában ()
Közzététel FTP-szerkesztővel
A Web Page Maker közzétesz egy webhelyet MINDEN olyan gazdagépen, amely a szabványt használja telepített PROGRAM FÁJL ÁTVITEL. Ehhez van egy beépített kiadó a programban, nincs szükség további FTP programokra a fájlok feltöltéséhez.A közzétételi információk beállítása
Ha nem ismeri az FTP-t (File Transfer Protocol), a beállítások bonyolultnak tűnhetnek. Szerencsére ezt csak egyszer kell megtennie. A program elmenti a beállításokat, így egyszerűen a Közzététel gombra kattintva frissítheti webhelyét.
A Web Page Maker lehetővé teszi több profil létrehozását is azoknak a felhasználóknak, akik egynél több webhelytel vagy közzétételi követelményekkel rendelkeznek.
Beállítási információk:
1. Válassza a Közzététel gombot az eszköztáron, vagy válassza a Közzététel parancsot a Fájl menüből.
2. Kattintson az Új gombra a Közzétételi cél lapon. Megjelenik a Távoli helyek beállítása párbeszédpanel.
3. Írja be a Profil nevet a Távoli webhely beállításai párbeszédpanelen. Ez bármi lehet, ez csak egy emlékeztető a felhasználó számára, ha több szerverprofilja van.
4. Adja meg a szükséges információkat alább:
Site Host - Adja meg annak az FTP-kiszolgálónak a címét, amely a fájlok webhelyre való feltöltésére szolgál a gazdagépben. Ezt a gazdagép módosíthatja, de a legtöbb esetben ez a domain név vagy az IP-cím.
Ha bármilyen kérdése van az információval kapcsolatban, lépjen kapcsolatba a hálózati szolgáltatóval.
Távoli mappa – Adja meg a könyvtár elérési útját azon az FTP-kiszolgálón, amely a Web dokumentumait a címtárban tárolja. Sok esetben itt kell helyet hagyni. Ha bármilyen kérdése van az információval kapcsolatban, lépjen kapcsolatba a hálózati szolgáltatóval.
Felhasználónév – Adja meg felhasználónevét. Ezt a nevet adja meg a szerverre való bejelentkezéshez.
Jelszó – A gazdagép által a szerveren lévő FTP-fájlokhoz megadott jelszót adja meg.
Port – Adja meg az FTP-kiszolgálóhoz való csatlakozáskor használandó portszámot. Az alapértelmezett 21-es értéknek a legtöbb esetben működnie kell.
Passzív mód – Válassza a Passzív módot, ha a kiszolgáló passzív módot igénylő tűzfal vagy átjáró mögött van.
Ha még nem ismeri az eljárást, vagy FTP-adatokat kért, kérjük, lépjen kapcsolatba az elsődleges vállalati műszaki támogatással.
5. Az összes kért információ megadása után kattintson az OK gombra.
Ezután látni fogja, hogy a szerver felkerült a listára. Másik szerverprofil hozzáadásához kattintson az Új gombra. Szerverprofil szerkesztéséhez jelölje ki a profil nevét, és kattintson a Módosítás gombra. Profil törléséhez jelölje ki, és kattintson a Törlés gombra.
Az összes információ telepítése után feltöltheti fájljait a hálózati szerverre.
Indítsa el a közzétételi folyamatot
Miután beállította a szerveréhez kapcsolódó információkat, itt az ideje elkezdeni a közzétételi folyamatot
1. Válassza a Szerverprofil lehetőséget a listából. Kattintson a Közzététel gombra a Közzététel párbeszédpanel alján.
2. Amikor a kiadvány elkészült, a Publikálás befejeződött! - Elkészült a kiadvány! üzenetet a Közzététel állapota – közzététel párbeszédpanelen.
3. Kattintson a Kilépés gombra.
Fontos közzétételi lehetőségek – közzétételi lehetőségek
Ez a rész részletesen ismerteti a közzétételi párbeszédpanel második lapját - Oldalbeállítások. Ezen a párbeszédpanelen kiválaszthatja, hogy a képeket hol tegye közzé a szerverén, webhelyének mely oldalait szeretné közzétenni, és milyen letöltési lehetőségeket használjon a frissítési oldalain.
Fájlnevek és kiterjesztések - Fájlnevek és kiterjesztések
A Fájlnevek és a Kiterjesztések alaphelyzetbe állítása mezőkben minden oldal neve jelenik meg a létrehozandó kiterjesztéssel. Minden oldalhoz megadhatja a nevét, és ha kívánja, másik kiterjesztést is választhat.
Képek almappa
A képek almappájába írja be annak a mappának a nevét, amelybe menteni szeretné a weboldal képeit. Ha itt szóközt hagy, a képek a HTML fájl mappájába kerülnek.
Ha nem biztos benne, hogy mit nyomtasson, hagyja ezt alapértelmezettként.
Oldaltartomány
Válassza ki, mely oldalakat kívánja közzétenni. Kiválaszthatja az aktuális oldalt vagy a webhely összes oldalát. A program alapértelmezés szerint az "Összes oldal közzététele a webhelyemen" beállítást adja meg.
Közzétételi lehetőség – Közzétételi beállítások
Webhelyének első közzétételekor webhelye összes fájlját közzé kell tennie egy webszerveren (html fájlok, képek stb.).
Ha csak a html-fájlok közzététele - "Csak html-fájlok közzététele" van bejelölve, csak html-fájlokat tölthet fel (képek, hangok stb. feltöltése nélkül). Ezt általában olyan esetekben használják, amikor csak a szöveget módosítják.
Ha a "Csak a módosított fájlok közzététele" lehetőséget választja, csak a legutóbbi közzététel óta módosított fájlokat teheti közzé.
A .wss fájl automatikus biztonsági mentése közzétételkor
A program biztonsági másolatot készít a webhely .wss fájljáról közzétételkor, ha használja a beépített FTP funkciót. Más szóval, a .wss fájl egy példánya is feltöltődik a szerverre.
A .wss fájl biztonsági másolata ugyanabba a mappába másolódik, amelybe az index .html fájljait menti. Általában letöltheti a .wss fájlt a webszerverről valamilyen letöltési eszköz (például a Flashget) segítségével. Például, ha a fájl elnevezése „mysite.wss”, akkor próbálja meg letölteni a http://www.mysitename.com/mysite.wss címet.
Ezt a funkciót kikapcsolhatja a kiadónál az Oldalbeállítások lapon. Ez azonban nyilvánvaló okokból nem ajánlott. Időről időre kapunk támogatási leveleket olyan felhasználóktól, akik egy összeomlás miatt elvesztették a merevlemezükön lévő összes adatot merevlemez vagy más nem tervezett baleset. Mondanom sem kell, hogy egy ilyen esemény meglehetősen frusztráló vagy akár fájdalmas is lehet, ha elfelejti megtenni biztonsági mentések fontos fájlokat a merevlemezen.
Az egyik legérthetőbb és legkényelmesebb program egyszerű weboldalak létrehozásához Weboldal készítés r, róla, főleg, és majd beszélünk Ebben a cikkben. Megvizsgáljuk, hogyan készítsünk egy valóban működő weboldalt a semmiből ezzel a csodálatos programmal.
Háttér
A jó barátaimnak szüksége volt egy weboldalra. Nemrég nyitottunk egy kávézót, egyre jobb a munka, vannak rendszeres látogatók, de szeretném kihasználni a teret és megtölteni az „ablakokat”. Nyomtatott kiadványokban hirdettek, most úgy döntöttek, hogy az interneten mesélnek magukról. Ez egy jó dolog.
Az intézmény tulajdonosaival folytatott beszélgetés eredménye alapján megállapítom, hogy szükség van egy kicsi, de informatív weboldalra. Elszámolunk egy ötoldalas névjegykártyán a megfelelő rovatokkal: kávézóról, menüről, bankettekről, kiszállításról, elérhetőségekről. Pontosító kérdéseket teszek fel az üzemidővel, a konyha adottságaival, a termek befogadóképességével és a nyújtott szolgáltatásokkal kapcsolatban - vagyis mindarról, ami a tartalomban meg fog jelenni. Fokozatosan rajzolódik ki az összkép. Útközben megtudom, hogy van másfél tucat fénykép a helyiségről és a terítésről, amelyek felhasználhatók a projektben, sajnos nem digitális adathordozón. Az ügyfelek nem kívánják, hogy sötét hátteret használjanak alapul. Sötét hátterű névjegykártyáik már vannak, stílusosak, de kissé komorak.
Az elrendezés koordinálása és a helyszínnév kiválasztása
Az ügyféllel való következő találkozás alkalmával végiggondolom az oldal felépítését, rajzolok egy elrendezést és kiválasztom a színeket.
Általában kisebb változtatásokkal az elrendezést elfogadjuk.
Ezután megvizsgáljuk a megfelelő nevek lehetőségeit a RU tartomány zónájában, és ellenőrizzük őket a whois szolgáltatáson keresztül. Az egyszavas nevek már régóta foglalkoztatottak, ezért főleg kétszavasakkal dolgozunk - van belőlük elég. Figyelembe véve a leendő telephely további természetes népszerűsítését, az opció mellett döntünk kafe-voronezh.ru Azonnal regisztrálom a kiválasztott domain nevet.
Közvetlenül folytathatja a webhely létrehozását.
Grafikus elemek elkészítése
Az ügyféltől készült fényképeket beszkennelem és lemezre mentem. Minden további manipulációt a Photoshopban végeznek el.
A képek tartalomba történő beillesztésének sablonlehetőségei ismertek: téglalap kerettel vagy anélkül, téglalap lekerekített élekkel, téglalap árnyékkal. Ezt szeretném elkerülni. Próbáljunk meg eredeti megjelenést adni a képeknek.
Az egyes képekkel végzett műveletek sorrendje a következő lesz:
1. Nyissa meg a fényképet a Photoshopban.
2. Csökkentse a képméretet a kívánt értékre ( Kép – Képméret).
3. Válassza ki a Négyszögletes kijelölő eszközt ( M gomb), és manuálisan válassza ki az azonos behúzással rendelkező területet a kép minden oldaláról.
4. Válassza ki a Gyors maszk módot ( Q gomb).
5. Alkalmazza a parancsot a keret kiválasztott területére Szűrő - Strokes - Airbrush, válassza ki a toknak megfelelő lökethosszt és szórási sugarat.
6. Lépjen ki a Gyorsmaszk módból ( Q gomb).
7. Fordítsa meg a kijelölést ( Kiválasztás - Inverzió).
8. Törölje a kiválasztott területet (kulcs Töröl).
9. Mentse el az eredményt PNG-fájlként.
Készítsünk egy egyszerű logót a weboldalhoz.
1. Hozzon létre új dokumentumot (Fájl - Új) 235x30 méretű, ebben dolgozunk tovább.
2. Töltse ki a Háttér réteget a sablon háttérszínével.
3. Következetesen hozzon létre három szövegréteget, és helyezze el őket egymáshoz képest.
4. A szövegrétegek mindegyikénél sorban választjuk ki a betűstílust és -méretet, valamint a karaktertávolságot, hogy logónk elfoglalja a hozzá rendelt teljes területet.
5. Adjon hozzá árnyékhatást minden szövegréteghez ( Réteg – Rétegstílus – Árnyék).
6. Válassza ki a betűszínt minden szövegrétegben.
7. Törölje a hátteret, vagy tegye láthatatlanná a megfelelő rétegen lévő „szem” megnyomásával.
8. A végleges verziót projektként mentjük el PSD formátumban arra az esetre, ha a jövőben módosítani kell rajta, illetve PNG formátumú fájlként a további munkához.
Mint látható, bárki létrehozhat egyszerű logókat. Ezért ezt a kis alpontot nem tettem külön cikk témájába, és nem „terítettem ki gondolataimat a fán”. A vágy és a kreatív megközelítés segítségével minden esetben önállóan találhat sok eredeti megoldást. A Photoshop a te kezedben van.
Hasonló módon történik a fejléc szlogenjének létrehozása. Készítünk egy új dokumentumot a kívánt méretben, adunk hozzá egy szövegréteget és egy árnyékot, játszunk a betűtípusokkal és a színekkel, igyekszünk beleilleszkedni az oldal általános tervezési stílusába. Az eredményt PNG formátumban is mentjük.
Projekt beállítása
Itt az ideje, hogy létrehozza magát az oldalt. Használjuk a vizuális szerkesztőt a Weboldalkészítő webhelyek létrehozásához. Válasszon ki egy menüpontot Formátum – Oldal tulajdonságai.
Első lap Meta Tags nagyon fontos az oldal címének és leírásának megadására szolgáló mezőkkel, valamint a html kódba kulcsszavak listájával. Gondosan töltse ki a mezőket olyan információkkal, amelyek megfelelnek az oldal tényleges tartalmának, ez szükséges webhelye természetes népszerűsítéséhez. A fennmaradó oldalak címkéi pontosan ugyanúgy lesznek kitöltve, ha lehetséges, ne tegyük azonossá. Itt eltávolíthatja az oldal kódjából annak a programnak a megemlítését, amelyben a webhelyet létrehozták.
Menjen a lapra Háttér, jelölje be a "feliratot" Háttérkép" és a "Tallózás" gomb segítségével megmutatjuk a fájl elérési útját a háttérképpel. Ezt az elemet példaként adjuk meg a háttérkép beillesztésére, ami szintén javítható a böngésző ablakhoz képest. Ha a háttér egy kép egyszínű kitöltéssel, mint esetünkben , akkor a háttérszín manuálisan állítható be (az Oldal tulajdonságai ablak következő füle).
A lapon Kilátás válassza ki az oldal igazítását a böngészőablak közepéhez, állítsa be a szöveg és a hivatkozások háttérértékét és színét az alapértelmezettre. Ugyanazon a lapon ki kell választania az „Alapértelmezett” elemet, és be kell írnia a jobb oldali mezőbe tollal windows-1251. Ezt a kódolást ki kell választania a tárhely beállításainál (alapértelmezés szerint UTF-8 volt).
Opcionálisan a lapon Hatások Kiválaszthatja az oldalra lépés hatását, időtartamát, és megtilthatja a képek másolását az oldalról.
Utolsó lap Cím Ma már nem lesz rá szükségünk, de ha akarod, kísérletezhetsz vele.
Oldalelrendezés vizuális szerkesztőben
1. Adjon hozzá egy tartalomblokkot. Menü beszúrása - Forma – Lekerekített téglalap.
A kapott ábrán kattintson a jobb gombbal, és rendelje hozzá újra az ábra tulajdonságait - behúzások, méretek, kitöltési szín, kerekítési sugarak. Ehhez az Alakzat tulajdonságai ablakban két fül található - TábornokÉs Szín és szegélyek. Az oldalszélességet 980 pixelesre választottam, hogy az oldal később kényelmesen megtekinthető legyen 1024x600-as képernyőfelbontású netbookon és nagy felbontású monitorokon. Különösen egy netbookon most lépésről lépésre létrejön egy weboldal, és megírják ezt a szöveget. A tulajdonságok próba és hiba módszerrel történő manipulálása eredményeként a következőket kapjuk:
2. Adjon hozzá egy menüt a tartalomblokkhoz a programban elérhető opciók kiválasztásával: Beszúrás - Navigációs panel. A színvilághoz illő megoldást választok.
Testre szabjuk a menüt: a betűstílus, méret, stílus és szín kiválasztásával, passzív állapotban és a gomb fölé mutató gomb aláírásával készítünk. A lapon Formátum A navigációs sávhoz kiválasztható a menü típusa (nekünk a vízszintes), és a navigációs gombok közötti távolság. Tab Beállítások lehetővé teszi, hogy a gombok megjelenését a sajátjára módosítsa, megjelenítve a mappához vezető utat képekkel és hanggal, ha a gomb fölé viszi az egérmutatót. Nincs erre szükségünk, a menü egyszerű és áttekinthető lett, erre volt szükség.
3. Az oldal fejlécét úgy alakítjuk ki, hogy a tartalom és a navigációs blokkok fölé PNG formátumban elhelyezzük a korábban elkészített logó és szlogen fájlokat. Gondosan igazítson mindent az oldalon. Ezt kétféleképpen lehet megtenni - egérrel, az objektumot a bal gombbal tartva, vagy a korábban kiválasztott objektumot a kurzorbillentyűkkel mozgatva, miközben lenyomva tartja a billentyűt. Ctrl.
Tartalomblokk szerkesztése
Adjon hozzá korábban elkészített képeket az oldalhoz: Beszúrás - Kép - Fájlokból... Ha valaha is hozzáadott képeket egy Word-dokumentum oldalához, akkor ezt a műveletet a legkisebb nehézség nélkül meg tudja majd oldani.
Szöveg hozzáadása ugyanúgy: Beszúrás – Szöveg. Ha duplán kattint a bal egérgombbal egy szövegtárolóra, akkor megnyílik egy egyszerű szöveg szerkesztő, amelyben lehetőségünk van kiválasztani a szöveg betűtípusát, annak méretét és színét, stílusát és igazítását az oldalon. Hajtson be felkészülve kezdőlap szöveget, az oldalon az elkészült szövegblokk méretét az egér segítségével változtatjuk, szükség szerint nyújtva és tömörítve.
A beszúrt objektumokat a meglévő elrendezésnek megfelelően igazítjuk, nem feledkezve meg projektünk időszakos mentéséről sem. Az oldal majdnem kész. Már csak egy kevés van hátra.
Oldal lábléc kialakítása
Az oldal láblécében információkat adunk meg arról, hogy kié az oldal. Ez a menün keresztül is megtehető Beszúrás – Szöveg. Ha szükséges, helyezze be a mérőkódokat az alagsorba: Beszúrás – Html-kód vagy szkriptkód. Hozzáadok egy szkriptet a Ramblertől és egy számlálót a Mail.Ru-tól, ezek könnyen beszerezhetők a megfelelő webhelyeken.
Egyelőre ennyi elég.
Oldal megtekintése böngészőben
Kész az oldal. Ahhoz, hogy megértse, hogyan fog kinézni az interneten, egyszerűen válassza ki a Fájl - Nézet a böngészőben menüpontot, vagy kattintson a gombra F5. Ha minden tetszik, az oldalt úgy hagyjuk, ahogy van, ha hiányosságokat, hibákat találunk, azt megszüntetjük.
Képben és hasonlatban
Ha van egy kész webhelyindexoldal, tervsablonnal, a fennmaradó oldalak létrehozása nem lesz nehéz. Ehhez aktiválja a program menüt Oldal - A webhely tartalma vagy csak kattints F8. Klónozzuk az indexoldalt, átnevezzük a kapott klónokat a navigációs panelünk gombjainak megfelelően, és szerkesztjük azok tartalmát - blokkokat adunk hozzá képekkel és szövegekkel. A kontextusblokk magasságát vizuálisan módosítjuk, a tartalom méretéhez igazítva.
A navigáció beállítása
Most a webhely összes jövőbeli oldalát egyetlen egésszé kell kapcsolnunk, hogy a felhasználók számára egyértelmű navigációt biztosítsunk. Ehhez kattintson ismét duplán a létrehozott navigációs panelre és annak tulajdonságaira (Tab Lehetőségek) válassza ki a típust oldal a weboldalamonés töltse ki az URL mezőt, minden gombhoz kiválasztva a megfelelő oldal nevét. Az összes oldal összekapcsolásához ezeket a műveleteket a navigációs sávon kell végrehajtani a fennmaradó négy oldalon.
Projekt exportálása HTML-be
Menü Fájl – Exportálás HTML-be lehetővé teszi, hogy az elkészült weboldalt a PC-nkön kiválasztott mappába töltsük fel külön .html kiterjesztésű fájlok és egy képmappa formájában az összes felhasznált képpel. Helyileg ellenőrizzük az oldal működését az index.html fájl futtatásával a feltöltött projektet tartalmazó mappából.
Weboldal hosting
Ez egy apróság. Nincs más hátra, mint feltölteni az oldalt valamilyen FTP-klienssel a tárhelyszolgáltatónk szerverére. Kényelmesebb számomra ezt a Total Commanderrel megtenni. Egy kis illusztráció a folyamatról. Abban a könyvtárban, amelyet az oldal tárhelyszolgáltatója osztott ki számunkra, ostoba módon átmásoljuk a program által létrehozott összes fájlt és mappát képeket. Egy másik módja a webhely közzétételének, amelyet egyesek könnyebbnek találhatnak. A Page Maker beépített publikációs eszközzel rendelkezik, mindössze annyit kell tennie, hogy az összes mező kitöltésével konfigurálja, majd egyetlen gomb megnyomásával közzéteheti a projektet az oldalon - F4
Mindössze annyit kell tennie, hogy megnyitja kedvenc böngészőjét, és beírja a webhely címét: kafe-voronezh.ru Minden szuper, minden működik! Ha a megtekintési folyamat során hibát találunk, akkor a használatával létrehozott webhelyprojektben Webes programok Page Maker, végezze el a szerkesztéseket, majd mentse újra, és töltse fel HTML-be. A szerkesztett verzió ismét felkerül a tárhelyre, az összes fájl cseréjének megerősítésével, ahová tartozik. Tulajdonképpen ezzel befejeztük a projekttel kapcsolatos munkánkat.
Nagyon remélem, hogy a bemutatott információk hasznosak lesznek az első névjegykártya-webhely elkészítésekor, és esetleg a későbbiek elkészítésekor. A Web Page Maker minden egyszerűségével és látszólagos minimalizmusával a program segítségével nagyon eredeti oldalakat hozhat létre további java szkriptek segítségével, saját, nem szabványos megoldásokat valósítva meg. További előny a program javára a kereszt- az általa létrehozott projektek böngészőkompatibilitása. Biztos vagyok benne, hogy ha közelebbről megismeri ezt a programot, lesz egy másik hasznos eszköz weboldal tervezéshez és fejlesztéshez.
Oldalak létrehozása
Kódolás A kódolás beállításához kattintson duplán az oldalra, és megjelenik az Oldal tulajdonságai ablak. Válassza a Megjelenés lapot, a Karakterkészlet sorban nyissa meg a legördülő listát, válassza a Felhasználói definíció lehetőséget, és írja be a Windows-1251 (orosz nyelvű kódolás) sorba.
Oldalak létrehozása
A webhely első oldala (Index) alapértelmezés szerint jön létre, és a program megnyitásakor nyílik meg.
Ha további oldalakat szeretne létrehozni webhelyén, használja az Oldal menüt vagy a Webhelytartalom panelt (jobbra).
A panel megjelenítéséhez vagy elrejtéséhez nyomja meg az F8 billentyűt.
A panel gombjaival oldalt adhatunk hozzá, oldalt klónozhatunk (másolatot hozhatunk létre), oldalt törölhetünk vagy importált html oldalt adhatunk a webhelyhez.
Erről a panelről is mozgathatja az oldalakat fel és le az oldallistában.
Üres oldal létrehozásához kattintson az Új oldal gombra a Webhely tartalma panelen. Egy új üres fájl jelenik meg. Alapértelmezés szerint a weblapkészítő a „page2” nevet adja.
Létrehozhat egy oldalt úgy is, hogy másolatot készít egy meglévőről.
Ehhez kattintson az Oldal klónozása gombra a Webhely tartalma panelen.
Oldal törlése
Weboldal törléséhez kattintson rá a Webhely tartalma panelen.
Kattintson az Oldal törlése gombra az Oldalak lapon.
Kattintson az OK gombra a fájl törlésének megerősítéséhez.
Megjegyzés: Ez egy végleges művelet, és nem vonható vissza.
Oldal importálása
HTML-oldal importálásához kattintson a HTML-oldal importálása gombra.
Oldal méretei
A Weboldalkészítőben az oldalméreteket (szélesség és magasság) nem számértékek határozzák meg, hanem az oldal tartalma határozza meg.
Tehát az oldal kibontásához bontsa ki az objektumokat oldalakra. Ezzel szemben az oldal szélességének csökkentése érdekében rendezze el az objektumokat tömörebben.
Ha úgy dönt, hogy egy táblázatot használ keretként az objektumok táblázatcellákba helyezéséhez, akkor ebben az esetben számértékekkel határozhatja meg a táblázat méreteit (azaz oldalméreteket). Lásd a táblázatokat.
Oldal tulajdonságai
Az oldal tulajdonságainak beállításához kattintson duplán az oldalra (de ne az oldalon lévő objektumra) az Oldal tulajdonságai párbeszédpanel megnyitásához.
Az Oldal tulajdonságai ablakban öt lap található: Metacímkék, Háttér, Megjelenés, Oldalátmenet és Fejléc.
A Metacímkék lapon állítsa be a Cím, Szerző, Kulcsszavak értéket.
A kulcsszavakat vesszővel elválasztva írják be, és az internetes keresőmotorok használják.
Leírás -Leírás. Ezt az információt az internetes keresőmotorok felhasználhatják arra, hogy egy adott kategóriában vagy egy keresési lekérdezés szerint releváns dokumentumokat találjanak.
Generátor specifikáció(alkotói program):
A Web Page Maker automatikusan beszúrja a következő kódot a metaadat szakaszba:
Ha szükséges, ez a kód eltávolítható.
A Háttér lapon válasszon háttérképet az oldalához. Kiválaszthat egy hangot is, amely akkor szólal meg, amikor egy látogató megtekinti az oldalt. A háttérkép és a zene kiválasztása a számítógépen történik.
A Rögzített háttér opció úgy állítja be a hátteret, hogy az oldal görgetése közben ne görgessen, és mozdulatlan maradjon.
Hangfájl esetén jelölje be a Loop jelölőnégyzetet, ha azt szeretné, hogy a fájl folyamatosan játssza le.
A Megjelenés fül beállítja az oldal helyzetét a képernyőn. A weboldalak többsége balra és felül van beállítva.
Egyes oldalak jól néznek ki középre állítva (válassza a Center lehetőséget), de a Netscape webböngészők nem támogatják a középre igazított oldalelrendezést.
A Karakterkészlet szakasz beállítja a karakterkészletet (vagy "nyelvi kódolást") Alapértelmezés szerint a Western karakter használatos (ISO-8859-1).
Ha a dokumentum nem nyugati szöveget tartalmaz, meg kell adnia a dokumentum megfelelő nyelvi kódolását. Változtassa meg a „karakterkészletet” „Felhasználói definíció”-ra, és nyomtassa ki a nyelvi kódolást.
Orosz kódolások: Windows-1251 (cirill ábécé - Windows), KOI-8R, KOI-8U, ISO-8859-5 vagy UTF-8.
Az Oldalátmenet lapon átmeneti hatásokat határozhatunk meg, amikor a webhely látogatói megnyitnak vagy bezárnak egy oldalt. Négy eseményhez különböző hatást állíthat be.
A Fejléc fül az aktuális oldal fejlécinformációinak megadására szolgál. Használja ezt a funkciót egyéni CSS, JavaScript stb. megadásához. A felhasználó felelős a helyes kód beviteléért.
Sziasztok!
Ma elmondom, hogyan kell weboldalt (oldalt) létrehozni. Ráadásul nem sokba kerül egy teljes értékű weboldal létrehozásához. több mint egy óra, összetettségétől függően. Weboldalt készítünk a Web Page Maker programmal – egy weboldal készítő programmal.
Ez az univerzális, többfunkciós webhelykészítő program könnyen használható, és a Web Page Maker használatával bármelyikük elkészítheti az Ön igényeinek megfelelő egyszerű webhelyet.
Ehhez nem kell megtanulni a weboldalkészítés alapjait (HTML, CSS, PHP nyelvek), nem kell sablonkódokat trükközni, megérteni a CMS-t (weboldal tartalomkezelő rendszer), minden sokkal egyszerűbben történik. Egy internetes webhely működtetéséhez csak egyet kell kitalálnia és beszereznie.
Természetesen a Web Page Maker segítségével nem tud szuperprofesszionális webhelyet készíteni. De nagyon is lehetséges egy teljesen tisztességes és teljesen működő erőforrás létrehozása. Például megnézheti az enyémet, és akár azzal a játékkal is játszhat, amelyik tetszik. Véleményem szerint elég tisztességesnek és funkcionálisnak bizonyult.
A program alkalmas olyan weboldalak létrehozására, mint „névjegykártya”, „tölcsér”, „értékesítő”, „egyoldalas”, „rögzítő oldal” és még sok más. Valószínűleg sokan találkoztak már hasonló forrásokkal az interneten, és megértik, miről beszélek.
Ha leírjuk a weboldal létrehozásának teljes folyamatát, akkor ez egy meglehetősen hosszú cikk lesz. Ezért ebben a bejegyzésben úgy döntöttem, hogy bemutatom a program főbb funkcióit, és megmutatom, hogyan készítsünk weboldalt (oldalt). konkrét példa, amelyet a cikk végén egy oktatóvideó formájában mutatunk be. Most beszéljünk mindent sorban.
Hogyan készítsünk weboldalt
A Web Page Maker egy fizetős webhelykészítő program, de online letölthető és a próbaidőszak alatt teljesen ingyenesen kipróbálható. És ha megpróbálod, megkaphatod ingyenes verzió programok folyamatos használatához. A program felülete nagyon egyszerűnek tűnik:
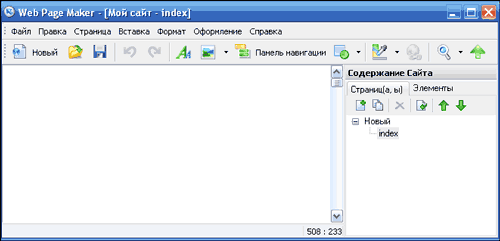
De az egyszerűség ellenére kinézet, a program meglehetősen szilárd és érdekes funkciókészlettel rendelkezik. A program orosz verzióját nagyon könnyű megérteni, és most nem írom le az összes eszközt, amellyel a program gazdag, megnézzük őket a videóban. És ebben a cikkben csak a fő előnyeit szeretném kiemelni.
1. A program legnagyobb előnye az egyszerű és felhasználóbarát felület. Bármely kezdő megértheti a programot.
2. A teljes webhelykészítési folyamat húzással vagy beillesztéssel történik különféle elemek a program ablakába. Különféle alakzatokat, képeket, táblázatokat, hangot, videót, effektusokat, diavetítéseket, java szkripteket, html kódokat és még sok mást adhat hozzá leendő webhelyéhez. És ez nem egy teljes lista!
3. A program navigációs menüjében a nagyító ikonra kattintva bármikor megtekintheti, hogy mit csinált. Ez egy nagyon kényelmes funkció a weboldal szerkesztése szempontjából.
4. A Web Page Maker lehetővé teszi bármely HTML webhely importálását az interneten. Miért lehet erre szükség? Ha nincs elég fantáziája arról, hogyan fog kinézni a leendő webhelye, kölcsönözhet egy kész dizájnt egy másik személytől a hálózaton.
De nem szabad teljes másolatot készíteni belőle, a keresőknek nyilván nem fog tetszeni! Kölcsönözhet ötletet, tervezési vázlatot, stílust stb., és elkészítheti saját oldalát! Általánosságban elmondható, hogy importáltuk, megváltoztattuk az oldal kialakítását és leírását, hogy az igényeinknek és minden szeretetünknek megfeleljen.
Most azt javaslom, hogy nézze meg az edzésvideót, amelyet kifejezetten az Ön számára rögzítettem. Ebben megmutatom, hogyan készíthetsz egy egyszerű, több oldalból álló weboldalt. A rögzítési oldalt vettem alapul, amelyben javaslom, hogy töltse le a .
A videó megtekintése után ne legyen kérdése, hogyan készítsünk weboldalt (oldalt)? Nos, ha még megvannak, kérdezz rájuk ehhez a bejegyzéshez kommentben, és szívesen válaszolok rájuk.
Az archívumot a keretekkel a címről töltheti le. Töltse le, csomagolja ki, használja. Aki nem érti milyen keretet arról beszélünk, nézd meg a videót és minden világossá válik számodra:
Ezzel búcsúzom Tőled! Mindenkinek jó hangulatot kívánok! Hamarosan találkozunk!
Hogy tetszik a cikk? Létrehozott webhelyeket a Web Page Maker segítségével? Talán ismeri a weboldalkészítés egyszerűbb módjait? Oszd meg őket a megjegyzésekben!

A Web Page Maker egy olyan webhelyek szerkesztésére szolgáló program, amely programozási ismeretek nélkül használható HTML nyelv, létrehozhat saját weboldalakat, és elküldheti az elkészült webhelyeket a szervernek. A webhelykészítőnek számos sablonja van, amelyek megkönnyítik a felhasználó számára a webhely létrehozását. A Web Page Maker számos navigációs panelt tartalmaz, amelyek beilleszthetők a létrehozandó webhelybe; a webhelyszerkesztő tartalmaz Java szkripteket, képkészleteket, egy modult a létrehozott oldalak elküldésére és sok egyéb kiegészítő szolgáltatást.
A Web Page Maker ingyenesen letölthető weboldalunkról, hogy kipróbálhassa magát webdesignerként. Nem kell HTML-kódot írnia, és nem kell sok időt töltenie a webhelykészítő használatának kitalálásával. Az oldal nagyon gyorsan elkészül. Az egérrel kiválasztja a szövegbeviteli helyeket, majd a szöveg hozzáadódik a megjelölt helyhez.
A képek az egérrel is hozzáadhatók, átméretezhetők, vagy más szükséges objektumokat szúrhatunk be, amelyek az oldalon tetszőleges helyre áthelyezhetők. A Web Maker Page egy vizuális szerkesztő, és más szerkesztőkkel ellentétben, amelyekben a webhely kódírással jön létre, nem igényel sok beállítást. Az oldal egérrel jön létre, további eszközök használata nélkül.
Lehetősége van letölteni a Web Page Maker programot oldalunkról, és hozzá fog férni hivatalos verzió honlap tervezője. A Web Page Maker programmal tetszőleges számú webhelyet hozhatunk létre, amelyek oldalai tartalmazhatnak hang-, videó- és egyéb fájlokat, valamint Java-ban szkripteket is használhatunk.
A Web Page Maker webhelykészítő szolgáltatásai
- nincs szükség HTML-ismeretre vagy tapasztalatra ezen a területen;
- a webhely az objektumok egyszerű mozgatásával jön létre a konstruktorban;
- egy nagy számú oldallal rendelkező webhely egyszerű vezérlése;
- stíluslapok a szöveg megjelenésének megváltoztatásához a webhelyen;
- széles körű funkcionalitás: a fájlok hozzáadásától a szkriptekig;
- a webhely gyors elküldése a felhasználó szerverére;
- a szerkesztőbe telepített sablonok nagy választéka.




