Istruzioni per Android (Android) - descrizione dell'interfaccia utente. Come abilitare l'interfaccia del tablet per la finestra di dialogo Azione completata del Play Store
Sono state descritte in dettaglio tutte le principali modifiche all'interfaccia che hanno subito la schermata di blocco e i desktop rispetto alle versioni precedenti di Android.
La seconda parte dell'articolo descrive l'aggiornamento programmi azionari e alcune altre innovazioni di design aggiunte ad Android 4.4 KitKat. Poi ci sono molte foto.
App in stock
Editor di foto "sicuro".
L'interfaccia aggiornata dell'editor di foto ha un aspetto e funziona perfettamente sia su smartphone che su tablet. Inoltre, è stato migliorato il lavoro con effetti e impostazioni. Puoi salvare le preimpostazioni per un rapido fotoritocco in un secondo momento.Ma la caratteristica principale è la cosiddetta “sicurezza” dell’editing. Cioè, ora le impostazioni di modifica vengono salvate sulla foto. Puoi continuare a modificare l'immagine in qualsiasi momento o ripristinare la foto originale reimpostando tutti i filtri installati.
Orologio
La maggior parte dell'applicazione Orologio rimane invariata: lo stesso colore rosso, la tipografia tutta maiuscola e l'interfaccia minimalista. Sebbene ci siano differenze chiaramente evidenti.Innanzitutto, gli allarmi ora vengono posizionati in una scheda separata. Inoltre, l'icona per aggiungere tempo per una nuova posizione è cambiata da un "marcatore a spillo" a un'icona a forma di globo su uno sfondo rotondo bianco traslucido.


Anche la schermata per l'aggiunta di una nuova posizione per l'orologio ha subito piccole modifiche estetiche. Il pulsante di ricerca è stato spostato nella barra delle azioni, che è naturalmente più visiva e comoda.


A sinistra: Android 4.3 Jelly Bean, a destra: Android 4.4 Kit Kat
In secondo luogo, sullo schermo non è più presente una barra delle azioni con gli allarmi impostati. E le icone di eliminazione vengono immediatamente posizionate nella visualizzazione elenco in modo da poter eliminare rapidamente gli allarmi non necessari. Anche il "segno più" per l'aggiunta di una nuova sveglia si trova ora su un supporto rotondo bianco traslucido ed è stato spostato nella barra delle azioni divisa.


A sinistra: Android 4.3 Jelly Bean, a destra: Android 4.4 Kit Kat
La finestra di dialogo per l'impostazione di un nuovo allarme è stata creata come in Google Keep e Google Calendar. Il formato orario di 12 ore rende l'interfaccia più facile da usare rispetto alla versione precedente di Android. Ma in 24 ore si trasforma in poltiglia.
Apparentemente questo stile di selezione del tempo verrà presto aggiunto alle linee guida del sistema elemento standard. Inoltre, la sua fonte PSD può già essere trovata nel file aggiornato di Google.



A sinistra: Android 4.3 Jelly Bean, al centro: Android 4.4 Kit Kat, a destra: Android 4.4 Kit Kat
E infine, Google ha leggermente aggiornato il cronometro e il timer. La schermata del cronometro aggiornata ha eliminato le etichette dei secondi e dei minuti, il contenuto è stato allineato al centro e lo stile Grassetto è stato rimosso dal quadrante, sostituendolo con Sottile (come nella schermata di blocco).


A sinistra: Android 4.3 Jelly Bean, a destra: Android 4.4 Kit Kat
La schermata del timer ha subito modifiche simili. Ma le firme per ore, secondi, minuti, ovviamente, sono rimaste.


A sinistra: Android 4.3 Jelly Bean, a destra: Android 4.4 Kit Kat
E un'altra modifica "sottile": se hai impostato la sveglia, puoi disattivarla in anticipo dal pannello delle notifiche.

Pannello di notifica Android 4.4 Kit Kat per orologio
"Comunicatore telefonico"
Il dialer Kit Kat è stato completamente ridisegnato: non solo ha un nuovo design (interfaccia ispirata alle carte, passaggio da un tema scuro a uno chiaro), ma anche un paio di funzionalità molto utili.A differenza di Android 4.3 dove all'avvio dell'app l'utente veniva accolto da una schermata con un tastierino numerico per comporre un numero, in Android 4.4 vieni portato a una schermata con i tuoi contatti preferiti/frequenti e le chiamate recenti. Puoi iniziare a comporre un numero premendo il pulsante centrale nella barra delle azioni divisa.


A sinistra: Android 4.3 Jelly Bean, a destra: Android 4.4 Kit Kat
In Kit Kat, la ricerca ti consente di cercare contatti non solo per taccuino numero di telefono, ma anche per toponimi. Inoltre, capisce gli errori. Se digiti "chnrse", la ricerca riconoscerà che intendevi "cinese" e fornirà risultati pertinenti alla tua query.


A sinistra: Android 4.3 Jelly Bean, a destra: Android 4.4 Kit Kat
Qui funziona la stessa "magia" come nel caso in cui ricevi una chiamata da un numero sconosciuto. “Dialer” cerca un numero di telefono nel suo database di localizzazione e, se trovato, lo sostituisce numero sconosciuto al nome dell'azienda.
Selettore file unificato
Il raccoglitore di file in Kit Kat è uno degli eroi non celebrati, per così dire. In Jelly Bean, se volevi inviare un documento, ti veniva presentata una finestra di dialogo con un elenco di applicazioni che avevano accesso ai file tra cui scegliere. Kit Kat utilizza un selettore di file comodo e facile da navigare per questi scopi. Questa applicazione aggrega tutti i file del tuo telefono da applicazioni di terze parti, archiviazione cloud, galleria, foto, scheda SD o memoria interna.

A sinistra: Android 4.3 Jelly Bean, a destra: Android 4.4 Kit Kat
L'interfaccia dell'applicazione è molto semplice: puoi visualizzare i file sotto forma di elenco o schede, è supportato l'ordinamento per nome, data di modifica e dimensione del file. L'unico inconveniente è che per qualche motivo Google non ha fornito l'opportunità di utilizzare il selettore come un normale browser di file, poiché l'applicazione semplicemente non ha un'icona per avviarla.


Selettore file Android 4.4 Kit Kat
Download
L'app Download in Android 4.3 era, francamente, terribile. Era semplicemente un elenco di file scaricati con la possibilità di ordinarli per dimensione.I download di Android 4.4 sono stati completamente riprogettati. E alla luce dell'attiva unificazione delle interfacce di Google, l'applicazione ora assomiglia esattamente a un selettore di file. E questo è positivo per gli utenti, poiché, in sostanza, le applicazioni sono più o meno la stessa cosa.


A sinistra: Android 4.3 Jelly Bean, a destra: Android 4.4 Kit Kat
Finestra di dialogo Azione completa
Anche la finestra di dialogo "Completa azione" è stata leggermente migliorata. Invece di una visualizzazione affiancata delle icone, Kit Kat utilizza un elenco, che è molto più comodo per una lettura rapida. La riga con l'ultima scelta viene immediatamente evidenziata come attiva, ovvero viene salvato un tocco.

A sinistra: Android 4.3 Jelly Bean, a destra: Android 4.4 Kit Kat
Tastiera Google
Il cambiamento principale qui è il passaggio dal colore blu della tastiera al bianco. Tuttavia, dopo un po' Google ha reso possibile la selezione dei colori nelle impostazioni avanzate. Da lì puoi aggiungere l'icona dell'applicazione Google Keyboard al menu del programma.

Tastiera Android 4.4 Kit Kat Google
Persone
L'app People, come la maggior parte delle interfacce di Kit Kat, ha abbandonato Holo Blue. Ora ha un tema grigio chiaro, le schede dei preferiti e dei gruppi sono state scambiate e gli avatar nell'elenco dei contatti sono allineati a sinistra. Abbiamo anche aggiunto piccoli spazi tra gli elementi dell'elenco. Altrimenti l'applicazione resta invariata.

A sinistra: Android 4.3 Jelly Bean, a destra: Android 4.4 Kit Kat
Altre innovazioni progettuali
Modalità immersiva
La modalità immersiva in Kit Kat è una modalità a schermo intero modificata per l'applicazione. Consente all'applicazione in esecuzione di nascondere completamente la barra di stato e la barra di navigazione. Ma, cosa ancora più importante, per ripristinarli è necessario scorrere dal bordo superiore o inferiore dello schermo.
IN versione precedente Gli sviluppatori Android avevano accesso a una modalità simile chiamata Leanback Mode. Questa modalità viene utilizzata, ad esempio, in Applicazione YouTube. Anche la barra di stato e la barra di navigazione si nascondono quando si guarda un video a schermo intero, ma toccando lo schermo le vengono visualizzate nuovamente. Cioè, la differenza tra la modalità Immersive e la modalità Leanback è che ora l'utente può interagire con il contenuto in modalità a schermo intero. Ciò sarà utile, ad esempio, per le applicazioni di e-reader o riviste.


Modalità immersiva
I cerchi sono i nuovi quadrati
Un'ovvia mossa di design con Kit Kat è il tentativo di far apparire Android più morbido e amichevole. È scomparso Holo Blue, che ha uno sfondo scuro (ad eccezione delle impostazioni), le icone delle app sono più grandi e la maggior parte degli elementi quadrati dell'interfaccia utente sono ora rotondi.
A sinistra: Android 4.3 Jelly Bean, a destra: Android 4.4 Kit Kat
Sebbene questa non sia una funzionalità di Kit Kat, Android si sta gradualmente spostando dalle icone quadrate del menu Overflow ("tre punti") ai "tre cerchi". Questo può essere visto nell'app Ricerca Google aggiornata o nel Play Store.
Trascina per selezionare
Nuovo paradigma di Google in Android 4.4: trascina per selezionare le caselle di selezione e i menu. Ciò ti consente di risparmiare un tocco quando interagisci con l'interfaccia.

A sinistra: Gmail, a destra: Google+
Un'altra cosa
E qualche altra innovazione in breve:- Nuova sezione nelle linee guida di progettazione
introduzione
Oggi il sistema operativo Android non è inferiore a Windows in termini di diffusione. Viene utilizzato in oltre il 90% degli smartphone e tablet. Caratteristica distintiva La sua interfaccia utente (grafica) è progettata per essere utilizzata senza tastiera o mouse, solo con uno schermo che risponde al tocco delle dita (touchscreen).
In generale, gestire Android non è difficile.
Queste istruzioni in alcuni dettagli potrebbero non corrispondere all'interfaccia Android su un particolare dispositivo. Il fatto è che alcuni produttori di dispositivi modificano l'interfaccia Android standard. Samsung sta apportando cambiamenti particolarmente grandi.
Tuttavia, i principi generali dell'organizzazione dell'interfaccia rimangono gli stessi.
Sblocco dello schermo e del desktop Android
La prima cosa che vedrai quando accendi il tuo dispositivo è la schermata di sblocco:
Devi toccare l'immagine del lucchetto con il dito e, senza rilasciare il dito, trascinarlo verso destra, fino al bordo del cerchio e rilasciarlo lì:

Nota. Su alcuni dispositivi potrebbe essere presente un'altra immagine al posto del lucchetto. Ma il principio rimane lo stesso: devi far scorrere il dito sullo schermo.
Dopo aver sbloccato lo schermo si aprirà il desktop su cui sono concentrati tutti i controlli:

Nella parte inferiore dello schermo c'è una barra di stato e una barra delle applicazioni: sono nere. La riga di stato contiene i pulsanti di controllo principali, da sinistra a destra:
- Tasto indietro. Ritorna alla finestra precedente del programma attivo. Se il programma ha una finestra, questo pulsante chiude il programma.
- Pulsante Home. Ritorna al desktop. Riduce a icona il programma attivo e apre il desktop.
- Pulsante "Scambia". Apre un'anteprima di tutti i programmi in esecuzione. Grazie a questo, puoi passare comodamente da un programma in esecuzione all'altro.
- Pulsante finestra. Menù del programma attivo. Apre un menu con i comandi per il programma attualmente attivo.
- Regolazione del volume dell'altoparlante.
- Fai uno screenshot dello schermo.
Nota. Su alcuni dispositivi, la barra di stato potrebbe non avere i pulsanti del volume e dello screenshot.
All'estremità destra della riga di stato c'è la barra delle applicazioni. Visualizza i messaggi e le icone dei programmi. Se tocchi il vassoio, si aprirà un menu con impostazioni rapide:

Nota. Non su tutti i dispositivi, quando tocchi il vassoio, si apre il menu delle impostazioni rapide. Alcuni produttori potrebbero non disporre di tale menu. Oppure potrebbe aprirsi in modo diverso, ad esempio facendo scorrere il dito dal bordo superiore dello schermo.
Appena sopra la barra di stato c'è un launcher con collegamenti ai tuoi programmi preferiti.
Android touchscreen
Tutto il controllo dei programmi e dello stesso Android viene effettuato toccando lo schermo. Android divide i tocchi (chiamati anche gesti) in base alla loro natura:
- Tocco rapido (toccare e rimuovere immediatamente il dito): simile a un computer che fa doppio clic con il mouse o preme Invio. Esegue un'operazione predefinita, come l'avvio di un programma o l'apertura di un file.
- Il tocco prolungato (toccare e tenere premuto con il dito), simile al clic con il pulsante destro del mouse su un computer, offre operazioni aggiuntive. Oppure seleziona testo, file, elemento.
- “Zoom” significa toccare con due dita contemporaneamente e poi spostarle l'una verso l'altra o viceversa. Aumenta o diminuisce il carattere di un documento o la dimensione di un'immagine.
- Lo "scorrimento" è un movimento scorrevole di un dito sullo schermo. Visualizza gli elementi nascosti oltre i bordi dello schermo. Ad esempio, un elenco di file, l'immagine successiva nella galleria, la pagina successiva del documento.
Lavorare con i file in Android
L'apertura, la copia e l'eliminazione dei file in Android vengono eseguite come in qualsiasi altro sistema operativo: tramite programma speciale gestore di file. Esistono molti programmi simili per Android. Il file manager fornito con Android è facile da usare:

IN pannello superiore pulsanti che mostrano la cartella in cui ti trovi attualmente. E pulsanti per le operazioni disponibili. Toccando una cartella si apre rapidamente quella cartella. Toccando un file si apre rapidamente quel file.
Se è necessario selezionare file (cartelle) da copiare o eliminare, è necessario toccare a lungo un file e quando è evidenziato selezionare il resto:

I file selezionati possono essere eliminati, copiati, tagliati o inviati tramite Bluetooth o WiFi. Se è necessario copiare o trasferire file, dopo averli selezionati e copiati (tagliati), è necessario andare in un'altra cartella e fare clic sul pulsante "Incolla" lì.
Se è necessario selezionare tutti i file in una cartella, procedere come segue:

Innanzitutto, seleziona il primo file (con un tocco lungo), quindi tocca il pulsante “Selezionato”. Si aprirà un ulteriore pulsante "Seleziona tutto".
I programmi possono essere avviati tramite scorciatoie nel launcher o sul desktop, nonché tramite il menu principale di Android.
Se tocchi l'icona del menu del programma nel programma di avvio, si aprirà il menu del programma:

Una schermata potrebbe non adattarsi a tutti i programmi installati. Per scorrere il menù è necessario effettuare un movimento scorrevole con il dito da destra verso sinistra.
Se tocchi brevemente il collegamento del programma, verrà avviato. Se tocchi e tieni premuto il dito, dopo un po' il desktop diventerà visibile e potrai spostare il collegamento sul desktop con un semplice tocco del dito.
Passare da un programma all'altro in Android
Se si tocca il pulsante per passare da un programma all'altro - .
Si aprirà una schermata che mostra le anteprime di tutti i programmi in esecuzione:

In questa schermata è necessario toccare il programma desiderato.
Se sposti rapidamente la finestra del programma verso il basso, il programma verrà chiuso.
Come chiudere un programma su Android
Primo modo. Premi il pulsante "Indietro" nella barra delle applicazioni di Android. Ma se si tratta di un programma con più finestre, ad esempio un browser, l'utilizzo di questo pulsante è scomodo. Inoltre il programma in realtà non si chiude, diventa invisibile, ma continua a rimanere dentro memoria ad accesso casuale.
Secondo modo. Fare clic sul pulsante "Finestra".
Se il programma ha un menu principale, potrebbe avere un comando di uscita o chiusura:

Oppure questo menu del programma:

Terza via. Fare clic sul pulsante "Scambia" nella barra delle applicazioni di Android. Quindi trova l'anteprima della finestra e spostala verso il basso:

Quarta via. Apri le impostazioni di sistema, vai alla scheda delle applicazioni, quindi apri la scheda dei programmi "In esecuzione" e tocca il programma desiderato:

e nella nuova schermata fare clic sul pulsante "Stop".

Nota
I programmi su Android in realtà non si chiudono nei primi tre modi! Cioè, continuano a rimanere in background e possono funzionare in background. Divorando la batteria e persino il traffico Internet.
Inoltre, anche dopo aver chiuso il programma, nel quarto modo, questo può ricominciare dopo un po' di tempo. Quando si verifica un determinato evento. Ad esempio, quando ci si connette a Internet.
Pertanto, è necessario rivedere periodicamente l'elenco dei programmi in esecuzione e interrompere quelli non necessari.
Installazione di programmi su Android
Connessione Internet su Android
Sulla maggior parte dei dispositivi Android è possibile connettersi a Internet tramite reti operatori mobili o Wi-Fi. Entrambi questi metodi sono disponibili tramite le impostazioni del dispositivo - sezione Reti wireless.
Se devi passare dal WiFi al 3G o viceversa, devi prima spegnere la fonte Internet corrente e solo dopo accenderne un'altra.

La tastiera Android appare automaticamente sullo schermo quando si tocca il campo di inserimento dati:

La tastiera fornita con Android non è molto comoda. Ha tasti numerici e chiavi personaggi speciali spostato su un altro set a cui è necessario passare. Inoltre, non ci sono tasti freccia per spostare il cursore e nessun tasto Alt, Ctrl. Secondo set di caratteri:

E il terzo set di caratteri:

Come puoi vedere, se hai bisogno delle parentesi graffe, dovrai cambiare due set di chiavi per accedervi.
Tuttavia in Android la tastiera è un programma e questo significa che può essere sostituita con un'altra. Ad esempio su La tastiera dell'hacker:

È quasi come una vera tastiera. La cosa più importante è che ha i tasti freccia per spostare il cursore. Questo è molto comodo perché spostare il cursore di diversi caratteri usando il dito o lo slider grafico è un inferno. Ma poiché ci sono più chiavi, le loro dimensioni sono più piccole e devi lavorarci con più attenzione.
Per cambiare lingua sulla tastiera di Hacker, devi far scorrere il dito sulla barra spaziatrice.
Il passaggio da una tastiera all'altra avviene nelle impostazioni Android:

Selezionare e copiare testo in Android
Quando si lavora attivamente con i testi su un dispositivo informatico, prima o poi sarà necessario copiare il testo e trasferirlo su un altro programma (documento). Nei normali sistemi operativi ciò viene fatto facilmente: il menu contestuale o Ctrl + C. In Android è più difficile. Per prima cosa devi toccare rapidamente due volte lo schermo su una parola del frammento che desideri copiare. La parola verrà evidenziata e appariranno due cursori:

Tenendo premuto il cursore con il dito, puoi spostarlo e quindi selezionare tutto il testo di cui hai bisogno. Successivamente, devi toccare il testo selezionato e non rilasciare il dito finché non viene visualizzato il menu:

In cui è necessario selezionare "Copia". Questo menu potrebbe apparire diverso a seconda dei programmi. Ad esempio, al posto del testo potrebbero esserci delle icone.
Quindi vai al programma (documento) in cui devi inserire il testo e tocca lo schermo nel posto giusto e tieni premuto il dito finché non appare un menu simile, ma seleziona "Inserisci" in esso.
Ovviamente copiare il testo in Android è scomodo. Ma in assenza di pesce c’è pesce.
Riepilogo
Ovviamente un dispositivo con Android non può sostituirlo completamente computer a tutti gli effetti, tuttavia, su di esso è possibile eseguire almeno tipi di lavoro comuni. Fino alla modifica di semplici file MS Word ed Excel.
Se il tuo dispositivo Android supporta la modalità USB-Host (OTG), puoi collegarvi un mouse e una tastiera USB e sarà molto più semplice lavorare con il testo.
Se hai trovato utile questo articolo o semplicemente ti è piaciuto, non esitare a sostenere finanziariamente l'autore. Questo è facile da fare investendo soldi Portafoglio Yandex n. 410011416229354. O al telefono +7 918-16-26-331 .
Anche una piccola somma può aiutare a scrivere nuovi articoli :)
La presenza nelle ultime versioni del sistema operativo Android di versioni separate dell'interfaccia per tablet e smartphone è una cosa molto comoda e utile che consente di ottimizzare aspetto interfaccia di sistema e applicazioni per lavorare su dispositivi con schermi di diverse dimensioni.
Tuttavia, ora che sono comparsi i telefoni con schermi da cinque e sei pollici, che possono tranquillamente essere chiamati mini-tablet, questa funzionalità del sistema operativo Android non è sempre utile. Su tali telefoni sarebbe molto più conveniente utilizzare alcuni programmi con interfaccia tablet.
Ad esempio, l'interfaccia a due colonne di Gmail potrebbe essere molto più pratica su un telefono con schermo più grande. Oppure prendi Photoshop Elements, la cui interfaccia per tablet offre molte più funzionalità rispetto alla versione per telefono.
Esperto Utenti Android sappilo su un telefono con diritti di root e uno schermo alta risoluzioneÈ possibile abilitare l'interfaccia del tablet. Per fare ciò, è necessario modificare il DPI (densità di rendering dei pixel) riducendo il parametro ro.sf.lcd_density nel file build.prop del sistema.
Tuttavia, questo non è sempre conveniente, poiché in questo caso l'intera immagine sullo schermo dello smartphone diventa più piccola.
Il firmware personalizzato Paranoid Android ha una caratteristica interessante come la possibilità di impostare un valore DPI separato per ciascuna applicazione.
Tuttavia, se desideri sfruttare questa funzionalità, non è necessario installare questo firmware sul tuo telefono. Tutto questo può essere fatto utilizzando Xposed Framework e l'applicazione Xposed App Setting di uno sviluppatore indipendente noto sul sito Xda-developers con il nickname xperiacle.
Qui brevi istruzioni per installare l'applicazione Xposed App Impostazione:
Attenzione! Prima di tutto, esegui un backup di sistema del tuo telefono.
Quando Azienda Google nella prossima versione del sistema operativo mobile non c'erano dubbi che il numero di serie 4.4, invece del presunto 5.0, parla a favore del fatto che non si dovrebbero prevedere cambiamenti importanti. Sul sito di Google, infatti, si potevano trovare solo poco più di una dozzina di articoli, alcuni dei quali presenti da tempo in shell proprietarie di sviluppatori di terze parti. Funziona davvero tutto così bene nel sistema operativo Android che non c'è nulla da aggiungere? Ma questo sistema operativo ora funziona sull’81% degli smartphone nel mondo. Se le modifiche non sono significative, perché non lasciare lo stesso nome in codice? Perché anche questo piccolo numero di modifiche apportate ti fa considerare Android come un nuovo sistema operativo, dal design alla fluidità e velocità di funzionamento.
La maggior parte delle funzionalità descritte di seguito sono disponibili sui dispositivi che eseguono nativamente il sistema operativo. Sistema Android 4.4. I dispositivi aggiornati ad Android 4.4 non dispongono di un launcher Google Experience integrato
Modifiche estetiche di Android 4.4 KitKat
Per prima cosa diamo un'occhiata alle immagini Differenze Android 4.4, e iniziano dalla schermata di blocco. I widget visualizzati in sono ora nascosti. Chi li utilizza dovrà abilitarli nella sezione Sicurezza. È stata aggiunta un'icona della fotocamera nell'angolo in basso a destra. Facendo clic sul collegamento della fotocamera sul lato destro dello schermo, viene visualizzata un'anteprima dell'applicazione. Per accedervi, è necessario spostare l'icona a sinistra. C'è anche l'opzione precedente: spostare il widget dell'orologio a sinistra. A quanto pare, l'innovazione dovrebbe aiutare i principianti mostrando che il loro dispositivo può anche avviare la fotocamera senza sbloccare lo schermo. Se tiri verso l'alto la freccia nella parte inferiore dello schermo, verrà avviato Google Now.





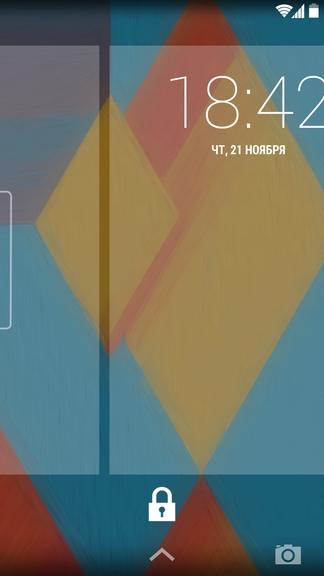



Dopo aver sbloccato lo smartphone, l'utente viene portato alla finestra principale del desktop. Le linee superiore e inferiore sono diventate trasparenti. Visivamente questo rende lo schermo più grande. La barra di stato ha eliminato le icone blu. Ora il colore principale per Android è il bianco. Sotto la riga di stato c'è un campo che non può essere cancellato ricerca Google. In fondo ci sono tre tasti di controllo: "Indietro", "Home" e "Gestione applicazioni in esecuzione". Sopra di loro ci sono quattro scorciatoie separate da un'icona di elenco applicazioni installate. Le etichette sono diventate più grandi. Ancora più in alto ci sono due cerchi, dove quello più grande indica su quale finestra del desktop ti trovi attualmente. Come prima, la creazione di cartelle avviene trascinando un collegamento su un altro. Lo sfondo delle cartelle è bianco traslucido.

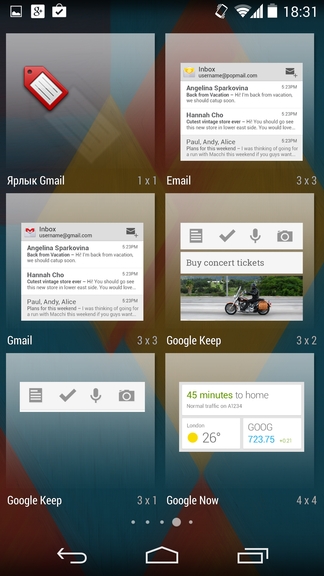

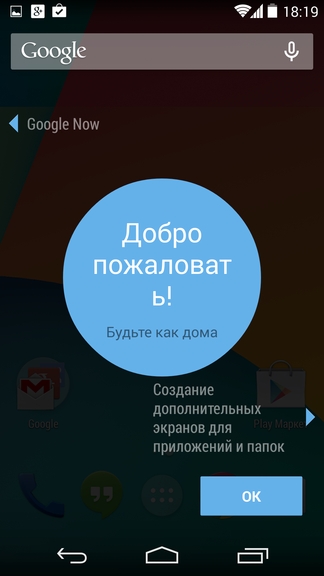








Tenendo premuto uno spazio libero sul desktop l'utente viene indirizzato a un menu per la selezione di sfondi, widget e impostazioni di ricerca. Qui puoi modificare la posizione delle finestre del desktop. Non potrai più trovare i widget a destra dell'elenco delle applicazioni installate; si trovano tutti qui. La riga inferiore di scorciatoie è costituita da una scorciatoia per l'avvio della composizione, App Hangouts, che ha sostituito “Messaggi”, Browser Chrome e telecamere. Ognuna di queste applicazioni ha ricevuto una serie di modifiche. L'interfaccia dell'applicazione responsabile del lavoro con le chiamate sembra diversa. L'ultima chiamata in entrata/in uscita viene visualizzata in alto, tre grandi icone dei preferiti sono sotto, i contatti utilizzati più frequentemente sono sotto e l'icona della chiamata è in basso tastiera numerica e, a sinistra e a destra, le icone per accedere alla cronologia delle chiamate e alle impostazioni. Una cosa utile da notare è la ricerca automatica di corrispondenze con numeri di informazioni non familiari in Google. Ad esempio, componi il numero 0 800 xxx xxx, premi chiama e nello stesso secondo lo smartphone cambia il numero nel nome dell'azienda, dell'istituzione, del servizio. Inoltre, se hanno un logo, verrà automaticamente inserito nel campo dell'immagine del contatto. Lo stesso principio di funzionamento si applica alle chiamate in arrivo.












L'applicazione ora consente la comunicazione non solo tra gli utenti Account Google, ma anche attraverso messaggi di testo e multimediali. Non esiste un'applicazione separata per i messaggi. Hangouts nella sua forma attuale non può essere definito un sostituto riuscito di Messaggi; in particolare, solleva interrogativi l'implementazione del raggruppamento dei messaggi degli stessi utenti. D'altra parte, le possibilità di lavorare con i messaggi sono più ampie rispetto a prima. Per quanto riguarda la tastiera testuale, non si può non notare la vasta gamma di emoticon.









Ad eccezione della modalità HDR+, l'interfaccia della fotocamera non ha subito modifiche. Il principio dell'HDR+ è quello di unire tre immagini in una, scattate con esposizioni diverse, consentendoti di espanderle gamma dinamica rispetto alle riprese normali. La modalità HDR “normale” è presente da tempo su quasi tutti gli smartphone Android, ma ci sono funzionalità aggiuntive implementate dal produttore del dispositivo, ma qui la funzione è inizialmente integrata nel sistema.








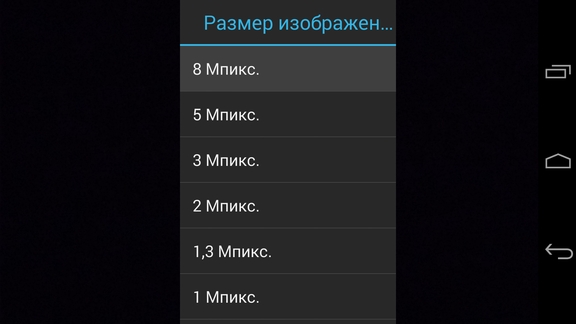











Anche l'elenco delle applicazioni installate rimane lo stesso, l'unica modifica è uno sfondo trasparente invece di un cupo colore nero.


Ci sono lievi differenze nel menu Impostazioni. I primi hanno toccato il funzionamento del modulo Wi-Fi; è apparsa un'opzione che permette di abilitare o disabilitare la ricerca delle reti da parte di alcune applicazioni anche se il Wi-Fi è disattivato.

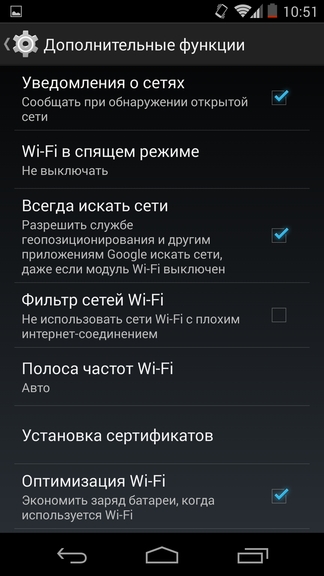
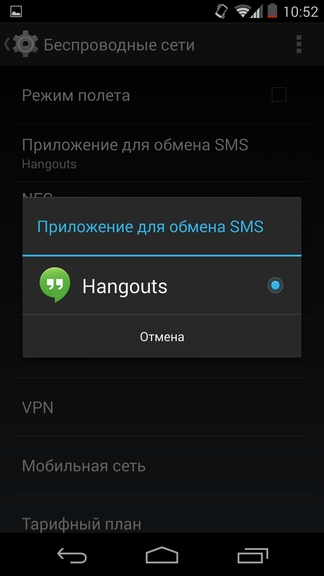
Il menu “Public Alert”, inutile alle nostre latitudini, prevede l'attivazione e la configurazione delle notifiche in caso di catastrofi naturali.


La nuova sezione "Generale" è progettata per aiutare gli utenti a selezionare e rimuovere i launcher installati, se presenti.

“Tap & Pay” è il nome del menu in cui verranno visualizzate le applicazioni utilizzate per il pagamento contactless tramite NFC. Ad esempio, una di queste applicazioni potrebbe essere Google Wallet.



Ci sono anche cambiamenti nell'impostazione del funzionamento dei servizi di geolocalizzazione: una descrizione più comprensibile delle modalità per determinare le coordinate utilizzando GPS o Wi-Fi e reti mobili. L'alta precisione utilizza tutte le funzionalità disponibili. La riduzione del consumo energetico utilizza solo reti mobili e Wi-Fi. L'identificazione tramite i sensori del dispositivo include il funzionamento del GPS. Una volta decisa la modalità più adatta a te, puoi scoprire quali app o servizi installati hanno richiesto la tua posizione e quale impatto ha avuto sulla batteria.



L'ultima delle novità è “Stampa”. Entrando potrai trovare la stampante di rete più vicina a te.
Tra le modifiche meno significative, notiamo la possibilità di eseguire le applicazioni in modalità a schermo intero, quando la riga inferiore con i tasti è nascosta: ciò consentirà di utilizzare l'intera area utilizzabile dello schermo. Molti dispositivi, infatti, hanno già imparato questa funzionalità, ma solo con Android 4.4 sarà supportata a livello hardware, senza la necessità di ottenere i diritti di Root.

Il principio del multitasking è stato riprogettato: le applicazioni sospese in background occupano meno risorse e la transizione tra di loro è diventata più rapida. È apparso il supporto hardware per i trasmettitori IR, che ora si trova nei dispositivi di almeno quattro produttori: Samsung, LG, HTC, Sony. Per migliorare l'autonomia durante la riproduzione musicale, l'elaborazione dei dati sarà ora gestita dal processore DSP. Durante la riproduzione di musica, nella schermata di blocco vengono visualizzati un'immagine dell'album corrente e i tasti di controllo del lettore. I cambiamenti dovrebbero essere evidenti anche per gli amanti di uno stile di vita attivo: per questo Google ha ottimizzato il flusso di dati da tutti i sensori disponibili nel dispositivo.
Ebbene, se perdi improvvisamente il tuo smartphone o ti viene rubato, puoi utilizzare il telecomando. Per comunicare con uno smartphone è sufficiente che abbia accesso a Internet e, soprattutto, al tuo Account. L'utente può bloccare lo smartphone, ripristinare le impostazioni di fabbrica, attivare il segnale e scoprire la posizione del dispositivo. La precisione nel determinare l'ultimo parametro dipende dal mezzo utilizzato per determinare le coordinate. Anche se tutti sono disabilitati, inclusa la determinazione delle coordinate da parte dei servizi Google, puoi comunque ottenere coordinate con una precisione di 20 metri. Questa opportunità è allo stesso tempo emozionante e spaventosa.





Il download manager è leggermente cambiato, ora assomiglia più a un file manager. Il client di posta elettronica è stato aggiornato, anche se non è stato possibile capire quali siano le differenze tra la versione condizionatamente nuova e quella attuale del client. Gli appassionati di auto apprezzeranno il fatto che i messaggi possano essere letti non solo dallo schermo dello smartphone, ma anche dal sistema multimediale dell'auto (è stato aggiunto il supporto per il Bluetooth Message Access Profile), senza essere distratti dai comandi. L'ultima cosa che vorrei menzionare è Quickoffice, un'applicazione per lavorare con documenti d'ufficio, sia dalla memoria interna del dispositivo che dai servizi cloud.







Rinunciare all'utilizzo della macchina virtuale Dalvik
Iniziamo a descrivere le innovazioni rimanenti con quella più drammatica: la modifica dell'ambiente di runtime dell'applicazione (compilatore) da macchina virtuale Dalvik SU ARTE(RunTime di Android). Senza entrare nei dettagli della programmazione, la differenza principale tra il compilatore ART è che le applicazioni vengono ottimizzate per un dispositivo specifico durante il processo di installazione dell'applicazione e non al momento del suo lancio, come avviene ora. Quando si passa ad ART, ci sono sia vantaggi che piccoli, ma svantaggi. Quest'ultimo prevede una dimensione leggermente maggiore delle applicazioni stesse e, di conseguenza, un tempo di installazione leggermente più lungo. Pro: consumo energetico ridotto grazie al minor carico sul processore, più RAM libera, altro ancora avvio rapido applicazioni e migliorare la fluidità del funzionamento. Perché per scrivere Recensione Android 4.4 abbiamo utilizzato uno smartphone, non possiamo dire quanto diventi più fluido il funzionamento del dispositivo quando si passa ad ART. Se ti fidi delle recensioni degli utenti di altri dispositivi Nexus che hanno ricevuto Aggiornamento Android alla versione 4.4, quindi, secondo loro, la fluidità e la velocità di avvio delle applicazioni sono aumentate notevolmente. Da parte nostra vorremmo aggiungere che l'utilizzo di ART influisce in modo significativo sull'autonomia del dispositivo, come si vede chiaramente nell'LG Nexus 5, dove abbiamo confrontato il tempo di funzionamento dello smartphone utilizzando la macchina virtuale Dalvik e ART . Resta aperta la questione di quanto velocemente i dispositivi "normali" che utilizzeranno Android 4.4 riceveranno cambiamenti così significativi e, di fatto, se li riceveranno davvero. Un altro cambiamento importante in Android 4.4 è la possibilità di lavorare su dispositivi con 512 MB di RAM. Quindi i possessori di smartphone non del tutto nuovi per i quali esistono firmware personalizzato di Cyanogen e AOSP, potrebbero dare una seconda ventata al loro dispositivo.





Ok Google
Per accedere a Google Now, devi andare all'estrema sinistra della finestra del desktop o scorrere verso l'alto dal bordo inferiore dello schermo, anche se lo schermo è bloccato. Poiché Google sta cercando di aggiornare i suoi servizi su tutti i dispositivi, e non solo sulla linea Nexus, puoi conoscere le nuove funzionalità di Google Now su qualsiasi smartphone Android che hai a portata di mano. Riguardo ricerca vocale, quindi per le persone che utilizzano una lingua di interfaccia diversa dall'inglese, non ci sono ancora modifiche.








Risultati

Android 4.4 KitKat non è solo un altro aggiornamento del sistema operativo; mostra dove sta andando lo sviluppatore. Il focus è sul miglioramento dell'autonomia e della fluidità, sull'interazione con altri dispositivi attraverso la comunicazione wireless, sul conferire alla scocca un aspetto più leggero e sull'aggiunta di funzionalità da tempo presenti sulla maggior parte degli smartphone Android. Se con l'avvento di Android 4.3 Jelly Bean, gli utenti non hanno ricevuto praticamente modifiche significative, vale la pena aspettare un aggiornamento ad Android 4.4 KitKat, almeno per migliorare la fluidità e la durata della batteria. Inoltre, come già accennato, è facile da installare e utilizzare nuova versione Il sistema operativo sarà disponibile non solo sugli smartphone con 1 GB di RAM e superiore, ma anche sugli smartphone con 512 MB di RAM. Ciò significa che l'anno prossimo il segmento dei dispositivi a basso costo diventerà ancora più ampio, il che comporterà una riduzione del livello di prezzo più basso e aumenterà la quota già enorme degli smartphone Android.
Android nella sua forma standard sembra scadente. Sì, sembrano esserci tutte le funzioni necessarie, ma non puoi ancora attivare la visualizzazione della percentuale della batteria. C'è una bellissima animazione di caricamento, ma non serve. Non c'era ancora supporto per gli argomenti. E adesso: installare un'altra personalizzazione, la cui build di domani sera fallirà sicuramente? No, faremo tutto solo con root. Continua a leggere e scopri come modificare l'interfaccia Android.
FASI PREPARATORIE
Per eseguire molti dei trucchi descritti nell'articolo, è necessario root e un root che dipenda da esso. Nella versione standard, funzionerà correttamente al 100% solo nel firmware AOSP, ma anche in essi potrebbero esserci dei problemi. Spesso possono verificarsi problemi con i moduli Xposed firmware di serie con modifiche da parte del produttore, ma per loro esiste una versione speciale di Xposed: per TouchWiz, per MIUI, per firmware basato su Android 5.0+. I proprietari di HTC possono installare la build ufficiale, ma è quasi sempre necessario S-OFF.
Hai rootato, installato Xposed? Allora andiamo.
1. CAMBIA L'ANIMAZIONE DI CARICAMENTO
 L'animazione di avvio è archiviata nel file /system/media/bootanimation.zip. All'interno c'è un documento di testo desc.txt, indica il frame rate, la risoluzione orizzontale e verticale, ecc. Ci sono anche le immagini stesse (frame), che cambiano con la frequenza specificata in desc.txt. In questo file sono scritti anche l'ordine e le regole per riprodurre l'animazione dalle cartelle.
L'animazione di avvio è archiviata nel file /system/media/bootanimation.zip. All'interno c'è un documento di testo desc.txt, indica il frame rate, la risoluzione orizzontale e verticale, ecc. Ci sono anche le immagini stesse (frame), che cambiano con la frequenza specificata in desc.txt. In questo file sono scritti anche l'ordine e le regole per riprodurre l'animazione dalle cartelle.
Tutto quello che devi fare è scaricare l'archivio dal dispositivo utilizzando un file manager con supporto root, decomprimere e sostituire le immagini, senza dimenticare di comprimerle prima alla risoluzione desiderata. Successivamente, basta comprimere l'archivio senza comprimerlo e riportarlo al suo posto. Ma, ovviamente, è più facile prendere un archivio già pronto. Sul posto hboot.co.uk ce ne sono moltissimi.
D'altra parte, sebbene l'animazione sia interessante da guardare, non ha senso. Ma può essere utile vedere quali servizi sono in esecuzione. L'opzione più semplice è installare LiveBoot, che restituisce logcat e dmesg, ovvero messaggi del kernel Android e Linux.
2. AGGIUNGI I TUOI SUONI AL SET STANDARD
I suoni possono essere rilasciati in una delle cartelle in /system/media/audio. allarmi - suonerie per sveglie;
notifiche: suoni per le notifiche;
suonerie - suonerie;
interfaccia utente: suoni di sistema, come batteria scarica, messa a fuoco della fotocamera, selezione di elementi dell'interfaccia. Alcune applicazioni potrebbero accedervi per impostazione predefinita, quindi puoi sostituirle con le tue.
Perché inserire le suonerie nella partizione di sistema? Innanzitutto, i file sono in grado di resistere a un ripristino generale alle impostazioni di fabbrica; in secondo luogo, i suoni provenienti da cartelle speciali possono essere impostati su un segnale (suono di allarme, chiamata, ricezione di SMS) in quasi tutte le applicazioni.
3. CAMBIA FONT
Dubito fortemente dell'utilità di queste azioni, perché il carattere standard di Android è quasi perfetto. Ma il gusto e il colore...
È possibile utilizzare un'applicazione speciale per installare i caratteri. Ad esempio, HiFont ti consente di cambiare i caratteri in Firmware Samsung, HTC, Motorola, Lenovo, Huawei, Nokia X. E se c'è root, quindi in tutti gli altri dispositivi. Puoi utilizzare i caratteri già disponibili nel catalogo delle applicazioni o aggiungerne di tuoi.
Ma dove trovarli? Ci sono tre opzioni:
- i font presi da diversi firmware di dispositivi Android possono essere trovati nel post su w3bsit3-dns.com;
- su w3bsit3-dns.com c'è una buona raccolta di font creati dagli utenti nel prossimo post;
- raccolta su XDA.
È possibile installare i caratteri senza utilizzare un'applicazione speciale. Prendiamo i file .ttf dall'archivio, li sostituiamo con quelli in /system/fonts/ (è necessario root) e riavviamo il dispositivo.
4. CAMBIA ICONE
 Le icone possono essere modificate utilizzando applicazioni speciali, ad esempio Unicon - Icon Themer. Dopo l'installazione, devi attivare l'applicazione nelle impostazioni di Xposed (ti avviserà). Successivamente, riavvia lo smartphone e apri l'applicazione. Tutto quello che devi fare è fare clic su Scarica temi da Google Play e seleziona un icon pack, installalo e riavvia lo smartphone. Ma vale la pena considerare che in alcuni launcher, ad esempio Google Start, le icone non cambiano.
Le icone possono essere modificate utilizzando applicazioni speciali, ad esempio Unicon - Icon Themer. Dopo l'installazione, devi attivare l'applicazione nelle impostazioni di Xposed (ti avviserà). Successivamente, riavvia lo smartphone e apri l'applicazione. Tutto quello che devi fare è fare clic su Scarica temi da Google Play e seleziona un icon pack, installalo e riavvia lo smartphone. Ma vale la pena considerare che in alcuni launcher, ad esempio Google Start, le icone non cambiano.
5. AGGIUNTA DEL SUPPORTO AI TEMI
 Prima di installare il tema, HKThemeManager mostrerà l'intero elenco di applicazioni a cui verrà applicato il tema. Deseleziona quelli che non ti servono, clicca su “Applica tema” e riavvia il dispositivo.
Prima di installare il tema, HKThemeManager mostrerà l'intero elenco di applicazioni a cui verrà applicato il tema. Deseleziona quelli che non ti servono, clicca su “Applica tema” e riavvia il dispositivo.
Esiste anche un'opzione alternativa per l'installazione dei temi: l'applicazione Gestione livelli. Funziona con qualsiasi firmware su Android 5.0+ grazie all'introduzione del meccanismo di riassegnazione delle risorse RRO. Il database degli argomenti dell'applicazione è enorme e si trova su Gioca al mercato. Per vederlo, basta digitare Tema Layers nella ricerca.
Tieni presente che l'applicazione non funziona su firmware basato su CyanogenMod: il motore locale e RRO sono in conflitto.
6. CONVERTI ANDROID 5.X+ IN ANDROID N
Il modulo Android N-ify ci aiuterà in questo. Dopo l'installazione, verranno visualizzate le seguenti funzionalità di Android N:
- Il design del pannello delle notifiche cambierà notevolmente. Apparirà il pannello delle impostazioni rapide;
- Iscrizioni interessanti appariranno nelle impostazioni sotto alcuni elementi.
- Ad esempio, sotto Wi-Fi verrà scritto il nome del punto di accesso attuale, sotto la voce “Batteria” - il tempo di funzionamento rimanente e la carica della batteria in percentuale;
- l'uovo di Pasqua cambierà nel menu “Informazioni sul telefono”;
- apparirà commutazione rapida tra le due applicazioni avviate più recentemente facendo doppio clic sul pulsante "Recenti".
Android N-ify dispone anche di impostazioni utili, attraverso le quali non solo puoi disabilitarlo, ma anche configurare le singole modifiche apportate.

7. MIGLIORARE LA BARRA DI STATO
Per me, la barra di stato nell'Android stock è la cosa più incompiuta. Fortunatamente, Xposed può essere utilizzato per cambiare molte cose e renderlo più conveniente.
8. Modifica dell'indicatore della batteria
L'icona Battery Home installa un indicatore della batteria al posto del pulsante Home. Inoltre, questo indicatore è altamente personalizzabile: puoi cambiare i colori, abilitare/disabilitare la visualizzazione delle percentuali, l'animazione della ricarica e così via.
XbatteryThemer: personalizza l'icona della batteria. Ci sono molti temi diversi, sia ordinari che molto straordinari.
9. Visualizza la velocità della connessione Internet
Indicatore velocità di rete: indicatore della velocità della rete. Può mostrare la velocità delle reti mobili, Wi-Fi, Bluetooth, Ethernet. Tutto è personalizzabile: dalle unità di misura e soglia di velocità al colore e alla dimensione del carattere. Puoi anche aggiungere la quantità di traffico Internet utilizzato alla barra di stato utilizzando DataUsage. I dati visualizzati sono gli stessi della sezione Impostazioni “Trasferimento dati”.
10. Visualizzare il livello effettivo del segnale
A volte è necessario sapere quanto bene viene ricevuta Internet nelle diverse parti della stanza, in che modo la posizione dello smartphone influisce sul livello di ricezione del segnale o semplicemente è necessario confrontare il livello di ricezione del segnale del proprio smartphone con quello di altri modelli. NetStrength ti aiuterà in questo. Il modulo può visualizzare il livello del segnale della rete cellulare in decibel per milliwatt (dBm o dBm). Questa unità di misura ha un valore negativo e più è vicina allo zero migliore è la ricezione. È inoltre possibile abilitare la visualizzazione dell'ASU (Arbitrary Strength Unit - rapporto segnale-rumore nel canale pilota). Calcolato utilizzando la formula ASU = (dBm + 113)/2.
A proposito, il modulo può mostrare il livello di ricezione Wi-Fi in dBm, Mbps (Mbit/s - megabit al secondo) e percentuale.
11. Monitorare il processo di download
Statusbar Download Progress è uno dei moduli Xposed più utili. Visualizza il processo di download dal Play Market o un file da Internet sotto forma di una sottile barra bianca sopra la barra di stato. Consiglio subito di attivare la “God Mode”, grazie alla quale verranno visualizzati i progressi per tutte le applicazioni che dispongono di una barra di avanzamento. Nelle impostazioni è possibile impostare la visualizzazione sopra la barra di stato o sotto la linea.




