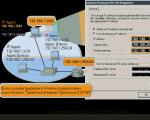Come rimuovere il contorno in Photoshop. Creare ed eliminare un percorso in Coreldraw sono soluzioni semplici per l'effetto desiderato. Rimozione di un bordo ridimensionando una selezione
Diventa un lavoro di alta qualità con contorni. Il contorno stesso è una linea che definisce la forma di un oggetto. Uno degli strumenti Corel più utili, convenienti e funzionali, di cui parleremo più in dettaglio.
Come disegnare il contorno di un'immagine in CorelDraw. Regolazione del colore, del tono e di altre opzioni
Per creare, hai bisogno di un oggetto già aperto nell'editor. Quindi vai alla scheda "Effetti", qui dobbiamo selezionare "Contorno".

Questo menu può essere aperto anche utilizzando la combinazione "Ctrl + F9".
Scegliendo una delle opzioni proposte, è possibile determinare la posizione rispetto all'oggetto.

Qui è possibile definire il passo e l'offset inserendo i valori desiderati negli appositi campi. Vai alla sezione "Colore" facendo clic sull'icona centrale nella parte superiore della finestra delle impostazioni.
Qui puoi impostare le opzioni per tonalità, tratto, indicando i colori adatti negli elenchi a discesa. Qui puoi impostare la sequenza per cambiare la tonalità del riempimento, puoi selezionarla facendo clic sulle icone di cui abbiamo bisogno.
Per impostare l'opzione di accelerazione della transizione, vai alla sezione del menu "Accelerazione". Per accedervi, fare clic sul pulsante corrispondente nella parte superiore della finestra delle impostazioni.
Dopo aver impostato tutti i parametri rilevanti, resta solo da utilizzare il pulsante "Applica".
Successivamente, la creazione è completata. Assicurati inoltre di notare che è possibile modificare tutti i parametri utilizzando i comandi sul pannello degli attributi.
Come rimuovere il contorno in CorelDraw
I passaggi qui sono piuttosto semplici. Sarà sufficiente rendere il contorno corrispondente semplicemente incolore o impostarne il colore del riempimento interno. Abbiamo già discusso in precedenza come modificare il colore. Per fare ciò, seleziona semplicemente il contorno desiderato e in basso a destra c'è un pulsante che ne apre le proprietà. Qui è possibile impostare i parametri appropriati per lo scolorimento.
Come delineare un'immagine in Corel
Oltre allo strumento penna principale, i kit di strumenti per i tratti forniscono agli utenti opzioni aggiuntive con cui lavorare. In particolare, da notare la barra degli strumenti, la barra degli attributi e altri strumenti.
Come notano gli illustratori esperti, a questo proposito, lo strumento tratto più potente funziona semplicemente con la finestra di dialogo Penna contorno. Sebbene in molti casi il pannello Percorso sia sufficiente.

Abbiamo trattato le opzioni di base per la creazione, l'eliminazione e la traccia. Altrimenti, Corel ne offre diversi opzioni aggiuntive per la modifica: resta solo da decidere le tue priorità e trovarle tempo libero per esperimenti creativi e manifestazione della visione dell'autore del design ideale.
Molto spesso, dopo aver rimosso lo sfondo, sull'oggetto rimane un bordo spesso pochi pixel del colore del vecchio sfondo. Questo bordo diventa particolarmente evidente quando l'oggetto viene trasferito nella finestra di un altro documento con un'immagine di sfondo, oppure viene creato un nuovo livello non vuoto, situato sotto il livello con l'oggetto. Naturalmente, puoi rimuovere il bordo manualmente utilizzando una normale gomma, ma questo è un lavoro molto dispendioso in termini di tempo e scrupoloso. Elenchiamo diversi modi per farlo rimozione rapida frontiere.
Rimozione di una frangia utilizzando i comandi di gruppo Elaborazione dei bordi
Se apri il menu Strato(strato) | Elaborazione dei bordi(Matting), vedrai quattro comandi.
❒ Pulizia del colore(Decontaminazione colore), questo comando apparso in Photoshop CS5, è applicabile ad un livello con una maschera ottenuta a seguito della rimozione dello sfondo tramite lo strumento Affina bordo(Perfeziona bordo).

Prima di utilizzare il comando Pulizia del coloreè necessario selezionare il livello con la maschera

Risultato del comando Pulizia del colore. Valore del parametro Effetto imposta il 100%
Riso. 1.11. Esempio di utilizzo del comando Pulizia del colore
Seleziona un livello ed esegui dato comando, quindi nella finestra di dialogo visualizzata, impostare il valore dell'effetto applicato. Nell'esempio di fig. 1.11 il valore dell'effetto è impostato al 100%.
❒ rimuovere il bordo(Defrange) viene utilizzato per rimuovere un bordo di qualsiasi colore, nella finestra di dialogo dopo aver selezionato il comando, inserire lo spessore del bordo da rimuovere, di regola, valori uguale a uno e quello predefinito è sufficiente nella maggior parte dei casi.
❒ Rimuovi l'alone nero(Rimuovi accoppiamento nero) viene utilizzato per rimuovere il bordo nero.
❒ Elimina l'alone bianco(Rimuovi accoppiamento bianco) viene utilizzato per rimuovere il bordo bianco.
1.2.1. Rimozione di un bordo ridimensionando una selezione
Se nessuna squadra del gruppo Elaborazione dei bordi(Opacizzazione) non ha funzionato, puoi provare il seguente trucco:
❒ selezionare un'area esterna all'oggetto utilizzando lo strumento bacchetta magica
(Bacchetta magica), se necessario, utilizzare il tasto per aggiungere aree
❒ eseguire il comando Selezione(Seleziona) | Modifica(modifica) | Espandere
(Espandi) e nella finestra di dialogo che appare impostare il valore di espansione;
❒ sfumare l'area di 1-3 pixel, la finestra si apre premendo la combinazione di tasti
❒ cancellare l'area di selezione premendo il tasto
❒ deselezionare con combinazione di tasti
NOTA
Se, come risultato dell'esecuzione delle azioni precedenti, il bordo non viene completamente rimosso, è stata impostata una quantità insufficiente di espansione della selezione.
Fonte: Skrylina S. N. Segreti per creare montaggi e collage in Photoshop CS5 con esempi. - San Pietroburgo: BHV Pietroburgo, 2011. - 288 p.: ill. + DVD
Più recentemente, abbiamo celebrato l'anniversario della vittoria nella Grande Guerra Patriottica. Alla vigilia delle vacanze sono andato in un negozio, poi in un altro. Le vetrine dei negozi erano decorate con manifesti festivi. Non so perché, ma ho cominciato a prestare attenzione a questi stessi manifesti nelle vetrine di vari negozi. Non è difficile indovinare cosa ho visto e cosa ho pensato dei designer che hanno creato questi poster dall'argomento della conversazione di oggi.
Immaginiamo di essere designer e di dover realizzare un poster per le vacanze. Concentreremo la nostra attenzione solo sulla lavorazione dei bordi dei singoli oggetti (più precisamente dell'oggetto) che utilizziamo nel nostro lavoro. Perché non tutti possiamo averlo ultime versioni Photoshop, inclusi nuovi moduli avanzati speciali per una migliore elaborazione dei bordi degli oggetti selezionati (rimossi dallo sfondo), quindi considereremo i metodi senza utilizzare questi moduli.
Quindi, creiamo una nuova tela in Photoshop e la riempiamo con una sfumatura per abbinarla al nastro di Sant'Andrea:
Posizioniamo l'oggetto che abbiamo selezionato (l'Ordine della Grande Guerra Patriottica) sullo sfondo e vediamo proprio questa pila di sfondo:

Per non rovinare il livello dell'oggetto principale (ordinarlo con un nastro), puoi crearne una copia e lavorarci. Nella palette dei livelli, prendi il livello dell'ordine e trascinalo verso il basso, posizionandolo nella casella del menu in basso “Nuovo livello”:

Qui abbiamo un livello di copia. Ora rendi invisibile il livello originale facendo clic sull'icona "Occhio" e vai al livello di copia, selezionandolo con un clic:

Per essere sicuri che elaborando i bordi non roviniamo l'ordine dei livelli, lavoreremo con una maschera di livello. Nel menu in basso della tavolozza dei livelli, fai clic sull'icona della maschera di livello. All'icona del livello di copia è stata aggiunta l'icona della maschera:

Iniziando a lavorare con la maschera di livello, dovremmo prestare attenzione al fatto che l'icona della maschera di livello è selezionata. Altrimenti, elimineremo il livello stesso se l'icona del livello è selezionata:

Lavorando con una maschera di livello, lavoriamo con i pennelli. Le spazzole hanno il concetto di "Rigidità". Al 100% di durezza del pennello, i bordi dell'ordine saranno nitidi. Se iniziamo a ridurre la durezza del pennello, i bordi dell'ordine, ovviamente già senza pelucchi, saranno più morbidi, leggermente sfocati. Minore è la rigidità, cioè Maggiore è la morbidezza del pennello, più sfocato diventa il bordo (contorno). Se commettiamo un errore, possiamo tornare indietro premendo la combinazione di tasti Ctrl + Alt + Z.
Andiamo sulla barra degli strumenti, impostiamo il primo piano/lo sfondo e selezioniamo il pennello. Quadrato nero su bianco: cancella il livello e quadrato bianco su nero: ripristina il livello. In altre parole, spostare con pennello, cancellare e spostare con pennello, ripristinare. La planimetria viene modificata dalle frecce semicircolari:

Selezioniamo un pennello duro e ingrandiamo la nostra immagine. Lo zoom ci renderà più facile lavorare (ridurrà l'affaticamento degli occhi) e ci permetterà di fare tutto in modo qualitativo. Regola la dimensione del pennello a tuo piacimento:

Iniziamo a rimuovere la pila bianca da qualsiasi punto del contorno che sia conveniente per noi. Per far funzionare il pennello, fare clic con il pulsante sinistro del mouse e, tenendolo premuto, spostare il pennello lungo il contorno, rimuovendo la pila. Per comodità, possiamo posizionare il pennello nel posto giusto, fare clic, quindi tenere premuto il tasto Maiusc, spostare il pennello in un altro punto problematico e fare nuovamente clic. La pila nel segmento tra i clic scomparirà:

Questo metodo è utile sulle sezioni diritte del contorno, ma se facciamo piccoli "passi", elaboreremo con calma curve non molto acute e angoli non molto acuti sia all'esterno che all'interno:

Non si può dire che la prima volta l'abbiamo fatto perfettamente, ma in confronto a quello che era, è stato molto bello. Dobbiamo anche tenere conto dell'ingrandimento al quale l'oggetto stesso, l'ordine, viene distorto. Con un forte aumento, il raster stesso diventa il più evidente. La scala è ora al 300%. Vediamo le zone trattate in modalità normale, cioè al 100%:

Sembra molto meglio. Poiché stiamo parlando di un'elaborazione di alta qualità, premiamo il tasto Ctrl e, tenendolo premuto, facciamo clic sull'icona del livello nella tavolozza dei livelli. Il nostro ordine verrà evidenziato. Selezionando possiamo determinare quanto bene viene lavorato il bordo:

Molti spigoli vivi. A volte, un movimento per rimuovere i pixel in eccesso, anche quando si lavora con una spazzola dura, potrebbe non essere sufficiente. Pertanto, non farà male fare un'altra passeggiata. Sì, la mano può tremare. Naturalmente questo tipo di elaborazione diventa molto più semplice se utilizziamo una tavoletta grafica. La differenza tra un mouse e una penna elettronica è significativa.
Affinché i bordi e le curve risultino lisci e il bianco residuo scompaia, possiamo ripassare, ma con un pennello morbido, aumentandone leggermente le dimensioni e riducendo la durezza al 15-12%. Ma questo è tutto ciò che facciamo a nostra discrezione.
Facciamo ora appello a qualche strumento di selezione per aiutarci. Bene, per esempio, questo:

Con questo strumento possiamo raggiungere in profondità gli angoli e rimuovere lì la lanugine dello sfondo. Per prima cosa disegniamo linee rette sulle aree problematiche dello schema dell'ordine e chiudiamo le linee. Pertanto, si forma una selezione, all'interno della quale è presente una pila. Iniziamo con un clic. Quindi spostare il mouse nella direzione desiderata, lasciando dietro di sé una linea. Per cambiare direzione, ci fermiamo, clicchiamo e proseguiamo di nuovo. Bene, proviamo:

Così buono. Saliamo più in alto fino al dente della stella e fino al suo angolo estremo:

Possiamo chiudere la nostra linea e fare un doppio clic, oppure non possiamo chiudere. Fare doppio clic alla fermata e la selezione si formerà da sola:

Ora premi Elimina e guarda cosa succede alla pila:

Per una migliore visibilità del nostro lavoro, rimuovi la selezione premendo la scorciatoia da tastiera Ctrl + D:

Come possiamo vedere, non c'è una pila bianca. Riduciamo lo zoom e vediamo come appare quest'area nella realtà:

Se lavorando con gli strumenti di selezione, desideriamo bordi morbidi e leggermente sfocati, possiamo impostare la sfumatura su 1-2 pixel senza deselezionare la casella di controllo Anti-Aliasing:

Puoi lavorare con altri lazo. Il principio di funzionamento è lo stesso. È in nostro potere scegliere lo strumento più conveniente, più piacevole e, a nostro avviso, più efficace. E, in generale, più puliamo rimuoviamo l'oggetto di cui abbiamo bisogno dallo sfondo, meno sarà difficile rimuovere la pila.
Bene, ora proviamo lo strumento per creare un contorno e una forma "Piuma". In una modalità, possiamo disegnare (designare) un contorno con questo strumento, in un'altra modalità, disegnare una figura. La freccia rossa indica la modalità forma e la freccia blu indica la modalità contorno. Ora abbiamo bisogno della modalità contorno (evidenziata in blu). La modifica delle modalità viene eseguita con un clic sull'icona della modalità desiderata:

Bene, proviamo a rimuovere la pila da qualche parte dell'ordine:

Colleghiamo i punti iniziale e finale e vediamo il contorno risultante:

Facciamo clic con il pulsante destro del mouse per visualizzare la finestra di azione, nella quale selezioniamo la voce "Genera selezione":

Avremo una finestra chiarificatrice sulla sfumatura. Non fisseremo un valore, lasceremo zero. Lascia che il bordo sia più chiaro:

Fare clic su "OK" e abbiamo un'area selezionata:

Ora resta da premere Elimina e vedere cosa è successo:

Deseleziona premendo Ctrl+D:

Molto bene. Voglio solo utilizzare lo strumento "Penna" per selezionare l'intero contorno dell'ordine, lasciando la pila dietro la linea, e poi eliminarlo completamente con un clic del pulsante. Schema delineato e selezione effettuata:

Ora raggiungiamo il menu principale e selezioniamo la voce “Seleziona” e, nella finestra funzionale che si apre, l'opzione “Inverti”.

Abbiamo una selezione dell'intera tela:

Ora resta da premere Elimina e vedere cosa abbiamo ottenuto. Facciamolo:

La pila di sfondo bianco visibile è scomparsa. Rimuoviamo la selezione e guardiamo il risultato del nostro minuzioso lavoro:

Tutto sommato, abbiamo fatto molto bene. Ci sono momenti, le frecce li indicano, ma possiamo risolverli con gli strumenti di cui abbiamo parlato.
Con uno strumento come una penna possiamo "prelevare un oggetto" dal livello di sfondo. Come fare questo, in generale, abbiamo appena considerato. La presenza di una sorta di "non idealità" è solo questione di tempo e di "mano piena".