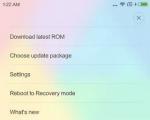Xiaomi readme 2-ге сағатты қалай қоюға болады. Xiaomi смартфонына виджеттерді қалай орнатуға болады. Xiaomi үшін қосымша виджеттерді қайдан табуға болады
Виджеттер смартфонның жұмыс үстеліне орналастырылады және пайдалы ақпаратты (ауа-райы, валюта бағамы) көрсете алады немесе көрсетілген функциялар үшін қосу/өшіру ретінде әрекет ете алады. Оларды қалай орнату керектігін анықтайық.
Біріншіден, біз жұмыс үстеліндегі көмекші мәзірді шақыруымыз керек. Мұны істеудің үш жолы бар:
- Сол жақ сенсорлық пернені үш көлденең жолақ түрінде басып тұрыңыз
- Жұмыс үстелінің кез келген жерінде саусағыңызды басып тұрыңыз
- Біз екі саусақпен шүмекпен сырғытамыз (оларды біріктіреміз)
Ашылған мәзірде біз «Виджеттер» элементін көреміз. Тізімде жылжу үшін оңға немесе солға сырғытуыңызға болады.
Оны жұмыс үстеліне қосу үшін, мысал ретінде Webmoney қолданбасын алайық. Әрине, ол смартфонға алдын ала орнатылған болуы керек.

Көрсетілетін валюталарды орнатып, «Растау» түймесін басыңыз.

Виджетті қалай жоюға болады
Виджетті жою үшін экранның жоғарғы жағында қоқыс жәшігі белгішесі пайда болғанша саусағыңызды басып тұрыңыз және оны сол жерге сүйреңіз.
Виджеттердің қандай түрлері бар?
Олардың алуан түрлі болуы мүмкін. Әдепкі бойынша смартфонның микробағдарламасында мыналарды көруге болады: калькулятор, сағат, ауа райы, контактілер, күнтізбе, Wi-Fi қосулы және т.б. Жаңа қолданбаларды орнату арқылы жаңа виджеттер пайда болады - бұл пошта, карталар, навигатор және т.б. болуы мүмкін.
Жаңа Xiaomi Mi4c қандай да бір түрде жоғары бағаланды. Олар өз ақшасына арналған құрылғы өнімділік пен автономияның өте жақсы үйлесімін, сонымен қатар қолайлы бағдарламалық жасақтаманы, жақсы дизайнды және, әрине, құзыретті пайдаланушы үшін оны теңшеу және конфигурациялау үшін біздің уақытта сирек мүмкіндік береді деп айтады және жазады. онша емес.
Шындығында, дәл баптау тұрғысынан Mi4c ерекшелік емес, керісінше Xiaomi маркетологтары уақытында таңдаған тақырыптың дамуы.
Сондықтан ол осы өндірушінің көптеген басқа жаңа смартфондары мен планшеттері сияқты басынан бастап осылай жасалған. Оның микробағдарламасында сіз түбірлік қатынасты еш қиындықсыз қоса аласыз және стандартты MIUI интерфейсін үшінші тарап микробағдарламасымен ауыстыра аласыз, олардың алдыңғы Mi4/Mi3 үшін олардың санын ескере отырып, көп болуы мүмкін.
Тұтастай алғанда, құрылғы барлығын өздеріне бейімдейтін нағыз әуесқойларға арналған.
Бірақ, форумдардағы шолуларға қарағанда, Xiaomi смартфондарын енді ғана қолдана бастаған пайдаланушылар үшін өндірушінің мұндай демократиялық табиғаты, жұмсақ тілмен айтқанда, алдымен алаңдатады. Көптеген адамдар бұл құрылғылардың нені және қалай қосылатынын/өшетінін және «ол қалай жұмыс істейтінін» анықтауға үйренуі керек. Кейбіреулер тіпті ABC-ден бастайды, олар жаңа Mi4c бағдарламалық жасақтамасын үйде орнатуға немесе бірнеше жетіспейтін виджеттерді қосуға тырысып ұзақ уақыт зерттейді.
Ол үшін біз Xiaomi Mi4c смартфонының дәл осы негізгі экранын орнатудың кейбір өзекті мәселелері бойынша шағын нұсқаулықтардың шағын жинағын ұсынамыз. Сонымен:
Xiaomi Mi4c - стандартты MiUI-де негізгі экранды қалай теңшеуге болады
Шындығында, қораптан шығарылған және алғаш рет қосылған Mi4c құрылғысының негізгі экранында жасай алатын ең қарапайым нәрсе - қолданба белгішелерін оларды бір жерден екінші жерге сүйреп апару және/немесе кейбір элементтерді қою (топтау) арқылы қайта реттеу. оларды бір-бірінің үстіне тастап, үйінділерге айналдырады. Біріншісі түсінікті, топтастыру арқылы барлығы да қарапайым: экранда бір белгішені екіншісіне сүйреп апарған кезде, жүйе олар үшін автоматты түрде қалтаны жасайды, оны ішіндегі бағдарламалардың «құрметіне» деп атайды. Атауды, әрине, өзгертуге болады (қалтаны ашыңыз, терезенің жоғарғы жағындағы оның атын түртіп, атыңызды енгізіңіз).
Xiaomi Mi4c - негізгі экранға виджеттерді қалай қосуға болады
Бірақ бұл жерде қызықтырақ болады. «Көше сиқыры» дерлік. Шындығында, олар Android жұмыс үстеліне виджеттерді қосудың қарапайым жолдарын көрсетуге алаңдамады, өйткені пайдаланушылар мұны бәрібір шешеді деп шешті. Рас, Интернетте сіз әрқашан қытай немесе тіпті ағылшын тіліндегі нұсқауларды таба аласыз, және ешкім сізге эксперимент жасауға кедергі келтірмейді, сондықтан ерте ме, кеш пе, шешім міндетті түрде табылады.
Бірақ сіз осы мақаланы оқып жатқандықтан, қажетсіз іздеулерге көбірек уақыт жұмсамау үшін, мысалы, Mi4c негізгі экранына виджетті қосуға болады: сол жерде (яғни смартфонның негізгі экранында) істеу» шымшу " (екі саусақпен экранның ортасына қарай сырғытыңыз), төменде опциялар жинағы бар бұрын жасырылған панель пайда болады, оның ішінде түймесі " Виджеттер «.
Енді қол жетімділер тізімінде солға және оңға сырғыту арқылы қажетті виджетті таңдау керек. Таңдағаннан кейін оны алып, экранға сүйреңіз. Айтпақшы, виджеттерді жою оңайырақ: қажетсізін « Жою " Басты экранның жоғарғы жағында және виджет жоғалады.
Xiaomi Mi4c - негізгі экрандар арасындағы ауысуларды қалай орнатуға болады
« Шымшу » — жасырын мәзір , ең оң жақ түймені басыңыз « Әсерлері ” опциясын таңдап, ұсынылған опциялардың ішінен ең қолайлысын таңдаңыз. Еске саламыз, ауысулар" - басты экран беттерін айналдыра бастағанда Mi4c көрсететін анимация.
Xiaomi Mi4c - тұсқағазды қалай өзгертуге болады
Түйме « Түсқағаз " сонымен қатар сол жасырын панельде орналасқан, сондықтан фондық кескінді өзгерту үшін (жалпы тілмен айтқанда - " тұсқағаз") Mi4c экранында алысқа барудың қажеті жоқ. Қайтадан жасайық шымшу ", түймешігін басыңыз" Түсқағаз ", содан кейін ұсынылған тізімнен дайын суретті таңдаңыз немесе " түймесін түртіңіз. Қарау » және смартфонның жадында сақталған тағы біреуін табыңыз.
Барлық Xiaomi құрылғыларында бір ортақ нәрсе бар: MIUI жүйесі. Барлығымыз білетіндей, бұл жүйе Android негізінде жасалған, сондықтан пайдаланушы Google Play Store дүкенінен барлық қолданбаларды орната алады. Бұл туралы ерекше ештеңе жоқ. Дегенмен, біз басқа Android құрылғыларында қол жетімді емес Xiaomi смартфондарының кейбір амалдары мен мүмкіндіктері туралы айтып береміз.
1. Xiaomi телефонында Google Play және Google қызметтерін орнату жолы
Әдетте, Xiaomi құрылғылары алдын ала орнатылған Google Play Store дүкенінсіз келеді. Бақытымызға орай, кез келген пайдаланушы кез келген Google қызметін, соның ішінде Google Play дүкенін орнату өте оңай.
Алдымен сіз орнатқыңыз келетін қолданбаны табуыңыз керек. Xiaomi смартфонында шолғышты ашыңыз, іздеуге «google installer» немесе жай ғана «google» енгізіңіз, іздеу үшін іздеу жүйесін таңдаңыз, атап айтқанда Baidu (жануарлардың табаны бар көк белгіше), содан кейін сізге бірнеше қосымшалар ұсынылады. Қытай атауына қарамастан, Google Play Store қолданбасының өзінде стандартты логотип бар.

Xiaomi смартфонына Google Play Store қолданбасын орнатқаннан кейін оны ашыңыз. Тағы да, барлық ақпарат қытай тілінде, бірақ қажетті түймені табу өте оңай. Менің жағдайда бұл ортасында қытай таңбалары бар көк шеңбер болды.

Қолданба күнтізбе, контакт менеджері, Google қызметтері және Google Play дүкені сияқты бірнеше APK файлдарын орнатуға рұқсат сұрайды.
Осыдан кейін сіз Gmail тіркелгіңізбен тіркеле аласыз немесе жүйеге кіре аласыз және Google Play дүкеніне кіре аласыз.

2. Негізгі экранды таңдаңыз

MIUI пайдаланушы интерфейсінде қолданбаларға арналған арнайы мәзір жоқ, сондықтан барлық орнатылған бағдарламалардың белгішелері Xiaomi смартфонының негізгі экранында орналасқан. Негізгі экранды тартымды және ыңғайлы ұйымдастыру үшін қосымша экрандарды қосуға немесе жоюға немесе смартфон құлпын ашқаннан кейін көрсетілетін негізгі экранды таңдауға болады.
3. Құлыптау экраны мен негізгі экранды теңшеңіз

Негізгі экранның кейбір элементтерін өзгерткіңіз келсе, экранды екі нүктеде түртіп, саусақтарыңызды диагональ бойынша ортаға қарай жылжытуыңыз керек, фотосурет түсіру кезінде үлкейту үшін ұқсас қимыл. Осыдан кейін экранның төменгі жағында төрт белгішені көресіз, олардың бірі «Эффектілер» болады. Бұл бөлімде экрандар арасындағы ауысу әсерін таңдауға болады.
Сондай-ақ виджеттерді қосуға, тұсқағаздарды өзгертуге және белгішелерді орналастыруға болады.
4. Қолданба деректерін пайдалануды бақылау

Қауіпсіздік қолданбасы Интернет қолданбаларына кіруді басқаруға мүмкіндік береді. Деректерді пайдалану > Деректерді пайдалануды шектеу тармағына өтіп, ұялы деректер қосылымына қосылатын қолданбаны таңдаңыз.

6. Хабарландыруларды көрсету үшін екі рет түртіңіз

Негізгі экранда оқылмаған хабарландырулар санын көрсететін қолданба болса, қолданба белгішесін екі рет түрту арқылы оларды оқуға болады. Оған қоса, барлық хабарландыруларды оңға қарай сырғыту арқылы жабуға болады.
7. Батареяны үнемдеу режимдері

MIUI-де батареяны үнемдеудің бірнеше режимдері бар. Оларға қол жеткізу үшін «Параметрлер» бөліміне өтіңіз (Параметрлер)>Қосымша опциялар ( Қосымша параметрлер)> Батарея және өнімділік ( Батарея және өнімділік> Қуат көзі ( Қуат).
Сіз төрт опцияны көресіз. «Батарея профильдері» қажеттіліктеріңізге байланысты қуат үнемдеудің үш әдісін ұсынады. «Батареяны үнемдеу» батарея зарядының мөлшеріне байланысты режимдерді ауыстыра алады. «Профильді жоспарлау» режимдерін тәулік уақытына байланысты ауыстырады. Ал соңғы «Қуатты қосу/өшіру» опциясы Xiaomi смартфонын қосу және өшіру уақытын белгілейді.
8. Бір қолмен басқару режимі
Үлкен Xiaomi құрылғылары үшін немесе смартфонды бір қолмен ыңғайлы пайдалану үшін арнайы режим бар. Параметрлерге өтіңіз ( Параметрлер)>Қосымша параметрлер ( Қосымша параметрлер)>Бір қол режимі ( Бір қолмен жұмыс режимі)және экранды қалауыңызша 3,5-тен 4,5 дюймге дейін азайту үшін оны іске қосыңыз.
9. Төтенше жағдайда фонарьды қосыңыз
Смартфон экраны құлыпталған кезде, шамды қосу үшін орталық түймені басып тұрыңыз. Шам саусағыңызды босатқанша жұмыс істейді.
10. Дыбыс деңгейі түймелері арқылы смартфонды оятыңыз
MIUI пайдаланушы интерфейсі дыбыс деңгейі түймелерінің көмегімен құрылғыны оятуға мүмкіндік береді. Бұл мүмкіндікті қосу үшін «Параметрлер» бөліміне өту керек ( Параметрлер)>Қосымша параметрлер ( Қосымша параметрлер)> Түймелері ( Түймешіктер) және «Дыбыс деңгейі түймелерімен ояту» мүмкіндігін қосыңыз ( Дыбыс деңгейі түймелерімен ояту).
0 Пікірлер
Көптеген Android телефон пайдаланушылары телефонның жұмыс үстеліне виджеттерді орнатуды ұнатады. Бүгін xiaomi телефонына виджетті орнатып көрейік. Мысалы, барлығына ұнайтын ауа райы виджетін орнатайық. Біріншіден, біз оны ойын нарығынан жүктеп алуымыз керек. Біз плеймаркетке барамыз, іздеуде ауа райы виджетін жүктеп аламыз деп жазамыз. Өзіңізге ұнағанын таңдап, телефоныңызға жүктеп алыңыз.
Плей маркетке жеткенде іздеуге орысша ауа райы виджетін жазып, поиск дегенді бастым. Маған бірнеше түрлі виджет опциялары берілді. Мен мөлдір сағат пен ауа райы виджетін таңдадым.

Мен осы виджетті басып, оны жүктей бастаймын.

Виджетті телефоныма жүктеп алып, ол орнатылғаннан кейін ашық белгі пайда болады. Сіз «Ашу» түймесін басып, қолданба параметрлеріне өтесіз. Мен оны әлі конфигурацияламаймын, себебі менің мақсатым телефоныңызға виджеттерді орнату жолын көрсету. Сондықтан мен плеймаркеттен шығып, тікелей телефонның жұмыс үстеліне барамын.

Xiaomi телефонының жұмыс үстелінде біз виджеттерге кіруіміз керек. Мұны істеу үшін жұмыс үстелінің кез келген бос орнында экранның төменгі жағында келесі параметрлер пайда болғанша саусағыңызды басып тұрыңыз (төмендегі суретті қараңыз)

Егер бәрі сіз үшін орындалса және келесі параметрлер пайда болса, виджеттер белгішесін басып, виджетті таңдауға өтіңіз. Төмендегі фотода сіз біздің xiaomi телефонымызда көптеген түрлі виджеттер бар екенін көре аласыз, бірақ бізге ауа райы виджетін табу керек. Мұны істеу үшін виджетті тапқанша саусағыңызбен барлық виджеттерді бүйірге сырғытыңыз.

Біз оны тапқан кезде, оны басыңыз және ол бізге ауа райының көптеген виджеттерін береді. Олардың өлшемдері әртүрлі, кейбіреулері кішкентай, басқалары толық экранды болады. Біз оларды телефонның жұмыс үстеліне бір-бірлеп орнатуға тырысамыз. Мұны істеу үшін виджетті басып, саусағыңызды жұмыс үстелінің экранына жібермей сүйреңіз. Виджетті жұмыс үстеліне сүйреп апарсаңыз, бірақ ол орнатылмаса және жоғалып кетсе, бұл жұмыс үстелінде орын жеткіліксіз екенін білдіреді. Сіз белгішені кішірек өлшемге тартуға тырысуыңыз немесе телефонның жұмыс үстелін төте жолдардан тазартуыңыз керек.

Мен сіздің жұмыс үстеліңізді реттеуге арналған пайдалы және қарапайым кеңестерді мұқият жинадым. Төмендегі кеңестер құрылғының өнімділігін барынша оңтайландыруға және Xiaomi гаджеттерін пайдалануды одан да қызықты етуге көмектеседі!
Жұмыс үстелдерін сұрыптау
Негізгі экранды үш саусақпен кез келген жағынан ортасына қарай қысыңыз және әдепкі негізгі экранды таңдау терезесі ашылады. Үй белгішесін басыңыз, сонда жұмыс үстелі әдепкі бойынша орнатылады және әрқашан бірінші болып ашылады. Мұнда сіз + түймесін басу арқылы негізгі экранға жаңа беттерді қоса аласыз. Жұмыс үстелдерінің ретін жай сүйреп апару арқылы өзгертуге болады.
Қолданбаларды сұрыптау
Екі саусағыңызбен экранның ортасына қарай қысыңыз, сонда жасырын жұмыс үстелі параметрлері мәзірі ашылады. Бұл мәзірде төрт негізгі бөлім бар: сұрыптау, виджеттер, тұсқағаздар және әсерлер.
Қолданба белгішесін бассаңыз, ол сұрыптау бөлімінде экранның төменгі жағына жылжиды. Мұнда біз басқа орынға жылжытқымыз келетін барлық қолданбаларды жылжытамыз.
Сондай-ақ сұрыптау кезінде қалтаны жасауға болады. Экранның төменгі жағындағы қалта белгішесін басыңыз және жұмыс үстелінде жаңа қалта пайда болады. Жасалған қалтаны ашып, сұрыпталған қолданбаларды дәл осылай жылжытыңыз.
Бір уақытта бірнеше қолданбаны жылжыту
Жылжыту үшін жеткілікті қолданбаларды таңдаған болсаңыз, оңға немесе солға сырғытыңыз (тізімнің соңында немесе басында) және қолданбалар топтастырылады.
Қажетті орынды ашыңыз және әр қолданбаны жеке жылжыту уақытын жоғалтпай, барлық топталған қолданбаларды бір түрту арқылы жылжытыңыз. Осылайша, сіз бірден бірнеше қолданбаны жылжытып қана қоймай, оларды жоя аласыз.
Жаңа жұмыс үстелі бетін жасау
Жұмыс үстелін сұрыптау мәзірінде жоғарыда сипатталғандай жаңа жұмыс үстелін жасауға болады немесе оны жасырын мәзірде де жасауға болады. Мұны істеу үшін экранның ортасында «+» белгішесін көргенше жай ғана жан-жаққа айналдырыңыз. Оны басыңыз және жұмыс үстелі жасалады.
Виджеттерді орнату
Жасырын мәзірдегі «Виджеттер» түймесін басыңыз, сонда сіз жұмыс үстелінде орнатуға болатын виджеттердің тізімін көресіз. Қолжетімді виджеттердің саны смартфонда орнатылған, өз виджеттері бар қолданбалардың санына байланысты өзгереді.
Жұмыс үстеліне орналастырылған кейбір виджеттердің өлшемін өзгертуге болады. Ол үшін жасырын мәзірден шығып, виджетті басыңыз. Айналасында бағыттағыштары бар жақтау пайда болғанша жібермеңіз.
Жұмыс үстелінің тұсқағазын таңдау
«Тұсқағаз» түймесін басып, жұмыс үстеліндегі тұсқағазды таңдау мәзіріне өтіңіз.
Мұнда сіз онлайн жадтан да, стандартты және өзіңіздің фотосуреттеріңіз бен суреттеріңізден де тұсқағаздарды таңдай аласыз.
Әсерлері
Төртінші «Эффектілер» түймесі жұмыс үстелі беттерін айналдыру үшін әсерлерді таңдау мәзірін ашады. Әдетте таңдауға болатын 8 опция бар.
Автоматты сұрыптау
Жұмыс үстеліндегі белгішелер шашыраңқы болса, жасырын мәзірге кіріп, белгішелерді реттеу үшін телефонды шайқаңыз.