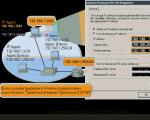Photoshop-та контурды қалай жоюға болады. Coreldraw бағдарламасында жолды жасау және жою - қалаған әсердің қарапайым шешімдері. Таңдаудың өлшемін өзгерту арқылы жиекті жою
Бұл контурлармен жоғары сапалы жұмысқа айналады. Контурдың өзі нысанның пішінін анықтайтын сызық болып табылады. Ең пайдалы, ыңғайлы және функционалды Corel құралдарының бірі, ол туралы толығырақ айтатын боламыз.
CorelDraw бағдарламасында кескін контурын салу жолы. Түсті, дыбыс биіктігін және басқа опцияларды реттеу
Жасау үшін сізге редакторда бұрыннан ашылған нысан қажет. Содан кейін «Эффектілер» қойындысына өтіңіз, мұнда біз «Контурды» таңдауымыз керек.

Бұл мәзірді «Ctrl + F9» тіркесімінің көмегімен де ашуға болады.
Ұсынылған нұсқалардың бірін таңдау арқылы объектке қатысты орынды анықтауға болады.

Мұнда сәйкес өрістерге қажетті мәндерді енгізу арқылы қадам мен ығысуды анықтауға болады. Параметрлер терезесінің жоғарғы жағындағы ортаңғы белгішені басу арқылы «Түс» бөліміне өтіңіз.
Мұнда ашылмалы тізімдерде қолайлы түстерді көрсететін реңк, штрих опцияларын орнатуға болады. Мұнда сіз толтыру көлеңкесін өзгерту ретін орната аласыз, оны бізге қажет белгішелерді басу арқылы таңдауға болады.
Өтуді жеделдету опциясын орнату үшін «Жеделдету» мәзір бөліміне өтіңіз. Оған қол жеткізу үшін параметрлер терезесінің жоғарғы жағындағы сәйкес түймені басыңыз.
Барлық тиісті параметрлер орнатылғаннан кейін «Қолдану» түймесін пайдалану ғана қалады.
Осыдан кейін құру аяқталады. Сондай-ақ, атрибуттар тақтасындағы пәрмендерді пайдаланып, барлық параметрлерді өзгертуге болатынын ескеріңіз.
CorelDraw бағдарламасында контурды қалай жоюға болады
Мұндағы қадамдар өте қарапайым. Сәйкес контурды жай түссіз ету немесе оған ішкі толтырудың түсін орнату жеткілікті болады. Түсті қалай өңдеуге болатынын жоғарыда талқыладық. Ол үшін қажетті контурды таңдау жеткілікті, ал төменгі оң жақта оның қасиеттерін ашатын түйме бар. Мұнда түссіздену үшін сәйкес параметрлерді орнатуға болады.
Corel бағдарламасында кескіннің контурын қалай жасауға болады
Негізгі қалам құралына қоса, инсульт құралдар жинағы пайдаланушыларға жұмыс істеу үшін қосымша опцияларды ұсынады. Атап айтқанда, құралдар тақтасы, атрибуттар тақтасы және басқа құралдарды атап өту керек.
Тәжірибелі иллюстраторлар атап өткендей, бұл тұрғыда ең күшті штрих құралы тек Outline Pen тілқатысу терезесімен жұмыс істейді. Көптеген жағдайларда Жол тақтасы жеткілікті.

Біз жасау, жою және бақылаудың негізгі опцияларын қарастырдық. Әйтпесе, Corel бірқатар ұсынады қосымша опцияларөңдеу үшін - сіздің басымдықтарыңызды шешу және табу ғана қалады бос уақытшығармашылық эксперименттер мен автордың идеалды дизайнға деген көзқарасының көрінісі үшін.
Көбінесе фонды алып тастағаннан кейін объект ескі фон түсінен бірнеше пиксель қалыңдықтағы жиекпен қалады. Бұл жиек, әсіресе, нысанды фон суреті бар басқа құжаттың терезесіне ауыстырғанда немесе объекті бар қабаттың астында орналасқан жаңа бос емес қабат жасалғанда байқалады. Әрине, сіз әдеттегі өшіргішті пайдаланып шекараны қолмен алып тастай аласыз, бірақ бұл өте көп уақытты қажет ететін және ауыр жұмыс. Біз бірнеше жолды тізімдейміз жылдам жоюшекаралар.
Топтық пәрмендер арқылы жиекті жою Жиектерді өңдеу
Мәзірді ашсаңыз Қабат(қабат) | Жиектерді өңдеу(Матинг), сіз төрт пәрменді көресіз.
❒ Түс тазалау(Түсті залалсыздандыру), бұл пәрмен Photoshop CS5 бағдарламасында пайда болды, құралды пайдаланып өңді жою нәтижесінде алынған маскасы бар қабатқа қолданылады. Жиекті нақтылау(Шетін нақтылау).

Пәрменді қолданбас бұрын Түс тазалаумаскасы бар қабатты таңдау керек

Командалық нәтиже Түс тазалау. Параметр мәні Әсер 100% орнату
Күріш. 1.11.Пәрменді қолдану мысалы Түс тазалау
Қабатты таңдап, іске қосыңыз бұйрық берілді, содан кейін пайда болған диалогтық терезеде қолданылатын әсердің мәнін орнатыңыз. Суреттегі мысалда. 1.11 әсер мәні 100%-ға орнатылады.
❒ шекараны алып тастаңыз(Defringe) кез келген түстің шекарасын алып тастау үшін қолданылады, пәрменді таңдағаннан кейін диалогтық терезеде жойылатын жиектің қалыңдығын енгізіңіз, әдетте мәндер біріне теңжәне әдепкі көп жағдайда жеткілікті.
❒ Қара галоны алып тастаңыз(Remove Black Mate) қара жиекті жою үшін пайдаланылады.
❒ Ақ галоны алып тастаңыз(Remove White Mate) ақ жиекті жою үшін пайдаланылады.
1.2.1. Таңдаудың өлшемін өзгерту арқылы жиекті жою
Топтан команда болмаса Жиектерді өңдеу(Matting) жұмыс істемеді, келесі трюкті қолданып көруге болады:
❒ құралды пайдаланып нысанның сыртындағы аумақты таңдаңыз сиқырлы таяқша
(Сиқырлы таяқша), қажет болса, аймақтарды қосу үшін пернені пайдаланыңыз
❒ пәрменді орындау Таңдау(Таңдау) | Өзгерту(өзгерту) | Кеңейту
(Expand) және пайда болған диалогтық терезеде кеңейту мәнін орнатыңыз;
❒ аумақты 1-3 пиксельге пішімдеңіз, терезе пернелер тіркесімін басу арқылы ашылады
❒ пернені басу арқылы таңдау аймағын тазалаңыз
❒ пернелер тіркесімі арқылы таңдауды алып тастаңыз
ЕСКЕРТУ
Егер жоғарыда аталған әрекеттерді орындау нәтижесінде шекара толығымен жойылмаса, онда сіз таңдауды кеңейтудің жеткіліксіз көлемін орнатқансыз.
Дереккөз: Skrylina S. N. Photoshop CS5 бағдарламасында монтаж және коллаж жасау құпиялары мысалдармен. - Санкт-Петербург: BHV Петербург, 2011. - 288 б.: сырқат. + DVD
Жақында Ұлы Отан соғысындағы Жеңістің мерейтойын тойладық. Мереке қарсаңында бір дүкенге, сосын екіншісіне бардым. Дүкен терезелері мерекелік плакаттармен безендірілген. Неге екенін білмеймін, бірақ мен әртүрлі дүкендердің терезелеріндегі сол плакаттарға назар аудара бастадым. Бүгінгі әңгіме тақырыбынан осы постерлерді жасаған дизайнерлер туралы не көргенімді, не ойлағанымды болжау қиын емес.
Біз дизайнерміз және мерекелік постер жасауымыз керек деп елестетейік. Біз өз жұмысымызда қолданатын жеке заттардың (дәлірек айтқанда, объектінің) шеттерін өңдеуге ғана назар аударамыз. Өйткені бәріміздің қолымыздан келе бермейді соңғы нұсқаларыТаңдалған (фоннан жойылған) нысандардың шеттерін жақсырақ өңдеуге арналған жаңа арнайы кеңейтілген модульдерді қамтитын Photoshop бағдарламасы, сондықтан біз бұл модульдерді қолданбай әдістерді қарастырамыз.
Сонымен, біз Photoshop бағдарламасында жаңа кенеп жасаймыз және оны Әулие Эндрю лентасына сәйкестендіру үшін градиентпен толтырамыз:
Біз таңдаған нысанды (Ұлы Отан соғысы ордені) фонда орналастырамыз және дәл осы фондық үйінді көреміз:

Негізгі нысан қабатын бұзбау үшін (лентамен тапсырыс беру), көшірме жасап, онымен жұмыс істеуге болады. Қабаттар палитрасында тапсырыс қабатын ұстаңыз және оны төменгі мәзірдің «Жаңа қабат» жолағына орналастырып, төмен сүйреңіз:

Мұнда көшіру қабаты бар. Енді «Көз» белгішесін басу арқылы бастапқы қабатты көрінбейтін етіп жасаңыз және көшіру қабатына өтіп, оны бір рет басу арқылы таңдаңыз:

Жиектерді өңдеу, біз қабат тәртібін бұзбайтынына сенімді болу үшін, біз қабат маскасымен жұмыс істейміз. Қабаттар палитрасының төменгі мәзірінде қабат маскасы белгішесін басыңыз. Көшіру қабатының белгішесіне маска белгішесі қосылды:

Қабат маскасымен жұмыс істей отырып, біз қабат маскасының белгішесі таңдалғанына назар аударуымыз керек. Әйтпесе, қабат белгішесі таңдалса, қабаттың өзін жоямыз:

Қабат маскасымен жұмыс жасай отырып, біз бояу щеткаларымен жұмыс істейміз. Қылқаламдарда «Қаттылық» ұғымы бар. Қылқаламның 100% қаттылығы кезінде тапсырыстың шеттері анық болады. Егер біз щетканың қаттылығын азайта бастасақ, онда тапсырыстың шеттері, әрине, қазірдің өзінде түксіз, жұмсақ, аздап бұлыңғыр болады. Қаттылық неғұрлым төмен болса, яғни. Қылқаламның жұмсақтығы неғұрлым көп болса, соғұрлым жиегі (контуры) бұлыңғыр болады. Егер біз қателессек, Ctrl + Alt + Z пернелер тіркесімін басу арқылы қайтара аламыз.
Құралдар тақтасына өтіп, алдыңғы/фонды орнатып, щетканы таңдайық. Ақтың үстіндегі қара шаршы – қабатты өшіреді, ал қараның үстіндегі ақ шаршы – қабатты қалпына келтіреді. Басқаша айтқанда, щеткамен жылжытыңыз, щеткамен өшіріңіз және жылжытыңыз, қалпына келтіріңіз. Жоспар жартылай шеңберлі көрсеткілер арқылы өзгертіледі:

Қатты қылқаламды таңдап, суретімізді үлкейтейік. Үлкейту жұмысымызды жеңілдетеді (көздің шаршауын азайтады) және барлығын сапалы орындауға мүмкіндік береді. Қылқалам өлшемін өз қалауыңыз бойынша реттеңіз:

Бізге ыңғайлы контурдың кез келген жерінен ақ қаданы жоюды бастайық. Қылқалам жұмыс істеуі үшін тінтуірдің сол жақ батырмасын басыңыз және оны ұстап тұрып, щетканы контур бойымен жылжытыңыз, үйінді алып тастаңыз. Ыңғайлы болу үшін біз щетканы дұрыс жерге орната аламыз, шертеміз, содан кейін Shift пернесін басып тұрып, щетканы басқа проблемалық орынға жылжытып, қайтадан шертеміз. Басулар арасындағы сегменттегі қада жоғалады:

Бұл әдіс контурдың түзу бөліктерінде жақсы, бірақ егер біз кішкене «қадамдар» жасасақ, онда біз өте өткір емес иілулерді және өте өткір емес бұрыштарды сыртқы және ішкі жағынан тыныш өңдейміз:

Біз мұны бірінші рет тамаша орындадық деп айта алмаймыз, бірақ онымен салыстырғанда бұл өте жақсы болды. Нысанның өзі, реті бұрмаланатын үлкейтуді де ескеруіміз керек. Күшті ұлғайған кезде растрдың өзі ең байқалатын болады. Шкаласы қазір 300%. Өңделген аймақтарды қалыпты режимде, яғни 100% қарастырайық:

Әлдеқайда жақсырақ көрінеді. Біз жоғары сапалы өңдеу туралы айтып отырғандықтан, Ctrl пернесін басып, оны ұстап тұрып, қабаттар палитрасындағы қабат белгішесін нұқыңыз. Біздің тапсырысымыз ерекшеленетін болады. Таңдау арқылы біз жиектің қаншалықты жақсы өңделгенін анықтай аламыз:

Көптеген өрескел жиектер. Кейде, тіпті қатты щеткамен жұмыс істегенде де, қосымша пикселдерді жою үшін бір қозғалыс жеткіліксіз болуы мүмкін. Сондықтан тағы бір серуендеу зиян тигізбейді. Иә, қол дірілдейді. Әрине, графикалық планшетті пайдаланатын болсақ, өңдеудің бұл түрі әлдеқайда жеңіл болады. Тінтуір мен электронды қаламның айырмашылығы айтарлықтай.
Жиектер мен қисықтардың тегіс болуы және қалған ақтығы жоғалуы үшін біз қайтадан өте аламыз, бірақ жұмсақ щеткамен оның өлшемін сәл ұлғайтып, қаттылықты 15-12% -ға дейін төмендетеміз. Бірақ мұның бәрі біз өз қалауымыз бойынша жасаймыз.
Енді бізге көмектесу үшін таңдау құралын шақырайық. Мысалы, мынау:

Бұл құралдың көмегімен біз бұрыштарға тереңдеп, сол жердегі фондық түкті алып тастай аламыз. Біріншіден, біз тәртіп контурының проблемалық аймақтарына түзу сызықтарды саламыз және сызықтарды жабамыз. Осылайша, іріктеу қалыптасады, оның ішінде қада бар. Біз басу арқылы бастаймыз. Содан кейін тінтуірді сызықты қалдырып, қажетті бағытта жылжытыңыз. Бағытты өзгерту үшін тоқтап, шертеміз және қайтадан жалғастырамыз. Ал, тырысайық:

Сондай жақсы. Біз жұлдыздың тісіне және оның шеткі бұрышына дейін жоғары көтерілеміз:

Біз жолымызды жауып, екі рет шертеміз немесе жаба алмаймыз. Аялдамада екі рет басыңыз және таңдау өздігінен қалыптасады:

Енді Жою түймесін басып, қадаға не болатынын көріңіз:

Жұмысымызды жақсырақ көрсету үшін Ctrl + D пернелер тіркесімін басу арқылы таңдауды алып тастаңыз:

Көріп отырғанымыздай, ақ қада жоқ. Кішірейтіп, бұл аймақтың шын мәнінде қалай көрінетінін көрейік:

Таңдау құралдарымен жұмыс істейтін болсақ, біз жұмсақ, сәл бұлыңғыр жиектерді қалаймыз, содан кейін біз «Бөлшеуішке қарсы» құсбелгісін алып тастамай-ақ қауырсынды 1-2 пиксельге орната аламыз:

Сіз басқа лассомен жұмыс істей аласыз. Жұмыс принципі бірдей. Ыңғайлы және жағымды, және біздің ойымызша, тиімдірек құралды таңдау біздің қолымызда. Ал, жалпы алғанда, бізге қажет нысанды фоннан тазарту неғұрлым таза болса, соғұрлым қаданы алып тастау қиынға соғұрлым аз болады.
Ал, енді «Қауырсын» контуры мен пішінін жасауға арналған құралды қолданып көрейік. Бір режимде осы құралмен контурды сызуға (тағайындауға), басқа режимде фигураны салуға болады. Қызыл көрсеткі пішін режимін, ал көк көрсеткі контур режимін көрсетеді. Енді бізге контур режимі қажет (көк түспен белгіленген). Режимдерді өзгерту қажетті режим белгішесін бір рет басу арқылы жүзеге асырылады:

Келіңіздер, тапсырыстың кейбір бөлігінен қаданы алып тастауға тырысайық:

Біз бастапқы және соңғы нүктелерді қосамыз және алынған контурды көреміз:

«Таңдау жасау» элементін таңдайтын әрекет терезесін ашу үшін тінтуірдің оң жақ түймешігімен нұқыңыз:

Бізде қауырсындар туралы нақтылау терезесі болады. Біз мән орнатпаймыз, біз нөлді қалдырамыз. Шеті анық болсын:

«OK» түймесін басыңыз және бізде таңдалған аймақ бар:

Енді Жою түймесін басып, не болғанын көру керек:

Ctrl+D пернелерін басу арқылы таңдауды алып тастаңыз:

Өте жақсы. Мен жай ғана «Қалам» құралын пайдаланып, тапсырыстың бүкіл контурын таңдап, үйінді сызықтың артына қалдырып, содан кейін бір түймені басу арқылы одан толығымен құтылғым келеді. Нұсқау және таңдау жасалды:

Енді біз негізгі мәзірге жетіп, «Таңдау» тармағын таңдаймыз, ал ашылатын функционалды терезеде «Төңкеру» опциясын таңдаңыз.

Бізде бүкіл кенептің таңдауы бар:

Енді Жою түймесін басып, не алғанымызды көру қалды. Мұны істейік:

Көрінетін ақ фон қадасы жоғалып кетті. Таңдауды алып тастап, тынымсыз жұмысымыздың нәтижесін көрейік:

Тұтастай алғанда, біз өте жақсы өнер көрсеттік. Сәттер бар, көрсеткілер оларды көрсетеді, бірақ біз оларды біз айтқан құралдармен өңдей аламыз.
Қалам сияқты құралдың көмегімен біз фондық қабаттан «нысанды» аламыз. Мұны қалай жасауға болады, біз, жалпы, жаңа ғана қарастырдық. Кейбір «идеалды емес» болуы - бұл уақыт мәселесі және «толық қол».