Веб-бет жасаушыда кері байланыс жасаңыз
Web Page Maker көмегімен жасалған сайтты жариялаудың екі жолы бар:
1. Серверге жариялау үшін редактордың кірістірілген файлдарды тасымалдау бағдарламасын (FTP) пайдаланыңыз.
2. Компьютердегі қалтаға жариялауды пайдаланыңыз ()
FTP редакторы арқылы жариялау
Web Page Maker сайтты стандартты пайдаланатын КЕЗ КЕЛГЕН хостқа жариялайды орнатылған PROGRAMФАЙЛ ТАРТУ. Бұл үшін бағдарламада кірістірілген баспагер бар, файлдарды жүктеп салу үшін қосымша FTP бағдарламалары қажет емес.Жариялауға арналған ақпаратты орнату
ФАЙЛ ТАСЫМАЛУ (Файл тасымалдау протоколы) функциясымен таныс болмасаңыз, параметрлер күрделі болып көрінуі мүмкін. Бақытымызға орай, мұны тек бір рет жасау керек. Бағдарлама сіздің сайтыңызды жаңарту үшін «Жариялау» түймесін басуға мүмкіндік беретін параметрлерді сақтайды.
Web Page Maker сонымен қатар бірнеше веб-сайт немесе жариялау талаптары бар пайдаланушылар үшін бірнеше профильдер жасау мүмкіндігін қамтиды.
Орнату туралы ақпарат:
1. Құралдар тақтасындағы Жариялау түймешігін таңдаңыз немесе Файл мәзірінен Жариялау пәрменін таңдаңыз.
2. Жариялау мақсаты қойындысында Жаңа түймешігін басыңыз. Қашықтағы сайттарды орнату диалогтық терезесі пайда болады.
3. Қашықтағы торап параметрлері тілқатысу терезесіне Профиль атын енгізіңіз. Бұл кез келген нәрсе болуы мүмкін, бұл пайдаланушының бірнеше сервер профильдері болған жағдайда ғана ескертуі.
4. Төменде қажетті ақпаратты енгізіңіз:
Сайт хосты - Хосттағы веб-сайтқа файлдарды жүктеп салу үшін пайдаланылатын FTP серверінің мекенжайын енгізеді. Бұл хостқа байланысты өзгеруі мүмкін, бірақ көп жағдайда бұл домен атауы немесе IP мекенжайы.
Ақпаратқа қатысты сұрақтарыңыз болса, веб-хостыңызға хабарласуыңыз керек.
Қашықтағы қалта - Каталогта веб-құжаттарды сақтайтын FTP серверіндегі каталог жолын енгізіңіз. Көптеген жағдайларда бұл жерде бос орын қалдыру керек. Ақпаратқа қатысты сұрақтарыңыз болса, веб-хостыңызға хабарласуыңыз керек.
Пайдаланушы аты - Пайдаланушы атыңызды енгізіңіз. Бұл серверге кіру үшін енгізілетін атау.
Құпия сөз - FTP файлдарына серверге кіру үшін хост ұсынған құпия сөзді енгізіңіз.
Порт - FTP серверіне қосылу кезінде пайдаланылатын порт нөмірін енгізіңіз. Әдепкі мән, 21, көп жағдайда жұмыс істеуі керек.
Пассивті режим - сервер пассивті режимді қажет ететін брандмауэр немесе шлюз артында болса, пассивті режимді таңдаңыз.
Егер сізде процедураны әлі білмесеңіз немесе сұралған FTP ақпараты болса, компанияңыздың жоғары техникалық қолдау қызметіне хабарласыңыз.
5. Барлық сұралған ақпаратты енгізгеннен кейін OK түймесін басыңыз.
Содан кейін серверіңіз тізімге қосылғанын көресіз. Басқа сервер профилін қосу үшін Жаңа түймешігін басыңыз. Сервер профилін өңдеу үшін профиль атын бөлектеп, Өзгерту түймесін басыңыз. Профильді жою үшін оны бөлектеп, Жою түймесін басыңыз.
Барлық ақпаратты орнатқаннан кейін файлдарыңызды веб-серверге жүктей аласыз.
Жариялау процесін бастау
Серверге қатысты ақпаратты орнатқаннан кейін, енді жариялау процесін бастау уақыты келді.
1. Тізімнен Сервер профилі параметрін таңдаңыз. Жариялау тілқатысу терезесінің төменгі жағындағы Жариялау түймесін басыңыз.
2. Жариялау аяқталғанда, сіз Жариялау аяқталды! - Басылым аяқталды! Жариялау күйіндегі хабарлама - жариялау тілқатысу терезесі.
3. Шығу - Шығу түймешігін басыңыз.
Маңызды жариялау опциялары
Бұл бөлімде жарияланған диалогтық терезенің екінші қойындысы - Бет параметрлері - «Бет параметрлері» егжей-тегжейлі түсіндіріледі. Бұл диалогтық терезе суреттеріңіздің серверде қай жерде жариялануы керектігін, сайтыңыздың қай беттерін жариялағыңыз келетінін және жаңарту беттеріңіз үшін қандай жүктеу опцияларын пайдалану керектігін таңдау үшін пайдаланылады.
Файл атаулары мен кеңейтімдері - Файл атаулары мен кеңейтімдері
Файл атаулары мен кеңейтімдерді қалпына келтіру өрістері жасалатын әрбір кеңейтім бетінің тақырыптарын көрсетеді. Әр бет үшін атыңызды енгізіп, қаласаңыз, басқа кеңейтімді таңдауға болады.
Суреттерге арналған ішкі қалта - Суреттерге арналған ішкі қалта
Суреттерге арналған ішкі қалтада веб-беттің кескіндерін сақтағыңыз келетін қалтаның атын теріңіз. Мұнда бос орын қалдырсаңыз, суреттер HTML файлының қалтасына орналастырылады.
Нені басып шығару керектігін білмесеңіз, оны әдепкі етіп қалдырыңыз.
Бет ауқымы
Жарияланатын беттерді таңдаңыз. Ағымдағы бетті немесе сайтыңыздағы барлық беттерді таңдауға болады. Бағдарлама әдепкі бойынша «Менің сайтымдағы барлық беттерді жариялау» параметрін орнатады.
Жариялау опциясы - Жариялау параметрлері
Сайтыңызды бірінші рет жариялағанда, сіз өзіңіздің сайтыңыздың барлық файлдарын веб-серверге (html файлдары, суреттер, т.б.) жариялауыңыз керек.
Тек html файлдарын жариялау - "Тек html файлдарын жариялау" таңдалғанда, тек html файлдарын жүктеп салуға болады (суреттерді, аудионы және т.б. жүктеп салусыз). Бұл әдетте тек мәтін өзгертілген жағдайда қолданылады.
«Тек өзгертілген файлдарды жариялау» опциясын таңдасаңыз, өзгертілген файлдарды соңғы жарияланғаннан кейін ғана жариялай аласыз.
Жариялау кезінде .wss файлының сақтық көшірмесін автоматты түрде жасау
Кірістірілген FTP функциясын пайдалансаңыз, жариялаған кезде бағдарлама сіздің сайтыңыздың сақтық көшірмесін .wss файлын жасайды. Басқаша айтқанда, .wss файлыңыздың көшірмесі де серверге жүктеледі.
.wss файлының сақтық көшірмесі index.html файлдары сақталған қалтаға көшіріледі. Әдетте кейбір жүктеп алу құралдарын (мысалы, Flashget) пайдаланып .wss файлын веб-серверден жүктеп алуға болады. Мысалы, файлыңызды "mysite.wss" деп атасаңыз, http://www.mysitename.com/mysite.wss жүктеп көріңіз.
Бұл мүмкіндікті «Бет параметрлері» қойындысының астындағы баспада өшіруге болады. Дегенмен, белгілі себептерге байланысты бұл ұсынылмайды. Біз мезгіл-мезгіл апатқа байланысты қатты дискідегі барлық деректерді жоғалтқан пайдаланушылардан қолдау хаттарын аламыз қатты дискнемесе басқа жоспарланбаған апат. Айта кетудің қажеті жоқ, егер сіз мұны ұмытып қалсаңыз, мұндай оқиға өте көңілсіз немесе тіпті ауыр болуы мүмкін сақтық көшірмелерқатты дискідегі маңызды файлдар.
Қарапайым веб-сайттарды құруға арналған ең түсінікті және ыңғайлы бағдарламалардың бірі Веб-бет жасау r, ол туралы, негізінен, және талқыланатын боладыБұл мақалада. Біз осы тамаша бағдарламаның көмегімен нақты операциялық сайтты нөлден бастап құруды талдаймыз.
фон
Менің жақсы достарыма веб-сайт керек болды. Жақында кафе ашты, жұмыс жақсарып келеді, тұрақты келушілер бар, бірақ мен кеңістікті барынша пайдаланып, «терезелерді» толтырғым келеді. Олар баспа басылымдарында жарнамалады, енді олар Интернетте өздері туралы айтуды шешті. Бұл жақсы нәрсе.
Мекеме қожайындарымен жүргізілген әңгіменің нәтижесі бойынша сайттың шағын, бірақ мазмұнды болуын қажет ететінін білдім. Біз тиісті бөлімдері бар бес беттік визиткаға тоқтаймыз: кафе, мәзір, банкеттер, жеткізу, байланыстар туралы. Мен жұмыс режимі, асүйдің ерекшеліктері, залдардың сыйымдылығы және көрсетілетін қызметтер туралы, яғни мазмұнда көрсетілетін барлық нәрсе туралы нақтылайтын сұрақтар қоямын. Жалпы көрініс бірте-бірте пайда болады. Жолда мен бөлменің және қызмет көрсетудің ондаған жарым фотосуреттері бар екенін білдім, өкінішке орай, цифрлық тасымалдағышта емес, жобада қолдануға болады. Клиенттердің тілегі - қараңғы фонды негізге алмау. Оларда қараңғы фоны бар визиткалары бар, олар стильді, бірақ мұңды көрінеді.
Орналасуды бекіту және сайт атауын таңдау
Тапсырыс берушімен келесі кездесуде мен сайттың құрылымын ойлап, макетін сызып, түстерді таңдаймын.
Жалпы, шамалы өзгерістермен макет қабылданады.
Содан кейін біз RU домен аймағында қолайлы атаулардың нұсқаларын қарастырамыз, оларды whois қызметі арқылы тексереміз. Бір сөзден тұратын атаулар көптен бос емес, сондықтан біз негізінен екі сөзден тұратын атаулармен жұмыс істейміз - олардың саны жеткілікті. Болашақ сайтты одан әрі табиғи жылжытуды ескере отырып, біз опцияны тоқтатамыз cafe-voronezh.ru Мұнда таңдалған домен атауын тіркеймін.
Сіз сайтты құруға тікелей кірісе аласыз.
Графикалық элементтерді дайындау
Мен тұтынушыдан түсірілген фотосуреттерді сканерлеп, оларды дискіге сақтаймын. Олармен кейінгі барлық манипуляциялар Photoshop бағдарламасында жасалады.
Мазмұнға кескіндерді кірістіру үшін үлгі опциялары белгілі: жақтауы бар немесе жоқ тіктөртбұрыш, жиектері дөңгелектелген тіктөртбұрыш, көлеңкесі бар тіктөртбұрыш. Мен мұны болдырмауды қалаймын. Суреттерге түпнұсқалық көрініс беруге тырысайық.
Әрбір жеке суретпен әрекеттер тізбегі келесідей болады:
1. Фотошопта фотосуретті ашыңыз.
2. Кескін өлшемін қажетті мәндерге дейін азайтыңыз ( Кескін - Кескін өлшемі).
3. Rectangular Marquee құралын таңдаңыз ( M пернесі) және кескіннің барлық жағынан бірдей шегініспен аумақты қолмен таңдаңыз.
4. Жылдам маска режимін таңдаңыз ( Q пернесі).
5. Фреймнің таңдалған бөлігіне команданы қолданыңыз Сүзгі - Соққылар - Аэрограф, сәйкес инсульт ұзындығы мен шашырау радиусын таңдау.
6. Жылдам маска режимінен шығыңыз ( Q пернесі).
7. Таңдауды өзгерту ( Таңдау - Инверт).
8. Таңдалған аумақты жойыңыз (перне Жою).
9. Нәтижені PNG файлы ретінде сақтаңыз.
Сайтқа қарапайым логотип жасайық.
1. Жасау жаңа құжат (Файл - Жаңа) өлшемі 235x30, біз одан әрі жұмыс істейтін боламыз.
2. Фондық қабатты үлгідегі өң түсімен толтырыңыз.
3. Үш мәтін қабатын дәйекті түрде жасаңыз және оларды бір-біріне қатысты орналастырыңыз.
4. Мәтіндік қабаттардың әрқайсысы үшін біз логотипіміз оған бөлінген бүкіл аумақты алатындай етіп, шрифт стилі мен өлшемін, сондай-ақ таңбалар арасындағы интервалды кезекпен таңдаймыз.
5. Әрбір мәтін қабатына көлеңке әсерін қосыңыз ( Қабат - Қабат стилі - Көлеңке).
6. Әрбір мәтін қабатында шрифт түсін таңдаймыз.
7. Фонды алып тастаңыз немесе сәйкес қабаттағы «көзді» басу арқылы оны көрінбейтін етіп жасаңыз.
8. Болашақта өзгертулер енгізу қажет болған жағдайда соңғы нұсқаны жоба ретінде PSD форматында және әрі қарай жұмыс істеу үшін PNG файлы ретінде сақтаймыз.
Көріп отырғаныңыздай, қарапайым логотиптерді жасау әркімнің қолында. Сондықтан мен бұл шағын тармақшаны жеке мақала тақырыбына айналдырып, «ойымды ағаштың бойына таратамын» деп бастамадым. Егер сіз қаласаңыз және шығармашылықпен айналыссаңыз, әр жеке жағдайда көптеген түпнұсқа шешімдерді дербес таба аласыз. Photoshop сіздікі.
Тақырыпта ұран жасау да дәл осылай жасалады. Біз қажетті өлшемдегі жаңа құжатты жасаймыз, оған мәтіндік қабат, көлеңке қосамыз, қаріптер мен түстермен ойнаймыз, сайттың жалпы стиліне енуге тырысамыз. Нәтиже PNG пішімінде де сақталады.
Жобаны орнату
Беттің өзін жасау уақыты келді. Web Page Maker сайттарын жасау үшін визуалды редакторды қолданайық. Мәзір элементін таңдау Формат - Бет сипаттары.
Бірінші қойынды Мета тегтер html кодына беттің тақырыбы мен сипаттамасын, сондай-ақ кілт сөздердің тізімін енгізуге арналған өрістері бар өте маңызды. Беттің нақты мазмұнына сәйкес келетін ақпаратпен өрістерді мұқият толтырыңыз, бұл сіздің сайтыңызды табиғи түрде жылжыту үшін қажет. Басқа беттердің тегтері дәл осылай толтырылады, мүмкін болса, оларды бірдей етіп жасамаңыз. Мұнда сіз сондай-ақ бет кодынан сайт жасалған бағдарлама туралы ескертуді алып тастай аласыз.
Қойындыға өтіңіз Фон, жазуының жанындағы құсбелгіні қойыңыз. фондық сурет" және "Шолу" түймесін пайдаланып, фон суреті бар файлға жолды көрсетеміз. Бұл тармақ фон суретін кірістіру мысалы ретінде берілген, оны браузер терезесіне қатысты да бекітуге болады. Фон сурет болса. біздің жағдайдағыдай бір түсті бояумен , содан кейін фон түсін қолмен орнатуға болады (Бет сипаттары терезесінің келесі қойындысы).
Қойындыда Көрубраузер терезесінің ортасындағы беттің туралануын таңдаңыз, әдепкі бойынша фон мәнін және мәтін мен сілтемелердің түсін орнатыңыз. Сол қойындыда сіз «Әдепкі» тармағын таңдап, оң жақтағы өріске тұтқалармен енгізіңіз. windows-1251. Бұл кодтауды хостингтегі сайт параметрлерінде таңдауыңыз керек (менде әдепкі бойынша UTF-8 болды).
Қойындыда қосымша әсерлерібетке кіру әсерін, оның ұзақтығын таңдай аласыз және сайттан суреттерді көшіруге тыйым сала аласыз.
Соңғы қойынды тақырыбыбізге бүгін қажет емес, бірақ қаласаңыз, онымен тәжірибе жасай аласыз.
Көрнекі редактордағы бет орналасуы
1. Мазмұн блогын қосыңыз. Кірістіру мәзірі - Пішін - Дөңгеленген төртбұрыш.
Алынған суретте тінтуірдің оң жақ түймешігімен басып, фигураның қасиеттерін қайта тағайындаңыз - шегіністер, өлшемдер, бояу түсі, дөңгелектеу радиустары. Ол үшін пішін сипаттары терезесінде екі қойынды бар - ЖалпыЖәне Түс және жиектер. Мен беттің енін 980 пиксельге тең етіп таңдадым, осылайша сайтты кейінірек 1024x600 экран ажыратымдылығы бар нетбукта да, үлкен монитор рұқсатында да көруге ыңғайлы болады. Атап айтқанда, қазір нетбукта сайт кезең-кезеңімен жасалып, бұл мәтін жазылуда. Қасиеттері бар манипуляциялар нәтижесінде сынақ және қателік арқылы біз мынаны аламыз:
2. Бағдарламада қолжетімді опцияларды таңдау арқылы мазмұн блогына мәзірді қосыңыз: Кірістіру - Шарлау жолағы. Мен дұрыс түсті схема шешімін таңдаймын.
Мәзірді теңшеңіз: пассивті күйде және түйменің үстіне меңзерді апарған кезде қаріп мәнерін, өлшемін, мәнері мен түсін таңдау арқылы түйме белгілерін жасаңыз. Қойындыда ФорматНавигация жолағында мәзір түрін (біз көлденеңінен қанағаттанамыз) және шарлау түймелері арасындағы қашықтықты таңдай аласыз. қойындысы Параметртүймелердің сыртқы түрін өзгертуге мүмкіндік береді, суреттері бар қалтаға жолды көрсетеді және меңзерді түйменің үстіне апарған кезде дыбысты қосады. Бізге бұл қажет емес, мәзір қарапайым және түсінікті болып шықты, бұл талап етілді.
3. Мазмұн мен шарлау блоктарының үстіне PNG пішіміндегі алдын ала дайындалған логотип пен ұран файлдарын орналастыру арқылы сайт тақырыбын құрастырамыз. Беттегі барлық нәрсені мұқият туралаңыз. Мұны екі жолмен жасауға болады - тінтуірдің көмегімен объектіні сол жақ батырмамен ұстап тұру немесе пернені басып тұрып курсор пернелерінің көмегімен бұрын таңдалған нысанды жылжыту. ctrl.
Мазмұн блогын өңдеу
Бетке алдын ала дайындалған суреттерді қосу: Кірістіру - Кескін - Файлдардан...Егер сіз Word құжатындағы бетке суреттерді қосқан болсаңыз, мұны еш қиындықсыз жасай аласыз.
Мәтінді дәл осылай қосыңыз: Кірістіру - Мәтін. Мәтіні бар контейнерде тінтуірдің сол жақ түймешігін екі рет басу қарапайымды ашады мәтіндік редактор, онда біз мәтіннің шрифтін, оның өлшемі мен түсін, стилін және беттегі туралануын таңдау мүмкіндігіне ие боламыз. Біз көлікпен дайындаламыз басты бетмәтін, тінтуірдің көмегімен беттегі дайын мәтін блогының өлшемін өзгертіңіз, қажетінше созыңыз және қысыңыз.
Енгізілген нысандарды жобамызды мезгіл-мезгіл сақтауды ұмытпай, бар орналасуға сәйкес теңестіреміз. Бет дерлік дайын. Өте аз қалды.
Беттің төменгі деректемесін сәндеу
Сайттың төменгі колонтитулына біз сайттың кімге тиесілі екендігі туралы ақпаратты енгіземіз. Бұл мәзір арқылы да жасалады. Кірістіру - Мәтін. Қажет болса, жертөлеге есептегіш кодтарды енгізіңіз: Кірістіру - Html коды немесе сценарий коды. Мен Rambler-тен сценарийді және Mail.Ru-дан есептегішті қосамын, оларды тиісті сайттардан алу оңай.
Әзірге бұл жеткілікті.
Бетті шолғышта қарау
Бет дайын. Оның Интернетте қалай көрінетінін түсіну үшін Файл - Браузерде қарау мәзір элементін таңдаңыз немесе басыңыз F5. Егер сізге бәрі ұнаса, парақшаны сол күйінде қалдырыңыз, егер қандай да бір кемшіліктер немесе қателер тапсаңыз, біз оларды жоямыз.
Суретте және ұқсастықта
Дизайн үлгісі бар сайттың дайын индекстік беті бар болса, басқа беттерді жасау қиын болмайды. Ол үшін бағдарлама мәзірін белсенді етіңіз Бет - Сайт мазмұнынемесе жай ғана басыңыз F8. Біз индекс бетін клондаймыз, алынған клондарды шарлау тақтасының түймелеріне сәйкес өзгертеміз және олардың мазмұнын өңдейміз - суреттер мен мәтіні бар блоктарды қосамыз. Мәтінмәндік блоктың биіктігін мазмұн өлшеміне сәйкестендіру арқылы көрнекі түрде өзгертеміз.
Навигацияны орнату
Енді біз пайдаланушыларға нақты навигацияны қамтамасыз ете отырып, сайттың барлық болашақ беттерін бір бүтінге байланыстыруымыз керек. Ол үшін жасалған шарлау жолағын және оның сипаттарын қайтадан екі рет басыңыз (Қойынды Опциялар) түрін таңдаңыз Менің сайтымдағы парақшажәне әрбір түйме үшін сәйкес беттің атын таңдап, URL өрісін толтырыңыз. Барлық беттерді байланыстыру үшін бұл әрекеттерді басқа төрт беттегі шарлау жолағы арқылы орындау қажет.
Жобаны HTML форматына экспорттау
Мәзір Файл - Html файлына экспорттаудайын сайтты біздің компьютерде таңдалған қалтаға .html кеңейтімі бар бөлек файлдар және пайдаланылған барлық суреттері бар кескіндер қалтасы түрінде жүктеуге мүмкіндік береді. Жүктелген жоба бар қалтадан index.html файлын іске қосу арқылы сайттың жұмысын жергілікті түрде тексереміз.
Сайт хостингі
Бұл кішкентай нәрсе. Кейбір FTP клиенті бар сайтты хостинг провайдеріміздің серверіне жүктеп салу қалады. Маған мұны Total Commander "қолдану ыңғайлырақ. а. Процестің шағын суреті бар. Сайттың хосттері бізге берген каталогта біз бағдарлама жасаған барлық файлдар мен қалтаны ақымақтықпен көшіреміз. суреттер. Біреуге оңай болуы мүмкін сайтты жариялаудың тағы бір жолы. Page Maker "a-да кірістірілген жариялау құралы бар, оны барлық өрістерді толтыру арқылы конфигурациялау қажет. Содан кейін бір түймені басу арқылы жобаны сайтта жариялауға болады - F4
Таңдаулы браузерді ашып, веб-сайт мекенжайын теру қалады: cafe-voronezh.ruБарлығы тамаша, бәрі жұмыс істейді! Егер шолу процесінде біз қандай да бір қателерді тапсақ, сайт жобасында қолданылған веб-бағдарламалар Page Maker қолданбасында өңдеулер жасаңыз, содан кейін оны қайтадан сақтаңыз және HTML форматына экспорттаңыз. Өңделген нұсқа қайтадан хостингке жүктеліп, барлық файлдардың ауыстырылғанын растайды және ол сол жерде. Негізі бұл жоба бойынша жұмысымыз аяқталды.
Ұсынылған ақпарат сіздің бірінші визиткалық сайтыңызды және, мүмкін, кейінгі сайттарды жасау кезінде пайдалы болады деп үміттенемін. Web Page Maker-тің барлық қарапайымдылығымен және көрінетін минимализмімен, бұл бағдарламаның көмегімен сіз өзіңіздің стандартты емес шешімдеріңізді жүзеге асыра отырып, қосымша java сценарийлерін пайдалана отырып, өте түпнұсқа сайттарды жасай аласыз.Бағдарламаның пайдасына қосымша артықшылық - кросс- ол жасайтын жобалардың браузер үйлесімділігі.Бұл бағдарламамен жақынырақ танысқаннан кейін сізде басқа бағдарлама болатынына сенімдімін пайдалы құралсайттарды жобалау және дамыту үшін.
Бет жасау
Кодтау Кодтауды орнату үшін бетті екі рет басыңыз, Бет сипаттары терезесі пайда болады. «Көрініс» қойындысын «Таңбалар жиынтығы» жолында ашыңыз, ашылмалы тізімді ашыңыз, «Пайдаланушыны анықтау» тармағын таңдаңыз, Windows-1251 жолын теріңіз (орыс тіліне кодтау).
Бет жасау
Сайттың бірінші беті ( Индекс ) әдепкі бойынша жасалады және бағдарламаны ашқан кезде ашылады.
Келесі торап беттерін жасау үшін Бет мәзірін немесе Сайт мазмұны тақтасын (оң жақта) пайдаланыңыз.
Бұл панельді көрсету немесе жасыру үшін F8 пернесін басыңыз.
Панель түймелерінің көмегімен бетті қосуға, бетті клондауға (көшірме жасау), бетті жоюға, сайтқа импортталған html бетін қосуға болады.
Сондай-ақ, осы панельден беттер тізімінде беттерді жоғары және төмен жылжытуға болады.
Бос бет жасау үшін Сайт мазмұны тақтасындағы Жаңа бет түймесін басыңыз. Жаңа бос файл пайда болады. Әдепкі бойынша, веб-бет жасаушы оны "бет2" деп атайды.
Сіз сондай-ақ бар беттің көшірмесін жасау арқылы бет жасай аласыз.
Ол үшін Сайт мазмұны тақтасындағы Бетті клондау түймесін басыңыз.
Бетті жою
Веб-бетті жою үшін Сайт мазмұны тақтасында оны басыңыз.
Беттер қойындысында «Бетті жою» түймесін басыңыз.
Файлды жойғыңыз келетінін растау үшін OK түймесін басыңыз.
Ескертпе: Бұл тұрақты әрекет және оны қайтару мүмкін емес.
Бетті импорттау
Html бетін импорттау үшін HTML бетін импорттау түймесін басыңыз.
Бет өлшемдері
Web Page Maker бағдарламасында бет өлшемдері (ені мен биіктігі) сандық мәндермен көрсетілмейді, бірақ бет мазмұнымен анықталады.
Осылайша, бетті кеңейту үшін нысандарды беттерге кеңейтіңіз. Керісінше, бет енін кішірейту үшін нысандарды ықшамырақ орналастырыңыз.
Кестені кесте ұяшықтарына объектілерді орналастыру үшін жақтау ретінде пайдалануды шешсеңіз, онда бұл жағдайда кесте өлшемдерін (яғни бет өлшемдерін) сандық мәндермен анықтауға болады. Кестелерді қараңыз.
Бет сипаттары
Бет сипаттарын орнату үшін бетті (беттегі нысан емес) екі рет басып, Бет сипаттары тілқатысу терезесін ашыңыз.
Бет сипаттары терезесінде бес қойынды бар: Мета тегтер, Фон, Көрініс, Бет өтуі және Тақырып.
Мета тегтер қойындысында Тақырып - Тақырып, Автор - Автор, Түйін сөздер - Негізгі сөздер орнатылған.
Түйінді сөздер үтір арқылы енгізіледі және Интернет іздеу жүйелерімен қолданылады.
Сипаттама - Сипаттама. Бұл ақпаратты белгілі бір санаттағы немесе іздеу сұрауына сәйкес сәйкес құжаттарды табу үшін Интернет іздеу жүйелері пайдалана алады.
Генераторды анықтау(құрастырушы бағдарламалар):
Web Page Maker келесі кодты метадеректер бөліміне автоматты түрде кірістіреді:
Қажет болса, бұл кодты жоюға болады.
Фон қойындысында бетіңіз үшін фондық суретті таңдаңыз. Сондай-ақ, кіруші бетіңізді көргенде ойнатылатын саундтректі таңдауға болады. Фондық сурет пен музыка компьютерде таңдалады.
Бекітілген фон опциясы өңді бетті жылжытқанда жылжымайтындай және тұрақты болып қалатындай етіп орнатады.
Аудио файл үшін файлдың үздіксіз ойнатылуын қаласаңыз, Loop құсбелгісін қойыңыз.
«Көрініс» қойындысы экрандағы беттің орналасуын орнатады. Барлық веб-беттердің көпшілігі сол және жоғарғы жағына орнатылған.
Кейбір беттер ортаға қойылғанда жақсы көрінеді (Орталықты таңдаңыз), бірақ Netscape веб-шолғыштары бетті орталықтандыруды қолдамайды.
Таңбалар жиыны бөлімі таңбалар жиынын (немесе «тіл кодтауын») орнатады.Әдепкі параметр Батыс таңба – Батыс таңбалар жиыны (ISO-8859-1).
Құжатта батыстық емес мәтін болса, құжат үшін сәйкес тілді кодтауды анықтау керек. "Таңбалар жиынын" "Пайдаланушыны анықтау" күйіне өзгертіп, тіл кодтауын теріңіз.
Орыс кодтаулары: Windows-1251 (кириллица алфавиті - Windows), KOI-8R, KOI-8U, ISO-8859-5 немесе UTF-8.
Беттің ауысуы қойындысы сайтқа кірушілер бетті ашқанда немесе жапқанда өту әсерлерін анықтайды. Төрт оқиғаға әртүрлі әсер орнатуға болады.
Тақырып қойындысы ағымдағы бетке тақырып ақпаратын енгізу үшін пайдаланылады. Бұл мүмкіндікті пайдаланушы CSS, JavaScript және т.б. енгізу үшін пайдаланыңыз. Пайдаланушы дұрыс кодты енгізуге жауапты.
Бәріңе сәлем!
Бүгін мен сізге веб-сайтты (парақшаны) қалай жасау керектігін айтамын. Сонымен қатар, толыққанды веб-сайтты құру сізге көп уақытты қажет етпейді сағаттан астам, оның күрделілігіне байланысты. Web Page Maker - веб-сайттарды жасауға арналған бағдарлама арқылы веб-сайт жасаймыз.
Бұл біртұтас көп функциялы веб-сайт құрастырушысын пайдалану оңай және Web Page Maker бағдарламасы бар кез келген адам қажеттіліктеріңізге арналған қарапайым веб-сайтты жасай алады.
Ол үшін сізге сайт құру негіздерін (HTML, CSS, PHP тілдері), шаблон кодтарымен өңдеу, CMS (сайт мазмұнын басқару жүйесі) түсінудің қажеті жоқ, бәрі әлдеқайда оңай. Интернетте сайттың жұмыс істеуі үшін сізге қажет нәрсе - ойлап табу және сатып алу.
Әрине, Web Page Maker көмегімен супер кәсіби сайт жасай алмайсыз. Бірақ, толығымен лайықты және толық жұмыс істейтін ресурсты құру өте мүмкін. Мысалы, сіз менікіге қарап, тіпті өзіңізге ұнайтын ойынды ойнай аласыз. Менің ойымша, бұл өте лайықты және функционалды болды.
Бағдарлама «визиттік карта», «шұңқыр», «сатушы», «бір пейджер», «парақшаны түсіру» және т.б. сияқты сайттарды жасауға жарамды. Сіздердің көпшілігіңіз желіде ұқсас ресурстарды кездестіріп, не туралы айтып тұрғанымды түсінген шығарсыз.
Егер сіз сайтты құрудың бүкіл процесін тұтастай сипаттасаңыз, онда сіз өте көлемді мақала аласыз. Сондықтан, осы постта мен сізді бағдарламаның негізгі функцияларымен және веб-сайтты (парақшаны) қалай жасау керектігін таныстыруды шештім, мен оны көрсетемін. нақты мысал, ол мақаланың соңында тренингтік бейне түрінде ұсынылған. Ал енді бәрі ретімен.
Веб-сайтты қалай жасауға болады
Web Page Maker – ақылы веб-сайт құрастырушысы, бірақ оны онлайн жүктеп алып, тегін сынақ мерзіміне пайдаланып көруге болады. Ал тырыссаңыз, аласыз тегін нұсқасытұрақты пайдалануға арналған бағдарламалар. Бұл бағдарламаның интерфейсі өте қарапайым көрінеді:
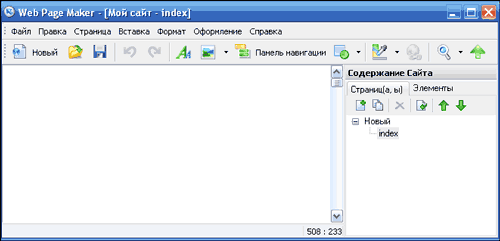
Бірақ қарапайымдылығына қарамастан сыртқы түрі, бағдарламада жеткілікті берік және қызықты функциялар жиынтығы бар. Бағдарламаның орысша нұсқасын түсіну өте оңай және мен қазір бағдарламаға бай барлық құралдарды сипаттамаймын, біз оларды бейнеде қарастырамыз. Бұл мақалада мен оның негізгі артықшылықтарын атап өткім келеді.
1. Бағдарламаның ең үлкен артықшылығы - оның қарапайым және ыңғайлы интерфейсі. Кез келген бастаушы бағдарламаны түсінеді.
2. Торапты жасау процесі сүйреп апару немесе қою арқылы орындалады әртүрлі элементтербағдарлама терезесіне. Болашақ сайтыңызға әртүрлі фигуралар, суреттер, кестелер, аудио, бейне, эффектілер, слайд-шоулар, java сценарийлері, html кодтары және т.б. қосуға болады. Және бұл толық тізім емес!
3. Кез келген уақытта бағдарламаның шарлау мәзіріндегі үлкейткіш әйнек белгішесін басу арқылы не істегеніңізді көре аласыз. Бұл сайтты өңдеу тұрғысынан өте ыңғайлы мүмкіндік.
4. Web Page Maker Интернеттегі кез келген HTML сайтын импорттауға мүмкіндік береді. Бұл не үшін қажет болуы мүмкін? Егер сіздің болашақ сайтыңыздың қалай көрінетіні туралы қиялыңыз жеткіліксіз болса, сіз желідегі басқа адамнан дайын дизайнды қарызға ала аласыз.
Бірақ сіз оның толық көшірмесін жасамауыңыз керек, іздеу жүйелері оны ұнатпайтыны анық! Сіз идеяны, дизайн контурларын, стильді және т.б. алып, өз веб-сайтыңызды жасай аласыз! Жалпы, біз импорттадық, сайттың дизайны мен сипаттамасын өз қажеттіліктерімізге және барлық сүйіспеншілікке сәйкес өзгерттік.
Енді мен сіздерге арнайы түсірген жаттығу бейнебаянын көруді ұсынамын. Онда мен бірнеше беттен тұратын қарапайым сайтты қалай жасау керектігін көрсетемін. Негізінде мен түсіру бетін алдым, онда мен жүктеп алуды ұсынамын.
Бейнежазбаны көргеннен кейін сізде сұрақтар қалмауы керек, веб-сайтты (парақшаны) қалай жасауға болады? Егер сізде әлі де болса, оларды осы постқа түсініктемелерде сұраңыз, мен оларға жауап беруге қуаныштымын.
Мұрағатты фреймдер арқылы жүктеп алуға болады. Жүктеп алыңыз, қораптан шығарыңыз, пайдаланыңыз. Кім қандай шеңбер туралы түсінбейді сұрақтабейнені қараңыз және сіз бәрін түсінесіз:
Осы орайда мен сенімен қоштасамын! Баршаңызға тамаша көңіл-күй тілеймін! Жақында көрісеміз!
Сізге мақала қалай ұнады? Web Page Maker көмегімен веб-сайттар жасадыңыз ба? Мүмкін сізге веб-сайттарды жасаудың оңай жолдары таныс шығар? Оларды түсініктемелерде бөлісіңіз!

Web Page Maker - бұл бағдарламалау саласында білімі жоқ сайттарды өңдеуге арналған бағдарлама HTML тілі, сіз өзіңіздің веб-беттеріңізді жасай аласыз және аяқталған сайттарды серверге жібере аласыз. Сайт құрастырушыда пайдаланушыға өз сайтын жасауды жеңілдететін көптеген үлгілер бар. Web Page Maker бағдарламасында жасалып жатқан сайтқа кірістіруге болатын әртүрлі шарлау жолақтары бар, сайт редакторында сонымен қатар Java сценарийлерінің жиыны, кескіндер жиыны, жасалған беттерді жіберуге арналған модуль және басқа да көптеген қосымша мүмкіндіктер бар.
Өзіңізді веб-дизайнер ретінде сынау үшін Web Page Maker қолданбасын біздің веб-сайттан тегін жүктеп алуға болады. HTML кодын жазудың немесе осы веб-сайт құрастырушысын қалай пайдалану керектігін анықтаудың қажеті жоқ. Бет өте жылдам жасалады. Тінтуірдің көмегімен мәтінді енгізу орындары таңдалады, содан кейін ол белгіленген орынға қосылады.
Суреттер тінтуірдің көмегімен де қосылады, олардың өлшемін өзгертуге немесе парақтың кез келген жеріне жылжытуға болатын басқа қажетті нысандарды енгізуге болады. Web Maker Page – бұл визуалды редактор және сайт код жазу арқылы жасалатын басқа редакторлардан айырмашылығы, оған көп параметрлерді қажет етпейді. Сайт қосымша құралдарды пайдаланбай, тінтуірдің көмегімен жасалады.
Сізде Web Page Maker қолданбасын біздің парақшамыздан жүктеп алуға мүмкіндігіңіз бар және оған қол жеткізе аласыз ресми нұсқасывеб-сайт құрастырушы. Web Page Maker бағдарламасын пайдалана отырып, беттерінде дыбыс, бейне және басқа файлдар болуы мүмкін сайттардың кез келген санын жасауға, сонымен қатар Java тіліндегі сценарийлерді пайдалануға болады.
Web Page Maker мүмкіндіктері
- HTML тілін білудің немесе осы салада тәжірибенің болуы қажет емес;
- сайт конструктордағы жай ғана қозғалатын объектілер арқылы жасалады;
- беттердің үлкен саны бар қарапайым сайтты басқару;
- сайттағы мәтіннің сыртқы түрін өзгертуге арналған стиль кестелері;
- кең функционалдылық: файлдарды сценарийлерге қосудан;
- сайтты пайдаланушы серверіне жылдам жіберу;
- редакторда орнатылған үлгілердің үлкен таңдауы.




