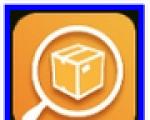Интернет белгішесін жұмыс үстеліне қалай қайтаруға болады. Windows жүйесіндегі жетіспейтін белгішені қалай түзетуге болады «Сымсыз желі қосылымы. Жетіспейтін тіл жолағын қайтару
Windows тапсырмалар тақтасында немесе Желі және басқару орталығының мәзірінде Wi-Fi белгішесі жоқ па? Бұл жабдықтың істен шыққанын білдірмейді. Жабдықтың істен шығуы мүмкін себептердің бірі ғана. Кейбір жағдайларда сіз мұны өзіңіз жасай аласыз.
«Сымсыз желі қосылымы» белгішесі болмаса не істеу керек.
Бұл мәселе келесі жағдайларда пайда болады:

Wi-Fi қабылдағышы бар ма?
Егер ресивер компьютерде орнатылмаған болса, Wi-Fi желісі белгішесін көрмейсіз. Бірақ сізде қандай адаптер бар екенін қалай тексеруге болады? Ең қарапайым нәрсе - ДК сипаттамаларын қарау. Ноутбуктерде құрылғының техникалық сипаттамалары көрсетілген жапсырма болуы керек. Тағы бір нұсқа - адаптер үлгісін білу және ол туралы ақпаратты табу. Сізде жұмыс үстелі компьютері бар ма? Содан кейін іздеңіз жүйелік блокмодем порттары. Онда антенна орнатылған болса, өнім Wi-Fi арқылы жұмыс істеуге жарамды.

Және ең оңай жолы:
- Сізге Windows басқару тақтасы қажет.
- «Құрылғы менеджерін» ашыңыз. Ол «Аппараттық құрал және дыбыс» санатында.
- «Желілік адаптерлер» мәзірін кеңейтіңіз.
- «Wirelles», «802.11» немесе «WiFi» деп жазылған үлгілердің бар-жоғын қараңыз.

Егер мұндай жазулар болмаса, орнатыңыз сымсыз қосылымболмайды. Бірақ сіз Wi-Fi модулін немесе антеннасы бар желі картасын сатып ала аласыз. Сыртқы Wi-Fi қабылдағыштары да бар.
Жүргізуші
Windows әдетте өзіне қажет бағдарламалық құралды өздігінен жүктейді. Бірақ желілік жабдық драйвері жоқ немесе бүлінген болса, оны қолмен орнату керек.

Қосылу үшін бағдарламалық құралды жүктеп алу керек. Бірнеше жол бар. Біріншісі драйвер дұрыс орнатылмаған жағдайда қолайлы.
- Диспетчерде сары үшбұрышы бар элементті тінтуірдің оң жақ түймешігімен басыңыз.
- «Жою» таңдаңыз және әрекетті растаңыз.
- Компьютеріңізді қайта іске қосыңыз.
- Кейін Windows жүйесін іске қосужаңа құрылғының болуын «анықтаңыз».
- Егер бұл орын алмаса, менеджерге қайта барыңыз.
- Кез келген элементті бөлектеңіз.
- «Әрекеттер - конфигурацияны жаңарту».

Бұл тек Plug and Play негізінде орнатылған жабдықпен жұмыс істейді. Бұл құрылғыларға арналған бағдарламалық құрал автоматты түрде жүктеледі. Қосылғаннан кейін оларды бірден пайдалануға болады. Егер басқармада мұндай функция болмаса:
- Диспетчердегі кез келген элементті бөлектеңіз.
- «Әрекеттер - ескі құрылғыны орнату»
- Түсіндіру терезесі ашылады. Келесі түймесін басыңыз.
- «Автоматты іздеу» немесе «Қолмен» құсбелгісін қойыңыз.
- «Желілік адаптерлерді» таңдаңыз.
- Гаджеттің үлгісі мен түрін білсеңіз, оны тізімнен табыңыз.
- Орнатудың аяқталуын күтіңіз.
Ескірген бағдарламалық құралдың жаңартуын жүктеп алу үшін:
- Менеджерде құрылғыны тінтуірдің оң жақ түймешігімен басыңыз.
- Ашылмалы тізімде «Драйверді жаңарту» түймесін басыңыз. Бұл опция Windows аппараттық құрал үлгісін анықтаған жағдайда белсенді болады.
- Жүйе желідегі бағдарламалық құралды тауып, оны жүктеп алуы үшін «Автоматты іздеу» опциясын таңдаңыз.
- Немесе орнатушыға жолды көрсету үшін «Компьютерде іздеу» түймесін басыңыз.
Диск жаңа Wi-Fi адаптерімен немесе ноутбукпен бірге келуі керек. Одан қажеттіні жүктеп алуға болады бағдарламалық қамтамасыз ету. Егер сізде драйвер ықшам дискісі болмаса және жүйе оны өздігінен таппаса:
- Желілік жабдық өндірушісінің веб-сайтына өтіңіз.
- Үлгі атауын іздеу жолағына көшіріңіз.
- Адаптер туралы ақпарат бар бетті ашыңыз.
- Бағдарламаны сол жерден жүктеп алыңыз. Ол әдетте Қолдау, Жүктеп алулар, Файлдар немесе Бағдарламалар астында орналасады.
Жүйелік бағдарламалық жасақтаманы орнатуға арналған арнайы қолданбалар бар. Мысалы, Driver Booster. Ол аппараттық құрал моделін және оған жүктемені анықтайды ағымдағы нұсқаларжүргізушілер.

Параметрлер
Сізде қате желі конфигурациясы болуы мүмкін. Wi-Fi желісіне қосылу үшін оны конфигурациялау қажет. Алдымен диагностиканы іске қосыңыз.

Кіру нүктесіне қосылу үшін wifi модулібелсенді болуы керек. Ноутбуктерде оны пернелер тіркесімі арқылы басқаруға болады. Қандай түймелерді басу гаджет үлгісіне байланысты. Мысалы, «Fn + F5», «Fn + F7» немесе «Fn + F9». Олардың сәйкес суреттері бар. Бірақ кейде пайдаланушылар оларға кездейсоқ тиіп кетеді. Иә, және стационарлық компьютерде Wi-Fi модулін өшіруге болады. Параметрлер үшін:

Енді Wi-Fi белгішесі жоғалып кетсе, «ауа арқылы» қайта қосылуға болады. Бірақ желілік карта әлі де сынған болса, қызмет көрсету орталығындағы шеберге хабарласқан дұрыс.
Белгіше арқылы қосылыңыз жергілікті желіқосылымның бар-жоғын көрсететін индикатордың бір түрі ретінде қызмет етеді. Интернет болмаған кезде бұл белгіше қызыл крестпен сызылғанын байқаған боларсыз.
Әдетте, LAN қосылымының белгішесі тапсырмалар тақтасында немесе науада орналасқан. Меңзерді оның үстіне апарған кезде қосылым күйі көрсетіледі және тінтуірдің оң жақ түймешігімен немесе сол жақ түймешікті басқанда, желі қосылымының параметрлерін конфигурациялауға болады (сол параметрлер басқару тақтасында қол жетімді).
Енді LAN белгішесі жоқ мәселені шешуге кірісейік. Бұрын біздің сайтта сіз туралы мақала таба аласыз. Сонымен, екі мәселені шешу әдістері мүлдем бірдей. Бірақ олар айтқандай: қайталау - оқудың анасы.
Сонымен, тапсырмалар тақтасына жергілікті байланыс белгішесі болуы үшін сізге:
1. Науаны ашып, « Баптау».

2. Хабарландыру аймағы белгішелерін өңдеуге арналған терезе ашылады. Басыңыз » Жүйе белгішелерін қосыңыз немесе өшіріңіз».

3. Бұл басқа терезені іске қосуды талап етеді» Жүйе белгішелері", онда сіз Windows 7 жүйесіне арналған қолжетімді жүйелік белгішелердің тізімін, сондай-ақ олардың әрекетін көресіз. Оларды өшіруге немесе қосуға болады.
қарсы « Net» орнату орны « Қосулы».

Содан кейін жай ғана «OK» түймесін басыңыз және сіз барлығынан шыға аласыз ашық терезелер. LAN қосылымының белгішесі экранда қайта пайда болады
Қарапайым қолданушы үшін «Интернетті шарлау» ұғымы көбінесе сайттарға кірумен байланысты екеніне келісіңіз, өйткені біз желіге қосылған сайын біз әдетте пайдалы ақпаратты (немесе ойын-сауық үшін) іздеу үшін кейбір беттерді (сайттарды) аша бастаймыз.
Біз кейбір сайттарды бір-ақ рет ашамыз, ал жабылғаннан кейін олар туралы ұмытып кетеміз, ал егер сайт ұнаса, онда біз оған үнемі, мүмкін, күніне бірнеше рет кіре аламыз. Мұндай сайттың мекенжайын қолмен енгізбеу үшін біз әдетте бетбелгілерді жасаймыз және пайдаланамыз (бұл туралы толығырақ оқуға болады).
Дегенмен, қамтамасыз етудің тағы бір жолы бар жылдам қол жеткізуСізге ұнайтын сайттарға - біз жай ғана Интернетке төте жолдарды жасай аламыз, яғни. жапсырмалар қосулы Жұмыс үстелі, ол бізге қажетті веб-беттерді басу арқылы ашады.
Мұны өте оңай жасаңыз!
Сізге ұнайтын сайтта болғандықтан, алдымен оның мекенжайын көшіріп алуымыз керек. Ол үшін браузердің мекенжай жолағын басыңыз және бөлектеуқалаған сайттың мекен-жайы (менің мысалымда бұл Opera браузеріндегі «Домиттерге жол жоқ!» сайтының мекенжайы).
Мекенжай таңдалғаннан кейін оны тінтуірдің оң жақ түймешігімен нұқыңыз және пайда болған жерде контекстік мәзірэлементті таңдаңыз Көшіру:

Осылайша, біз қажетті мекенжайды алмасу буферіне көшіреміз (компьютер бұл мекенжайды уақытша есте сақтайды).

Ашылған терезеде өрісті тінтуірдің оң жақ түймешігімен басыңыз Нысанның орнын көрсетіңізжәне элементті таңдаңыз Кірістіру:

Осылайша, біздің сайттың мекенжайы алмасу буферінен енгізіледі (құрылған таңбаша бізді осы мекенжайға жібереді) және біз түймені баса аламыз Әрі қарай:

Келесі терезеде болашақ таңбашаға атау беріп, түймені басыңыз Дайын:

Осымен болды! Осы қарапайым қадамдар арқылы біздің Жұмыс үстеліжаңа белгіше пайда болды:
Енді осы белгішені басу арқылы браузер (әдепкі бойынша жүйеде орнатылған) автоматты түрде іске қосылады және браузерде көрсетілген мекенжайы бар бет ашылады. Әрине, бұған дейін біз Интернетке қосылуымыз керек.
P.S.Сіздің белгішеңіздің сыртқы түрі менікіден өзгеше болуы мүмкін, бірақ бұл соншалықты маңызды емес, өйткені. біз әрқашан оның қасиеттері арқылы құрылған белгішенің сыртқы түрін өзгерте аламыз (оны тінтуірдің оң жақ түймешігімен басып, таңдау арқылы Қасиеттер).
Жұмыс үстелінде Интернет белгішесін қалай көрсетуге болады?
Мастер жауабы:
Кез келген ДК пайдаланушысы монитор экранының жұмыс үстелінде әдетте ең танымал әкелер мен қолданбаларға сілтемелер бар екенін біледі. Желіге жиі қол жетімділікпен жұмыс үстелінде Интернет белгішесін орналастыру әлдеқайда тиімді және ұтымды. Осылайша белгішені бастапқыда орналастырған қалтадан қажетті ақпаратты іздеуге уақыт жоғалтудың қажеті жоқ.
Жұмыс үстеліндегі белгішелердің саны өзіңізге қойған тапсырмалармен анықталады. Бір немесе екі белгішені орналастыру қажет болуы мүмкін. Интернет жүйеге автоматты түрде қосылғанда, жұмыс үстелінде бір шолғыш таңбашасы жеткілікті. Пайдаланушының өзі Интернетке кірген жағдайда, сізге басқа белгішені қосу керек. Бұл желіге қосылуға арналған төте жол.
Желіге жұмыс үстелінен тікелей қосылу үшін «Бастау» пәрменін таңдау керек. Сіз «Windows» пернесін пайдаланып, мәзірден «Network Neighbourhood» опциясын таңдай аласыз. Қалта ашылады. Терезенің сол жақ бөлігіне назар аударыңыз, онда типтік тапсырмалар тақтасы орналасқан. «Көрсету желілік қосылымдар«. Панель экранда көрсетілмеуі мүмкін. Бұл жағдайда «Құралдар» мәзірін қараңыз, «Қалта параметрлері» бөліміне өтіп, «Қалтадағы типтік тапсырмалар тізімін көрсету» жолын маркермен белгілеңіз. Ол Жалпы қойындысындағы Тапсырмалар тобында орналасқан. Барлық. Алынған параметрлерді қолдану қалады.
Монитор экранында барлық желілік қосылымдар пайда болғаннан кейін қажетті белгішені тауып, оны тінтуірдің оң жақ түймешігімен басыңыз. Ашылатын контекстік мәзірде «Жұмыс үстелі (жарлық жасау)» ішкі мәзірінде «Жіберу» пәрменін таңдаңыз. Басқа опция бар: курсорды пайдаланып қажетті қосылым белгішесін таңдап, оны тінтуірдің сол жақ түймешігімен ұстап тұрып, оны жұмыс үстеліне сүйреңіз.
Жұмыс үстелінде шолғышқа (Интернетті шарлауға көмектесетін бағдарлама) төте жолды орналастыру үшін дәл осылай орындаңыз. Браузер орнатылған каталогқа өтіңіз. Өту жолы жиі келесідей болады: «Менің компьютерім», содан кейін «Бағдарлама файлдары» жүйесі бар диск және шолғыштың «аты» бар қалта. Іске қосу үшін файлды таңдаңыз - «IEXPLORE.exe, firefox.exe». Онымен жоғарыда сипатталған әрекеттердің барлығын орындаңыз.
Қаласаңыз, панельде браузер мен желіге кіру белгішелерін реттей аласыз жылдам іске қосубастау түймешігінің оң жағында. Тінтуірдің артықшылығын пайдаланыңыз. Курсормен қажетті белгішені «ілмек» және тінтуірдің сол жақ түймесін басып тұрып, оны тапсырмалар тақтасында орналасқан жылдам іске қосу жолағы аймағына апарыңыз. Егер панельде бос орын жеткіліксіз болса, тінтуірдің оң жақ түймешігімен басу арқылы «Тапсырмалар тақтасын құлыптау» жолындағы құсбелгіні алып тастаңыз. Өлшемді қажетінше реттеңіз және алынған тапсырмалар тақтасын бекітіңіз.
Компьютерлердің таралуымен тәжірибелі емес пайдаланушылардан компьютерді орнатуға байланысты белгілі бір мәселелерді шешуге қатысты көптеген сұрақтар пайда болды. Көбінесе пайдаланушылар Интернет, белгілі бір мүмкіндіктердің жоғалуы туралы сұрақтарға жауап іздейді. Бұл Интернетке кіру белгішесі тапсырмалар тақтасынан жоғалған жағдайға да қатысты. Бұл құбылыстың көптеген себептері болуы мүмкін. Сіз оларды егжей-тегжейлі түсініп, тапсырмалар тақтасындағы Интернет белгішесі неге жоғалып кеткенін анықтауыңыз керек.
Компьютер жұмысының бұзылуында адам факторы басты рөл атқарады. Дұрыс емес жерді басу арқылы адам дыбыс деңгейі араластырғышының белгішелері мен тіл жолағы сияқты белгішелері жоғалып кетуі мүмкін Интернетке қол жетімділік жоқ деп ойлауы мүмкін.
Бірінші және ең маңызды фактор - адамның өзі. Ол жай ғана дұрыс емес жерді басып, кейбір параметрлер терезесін алып тастап, белгішені алып тастауы немесе жасыруы мүмкін.
Белгішелердің жоғалуы мүмкін болатын екінші мәселе - вирустар және зиянды бағдарлама. Олар тексерілмеген көздерден жүктелген файлдармен жүйеге еніп, барлық белгішелерді, соның ішінде Интернетке қосылу белгішесін жасырып қана қоймайды және жоя алады, сонымен қатар желіге кіруді блоктайды, жүйелік файлдардың тұтастығын бұзады және қол жеткізуге жауапты тізілімді.
Кейде пайдаланушы өз жүйесінде кейбір тақырыптар мен теңшеулерді орнатады. Бұл жағдайларда барлық стандартты белгішелер және барлығы сыртқы түріОперациялық жүйе қалағаныңызға өзгереді.
Маңызды!Іс әрқашан бір қалыпты бола бермейді. Сондай-ақ, ескі белгішелер жоғалып кетуі мүмкін және жаңалары орнатылмауы мүмкін бағдарлама қайшылықтары бар. Мұның себебі орнатылған желіаралық қалқан болуы мүмкін.

Компьютердегі интернет белгішесін қалпына келтіру опциялары
Жоғарыда айтылғандай, Интернет белгішесінің жоғалуының себебі көбінесе адамның немқұрайлылығы мен немқұрайлылығы немесе жүйелік файлдардың тұтастығын бұзатын және маңызды белгішелерді жасыратын вирустық бағдарламалармен компьютерді жұқтыру болып табылады. Соңғы мәселені шешу үшін компьютерді сканерлер арқылы тексеріп, орнату керек жақсы антивирус. Интернет белгішесі жоғалған кезде мәселені шешудің басқа нұсқалары толығырақ сипатталады.
Басқару панелі
Операциялық жүйе ретінде Windows 10 орнатылған болса, белгішені қайтару оңай. Ол үшін сізге қажет:
- Оны тінтуірдің оң жақ түймешігімен басып, сәйкес элементті таңдау арқылы «Тапсырмалар тақтасының параметрлері» бөліміне өтіңіз;

- Көрсетілген белгішелерді таңдау үшін «Тапсырмалар тақтасында көрсетілген белгішелерді таңдау» деп аталатын сілтемені тауып, оны басыңыз;

- Белгішелер тізімі бар терезе пайда болғаннан кейін «Желіге және Интернетке кіру» тармағын табу керек;
- Қосқышты «Қосылған» күйіне орнату арқылы белгіше дисплейін таңдаңыз;

Маңызды!Сол сияқты, сіз пайдаланушыны қызықтыратын барлық белгішелердің дисплейін теңшей аласыз.
Жүйе белгішелері
Ескі операциялық жүйелері орнатылған дербес компьютерлердің иелері үшін Windows нұсқаларыжүйе белгішелерін орнату әдісі қолайлы. Егер алдыңғы әдіс Windows 10 иелеріне де көмектеспесе, келесі әрекеттерді орындау керек:
- Басқару тақтасына өтіп, «Хабарландыру аймағының белгішелері» тармағын табыңыз немесе оның атын Бастау мәзіріне жазыңыз;
- Жүйе күйінің белгішелерін қосу және өшіру үшін сілтемені басыңыз;

- «Желі» тармағын тауып, оған қарама-қарсы «Қосулы» мінез-құлық мәнін таңдаңыз;

Windows XP
Бұл үшін көбірек ескі нұсқасы операциялық жүйеәрекеттер сәл өзгеше болады, өйткені белгілі бір функцияларға жауапты белгішелерді орнату әртүрлі жерлерде орналасады. Интернет қосылымын көрсететін белгішені қайтару үшін келесі әрекеттерді орындау керек:
- Басқару тақтасына өтіңіз немесе «Желідегі әрекеттерді» іздеңіз;
- «Жалпы» қойындысында «Жергілікті байланыс» дегенді табу керек;

- Осы желінің сипаттарында «Қосылған кезде хабарландыру аймағында белгішені көрсету» элементінің жанындағы құсбелгіні қойып, өзгерістерді сақтау керек;

Драйверлерді тексеру
Драйвер белгішенің жоғалып кетуіне де себеп болуы мүмкін. Ол ескірген немесе зейнетке шыққан, бәрібір. Оны жаңарту немесе қайта орнату үшін сізге қажет:
- Басқару тақтасынан немесе Бастау мәзірінен Құрылғы менеджеріне өтіңіз. Жаңа жүйелерде бұл Бастау мәзірі түймесін тінтуірдің оң жақ түймешігімен басу және сәйкес элементті таңдау арқылы жасалады;
- Менеджерде «Желілік карталар» тармағын тауып, оны кеңейтіңіз. Аты болады желілік карта. Оны тінтуірдің оң жақ түймешігімен басып, «Драйверді жаңарту» таңдаңыз. Егер бұл көмектеспесе, онда сіз тақта өндірушісінің ресми веб-сайтына өтіп, ол үшін соңғы драйверлерді таба аласыз;

BIOS жүйесінде қосу
Егер мәселені алдыңғы жолмен шешкенде, желілік карталар бөлімінде белгілі бір карта табылмаса, оны BIOS-да өшіруге болады. Оны қосу үшін мына қадамдарды орындаңыз:
- Компьютерді стандартты жолмен қайта іске қосқан кезде BIOS-қа кіріңіз. Бұл әдетте іске қосу кезінде F2, F8, F12 немесе басқа пернелерді басу арқылы жасалады. Қуат түймесі компьютердің, ноутбуктің, аналық платанемесе BIOS нұсқасы.
- Onboard LAN Controller қойындысын тауып, Enabled мәнін таңдаңыз;
- Өзгерістерді сақтаңыз, шығыңыз және компьютерді қалыпты түрде қайта іске қосыңыз.

Егер бәрі дұрыс орындалса, оның орнында қажетті белгі пайда болады.
Маңызды!Бұл әдістер ең кең таралған және орындау өте оңай. Тізілімді өңдеуге қатысты тағы бір әдіс бар. Ол неғұрлым озық пайдаланушылар үшін қолайлы.
Тіркеуді түзету
Тізілімді пайдаланып белгішелердің дисплейін қалпына келтіру үшін сізге қажет:
- Бастау мәзірінде «Тіркеу редакторын» жазыңыз немесе regedit. Сондай-ақ Win + R пернелерін басып, «regedit» теруге болады;

- Редакторда HKEY_CURRENT_USER\Software\Classes\Local Settings\Software\Microsoft\Windows\CurrentVersion\TrayNotify тармағын тауып, соңғы қойындыны таңдап, IconStreams және PastIconsStream параметрлерін жойыңыз;

- Осыдан кейін сіз Тапсырмалар реттеушісіне әдеттегі жолмен өтуіңіз керек (Ctrl + Alt + Delete пернелер тіркесімі) және процестері бар қойындыға өтіңіз;

- «Процестер» ішінде қалталарды, таңбашаларды және белгішелерді көрсетуге жауапты explorer.exe процесін тауып, оны тоқтатыңыз;

- Менеджерден шықпай, Файл қойындысына өтіп, өріске «explorer.exe» немесе жай ғана «explorer» енгізу арқылы Іске қосу пәрменін таңдаңыз.

Процесс жаңартылып, жоғалған белгішелер өз орындарында пайда болады, жүйе дұрыс жұмыс істейді.
Осылайша, тапсырмалар тақтасындағы Интернет белгішесі жоғалған кезде мәселені шешудің көптеген жолдары бар. Нақты әдіс жүйенің нұсқасына және белгішенің жоқ болу себебіне байланысты. Кез келген жағдайда, белгішелерді көрсету проблемаларын шешу үшін жоғары тәжірибелі компьютер пайдаланушысы болудың қажеті жоқ.