SwiP ir bezmaksas alternatīva Tasker operētājsistēmai Android. Tasker - daudzfunkcionāla lietojumprogramma Android ierīču programmēšanai Tasker pāriet uz citu ar
"Vai iOS ir kaut kas līdzīgs Tasker?" - šis jautājums bieži vien atceļ visas diskusijas par mobilajām operētājsistēmām. Ne iOS, ne Windows Mobile nav rīka, kas kaut attāli līdzinātos šai lietojumprogrammai. Daudziem pieredzējušiem lietotājiem Tasker jau sen ir kļuvis par obligātu rīku, kas spēj aizstāt desmitiem maksas lietojumprogrammu. Tam ir veltītas veselas vietnes un forumi, taču mūsu žurnālā par Tasker rakstījām tikai vienu reizi.
Kas ir Tasker? Šis ir viedtālruņa automatizācijas rīks, kas ļauj programmēt ierīces reakciju uz vienu vai otru sistēmisku vai ne tik sistēmisku notikumu. Piemēram, Tasker var reaģēt uz viedtālruņa pagriešanu ar seju uz leju un kā atbildi izslēgt skaņu. Tas var darboties, kad akumulatora uzlādes līmenis nokrītas līdz 30%, un pārslēgt viedtālruni 2G režīmā. Izmantojot Tasker, varat ieprogrammēt GPS, lai tas ieslēgtos, kad palaižat lietotni Google Maps vai ieslēdzat lidmašīnas režīmu naktī.
Tasker var izmantot gandrīz jebkuru sistēmas notikumu, kas saistīts ar sensoriem vai ierīces stāvokli, lai palaistu darbību, lietojumprogrammu, parādītu informāciju vai ģenerētu dialoglodziņus ar dažādām vadīklām. Pēc iespējām Tasker jau ir kļuvis par pilnvērtīgu vizuālās programmēšanas vidi, kuru var paplašināt ar daudziem tirgū pieejamiem spraudņiem.
Vai vēlaties izveidot savas balss komandas? Nav problēmu, tirgū ir AutoVoice spraudnis. Vai jums ir nepieciešama iespēja automātiski attālināti vadīt citu ierīci vai datoru? Šim nolūkam ir AutoRemote. Kā ar piekļuvi zema līmeņa Android iestatījumiem? Droši iestatījumi ir jūsu rīcībā.
Kā Tasker darbojas?
Kā jau teicu iepriekš, Tasker princips ir balstīts uz reaģēšanu uz noteiktiem notikumiem un viedtālruņa stāvokļa izmaiņām. Tasker terminoloģijā tos sauc par kontekstiem. Varat pievienot konkrētu uzdevumu kontekstam, kas sastāv no vienas vai vairākām darbībām. Darbība var būt jebkas, sākot no lietojumprogrammas palaišanas līdz noteiktu iestatījumu maiņai. Gadījumā, ja mēs runājam par ilgtermiņa kontekstu (no deviņiem rītā līdz pieciem vakarā, atrašanās vieta utt.), nevis vienu notikumu (piemēram, lietojumprogrammas palaišana), var būt arī “Izejas uzdevums”, kas darbosies pēc konteksta pabeigšanas.
Kopā konteksta, uzdevuma un darbību secības kombināciju sauc par profilu. Uzreiz pēc palaišanas Tasker piedāvās izveidot pirmo profilu - noklikšķiniet uz “plus” ekrāna apakšā un atlasiet vajadzīgo notikumu vai kontekstu (piemēram, laiku). Tālāk viņš piedāvās tam pievienot uzdevumu, piešķirs tam nosaukumu un definēs nepieciešamās darbības. Kad darbības ir definētas, profils kļūs aktīvs. Jebkurā laikā varat eksportēt savu profilu un publicēt to tiešsaistē, lai citi to varētu izmantot.
Papildus profiliem, kontekstiem un uzdevumiem Tasker ir jēdziens "aina". Tie ir sava veida skriptu dialoglodziņi ar pogām, slīdņiem un citiem Android saskarnes elementiem. Ainu var izveidot, izmantojot vizuālo redaktoru, kas atrodas galvenā Tasker ekrāna trešajā cilnē, un pēc tam saistīt ar kontekstiem un uzdevumiem, tādējādi izveidojot gandrīz pilnīgu lietojumprogrammu. Izmantojot Tasker App Factory, to var iesaiņot APK pakotnē un publicēt pakalpojumā Google Play.
Tasker iebūvēto darbību kopumu var ievērojami paplašināt, izmantojot trešo pušu spraudņus, kas lielā daudzumā ir pieejami Google Play. Dažus no tiem es jau minēju iepriekš, citus apsvērsim vēlāk. Tasker spraudņi ir iekļauti daudzās labi zināmās lietojumprogrammās, tāpēc varat arī tos automatizēt. Jo īpaši Tasker spēj pārvaldīt tādas lietojumprogrammas kā Screen Filter, Rsync Backup, Folder Sync, DashClock.
Kā Tasker darbojas?
Tasker izmanto divas galvenās Android funkcijas: ziņojumapmaiņu un OS atvērto raksturu. Atšķirībā no daudzām citām operētājsistēmām Android komponenti lielā mērā nav saistīti viens ar otru un sazinās ar ziņojumapmaiņas sistēmu. Ziņojumi var būt paredzēti noteiktai lietojumprogrammai/klasei vai arī tiem var būt apraides raksturs (broadcastIntent), kas ļauj tos saņemt jebkurai instalētai lietojumprogrammai.
Apraides ziņojumi operētājsistēmā Android tiek izmantoti tādiem uzdevumiem kā lietojumprogrammu paziņošana par sistēmas notikumiem: zems akumulatora uzlādes līmenis, GPS ieslēgšana/izslēgšana, SMS saņemšana utt. Sākotnēji tas viss tika izgudrots, lai sistēma un trešo pušu lietojumprogrammas darbotos harmoniskāk, taču Tasker izmanto šādus ziņojumus, lai īstenotu ideju par "kontekstu".
Turklāt Android ir diezgan atvērta trešo pušu lietojumprogrammām, ļaujot tām, cita starpā, kontrolēt displeja spilgtumu, iespējot noteiktus iestatījumus, palaist programmas neatkarīgi un daudz ko citu. Šī operētājsistēmas funkcija ļauj Tasker īstenot ideju par "uzdevumiem" un "darbības", un kopā ar "kontekstu" jēdzienu tie veido "profilus", tas ir, darbību kopas, kas tiek veiktas, reaģējot uz sistēmas notikumu. .
Operētājsistēmās iOS un Windows Phone Tasker analogs nevar pastāvēt, jo lietojumprogrammas ir maz informētas par sistēmas notikumiem un nopietni ierobežojumi sistēmas kontrolei no trešo pušu lietojumprogrammām.
Jābūt profiliem
Sāksim ar vienkāršākajiem, bet bieži vien ļoti svarīgiem profiliem. Jūs varat tos izveidot dažu sekunžu laikā, un jums būs daudz priekšrocību. Šeit ir tie, kurus esmu izmantojis dažādos laikos vienā vai otrā veidā.
— Pēc iespējām Tasker jau ir pārvērties par pilnvērtīgu vizuālās programmēšanas vidi
- Izmantojot Tasker App Factory, profilus var iesaiņot APK pakotnē un publicēt pakalpojumā Google Play
- Ir desmitiem mainīgo, kas ļauj iegūt dažādu informāciju, sākot no Bluetooth statusa līdz pat pašreizējai procesora frekvencei.
Šūpoles vadība
Dažai patentētai programmaparatūrai jau ir viļņu vadības funkcija, kas ļauj pārslēgt dziesmas vai atbildēt uz zvanu, kratot viedtālruni. Protams, līdzīgu funkcionalitāti var atkārtot, izmantojot Tasker. Šeit ir iestatīšanas algoritms:
Konteksts: notikums -> sensors -> kratīšana -> ass: kreisais-labais uzdevums: ekrāns -> bloķēt
Šis ir profila apraksts, kas izslēgs ekrānu pēc viedtālruņa sakratīšanas rokā pa kreisi-pa labi (Ass: Left-Right). Kā uzdevumu varat pievienot arī visas citas Tasker pieejamās darbības. Piemēram, "Audio -> Skaļrunis" vai "Tālrunis -> Sākt sarunu". Varat arī konfigurēt lietojumprogrammu palaišanai, izmantojot “Application -> Launch Application”.
Lidmašīnas režīma ieslēgšana naktī
Nav jēgas turēt viedtālruni ieslēgtu naktī. No otras puses, jūs nevarat iestatīt, lai tas automātiski ieslēgtos arī no rīta (šī funkcija ir pieejama tikai ķīniešu viedtālruņos), bet jūs varat iestatīt to uz lidmašīnas režīmu naktī. Lai to izdarītu, izmantojot Tasker, jums būs jāinstalē Secure Settigs spraudnis (sākot ar Android 4.2, Google ir bloķējis iespēju kontrolēt lidmašīnas režīmu trešo pušu lietojumprogrammām), un pēc tam profils jākonfigurē šādi:
Konteksts: Laiks -> no 1:00 līdz 7:00 Uzdevums: Spraudnis -> Droši iestatījumi -> Saknes darbības -> Lidmašīnas režīms
Lai atlasītu darbību pašā spraudnī, noklikšķiniet uz zīmuļa ikonas blakus “Konfigurācija”. Lidmašīnas režīma vietā varat izmantot "Audio -> Klusuma režīms", lai iespējotu klusuma režīmu.
Atskaņotāja palaišana, kad ir pievienotas austiņas
Viens no populārākajiem profiliem. Konfigurācija:
Konteksts: Statuss -> Aprīkojums -> Pieslēgtas austiņas Uzdevums: Lietojumprogramma -> Palaidiet lietojumprogrammu -> Izvēlieties vajadzīgo atskaņotāju
Varat arī pievienot papildu darbību uzdevumam, kas regulē skaļumu (Audio -> Atskaņošanas skaļums).
Spilgtuma kontrole
Dažās ierīcēs, kuras bieži neņemat ārā (piemēram, planšetdatoros), ir ērtāk pielāgot spilgtumu manuāli. Un tas ir vēl ērtāk, izmantojot Tasker. Piemēram, manā planšetdatorā ir divi profili:
Konteksts: Laiks -> no 9:00 līdz 20:00 Uzdevums: Ekrāns -> Displeja spilgtums -> 100 Konteksts: Laiks -> no 20:01 līdz 8:59 Uzdevums: Ekrāns -> Displeja spilgtums -> 0
Dienas laikā spilgtums ir iestatīts uz trešdaļu no maksimālā (maksimums ir 255), pārējā laikā - līdz minimumam. Protams, automātiskā spilgtuma kontrole ir jāatspējo.
Sāciet USB pieslēgšanu, kad ir izveidots savienojums ar datoru
Ideāls variants tiem, kuri bieži pavada laiku ārpus mājas ar portatīvo datoru pār plecu. Ļoti vienkāršs un noderīgs profils:
Konteksts: Statuss -> Savienots, izmantojot USB Uzdevums: Tīkls -> Internets, izmantojot USB 
Ietaupa enerģiju, kad akumulators sasniedz 30 procentu uzlādes līmeni
Ja godīgi, es neesmu šādu enerģijas taupīšanas metožu piekritējs, bet daudziem, kā saka, patīk. Ideja ir piespiest viedtālruni automātiski izslēgt 3G, GPS, Wi-Fi un iestatīt displeja spilgtumu līdz minimumam, kad tiek sasniegts kritiskais uzlādes līmenis.
Konteksts: Statuss -> Uzlādes līmenis -> no 0 līdz 30 Uzdevums: Ekrāns -> Displeja spilgtums -> 0 Tīkls -> Mobilais. dati -> Tikai 2G tīkls -> Wi-Fi statuss -> Izslēgt spraudni -> Droši iestatījumi -> Sistēmas+ darbības -> GPS -> Izslēgts 
Automatizācija, pamatojoties uz atrašanās vietu
Acīmredzot, atkarībā no jūsu atrašanās vietas, viedtālrunim jādarbojas citādi. Piemēram, atrodoties ārpus mājas, ir jāieslēdz bloķēšanas ekrāna spraudnis un GPS, savukārt Wi-Fi var izslēgt. Mājās jums nav nepieciešama bloķēšanas tapa, taču jums ir nepieciešams Wi-Fi un liels zvana skaļums (lai virtuvē jūs varētu dzirdēt, kā viedtālrunis ir savienots ar lādētāju). Darbā/skolā labāk ir ieslēgt vibrācijas režīmu un dažos gadījumos iestatīt automātisku atbildi uz SMS.
Tasker rīcībā ir vairākas atrašanās vietas noteikšanas metodes. Tā ir informācija no GPS satelītiem, informācija no mobilo sakaru torņiem, fakts, ka ir izveidots savienojums ar Wi-Fi tīklu ar noteiktu nosaukumu vai pat atrašanās šāda Wi-Fi tīkla tuvumā. Ekonomiskākā un universālākā no tām ir informācija no torņiem, tomēr, ja tīkla pārklājums nav pārāk blīvs, tie var sniegt neprecīzu informāciju ar vairāku kilometru izplatību. Šajā gadījumā labāk ir izmantot orientāciju, izmantojot Wi-Fi tīklus. Pat vienmēr ieslēgts Wi-Fi ir daudz ekonomiskāks nekā GPS modulis, kas nevarēs aizmigt, ja Tasker pastāvīgi to rausīs.
Konteksts: stāvoklis -> tīkls -> savienojums ar Wi-Fi tīklu -> tīkla nosaukums Uzdevums: Audio -> Zvana skaļums -> 7 Tīkls -> Automātiskā sinhronizācija -> Izslēgt spraudni -> Droši iestatījumi -> Sistēma+ darbības -> GPS -> Izslēgts spraudnis -> Droši iestatījumi -> Saknes darbības -> Bezvadu ADB -> Ieslēgts spraudnis -> Droši iestatījumi -> Izstrādātāja administratora darbības -> Parole/Pin -> Atspējots
Ko dara šis profils: iestata maksimālo zvana skaļumu, atspējo automātisko sinhronizāciju (kāpēc saņemt e-pasta paziņojumus mājās?), atspējo GPS, iespējo ADB, izmantojot Wi-Fi (lai vadītu viedtālruni no datora) un atspējo PIN kodu. Šis profils ir paredzēts ielai:
Konteksts: stāvoklis -> tīkls -> savienojums ar Wi-Fi tīklu -> "ja nav" Uzdevums: Audio -> Zvana skaļums -> 4 Tīkls -> Automātiskā sinhronizācija -> Iespējot spraudni -> Droši iestatījumi -> Sistēmas+ darbības - > GPS -> Ieslēgts spraudnis -> Droši iestatījumi -> Saknes darbības -> Bezvadu ADB -> Izslēgts spraudnis -> Droši iestatījumi -> Izstrādātāja administratora darbības -> Parole/Pin -> Iespējots
Profils iestata pretējos iestatījumus profilam “Sākums”. Jaunākais profils “Darbā/skolā”:
Konteksts: Statuss -> Tīkls -> Savienots ar Wi-Fi tīklu -> Tīkla nosaukums Uzdevums: Audio -> Klusuma režīms -> Vibrācijas tīkls -> Automātiskā sinhronizācija -> Iespējot spraudni -> Droši iestatījumi -> Sistēmas+ darbības -> GPS -> Izslēgts
Šeit zvana vietā tiek ieslēgta vibrācija, sinhronizācija paliek ieslēgta, GPS ir izslēgts. Dažos no šiem profiliem (īpaši pēdējā) būs ērtāk izmantot šūnu torņa orientāciju. Lai to izdarītu, vienkārši aizstājiet kontekstu ar “Place”. Tiks atvērta karte, un jūs varat izvēlēties precīzu atrašanās vietu un konteksta aktivizētāja rādiusu. Labāk ir izslēgt GPS pogu apakšā.
Pašdarināts pretaizdzīšanas līdzeklis
Tirgū ir daudz dažādu lietojumprogrammu, lai aizsargātu pret viedtālruņu zādzībām. Es nekādā gadījumā neuzstāšu tos noņemt un aizstāt ar Tasker, bet vienkārši parādīšu, kā atkārtot to pašu funkcionalitāti ar iespēju to precīzi pielāgot savām vajadzībām. Tas ir ļoti viegli izdarāms. Šeit ir vienkāršs profils.
Konteksts: Tālrunis -> Teksts saņemts. ziņa -> Veids: SMS, Sūtītājs: “+7...”, Saturs: “Atrast” Uzdevums: Spraudnis -> Droši iestatījumi -> Sistēmas+ darbības -> GPS -> Uzdevumā -> Gaidiet -> 30 sekundes Dažādi -> Iegūt koordinātas -> Avots: jebkurš tālrunis -> Sūtīt SMS -> Numurs: “+7...”, Ziņojums: “Datums: %DATE %TIME. Akumulators: %BATT. Atrašanās vieta: %LOC"
Saņemot SMS no numura +7... ar ziņu “atrast”, viedtālrunis ieslēgs GPS, aizmigs uz 30 sekundēm (lai viedtālrunis var atrast satelītus), saņems koordinātes un nosūtīs tās uz norādīto numuru šādā formātā: “Datums: datums un laiks. Akumulators: uzlādes procents. Atrašanās vieta: koordinātas." Lai iegūtu precīzu atrašanās vietu kartē, jums vienkārši jāievada koordinātas Google Maps.
Lūdzu, ņemiet vērā, ka SMS ģenerēšanai izmantojām mainīgos. Tos instalē un atjaunina pats Tasker, tāpēc mainīgos var izmantot jebkurā lietojumprogrammas teksta laukā. Papildus šeit uzskaitītajiem ir vēl desmitiem citu mainīgo, kas ļauj iegūt dažādu informāciju, sākot no Bluetooth statusa līdz pat pašreizējai procesora frekvencei (to aprakstus var atrast).
Profilu var paplašināt un modificēt, lai nosūtītu SMS ik pēc piecām minūtēm (šim nolūkam varat izmantot darbību “uzdevums -> priekš”, kas ievieš cilpu), iespējot viedtālruņa bloķēšanu, izmantojot tapu, kā parādīts iepriekšējā piemērā, piespiest viedtālruni, lai piezvanītu uz vēlamo numuru (Tālrunis -> Zvanīt), nofotografētu (Media -> Fotoattēli) un nosūtītu to ar MMS (Tālrunis -> Izveidot SMS). Ja vēlaties, varat izveidot tīmekļa aplikāciju un sazināties ar to, izmantojot HTTP POST un GET (Network -> HTTP Post)!

Balss vadība
Google ir lielisks balss analizators, kas pēc noklusējuma darbojas tikai kopā ar pakalpojumu Google tagad. Taču mēs to varam arī izmantot, lai izveidotu profilus pakalpojumam Tasker, dodot mums iespēju veikt nepieciešamās darbības, izmantojot mūsu balsi. Lai to izdarītu, jums būs nepieciešams AutoVoice spraudnis, kas maksā vienu dolāru, un tikai nedaudz atjautības. Vienkāršākais piemērs profilam, izmantojot AutoVoice, būtu šāds:
Konteksts: Stāvoklis -> Spraudnis -> AutoVoice atpazīts -> Notikuma darbība: Ieslēgts, Komandu filtrs: "Atbilde uz galveno dzīves jautājumu" Uzdevums: Signāls -> Ārkārtas ziņojums -> Teksts: "42"
Šis profils darbosies, kad AutoVoice atpazīs frāzi “Atbilde uz dzīves lielāko jautājumu”. Lai palaistu pašu atpazīšanas mehānismu, varat izmantot logrīku AutoVoice, kas parāda standarta dialoglodziņu “Runā...” un, pamatojoties uz atpazīšanas rezultātiem, palaiž vajadzīgo profilu. Vēl viens veids: izveidojiet jaunu profilu, kas darbosies, piemēram, kad ekrāns ir atbloķēts, un palaidiet darbību “Plugin -> AutoBoice Recognize”. Šajā gadījumā dialoglodziņš tiks parādīts automātiski.
Vēl interesantāks veids, kā izmantot AutoVoice, ir tā "vienmēr ieslēgtā atpazīšanas" mehānisms, kas darbojas tik ilgi, kamēr ir ieslēgts viedtālruņa ekrāns. Šajā gadījumā komandas var izrunāt jebkurā laikā, un, ja AutoVoice tās atpazīst, automātiski darbosies vēlamais profils. Lai iespējotu “nepārtrauktu atpazīšanu”, Tasker iestatījumos ir jāiespējo ārējās lietojumprogrammas piekļuve (Iestatījumi -> Dažādi -> Atļaut ārējo piekļuvi) un pēc tam programmā AutoVoice jāiespējo iestatījums “Nepārtraukts -> Pārslēgt klausītāju”. Metodes trūkums: pastāvīga datu apmaiņa ar Google (vai nepieciešamība pārslēgties uz bezsaistes runas atpazīšanas dzinēju).

INFORMĀCIJA
- AutoVoice ir atkarīga no Google meklēšanas lietojumprogrammas un atsakās strādāt bez tās.
- AutoVoice var integrēties ar pakalpojumu Google tagad. Lai to izdarītu, jums ir jāinstalē Xposed sistēma un, izmantojot AutoVoice iestatījumus, lejupielādējiet Google tagad API.
- Tasker var būt saistīts ar minimālisma teksta logrīku, lai parādītu savu informāciju.
Tālvadība
AutoRemote ir vēl viens interesants spraudnis no AutoVoice autora. Tas ļauj attālināti vadīt viedtālruni daudzos dažādos veidos, piemēram, izmantojot tīmekļa saskarni, pārlūkprogrammas spraudni, Windows/Linux lietotni vai citu Android vai iOS viedtālruni. Izmantojot AutoRemote, varat izveidot profilus, kas tiks aktivizēti, kad tiek saņemts signāls no ārpuses, vai ģenerēt šādu signālu kāda sistēmas notikuma rezultātā. Divas AutoRemote kopijas, kas instalētas dažādās ierīcēs, ļaus tām automātiski apmainīties ar informāciju, tostarp iespēju pārsūtīt paziņojumus, ziņas un aktivizēt noteiktas funkcijas vienā viedtālrunī, reaģējot uz notikumu otrā.
Uzreiz brīdinu, ka spraudņa izmaksas ir četri dolāri, taču tirgū ir arī bezmaksas versija, kuras vienīgais ierobežojums ir komandu garums līdz divām rakstzīmēm. Vairumā gadījumu ar to pietiks, lai izdotu tādas komandas kā “Atvienot viedtālruni” vai “Saņemt koordinātes” (šim nolūkam pietiek ar vienu rakstzīmi), bet, ja ir iespēja nosūtīt paziņojumus, saņemt informāciju no viedtālruņa un organizēt kaut ko līdzīgu tērzēšana ir ieviesta, jums būs jāizņem nauda.
Tāpat kā iepriekšējās sadaļas spraudnis, arī AutoRemote ir pilnvērtīga lietojumprogramma. Pēc tā palaišanas ekrānā parādīsies saite un QR kods. Saite var tikt atvērta pārlūkprogrammā, lai piekļūtu viedtālruņa pārvaldības tīmekļa saskarnei, un QR kodu var skenēt ar citu viedtālruni, kurā ir instalēta funkcija AutoRemote un divi sīkrīki, kas savienoti ar tīklu. Pēc tam varat sākt lietot AutoRemote savos profilos.
Piemēram, savienosim planšetdatoru (AutoRemote nosaukums: planšetdators) un tālruni (nosaukums: tālrunis), izmantojot AutoRemote, un izveidosim profilu komplektu, ar kuru viedtālrunis paziņos planšetdatoram, ka ir saņēmis SMS. Viedtālrunī mēs izveidojam šādu profilu:
Konteksts: Notikums -> Tālrunis -> Īsziņa saņemta Uzdevums: Plugin -> AutoRemote Message -> Ierīce: "planšetdators", Ziņojums: "ss"
Planšetdatorā:
Konteksts: Stāvoklis -> Spraudnis -> Automātiskā tālvadība -> Notikuma darbība: Ieslēgts, Ziņojumu filtrs: "ss" Uzdevums: Signāls -> Paziņojums -> Nosaukums: "SMS", Teksts: "Saņemta SMS"
Tagad, kad viedtālrunī tiek saņemta īsziņa, planšetdatorā tiks parādīts paziņojums. Izmantojot pilno AutoRemote versiju, profilus var paplašināt, iekļaujot nosūtītajā ziņojumā informāciju par sūtītāju un ziņojuma tekstu (%SMSRF un %SMSRB mainīgie).

secinājumus
Tasker padara jūsu viedtālruni par patiesi viedu ierīci. Izmantojot to un daudzus spraudņus, varat programmēt gandrīz jebkuru ierīces darbības aspektu. Rakstā redzamie piemēri ir tikai neliela daļa no aisberga, kas slēpjas aiz vienkārša un patīkama lietotāja interfeisa.
Tas nezaudēs vietu Google Play veikalā, neskatoties uz to, ka programma tiek uzskatīta par vissarežģītāko no šāda veida, tā nav spēle un nav bezmaksas.
Kādi ir iemesli šādam pakalpojuma pieprasījumam? Tas ļauj automatizēt Android sistēmu un maksimāli pielāgot to lietotāja vajadzībām. Ar tās palīdzību jūs varat konfigurēt ierīci tā, lai tā pati veiktu nepieciešamās darbības - ieslēgtu bezvadu sakarus vai klusuma režīmu. Un tajā ir neskaitāmas līdzīgas funkcijas.
Tasker ir ļoti ērta programma uzdevumu izveidei jūsu ierīcei
Tāpēc, ja vēlaties visvairāk, iepazīsimies ar to, kas ir Tasker, kā izmantot šo utilītu un kā tā var jums noderēt.
Izmantojot šo utilītu, jūs ieprogrammējat planšetdatora vai viedtālruņa darbības atsevišķās ķēdēs, savienojot tās viena ar otru un veidojot uzdevumus. Lai tos izveidotu lietojumprogrammā, varat izmantot jebkurus Android sistēmas procesus, sensoru datus, kopumā visu, kas saistīts ar sīkrīku.
Tādējādi jebkuras ierīces stāvokļa izmaiņas, piemēram, tās kratīšana, var kļūt par signālu darbībai un procesu sākšanai. Teiksim, izmantojot orientācijas sensoru, varat ieprogrammēt viedtālruni tā, lai, kratot to no kreisās puses uz labo, tas saņemtu zvanu vai .
Tālāk, izmantojot atrašanās vietas datus, varat konfigurēt darbības režīma maiņu – piemēram, ja atrodaties prom no mājām, izslēgt Wi-Fi vai palielināt skaļumu, palielināt ekrāna spilgtumu. Kā tas ir iespējams? Izmantojot GPS informāciju vai alternatīvas metodes.
Vēl viens piemērs ir tāds, ka varat iestatīt, lai sīkrīks automātiski samazinātu ekrāna spilgtumu un uz noteiktu laiku izslēgtu bezvadu tīklus.

Tas viss ir iespējams, jo Android ir atvērts mijiedarbībai ar lietojumprogrammām un var sinhronizēt sistēmas datus lietotāja labā.
Pēc šāda īsa apraksta varam secināt, ka Tasker ir aplikācija, kas ļaus programmēt planšetdatoru vai viedtālruni bez īpašām zināšanām no lietotāja puses. Viss, kas nepieciešams, ir saprast saskarni un strādāt ar programmu, un mēs paskaidrosim, kā to izdarīt tālāk.
Tasker lietojumprogrammas instalēšana un lietošana
Kā jau minēts, jūs varat lejupielādēt Tasker, tā instalēšana prasīs nedaudz laika. Jā, aplikācija ir apmaksāta, taču, ņemot vērā tās iespējas, kļūst skaidrs, ka tas ir pilnībā ieguldījuma vērts.
Kad esat instalējis utilītu operētājsistēmā Android, iesakām to nekavējoties palaist, lai sāktu izpētīt funkcijas. Noklikšķiniet uz "Izveidot jaunu profilu". Iestatījumos varat nekavējoties noņemt izvēles rūtiņu Iesācējs. Jūs redzēsiet galveno Tasker izvēlni, kurā ir četras sadaļas - profili, uzdevumi, ainas un mainīgie. Sadaļā “Profils” tiek atlasīts konteksts darbību veikšanai - laiks vai noteikti ierīces darbības apstākļi. Sadaļā “Uzdevumi” jūs izveidojat darbību ķēdes, kas tiks veiktas šajā kontekstā. Ar trešās sadaļas - “Ainas” palīdzību tiek izveidotas gandrīz pilnvērtīgas aplikācijas, kas jau ir augstāks servisa lietošanas līmenis.
Katrai izvēlnei ir savs funkciju kopums, kuru skaits ir iespaidīgs, un labāk tos apsvērt, izmantojot konkrētus piemērus.
Sāksim ar vienkāršāko lietu – piemēram, vēlaties, lai Android naktī pārslēgtos uz citiem darbības apstākļiem.
Mēs veicam šādas darbības:
- Izvēlnē “Profili” noklikšķiniet uz pluszīmes ekrāna apakšā.
- Parādītajā logā atlasiet “Laiks”.
- Norādiet laika posmu - piemēram, no pusnakts līdz pieciem rītā.
- Lai izveidotu jaunu profilu, noklikšķiniet uz lietojumprogrammas ikonas augšpusē.
- Tālāk jūs redzēsit rindiņu ar profilu, pēc kuras pakalpojums piedāvās izveidot uzdevumu - tas ir, norādīs, kas šobrīd ir jādara. Noklikšķiniet uz pogas “Jauns uzdevums”.
- Piešķiriet uzdevumam patvaļīgu nosaukumu - lai tas būtu “Nakts laiks”.
- Lietderība liks jums noklikšķināt uz “+”, lai pievienotu darbības.
- Jūs redzēsiet plašu iespējamo operāciju sarakstu - to ir patiešām daudz.
- Kādas darbības vajadzētu izmantot nakts laikā? Varat, piemēram, izmantot izvēlni “Ekrāns”.
- Izvēlieties "Displeja spilgtums" un samaziniet iestatījumu līdz 10-15% - naktī jums nav nepieciešams vairāk.
- Pievienosim vēl vienu darbību - sarakstā atlasiet “Tīkls”, pēc tam “Izslēgt Wi-Fi”, jo tas nav nepieciešams, kad guļat.
Jūs esat izveidojis divus uzdevumus, un, atverot izvēlni Uzdevumi, tiks parādīta vispārīga rindiņa ar nosaukumu "Nakts laiks". Noklikšķinot uz tā, jūsu priekšā tiks atvērts izveidoto darbību saraksts. Tagad dodieties uz pirmo izvēlni, kur redzēsit profilu, kas darbojas no pusnakts līdz pieciem rītā, un šajā laikā darbojas uzdevums “Nakts laiks”.

Kas beigās notika? Tagad šajā laikā jūsu sīkrīks automātiski samazinās ekrāna spilgtumu un izslēgs internetu - tādējādi jūs ievērojami ietaupīsit akumulatora patēriņu. Lūdzu, ņemiet vērā, ka šim profilam pēc saviem ieskatiem varat pievienot vēl vairākus uzdevumus.
Tātad, izmantojot šo vienkāršo piemēru, mēs apskatījām, kā Android sistēmas procesi tiek ieprogrammēti lietojumprogrammā. Kā redzat, tas nav tik grūti, un visas grūtības vairāk saistītas ar to, ka lietotājus pārņem Tasker funkciju skaits.
Apskatīsim populārākos profilus, kas noderēs operētājsistēmā Android, un uzzināsim, kā tos izveidot.
Lietojumprogrammas noderīgas funkcijas
Ja vēlaties vēl vairāk ietaupīt akumulatora enerģiju naktī un nevēlaties pamosties no tālruņa zvaniem, varat automātiski iestatīt Tasker šādā veidā:
- Profilos noklikšķiniet uz ikonas "+" un atlasiet kontekstu "Laiks".
- Norādiet vajadzīgās diennakts stundas, kad režīms darbosies.
- Atlasiet uzdevumu - sarakstā jānoklikšķina uz pogas “Spraudnis”, pēc tam uz Secure Settings, Root Action un Airplane Mode.
Viena no populārākajām lietojumprogrammas izmantošanas iespējām ir likt atskaņotājam automātiski ieslēgties, kad sistēmai ir pievienotas austiņas. Tas tiek darīts šādi:
- Izvēlieties izveidot jaunu profilu, konteksts vairs nav “Laiks”, bet gan “State”.
- Pēc tam atlasiet “Aparatūra” un “Pievienotas austiņas”.
- Pārejam pie uzdevuma izveides – izvēlieties "Application", "Run..." un norādiet uz vajadzīgo atskaņotāju.
Tas ir viss! Starp citu, skatot sadaļu “Profili”, jums ir slīdnis, kas ļauj aktivizēt vai atspējot šo vai citu ierakstu. Ja daži profili jums īslaicīgi nav nepieciešami, jums tie nav jādzēš — vienkārši izslēdziet tos, līdz tie atkal būs nepieciešami.
Norādot laiku Tasker, varat arī pielāgot ekrānu - iestatīt apstākļus, lai tas darbotos ar dažādu spilgtumu atkarībā no nakts vai dienas. Vai, piemēram, jūs vienmēr varat iestatīt situāciju, kurā sīkrīks pāries klusuma režīmā, kad atrodaties darbā vai skolā, definējot laika posmu.
Bet gadās, ka jums steidzami jāizslēdz planšetdatora vai viedtālruņa skaņa, un tas jādara ārkārtīgi ātri. Šādā gadījumā varat izveidot šādu profilu:
- Norādiet kontekstu kā "Statuss".
- Pēc tam noklikšķiniet uz opcijām "Sensors" un "Orientācija".
- Logā atlasiet “Pozīcija” un sarakstā atlasiet vienkāršu darbību, kas pārslēgs Android klusuma režīmā, piemēram, “Kreisā puse” vai “Vertikāli uz augšu”.
Pēc tam, kad tiek veikta izvēlētā kustība, ierīce to atpazīst kā signālu skaņas iestatījumu maiņai. Daudz vienkāršāk, nekā to darīt manuāli katru reizi, vai ne?

Papildu lietojumprogrammu iestatījumi
Kad esat apguvis iepriekš minēto profilu izveidi, varat pāriet uz daudzlīmeņu uzdevumiem programmā Tasker. Mēs iesakām mainīt Android darbības režīmus atkarībā no jūsu atrašanās vietas.
Apsveriet šādus nosacījumus – mācoties nepieciešams Wi-Fi savienojums, klusais režīms, nav nepieciešams GPS sensors. Mājās jums nav nepieciešams GPS, taču jums ir nepieciešams interneta savienojums, maksimālais zvana skaļums un vidējs ekrāna fona apgaismojums. Un uz ielas jums ir nepieciešams GPS, liels zvana skaļums, maksimālais fona apgaismojuma līmenis un ziņojumu paziņojumi.
Kā sīkrīks var noteikt jūsu atrašanās vietu? To var izdarīt, izmantojot GPS, taču akumulators tik ātri izlādējas. Labāk ir sākt no savienojuma izveides ar Wi-Fi.
Tādējādi pētījuma profils izskatīsies šādi:
- Atlasiet statusa kontekstu, pēc tam “Tīkls” un “Savienots ar tīklu”, norādiet piekļuves punkta nosaukumu skolā.
- Izveidojiet “Audio” uzdevumu, atlasiet “Klusuma režīms” vai vibrācija — atkarībā no tā, kurš ir ērtāk.
- Pēc “Secure Settings”, “Systems+Actions” pēc “GPS” pievienojiet “Plugin” un izslēdziet šo moduli.
Mājās ir spēkā šādi nosacījumi:
- Statusa konteksts, atkal “Tīkls” un tālāk, bet norādiet mājas Wi-Fi nosaukumu.
- Uzdevumi, kas tiek veikti saskaņā ar šo nosacījumu:
- “Audio”, pēc “Zvana skaļums” - iestatiet maksimālo skaļumu.
- “Ekrāns”, pēc tam “Displeja spilgtums”, kur varat samazināt indikatorus līdz ērtam līmenim un taupīt akumulatoru.
- Atspējojiet GPS tāpat kā iepriekšējā profilā.
Un pēdējā lieta ir ielas iestatījumi, kurus mēs iestatām šādi:
- Statuss izskatās šādi: “Tīkls”, “Savienots ar Wi-Fi tīklu”, bet atlasiet “Ja nē”.
- Izveidojiet vienādus uzdevumus skaļumam un ekrānam, bet pēdējā gadījumā iestatiet maksimālo spilgtumu.
Papildus iespējas
Varat arī izveidot logrīkus un atsevišķas lietojumprogrammas programmā Tasker, kā arī paplašināt funkcionalitāti, izmantojot spraudņus. Ir spraudņi balss vadībai vai tālvadības ierīču vadībai, tie visi ir pieejami internetā, turklāt tie ir lēti. Ar viņu palīdzību jūs vēl vairāk uzlabosit savu Android planšetdatoru vai viedtālruni.

Ņemiet vērā, ka spraudņi tiek pievienoti gan kontekstiem, gan uzdevumiem — tas viss ir atkarīgs no tā, kāda veida darbību ķēdi vēlaties izveidot.
Kā redzat, lietojumprogrammas iespējas ir vienkārši satriecošas, un ne velti Tasker tiek saukts par labāko automatizācijas pakalpojumu. Jā, sākumā jums ir jāsaprot programmas interfeiss, taču pavadītais laiks pilnībā atmaksāsies, pielāgojot ierīci saviem mērķiem. Tāpēc Tasker Android noteikti ir vērts instalēt un ievērojami paplašinās jūsu zināšanas par sistēmu un jūsu sīkrīku.
Spied "Patīk" un lasi labākos ierakstus Facebook
Kas ir Tasker? Šis ir viedtālruņa automatizācijas rīks, kas ļauj programmēt ierīces reakciju uz vienu vai otru sistēmisku vai ne tik sistēmisku notikumu. Piemēram, Tasker var reaģēt uz viedtālruņa pagriešanu ar seju uz leju un kā atbildi izslēgt skaņu. Tas var darboties, kad līmenis nokrītas līdz 30%, un pārslēgt viedtālruni 2G režīmā. Izmantojot Tasker, varat ieprogrammēt GPS, lai tas ieslēgtos, kad palaižat lietotni Google Maps vai ieslēdzat lidmašīnas režīmu naktī.
Tasker var izmantot gandrīz jebkuru sistēmas notikumu, kas saistīts ar sensoriem vai ierīces stāvokli, lai palaistu darbību, lietojumprogrammu, parādītu informāciju vai ģenerētu dialoglodziņus ar dažādām vadīklām. Pēc iespējām Tasker jau ir kļuvis par pilnvērtīgu vizuālās programmēšanas vidi, kuru var paplašināt ar daudziem tirgū pieejamiem spraudņiem.
Vai vēlaties izveidot savas balss komandas? Nav problēmu, tirgū ir AutoVoice spraudnis. Vai jums ir nepieciešama iespēja automātiski attālināti vadīt citu ierīci vai datoru? Šim nolūkam ir AutoRemote. Kā ar piekļuvi zema līmeņa Android iestatījumiem? Droši iestatījumi ir jūsu rīcībā.
Kā Tasker darbojas?
Kā jau teicu iepriekš, Tasker princips ir balstīts uz reaģēšanu uz noteiktiem notikumiem un viedtālruņa stāvokļa izmaiņām. Tasker terminoloģijā tos sauc par kontekstiem. Varat pievienot konkrētu uzdevumu kontekstam, kas sastāv no vienas vai vairākām darbībām. Darbība var būt jebkas, sākot no lietojumprogrammas palaišanas līdz noteiktu iestatījumu maiņai. Gadījumā, ja mēs runājam par ilgtermiņa kontekstu (no deviņiem rītā līdz pieciem vakarā, atrašanās vieta utt.), nevis vienu notikumu (piemēram, lietojumprogrammas palaišana), var būt arī “Izejas uzdevums”, kas darbosies pēc konteksta pabeigšanas.
Kopā konteksta, uzdevuma un darbību secības kombināciju sauc par profilu. Uzreiz pēc palaišanas Tasker piedāvās izveidot pirmo profilu - noklikšķiniet uz “plus” ekrāna apakšā un atlasiet vajadzīgo notikumu vai kontekstu (piemēram, laiku). Tālāk viņš piedāvās tam pievienot uzdevumu, piešķirs tam nosaukumu un definēs nepieciešamās darbības. Kad darbības ir definētas, profils kļūs aktīvs. Jebkurā laikā varat eksportēt savu profilu un publicēt to tiešsaistē, lai citi to varētu izmantot.
Papildus profiliem, kontekstiem un uzdevumiem Tasker ir jēdziens "aina". Tie ir sava veida skriptu dialoglodziņi ar pogām, slīdņiem un citiem Android saskarnes elementiem. Ainu var izveidot, izmantojot vizuālo redaktoru, kas atrodas galvenā Tasker ekrāna trešajā cilnē, un pēc tam saistīt ar kontekstiem un uzdevumiem, tādējādi izveidojot gandrīz pilnīgu lietojumprogrammu. Izmantojot Tasker App Factory, to var iesaiņot APK pakotnē un publicēt pakalpojumā Google Play.
Tasker iebūvēto darbību kopumu var ievērojami paplašināt, izmantojot trešo pušu spraudņus, kas lielā daudzumā ir pieejami Google Play. Dažus no tiem es jau minēju iepriekš, citus apsvērsim vēlāk. Tasker spraudņi ir iekļauti daudzās labi zināmās lietojumprogrammās, tāpēc varat arī tos automatizēt. Jo īpaši Tasker spēj pārvaldīt tādas lietojumprogrammas kā Screen Filter, Rsync Backup, Folder Sync, DashClock.
Tasker izmanto divas galvenās Android funkcijas: ziņojumapmaiņu un OS atvērto raksturu. Atšķirībā no daudzām citām operētājsistēmām Android komponenti lielā mērā nav saistīti viens ar otru un sazinās ar ziņojumapmaiņas sistēmu. Ziņojumi var būt paredzēti noteiktai lietojumprogrammai/klasei vai arī tiem var būt apraides raksturs (broadcastIntent), kas ļauj tos saņemt jebkurai instalētai lietojumprogrammai.
Apraides ziņojumi operētājsistēmā Android tiek izmantoti tādiem uzdevumiem kā lietojumprogrammu paziņošana par sistēmas notikumiem: zems akumulatora uzlādes līmenis, GPS ieslēgšana/izslēgšana, SMS saņemšana utt. Sākotnēji tas viss tika izgudrots, lai sistēma un trešo pušu lietojumprogrammas darbotos harmoniskāk, taču Tasker izmanto šādus ziņojumus, lai īstenotu ideju par "kontekstu".
Turklāt Android ir diezgan atvērta trešo pušu lietojumprogrammām, ļaujot tām, cita starpā, kontrolēt displeja spilgtumu, iespējot noteiktus iestatījumus, palaist programmas neatkarīgi un daudz ko citu. Šī operētājsistēmas funkcija ļauj Tasker īstenot ideju par "uzdevumiem" un "darbības", un kopā ar "kontekstu" jēdzienu tie veido "profilus", tas ir, darbību kopas, kas tiek veiktas, reaģējot uz sistēmas notikumu. .
Operētājsistēmās iOS un Windows Phone Tasker analogs nevar pastāvēt, jo lietojumprogrammas ir maz informētas par sistēmas notikumiem un nopietni ierobežojumi sistēmas kontrolei no trešo pušu lietojumprogrammām.
Jābūt profiliem
Sāksim ar vienkāršākajiem, bet bieži vien ļoti svarīgiem profiliem. Jūs varat tos izveidot dažu sekunžu laikā, un jums būs daudz priekšrocību. Šeit ir tie, kurus esmu izmantojis dažādos laikos vienā vai otrā veidā.
Pēc iespējām Tasker jau ir kļuvis par pilnvērtīgu vizuālās programmēšanas vidi
- Izmantojot Tasker App Factory, profilus var iesaiņot APK pakotnē un publicēt pakalpojumā Google Play
- Ir desmitiem mainīgo, kas ļauj iegūt dažādu informāciju, sākot no Bluetooth statusa līdz pat pašreizējai procesora frekvencei.
1. Šūpoles vadība
Dažai patentētai programmaparatūrai jau ir viļņu vadības funkcija, kas ļauj pārslēgt dziesmas vai atbildēt uz zvanu, kratot viedtālruni. Protams, līdzīgu funkcionalitāti var atkārtot, izmantojot Tasker. Šeit ir iestatīšanas algoritms:
Šis ir profila apraksts, kas izslēgs ekrānu pēc viedtālruņa sakratīšanas rokā pa kreisi-pa labi (Ass: Left-Right). Kā uzdevumu varat pievienot arī visas citas Tasker pieejamās darbības. Piemēram, "Audio -> Skaļrunis" vai "Tālrunis -> Sākt sarunu". Varat arī konfigurēt lietojumprogrammu palaišanai, izmantojot “Application -> Launch Application”.
2. Ieslēdziet lidmašīnas režīmu naktī
Nav jēgas turēt viedtālruni ieslēgtu naktī. No otras puses, jūs nevarat iestatīt, lai tas automātiski ieslēgtos arī no rīta (šī funkcija ir pieejama tikai ķīniešu viedtālruņos), bet jūs varat iestatīt to uz lidmašīnas režīmu naktī. Lai to izdarītu, izmantojot Tasker, jums būs jāinstalē Secure Settigs spraudnis (sākot ar Android 4.2, Google ir bloķējis iespēju kontrolēt lidmašīnas režīmu trešo pušu lietojumprogrammām), un pēc tam profils jākonfigurē šādi:
Lai atlasītu darbību pašā spraudnī, noklikšķiniet uz zīmuļa ikonas blakus “Konfigurācija”. Lidmašīnas režīma vietā varat izmantot "Audio -> Klusuma režīms", lai iespējotu klusuma režīmu.

3. Palaidiet atskaņotāju, kad ir pievienotas austiņas
Viens no populārākajiem profiliem. Konfigurācija:
Varat arī pievienot papildu darbību uzdevumam, kas regulē skaļumu (Audio -> Atskaņošanas skaļums).
4. Spilgtuma kontrole
Dažās ierīcēs, kuras bieži neņemat ārā (piemēram, planšetdatoros), ir ērtāk pielāgot spilgtumu manuāli. Un tas ir vēl ērtāk, izmantojot Tasker. Piemēram, manā planšetdatorā ir divi profili:
Dienas laikā spilgtums ir iestatīts uz trešdaļu no maksimālā (maksimums ir 255), pārējā laikā - līdz minimumam. Protams, automātiskā spilgtuma kontrole ir jāatspējo.
5. Sāciet USB pieslēgšanu, kad tas ir savienots ar datoru
Ideāls variants tiem, kuri bieži pavada laiku ārpus mājas ar portatīvo datoru pār plecu. Ļoti vienkāršs un noderīgs profils:

6. Ietaupiet enerģiju, kad akumulators sasniedz 30 procentu uzlādes līmeni
Ja godīgi, es neesmu šādu enerģijas taupīšanas metožu piekritējs, bet daudziem, kā saka, patīk. Ideja ir piespiest viedtālruni automātiski izslēgt 3G, GPS, Wi-Fi un iestatīt displeja spilgtumu līdz minimumam, kad tiek sasniegts kritiskais uzlādes līmenis.
Konteksts: State-> ; Uzlādes līmenis - & gt ; no 0 līdz 30 Uzdevums: Ekrāns-> Displeja spilgtums - & gt ; 0 Tīkls-> Mobilais dati-> Tikai 2G Tīkls-> StatusWi - Fi - & gt ; Izslēgt |

7. Automatizācija, pamatojoties uz atrašanās vietu
Acīmredzot, atkarībā no jūsu atrašanās vietas, viedtālrunim jādarbojas citādi. Piemēram, atrodoties ārpus mājas, ir jāieslēdz bloķēšanas ekrāna spraudnis un GPS, savukārt Wi-Fi var izslēgt. Mājās jums nav nepieciešama bloķēšanas tapa, taču jums ir nepieciešams Wi-Fi un liels zvana skaļums (lai virtuvē jūs varētu dzirdēt, kā viedtālrunis ir savienots ar lādētāju). Darbā/skolā labāk ir ieslēgt vibrācijas režīmu un dažos gadījumos iestatīt automātisku atbildi uz SMS.
Tasker rīcībā ir vairākas atrašanās vietas noteikšanas metodes. Tā ir informācija no GPS satelītiem, informācija no mobilo sakaru torņiem, fakts, ka ir izveidots savienojums ar Wi-Fi tīklu ar noteiktu nosaukumu vai pat atrašanās šāda Wi-Fi tīkla tuvumā. Ekonomiskākā un universālākā no tām ir informācija no torņiem, tomēr, ja tīkla pārklājums nav pārāk blīvs, tie var sniegt neprecīzu informāciju ar vairāku kilometru izplatību. Šajā gadījumā labāk ir izmantot orientāciju, izmantojot Wi-Fi tīklus. Pat vienmēr ieslēgts Wi-Fi ir daudz ekonomiskāks nekā GPS modulis, kas nevarēs aizmigt, ja Tasker pastāvīgi to rausīs.
Konteksts: status-> tīkls-> savienojumi Wi - Fi - tīkli - & gt ; tīkla nosaukums Uzdevums: Audio> Zvana skaļums - & gt ; 7 Tīkls-> Automātiskā sinhronizācija-> Izslēgt Spraudnis-> Droši iestatījumi — > Sistēma + darbības - & gt ; GPS — > Izslēgts Spraudnis-> Droši iestatījumi — > Saknes darbības — > Bezvadu ADB — > Ieslēgts Spraudnis-> Droši iestatījumi — > Izstrādātāja administratora darbības — > Parole/Pin — > Atspējots |
Ko dara šis profils: iestata maksimālo zvana skaļumu, atspējo automātisko sinhronizāciju (kāpēc saņemt e-pasta paziņojumus mājās?), atspējo GPS, iespējo ADB, izmantojot Wi-Fi (lai vadītu viedtālruni no datora) un atspējo PIN kodu. Šis profils ir paredzēts ielai:
Konteksts: status-> tīkls-> savienojumi Wi - Fi - tīkli - & gt ; "ja nē" Uzdevums: Audio> Zvana skaļums - & gt ; 4 Spraudnis-> Droši iestatījumi — > Saknes darbības — > Bezvadu ADB — > Izslēgts Spraudnis-> Droši iestatījumi — > Izstrādātāja administratora darbības — > Parole/Pin — > Iespējots |
Profils iestata pretējos iestatījumus profilam “Sākums”. Jaunākais profils “Darbā/skolā”:
Konteksts: State-> ; Tīkls-> SavienojumiWi - Fi - tīkli - & gt ; Tīkla nosaukums Uzdevums: Audio> Klusuma režīms - & gt ; Vibrācija Tīkls-> Automātiskā sinhronizācija-> Ieslēdz Spraudnis-> Droši iestatījumi — > Sistēma + darbības - & gt ; GPS — > Izslēgts |
Šeit zvana vietā tiek ieslēgta vibrācija, sinhronizācija paliek ieslēgta, GPS ir izslēgts. Dažos no šiem profiliem (īpaši pēdējā) būs ērtāk izmantot šūnu torņa orientāciju. Lai to izdarītu, vienkārši aizstājiet kontekstu ar “Place”. Tiks atvērta karte, un jūs varat izvēlēties precīzu atrašanās vietu un konteksta aktivizētāja rādiusu. Labāk ir izslēgt GPS pogu apakšā.
7. Paštaisīts pretaizdzīšanas līdzeklis
Tirgū ir daudz dažādu lietojumprogrammu, lai aizsargātu pret viedtālruņu zādzībām. Es nekādā gadījumā neuzstāšu tos noņemt un aizstāt ar Tasker, bet vienkārši parādīšu, kā atkārtot to pašu funkcionalitāti ar iespēju to precīzi pielāgot savām vajadzībām. Tas ir ļoti viegli izdarāms. Šeit ir vienkāršs profils.
Konteksts: Tālrunis-> SaņemtsTeksts. ziņojums-> Veids: SMS, Sūtītājs: "+ 7...", Saturs: "Atrast" Uzdevums: Spraudnis-> Droši iestatījumi — > Sistēma + darbības - & gt ; GPS — > Ieslēgts Uzdevums — > Pagaidiet-> 30 sekundes Dažādi —> Iegūt koordinātas - & gt ; Avots: jebkurš Tālrunis-> Sūtīt SMS - & gt ; Numurs: “+ 7...”, Ziņojums: “Datums: % DATE % TIME. Akumulators: %BATT. Atrašanās vieta: %LOC" |
Saņemot SMS no numura +7... ar ziņu “atrast”, viedtālrunis ieslēgs GPS, aizmigs uz 30 sekundēm (lai viedtālrunis var atrast satelītus), saņems koordinātes un nosūtīs tās uz norādīto numuru šādā formātā: “Datums: datums un laiks. Akumulators: uzlādes procents. Atrašanās vieta: koordinātas." Lai iegūtu precīzu atrašanās vietu kartē, jums vienkārši jāievada koordinātas Google Maps.
Lūdzu, ņemiet vērā, ka SMS ģenerēšanai izmantojām mainīgos. Tos instalē un atjaunina pats Tasker, tāpēc mainīgos var izmantot jebkurā lietojumprogrammas teksta laukā. Papildus šeit uzskaitītajiem ir vēl desmitiem citu mainīgo, kas ļauj iegūt dažādu informāciju, sākot no Bluetooth statusa līdz pat pašreizējai procesora frekvencei (to aprakstus var atrast).
Profilu var paplašināt un modificēt, lai nosūtītu SMS ik pēc piecām minūtēm (šim nolūkam varat izmantot darbību “uzdevums -> priekš”, kas ievieš cilpu), iespējot viedtālruņa bloķēšanu, izmantojot tapu, kā parādīts iepriekšējā piemērā, piespiest viedtālruni, lai piezvanītu uz vēlamo numuru (Tālrunis -> Zvanīt), nofotografētu (Media -> Fotoattēli) un nosūtītu to ar MMS (Tālrunis -> Izveidot SMS). Ja vēlaties, varat izveidot tīmekļa aplikāciju un sazināties ar to, izmantojot HTTP POST un GET (Network -> HTTP Post)!

8. Balss vadība
Google ir lielisks balss analizators, kas pēc noklusējuma darbojas tikai kopā ar pakalpojumu Google tagad. Taču mēs to varam arī izmantot, lai izveidotu profilus pakalpojumam Tasker, dodot mums iespēju veikt nepieciešamās darbības, izmantojot mūsu balsi. Lai to izdarītu, jums būs nepieciešams AutoVoice spraudnis, kas maksā vienu dolāru, un tikai nedaudz atjautības. Vienkāršākais piemērs profilam, izmantojot AutoVoice, būtu šāds:
dzīves jautājums"
Uzdevums: Signal-> Ārkārtas ziņojums-> Teksts: "42"
Šis profils darbosies, kad AutoVoice atpazīs frāzi “Atbilde uz dzīves lielāko jautājumu”. Lai palaistu pašu atpazīšanas mehānismu, varat izmantot logrīku AutoVoice, kas parāda standarta dialoglodziņu “Runā...” un, pamatojoties uz atpazīšanas rezultātiem, palaiž vajadzīgo profilu. Vēl viens veids: izveidojiet jaunu profilu, kas darbosies, piemēram, kad ekrāns ir atbloķēts, un palaidiet darbību “Plugin -> AutoBoice Recognize”. Šajā gadījumā dialoglodziņš tiks parādīts automātiski.
Vēl interesantāks veids, kā izmantot AutoVoice, ir tā "vienmēr ieslēgtā atpazīšanas" mehānisms, kas darbojas tik ilgi, kamēr ir ieslēgts viedtālruņa ekrāns. Šajā gadījumā komandas var izrunāt jebkurā laikā, un, ja AutoVoice tās atpazīst, automātiski darbosies vēlamais profils. Lai iespējotu “nepārtrauktu atpazīšanu”, Tasker iestatījumos ir jāiespējo ārējās lietojumprogrammas piekļuve (Iestatījumi -> Dažādi -> Atļaut ārējo piekļuvi) un pēc tam programmā AutoVoice jāiespējo iestatījums “Nepārtraukts -> Pārslēgt klausītāju”. Metodes trūkums: pastāvīga datu apmaiņa ar Google (vai nepieciešamība pārslēgties uz bezsaistes runas atpazīšanas dzinēju).

- AutoVoice ir atkarīga no Google meklēšanas lietojumprogrammas un atsakās strādāt bez tās.
- AutoVoice var integrēties ar pakalpojumu Google tagad. Lai to izdarītu, jums ir jāinstalē Xposed sistēma un, izmantojot AutoVoice iestatījumus, lejupielādējiet Google tagad API.
- Tasker var būt saistīts ar minimālisma teksta logrīku, lai parādītu savu informāciju.
9. Tālvadības pults
AutoRemote ir vēl viens interesants spraudnis no AutoVoice autora. Tas ļauj attālināti vadīt viedtālruni daudzos dažādos veidos, piemēram, izmantojot tīmekļa saskarni, pārlūkprogrammas spraudni, Windows/Linux lietotni vai citu Android vai iOS viedtālruni. Izmantojot AutoRemote, varat izveidot profilus, kas tiks aktivizēti, kad tiek saņemts signāls no ārpuses, vai ģenerēt šādu signālu kāda sistēmas notikuma rezultātā. Divas AutoRemote kopijas, kas instalētas dažādās ierīcēs, ļaus tām automātiski apmainīties ar informāciju, tostarp iespēju pārsūtīt paziņojumus, ziņas un aktivizēt noteiktas funkcijas vienā viedtālrunī, reaģējot uz notikumu otrā.
Uzreiz brīdinu, ka spraudņa izmaksas ir četri dolāri, taču tirgū ir arī bezmaksas versija, kuras vienīgais ierobežojums ir komandu garums līdz divām rakstzīmēm. Vairumā gadījumu ar to pietiks, lai izdotu tādas komandas kā “Atvienot viedtālruni” vai “Saņemt koordinātes” (šim nolūkam pietiek ar vienu rakstzīmi), bet, ja ir iespēja nosūtīt paziņojumus, saņemt informāciju no viedtālruņa un organizēt kaut ko līdzīgu tērzēšana ir ieviesta, jums būs jāizņem nauda.
Tāpat kā iepriekšējās sadaļas spraudnis, arī AutoRemote ir pilnvērtīga lietojumprogramma. Pēc tā palaišanas ekrānā parādīsies saite un QR kods. Saite var tikt atvērta pārlūkprogrammā, lai piekļūtu viedtālruņa pārvaldības tīmekļa saskarnei, un QR kodu var skenēt ar citu viedtālruni, kurā ir instalēta funkcija AutoRemote un divi sīkrīki, kas savienoti ar tīklu. Pēc tam varat sākt lietot AutoRemote savos profilos.
> Paziņojums-> Nosaukums: "SMS", Teksts: "Saņemta SMS"Tagad, kad viedtālrunī tiek saņemta īsziņa, planšetdatorā tiks parādīts paziņojums. Izmantojot pilno AutoRemote versiju, profilus var paplašināt, iekļaujot nosūtītajā ziņojumā informāciju par sūtītāju un ziņojuma tekstu (%SMSRF un %SMSRB mainīgie).
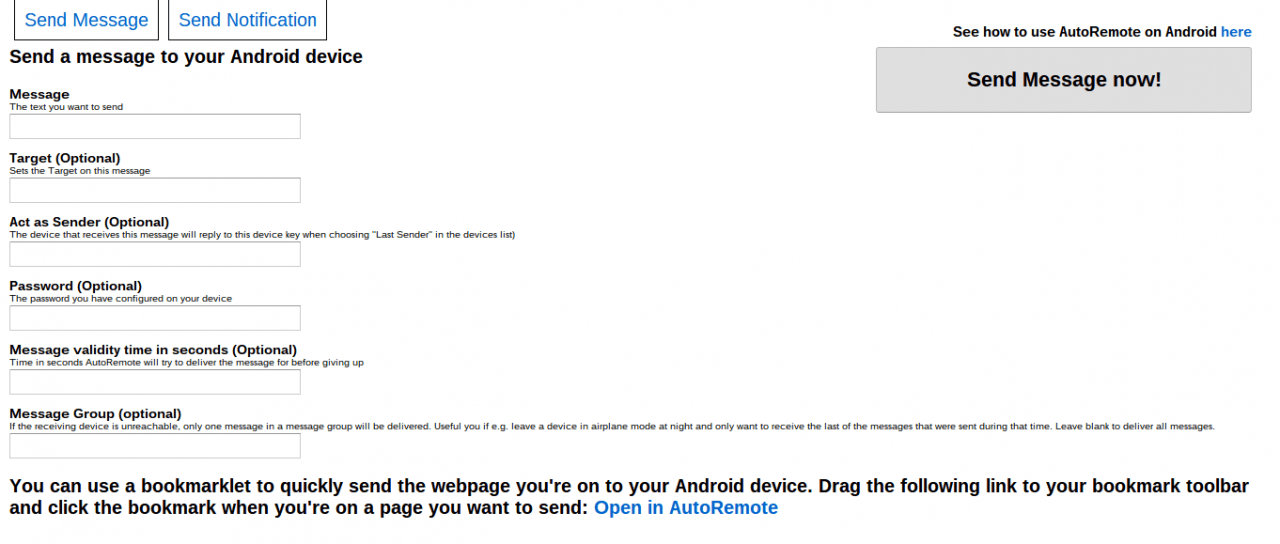
Pēdējo reizi atjaunināts 2016. gada 18. novembrī.
Mūsdienu viedtālruņus pamatoti sauc par viedtālruņiem, jo tie spēj automātiski veikt daudzus ikdienas uzdevumus. Lai to izdarītu, jums tikai jāinstalē īpaša utilīta, kas var pārraudzīt noteiktus notikumus un veikt nepieciešamās darbības.
Viena no populārākajām šāda veida utilītprogrammām ir Tasker, ko pamatoti uzskata par automatizācijas “Šveices nazi”. Ar tās palīdzību jūs varat viegli iemācīt tālrunim automātiski ieslēgt klusuma režīmu darbā, izslēgt Wi-Fi, izejot no mājām, un palaist savu iecienītāko atskaņotāju, kad pievienojat austiņas. Tomēr, neskatoties uz visām priekšrocībām, Tasker ir grūti apgūt, tā saskarne ir biedējoša ar savu leņķi, turklāt tas maksā naudu.
Ja meklējat bezmaksas alternatīvu, noteikti pārbaudiet SwiP. Šī programma ļauj automātiski pārslēgties starp dažādiem izveidotajiem ierīču profiliem. Lai gan tas nav tik elastīgs un ar funkcijām bagāts kā Tasker, tā iespējas joprojām ir pietiekamas vidusmēra lietotājam. Turklāt SwiP ir daudz ērtāk un vienkāršāk lietojams un konfigurējams.

Programmas galvenais ekrāns ir sadalīts divās cilnēs: “Profili” un “Traucēji”. Pirmais tiek izmantots, lai pārvaldītu profilus, un tajā ir trīs iepriekš iestatīti profili ar nosaukumu “Sākums”, “Noklusējums” un “Sapulce”. Varat rediģēt jebkuru no tiem vai izveidot pilnīgi jaunu iestatījumu kopu. Katrā profilā varat iekļaut šādas darbības:
- zvana režīma maiņa;
- zvana un paziņojumu skaļuma iestatīšana;
- modinātāja skaļuma iestatīšana;
- iespējot vai atspējot GPS, Wi-Fi, Bluetooth;
- spilgtuma līmeņa regulēšana.


Cilnē Trigeri varat iestatīt nosacījumus, kādos tiks aktivizēts konkrēts profils. Tas var būt jūsu ģeogrāfiskā atrašanās vieta, laiks, akumulatora statuss, austiņu savienojums un tā tālāk. Ir iespējams arī saistīt vienu un to pašu profilu ar vairākiem aktivizētājiem. Šajā gadījumā jums ir jāiestata prioritāte katram nosacījumam.
Programma pašlaik ir beta testēšanas stadijā, taču tās lietošanas laikā neesam konstatējuši nekādas kļūdas vai problēmas. Izmēģiniet SwiP darbībā un pastāstiet mums par saviem iespaidiem komentāros.





Uzlabots plānotājs. Ļauj veikt darbības/darbību sarakstus, pamatojoties uz dažādiem notikumiem. Līdzīgi kā Locale, tikai daudz jaudīgāks. Ir iespējams izveidot logrīkus ar pielāgotu darbību sarakstu.
Galvenais notikumu saraksts:
- Lietojumprogrammu pakalpojumu darbības izsekošana
- Lietojumprogrammas palaišana un izslēgšana
- Palaidiet izvēlētās lietojumprogrammas darbību (ilgi pieskarieties lietojumprogrammai atlases sarakstā)
- Lietotājs, kurš lūdz palīdzību lietojumprogrammā vai sistēmā
- Konkrēta laika un/vai datuma, kā arī dienas, nedēļas, mēneša, mēneša vai nedēļas dienas, mēneša vai nedēļas dienas, mēneša pēdējās dienas ierašanās
- Noteikta laika perioda sākums un beigas
- Notikuma sākums un beigas kalendārā, modinātājs
- Ieiešana ģeogrāfiskajā apgabalā un iziešana no tā (nosaka GPS vai mobilo sakaru torņi un WIFI tīklāji)
- Ierīces pievienošana noteiktam mobilo sakaru tornim (no noteikta torņu saraksta)
- Savienojuma izveide un atvienošana noteiktā mobilo datu režīmā: 2G, 3G, 4G un citi
- Noteikta mobilā tīkla signāla uztveršanas līmeņa sasniegšana un zaudēšana
- Atrodiet noteiktu (vai jebkuru) WIFI piekļuves punktu, izveidojiet savienojumu ar to un atvienojiet no tā
- Ieslēdziet vai izslēdziet lidmašīnas režīmu
- Bluetooth, NFC un WIFI adapteru ieslēgšana un izslēgšana
- Aparatūras tastatūras notikumi (atvērt-izvilkt/aizvērt-atvilkt)
- Nospiežot noteiktus aparatūras taustiņus, tostarp tos, kas atrodas uz austiņām (vadu vai bezvadu)
- Noklikšķinot uz mīkstajām pogām un dažiem citiem Android un trešo pušu programmu lietotāja interfeisa elementiem
- Ienākošais vai izejošais zvans, atbildēšana uz ienākošo, sarunas beigšana
- SMS (MMS) saņemšana
- Veiksmīga SMS (MMS) nosūtīšana un kļūda tās nosūtīšanas laikā
- Neatbildēts zvans, SMS (MMS)
- Notikumi no dažādiem iebūvētiem sensoriem (gaisma, tuvums objektam, orientācija, kustība, magnētiskais lauks, spiediens, temperatūra, mitrums, pedometrs)
- Lādētāja pievienošana un atvienošana (vadu, bezvadu, ar USB kopni)
- Noteikta akumulatora līmeņa sasniegšana, akumulatora izlāde zem noteikta līmeņa, akumulatora līmeņa maiņa
- Ekrānsaudzētāja ieslēgšana vai izslēgšana (Android Daydream)
- Savienojuma izveide ar datoru un atvienošana no tā, izmantojot USB
- USB ierīču pievienošana un atvienošana iekārtai
- SD kartes pievienošana un atvienošana
- Android ielādes beigas un ierīces izslēgšanas sākums
- Ekrāna ieslēgšana un izslēgšana, ekrāna atbloķēšana
- Lietotāja sesijas sākums un beigas
- Izveidojiet, mainiet un dzēsiet failu SD kartē
- Vadu vai bezvadu austiņu, Bluetooth un USB ierīču pievienošana un atvienošana
- Pievienojiet un atvienojiet no automašīnas vai galda dokstacijas, televizora vai pulksteņa
- Ierīces telpiskā kustība noteiktā konkrētā veidā - žests
- Ierīces kratīšana
- Noteikta sistēmas notikuma rašanās operētājsistēmā Android — nolūka saņemšana
- Sistēmas datuma, laika, laika joslas maiņa
- Pievienojiet, atjauniniet vai dzēsiet lietojumprogrammu
- Konkrēta vai jebkura loga izskats (parasts, uznirstošais logs, dialoglodziņš)
- Lietojumprogrammas paziņojuma parādīšanās sistēmas paziņojumu joslā un lietotāja šāda paziņojuma izvēle
Pamata darbību saraksts:
- Automašīnas režīma vadība
- Lidmašīnas režīma vadība, t.sk. radio moduļu selektīva izslēgšana
- Skaļuma regulēšana, t.sk. atsevišķas plūsmas: zvans, tonālās sastādīšanas signāls (DTMF), telefona saruna, t.sk. izmantojot Bluetooth austiņas, modinātāju, zvana signālus, paziņojumus
- Zvana signālu atskaņošanas un ienākošo zvanu vibrācijas kontrole
- Atbildēt uz ienākošo zvanu ("paņemt")
- Klusuma režīma vadība
- Pārvaldīt ekrāna iestatījumus: spilgtumu, t.sk. automātiskais spilgtuma režīms, orientācija, neaktivitātes perioda ilgums pirms bloķēšanas, t.sk. uzlādes laikā
- Informācijas iegūšana par ekrāna īpašībām: ekrāna izmēri, ekrāna izšķirtspēja, pašreizējais automātiskās orientācijas iestatījums
- Fona iestatīšana sākuma ekrānā
- Ekrāna bloķēšanas pārvaldība: ieslēdziet un izslēdziet bloķēšanu, t.sk. piespiedu bloķēšana
- Automātiskās sinhronizācijas režīma vadība
- Skaņas režīma kontrole aparatūras un programmatūras pogu nospiešanai, taustes navigācijas režīms (taustiskā atgriezeniskā saite)
- LED vadība, t.sk. LED fona apgaismojuma režīms, kad tiek rādīti paziņojumi no Android un trešo pušu lietojumprogrammām
- Nakts režīma vadība
- Bluetooth, NFC, WIFI, WiMax, GPS, mobilā tīkla adapteru ieslēgšana un izslēgšana, tostarp datu pārsūtīšanas režīmu pārvaldīšana mobilajā tīklā
- Informācijas iegūšana par tīkla savienojumu (savienojuma veids, piekļuves pieejamība mobilajiem datiem), WIFI tīkla parametriem (adaptera MAC adrese, signāla līmenis, piekļuves punkta nosaukums), Bluetooth, Ethernet
- Ierīces nosaukuma iestatīšana Bluetooth tīklā
- Ieslēdziet un izslēdziet dažādus datu pārraides režīmus, izmantojot NFC, t.sk. Android Beam un NFC maksājums
- pogu nospiešanas emulācija, t.sk. un ierīcē neesošas, piemēram, kursorsviras emulācija - "universāls āmurs", ar kuru tiek darīts gandrīz viss
- teksta ievades emulācija
- Uzņemiet ekskluzīvu dažu aparatūras pogu izmantošanu
- Sistēmas dialoglodziņu aizvēršana
- Pasākuma ievietošana kalendārā
- Informācijas iegūšana par kalendāra ierakstiem
- Zvaniet uz noteiktu numuru
- Pārvaldiet izejošos zvanus uz noteiktiem numuriem: zvanu bloķēšana un zvanu pāradresācija
- Vēstuļu, SMS un MMS izveide
- SMS sūtīšana
- Informācijas iegūšana par kontaktiem tālruņu grāmatā
- Lietojumprogrammu palaišana, t.sk. zvanu žurnāls, kontakti (ar konkrētu kontaktu atlasi), kartes (ar konkrētas atrašanās vietas izvēli), ievades valodas izvēles dialoglodziņš, lietojumprogrammas, kas nodrošina interneta trafika atdalīšanu, izmantojot USB un WIFI (piesaiste)
- Informācijas iegūšana par instalētajām lietojumprogrammām un lietojumprogrammu komponentiem (aktivitātēm, pakalpojumiem, uztvērējiem)
- Paziņojumu paneļa pārvaldība: tā rādīšana un samazināšana
- Pārtraukšanas režīma vadība
- Jauna modinātāja pievienošana
- Sistēmas hronometra palaišana
- Noklusētās SMS lietojumprogrammas izvēle
- Pieteikumu piespiedu pārtraukšana
- Mūzikas atskaņotāja vadība, t.sk. iebūvēts, t.sk. atskaņošanas saraksta izveide
- Audio failu atskaņošana, iebūvētie zvana signāli utt. ar atlasāmu audio straumi
- Informācijas iegūšana par audio failiem: nosaukums, izpildītājs, atskaņošanas laiks
- Vibrācijas aktivizēšana, t.sk. saskaņā ar doto veidni
- Iebūvētā mikrofona vadība, t.sk. ierakstot no tā skaņu
- Darbības ar direktorijiem un failiem: izveidošana, kopēšana, pārvietošana, lasīšana (datņu saraksta iegūšana direktoriju gadījumā), faila esamības pārbaude, faila atribūtu nolasīšana: izmērs, piekļuves tiesības, modifikācijas laiks, rakstīšana, dzēšana, arhivēšana zip. arhīvs, izvilkšana no zip arhīva, šifrēšana un atšifrēšana)
- Darbs ar attēliem: izmēru maiņa, apgriešana, pagriešana, filtra pielietošana
- Iestatiet noklusējuma zvana signālus zvaniem, modinātājiem un paziņojumiem
- Jūsu pašreizējās atrašanās vietas noteikšana (izmantojot GPS vai mobilo sakaru torņus un WIFI piekļuves punktus)
- Savienojuma izveide ar Ethernet tīklu un atvienošana no tā
- Ziņojumu, parasto un uznirstošo dialogu, izvēlņu, sarakstu parādīšana (patiesībā ir iespējams izveidot patvaļīgas grafiskas lietotāja saskarnes, izmantojot ainas
- Paziņojumu parādīšana paziņojumu panelī, t.sk. pavada LED apgaismojums vai skaņas paziņojumi, vibrācija
- Savu paziņojumu atcelšana
- Runas atpazīšana un sintēze
- Dodieties uz sākuma ekrānu, t.sk. ar konkrētu numuru
- Pašreizējā lietotāja ID iegūšana
- Darbs ar tīmekļa serveriem: satura saņemšana un sūtīšana, ne vienmēr html formātā, čaulas skriptu palaišana, javascript, SL4A
- Java valodas konstrukciju izmantošana un Java un Android valodas funkciju izsaukšana (izmantojot Java refleksijas mehānismu)
- starpsienu atkārtota uzstādīšana iekšējā vai ārējā atmiņas kartē
- Tiek sākta SD kartes piespiedu sistēmas skenēšana
- Patvaļīga sistēmas notikuma nosūtīšana - nolūks
- Satura pievienošana starpliktuvē
- Fotogrāfija
- Zibspuldzes vadība
- Operatori vadības organizēšanai programmās: mainīgo, masīvu, if-else priekšrakstu, cilpu veidošana un mainīšana, apakšprogrammu (faktiski pat korutīnu) izsaukšana, matemātiskās funkcijas, meklēšana un aizstāšana pēc šablona, t.sk. izmantojot regulārās izteiksmes
Abi šie saraksti ir tālu no pilnīgas. Pirmkārt, Tasker notikumu un darbību kopu var paplašināt, pievienojot trešo pušu spraudņus, no kuriem tūkstošiem. Otrkārt, izmantojot aparatūras un programmatūras atslēgu emulāciju vai skriptu palaišanu čaulā un SL4A, varat veikt gandrīz jebkuru darbību. Un turklāt vēl arī nodomu pieņemšana un nosūtīšana.
Ainas
Ainas ļauj uzdevumiem pievienot grafisku lietotāja interfeisu. Tas ir, ja jūs sapņojat par oranžām pogām uz sārtināta fona, Tasker ainas ir tieši tas, kas jums nepieciešams, lai jūsu sapnis piepildītos.
Realitātē, protams, tumšsarkano fonu neviens neizmanto. Gandrīz. Bet, piemēram, padariet loga fonu caurspīdīgu, novietojiet logu statusa joslas augšpusē un pašā logā parādiet tekstu ar akumulatora uzlādi. Vilinošs? Joprojām būtu.
Interfeisa elementu saraksts
- poga- poga
- izvēles rūtiņa – izvēles rūtiņa (atzīmējot vienu un to pašu elementu, mēs mainām vienu vai otru parametru).
- Doodle – lauks, kurā varam uzzīmēt kādu elementu uz ekrāna
- Attēls - attēls
- karte – GPS karte
- Izvēlne - izvēlne ar ritināmu visu mūsu pievienoto vienumu sarakstu
- Numuru atlasītājs - skaitļu izvēle (kā, piemēram, Android norādītajos iestatījumos. Vērpšanas cilindrs)
- ovāls - ovāls grafiskais elements.
- Restangle – grafiska figūra
- slīdnis - tā sauktais slīdnis (piemēram, skaļuma maiņa iestatījumos tiek veikta slīdņa veidā)
- spiner – nolaižamā izvēlne
- teksts – displeja teksts
- textEdit – ievades lauks teksta rediģēšanai
- pārslēgšanas – ieslēgšanas/izslēgšanas poga (piemēram, Wi-Fi ieslēgšana iestatījumos
- tīmekļa skats — tīmekļa lapu skatīšana (standarta Android rīki)
Mēs ņemam iepriekš uzskaitītos interfeisa elementus, apvienojam tos dažādos veidos, iestatām platumu, augstumu, krāsas, lai nebūtu garlaicīgi. Šo komplektu sauc par ainu.
1. Sākam ar ainas lieluma noteikšanu (tab Ainas), noklikšķiniet (+) ievadiet mūsu ainas nosaukumu, pēc tam vizuālajā sižeta redaktorā mēs palielinām/samazinām ainas laukumu līdz vajadzīgajam izmēram.
2. Tagad izveidoto ainu varam aizpildīt ar saviem elementiem

Iepriekš redzamajā ekrānuzņēmumā radio attēls (visas šīs pogas, riteņi, oranžs ekrāns centrā) ir iestatīts kā fons mūsu ainai. Ainai pievienoti saskarnes elementi ar caurspīdīgu fonu (attēlā punktētās līnijas ir elementu apmales). Lai izveidotu reālistiskāku interfeisu (uzzīmētu, piemēram, nospiestu taustiņu), katram grafiskajam elementam būs jāuzzīmē (nozagts) attēls (vairākās versijās nospiesta un nenospiesta poga). Un iestatiet šos attēlus kā fonu katram elementam atsevišķi, tad ainas fonu var aizpildīt ar vienu krāsu.
4. Apzīmējiet pogas (Teksts). Tālāk esošajā ekrānuzņēmumā ir redzams dialoglodziņš Tasker, lai rediģētu pogu LIGHT (tas atrodas pogu rindas centrā, kas atrodas tieši zem oranžā ekrāna). Mēs piešķiram pogām darbības pēc gaumes: nospiešana (Tap), ilgstoša nospiešana (Long Tap)




