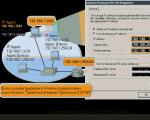mainiet paroli Windows 10 profilā
Parole ir vienkāršākais, taču visefektīvākais veids, kā aizsargāt jūsu personīgo kontu. Neskatoties uz visu uzticamību, dažreiz tas ir jāmaina. Jūs varat mainīt savu paroli vairākos veidos. Galvenais veiksmes nosacījums šajā gadījumā ir zināšanas par veco kombināciju. Ja tas ir aizmirsts, tas ir jāatiestata. Par to, kā mainīt paroli operētājsistēmā Windows 10, mēs šodien runāsim.
Pirms izmantojat kādu no tālāk norādītajām opcijām, ir vērts apsvērt, ka operētājsistēmā Windows 10 var aktivizēt gan Microsoft lietotāja kontu, gan lokālo. Ja abos gadījumos parole tiek mainīta standarta veidā, tad pārējos - tikai noteikta veida profilos.
Konta veidu varat uzzināt OS iestatījumos. Lai to izdarītu, atlasiet vienumu. Ja lietotāja profila vietā tiek parādīta e-pasta adrese, tiek aktivizēts Microsoft ieraksts. Ja pasta vietā tiek rādīts tikai lietotājvārds, ieraksts ir lokāls.
Universālā un vienlaikus vienkāršākā metode ir mainīt kodu, izmantojot pašas Windows 10 parametrus, jo izstrādātāji šo iespēju ir paredzējuši jau iepriekš. Šajā gadījumā konta veidam nav nozīmes.
Lai ieviestu šo metodi, ar sistēmu ir jāveic šāda darbību kopa:
- Atveriet to un noklikšķiniet uz iestatījumu zobrata.

- Mēs atveram bloku.

- Dodieties uz cilni "Pieteikšanās iespējas" un noklikšķiniet uz.

- Mēs ierakstām pašreizējo paroli attiecīgajā logā un noklikšķiniet uz .

- Mēs vēlreiz pierakstām iepriekšējo kombināciju, izdomājam jaunu, atkārtojam un noklikšķiniet uz.

- Sistēma paziņo, ka procedūra bija veiksmīga, un nākamajai datora ieslēgšanai būs jāizmanto jauna kombinācija. Mēs nospiežam.

Ja izmaiņu galvenais mērķis bija ātrāk atvērt sistēmu, tad varat izmantot pin kodu vai modeli. Tas tiek darīts tajā pašā cilnē.
Apsveriet, kā nomainīt Microsoft konta paroli, izmantojot uzņēmuma oficiālo vietni. Uzreiz jāatzīmē, ka šo metodi nevar piemērot vietējiem profiliem.
Tiešsaistes paroles maiņa Microsoft ieraksts
Ja operētājsistēmā tiek izmantots Microsoft konts, varat strādāt ar tā paroli ne tikai izmantojot standarta rīkus, bet arī Microsoft vietnē. Tajā pašā laikā tas nav jādara no datora - jūs varat izmantot šo metodi no jebkuras ierīces.
Šajā gadījumā darbību secība ir šāda:
- Dodieties uz vietni https://account.microsoft.com/?ref=settings un noklikšķiniet uz .

- Lai pieteiktos, mēs izmantojam pašreizējo paroli. Pasta adrese tiks ievadīta automātiski, ja procedūra tiks veikta, izmantojot pašu datoru vai klēpjdatoru.

- Noklikšķiniet uz pogas zem e-pasta adreses.

- Mēs ievietojam veco paroli, izdomājam un apstiprinām jaunu. Mēs nospiežam.

Izmaiņas tiks pieņemtas bez turpmāka apstiprinājuma vai paziņojuma. Nākamajā reizē, kad ieslēdzat personālo datoru, jums būs jāizmanto jauna kombinācija.
Apsveriet vietējā lietotāja konta maiņas iespējas.
Paroles maiņa vietējā kontā
Šādam profilam iepriekš minētais risinājums nederēs, taču Windows 10 šajā gadījumā nodrošina vairākas metodes paroles maiņai. Sīkāk apskatīsim to pielietojumu.
Izmantojot komandrindu
Lai mainītu, izmantojot komandrindu:
- Zvaniet administratora vārdā. Lai to izdarītu, noklikšķiniet uz meklēšanas zīmes blakus izvēlnei, ievadiet vajadzīgo vaicājumu, ar peles labo pogu noklikšķiniet un noklikšķiniet uz .

- Mēs ievadām komandu tīklslietotājiem lai uzzinātu, kāds tieši ir profila nosaukums. Tas atrodas pa kreisi no vērtības.

- Komandas rakstīšana tīklslietotāji *profila_nosaukums vēlamā_parole*.

- Nospiediet Enter, un kombinācija, lai ievadītu atlasīto profilu, tiks automātiski mainīta.
Pāriesim pie nākamās, ne mazāk efektīvas metodes.
Darbs ar paroli vadības panelī
Šī opcija ir tikpat vienkārša kā visas iepriekšējās. Jums tas jāizmanto saskaņā ar tālāk sniegtajiem norādījumiem:
- Mēs atveram paneli. Lai to izdarītu, tajā pašā meklēšanā ievadiet vaicājumu un pārejiet uz pirmo rezultātu.

- Atveram sadaļu.

- Ejam uz .


- Nospiežam pogu.

- Mēs reģistrējamies un apstiprinām jauno opciju, nākam klajā ar mājienu (tiks parādīts, ja lietotājs kļūdīsies, piesakoties kontā) un nospiediet .

Procedūra pabeigta. Pāriesim pie pēdējā risinājuma.
Mainiet paroli, izmantojot datora pārvaldību
Izmantojot šo metodi, viss ir pēc iespējas vienkāršāks:
- Mēs ar peles labo pogu noklikšķiniet uz "Sākt" un atlasiet vienumu.

- Atvērtajā logā kreisajā izvēlnē atveriet vienumu "Vietējie lietotāji", pāriet uz "Lietotāji", atlasiet savu kontu, noklikšķiniet uz tā un noklikšķiniet uz . Mēs rakstām jaunu kombināciju.

Ņemiet vērā, ka šī metode nedarbosies visos Windows 10 izdevumos. Ja nav saziņas ar vietējiem lietotājiem, izmantojiet kādu no citām metodēm.
Tāpat jānorāda, ka mainīšanai var izmantot arī karstos taustiņus Ctrl + Alt + Delete, pēc noklikšķināšanas uz kura tiks parādīts logs, kurā jums tikai jāatlasa līnija "Mainīt paroli".
Pāriesim pie rezultātiem.
secinājumus
Mēs detalizēti izpētījām, kā nomainīt paroli operētājsistēmā Windows 10. Kā redzat, šo procedūru var veikt jebkurā ērtā veidā, tāpēc neaizmirstiet par OS drošību. Tikai iepriekš jānoskaidro, kāds profila veids šobrīd tiek izmantots, un jāpiemēro tam atbilstoši risinājumi.
Video instrukcija
Lielākas skaidrības labad esam pievienojuši video instrukciju, kurā apskatīta visu iepriekš minēto metožu ieviešana.
- 1. Pirmās lietas vispirms
- 2. Mainiet paroli, izmantojot parametrus
- 3. Nomainiet Microsoft konta pierakstīšanās atslēgu
- 4. Mainiet lokālā lietotāja pieteikšanās atslēgu
- 5. Atspējojiet pieteikšanās paroli
Apkārtējās realitātes straujā datorizācija, bez acīmredzamām priekšrocībām, nes sev līdzi arī vairākas problēmas, no kurām viena ir datorā glabātās informācijas drošība.
Paroles tiek izmantotas, lai vērtīga informācija nenonāktu uzbrucēju rokās, taču nepieredzējuši lietotāji bieži neuztver sava konta reģistrāciju pārāk nopietni un pēc tam nezina, kā nomainīt paroli, kas nav pietiekami spēcīga vai grūti pastāvīgi atveidojama. Šodien mēs runāsim par paroles maiņu operētājsistēmā Windows 10, kas ir šī brīža visatbilstošākā operētājsistēma.
Pirmā lieta
Daudzi pat nezina, ar kuru kontu viņi izmanto datoru, tāpēc vispirms jums tas ir jāizdomā. Noklikšķiniet uz izvēlnes un dodieties uz iestatījumiem.

Pēc tam dodieties uz kontu sadaļu.

Labajā pusē jārāda konts ar nosaukumu, ja ierakstu veidojis Microsoft, tad blakus redzēsi izmantoto e-pastu, pretējā gadījumā acu priekšā parādīsies uzraksts “Local account”.
Mainiet paroli, izmantojot opcijas
Visizplatītākā paroles maiņas metode operētājsistēmā Windows 10. Izvēlnē Sākt mēs pārejam uz Iestatījumi un pēc tam uz kontiem. Noklikšķiniet uz Pieteikšanās opcijas, kur vienumā Parole atrodam pogu Mainīt. 
Parādītajā paroles maiņas logā ievadiet veco paroli. Ja konts ir no Microsoft, jums ir jābūt piekļuvei internetam, lai veiktu visas manipulācijas.
Mēs divreiz ievadām jaunu paroli un mājienu par to, padarot to nepietiekami acīmredzamu, lai uzbrucējs nevarētu uzminēt pareizo rakstzīmju kombināciju, bet saprotamu jums, jo pat visuzticamākā atmiņa dažreiz neizdodas un tiks atgūta pazaudēta parole. tavus nervus. 
Noklikšķinot uz "Tālāk" un "Pabeigt", mēs aktivizēsim jaunos iestatījumus, tagad jūsu parole ir mainīta. Dažreiz var būt nepieciešams piešķirt piekļuvi savam datoram nepiederošai personai, ja atrodaties tālu, un jums ir nepieciešama tur esošā informācija tieši tagad, šādā situācijā nekavējoties pēc piekļuves atgriešanas datoram, nekavējoties veiciet iepriekš aprakstīto darbību lai aizsargātu datus no kāda cita ielaušanās.
Mainiet Microsoft konta pierakstīšanās atslēgu
Varat mainīt Microsoft konta paroli no jebkuras mobilās ierīces bez tiešas piekļuves datoram, taču tai ir jābūt ieslēgtai un tai ir jābūt piekļuvei internetam. Mums ir jāievēro saite un parādītajā logā jāievada pašreizējā drošības atslēga.

Zem jūsu e-pasta ir poga, lai mainītu paroli - noklikšķiniet uz tās ar peles kreiso pogu.

Jūsu priekšā ir parādījies logs, kurā jāizvēlas apstiprinājuma koda saņemšanas metode - pasts, sms vai zvans. 
Pēc koda saņemšanas un ievadīšanas parādīsies paroles maiņas logs - ievadiet iepriekšējo un jauno paroli un pēc tam noklikšķiniet uz pogas "Saglabāt". 
Mainiet pieteikšanās atslēgu vietējam lietotājam
Papildus opcijai “Opcijas” ir arī citi veidi, kā mainīt paroli. Viens no tiem ir komandrinda - noklikšķiniet uz sākuma izvēlnes, ierakstiet pirmo vārdu meklēšanas kolonnā un ar peles labo pogu noklikšķiniet uz ikonas. 
Parādītajā logā ievadiet komandu net users un nospiediet taustiņu Enter. 
Tagad rindā ievadām komandu net user_name new_password, pēc kuras drošības iestatījumi ir nekavējoties jāatjaunina.
Vēl viena metode ir paroles maiņa, izmantojot vadības paneli. Mēs ieejam tajā un atlasām vienumu Lietotāju konti. 
Noklikšķiniet uz pogas "Pārvaldīt citu kontu", kas atrodas logā, lai veiktu izmaiņas kontā. 
Mūsu acu priekšā parādījās kontu saraksts, no kura mums jāizvēlas tas, kurā vēlamies mainīt paroli, un faktiski noklikšķiniet uz pogas “Mainīt paroli”. Ievadiet veco drošības atslēgu, pēc tam jauno un noklikšķiniet uz Gatavs. Tas arī viss, jūsu parole tagad ir atjaunināta.
Atspējot pieteikšanās paroli
Dažkārt lietotāji uzreiz uzstāda paroli, taču turpmāk tās esamība viņiem sagādā tikai neērtības, jo nevienam no malas nav piekļuves datoram, un pašam tās ievadīšana šķiet lieka darbība. Lai beidzot noņemtu traucējošo drošības atslēgu, nospiediet taustiņu kombināciju Windows + R un ievadiet komandu netplwiz vai control userpasswords 2. Šīs ir savstarpēji aizvietojamas komandas, kas atver vienu un to pašu konta iestatījumu logu.

Pēc tam atlasiet lietotāju, kuram pieteikšanās laikā vēlamies noņemt paroles ievadi, un noņemiet atzīmi no izvēles rūtiņas “Pieprasīt lietotājvārdu un paroli”. Noklikšķiniet uz “OK”, ievadiet pašreizējo paroli un apstipriniet to, tagad varat atsāknēt, un logs ar pieteikšanās / paroles ievadīšanu, ieslēdzot to klēpjdatorā vai datorā, vairs netraucēs.
Jums regulāri jāmaina parole, un tas attiecas ne tikai uz pastu un citiem pakalpojumiem, bet arī uz jūsu operētājsistēmu. Mēs jums pateiksim, kā ar pāris klikšķiem nomainīt Windows 10 paroli.
Mūsdienu operētājsistēmām ir dažas metodes lietotāju datu aizsardzībai. Starp tiem parole tiek uzskatīta par vienkāršāko. Un lai tas būtu vienkāršs un uzticams, bet tas arī periodiski jāmaina. Un tagad daži lietotāji ir ieinteresēti, kā mainīt to pašu drošības kodu operētājsistēmai Windows 10. Sistēmai ir vairāki veidi, kā to izdarīt. Lietotājam būs tikai jāatceras vecā kombinācija. Bet pat tad, ja to aizmirstat, jums joprojām ir iespēja to atiestatīt.
Veidi, kā mainīt paroli operētājsistēmā Windows 10
Vispirms uzskaitīsim metodes, kuras persona var izmantot, lai mainītu pašreizējo aizsardzības kombināciju:- Standarta veids, izmantojot sistēmas parametrus;
- Izmantojot Microsoft oficiālo pakalpojumu;
- Vietējo ierakstu šifru var mainīt ar dažām metodēm.
Paroles maiņa, izmantojot oficiālo portālu
Ja izmantojat savu oficiālo kontu, lai pieteiktos OS, varat mainīt Windows 10 paroli tieši šī uzņēmuma portālā. Šajā gadījumā jums būs iespēja izmantot pat savu mobilo ierīci, nevis datoru.Lūdzu, ņemiet vērā, ka šajā gadījumā dati mainīsies gan par, gan par visiem citiem pakalpojumiem, kas ir kaut kādā veidā saistīti ar Microsoft. Tātad, ja izmantojat Microsoft kontu ar trešās puses pakalpojumiem, esiet gatavs, ka jums tiks lūgts pierakstīties vēlreiz.
Mainiet, izmantojot komandrindu
Tiem lietotājiem, kuri ir pieraduši pieteikties, izmantojot vietējos kontus, ir vērts zināt par dažām koda maiņas iespējām. Piemēram, šiem mērķiem ir piemērots tāds daudzfunkcionāls rīks kā komandrinda.Jums tas jāpalaiž ar administratora tiesībām un pēc tam ievadiet komandu “net users”. Tas dos jums iespēju uzzināt pašreizējā profila nosaukumu. Lai mainītu pieteikšanās kodu konkrētam kontam, ievadiet komandu "net users *profile-name-required-password*". Pēc tam nospiediet "Enter" un viss.
Vadības panelis
Varat arī mainīt savu pieteikšanās kodu, izmantojot vadības paneli un izvēlni Computer Management. Šajos iestatījumos viss izrādās pavisam vienkārši. Tas būs viegli saprotams pat iesācējiem.
Datoru pārvaldības sadaļā atradīsit atsevišķu lauku ar kontiem. Tajā būs informācija par jūsu kontu, kā arī poga, lai mainītu paroli. Lūdzu, ņemiet vērā, ka jums noteikti būs jāievada pašreizējā, pretējā gadījumā izmaiņas nedarbosies. Tas tiek darīts drošības nolūkos, lai iebrucēji, kas piekļūst jūsu datoram, nevarētu veikt šādas izmaiņas.
Tagad jūs zināt 3 vienkāršus veidus, kā mainīt paroli operētājsistēmā Windows 10. Mēs ceram, ka jūs neaizmirsīsit savas ierīces drošību un regulāri veiksit izmaiņas. Tajā pašā laikā mēs iesakām izmantot sarežģītas kombinācijas, kur ir lielie burti, zīmes un pat atšķirīgs tastatūras izkārtojums. Galu galā jūsu datu drošības pakāpe ir atkarīga arī no jūsu izvēlētās “caurlaides” sarežģītības.
- Noderīgas programmas operētājsistēmai Windows 10
Kad esat iestatījis kontu pakalpojumā Mail operētājsistēmai Windows 10, jums nav jāievada parole ikreiz, kad atverat lietotni. Ja jūsu e-pasta konta parolei ir beidzies derīguma termiņš vai esat to mainījis drošības nolūkos, iespējams, jums būs jāatjaunina parole lietotnē Mail.
Paroles atjaunināšana
Ja mainījāt paroli savā e-pasta pakalpojumā, varat atjaunināt paroli, kas saglabāta pakalpojumā Mail for Windows 10.
Ja jūsu parolei ir beidzies derīguma termiņš vai uzskatāt, ka jūsu konts ir kļuvis nedrošs, pirms paroles atjaunināšanas dialoglodziņā jums ir jānomaina parole ar savu e-pasta pakalpojumu sniedzēju, piemēram, Gmail un iCloud€. Kontu iestatīšana.
Ja jaunā parole netika pieņemta programmā Windows 10 Mail, pārliecinieties, vai CAPS LOCK ir izslēgts, un pēc tam atkārtoti ievadiet paroli.
Izvēlieties vienumu Iespējas > Kontu pārvaldība un pēc tam atlasiet kontu, kuru vēlaties atjaunināt.
Ja atlasījāt Outlook.com kontu, varat mainīt vai atjaunināt savu paroli, atlasot Mainiet konta iestatījumus. Jūs tiksit novirzīts no lietotnes Windows 10 pasts uz konta tīmekļa lapu, kurā varēsit mainīt paroli. Pēc paroles atjaunināšanas tīmekļa lapā izmaiņas tiks automātiski izplatītas pakalpojumā Mail for Windows 10.
Pēc paroles atjaunināšanas ar e-pasta pakalpojumu sniedzēju citiem kontiem varat atjaunināt paroli dialoglodziņā Konta iestatījumi un nospiediet pogu Saglabāt.
Padoms:
Apsveriet situāciju, kad apsēžamies pie sava datora vai klēpjdatora un vēlamies pieteikties. Mēs neveiksmīgi cenšamies atrast burtu un ciparu kombināciju, un tad rodas jautājums, kā nomainīt paroli datorā ar operētājsistēmu Windows 10. Piekļuves kontam atjaunošanas process operētājsistēmā Windows 10 ir gandrīz tāds pats kā operētājsistēmā Windows 8.1. Jaunākajā sistēmas versijā 1803 Redmondas izstrādātāji ir pievienojuši kaut ko, lai vienkāršotu procesu ar saistīto Microsoft kontu.
Kā nomainīt paroli operētājsistēmā Windows 10
- Acīmredzamākais risinājums ir izmantot jaunās iespējas. Tajā pašā laikā interneta savienojuma esamība ir priekšnoteikums servera datu sinhronizēšanai ar ierīci, pretējā gadījumā nekas nesanāks.

- Vai neizdevās? Pēc tam mēģināsim izmantot standarta atiestatīšanu, kas pieejama Microsoft vietnē, izmantojot šo saiti https://account.live.com/password/reset. Mums ir nepieciešams pats pirmais vienums no 3 opcijām, un pēc tam izvēlne dublē funkcionalitāti no 1 metodes.

Tagad jūs varat viegli nomainīt paroli operētājsistēmā Windows 10, galvenais ir ievērot iepriekš minētos padomus
Datu maiņa citiem lietotājiem
Lūk, kā nomainīt Windows 10 datora paroli citiem reģistrētiem vietējiem lietotājiem, ja vien mēs to sākotnēji atceramies un varam pieteikties:
- Klikšķiniet uz Sākt, Iestatījumi, Konti, Pieteikšanās iespējas. Iestatījumos mēs redzam pogu Mainīt zem vārda Parole, noklikšķiniet uz tā. Šī metode darbojas lokālajam kontam un Microsoft kontam.

- Atveriet komandu uzvedni kā administrators, ievadiet neto lietotājvārda paroli , kur nosaukums- lietotājvārds un parole– jauns simbolu un burtu komplekts. Pēc komandas izpildīšanas jums ir jārestartē dators un jāpiesakās ar jaunu rakstzīmju kopu. Šis risinājums darbojas tikai vietējais konts.

- Šī opcija ir piemērota Windows 10 Pro īpašniekiem, jo mājas komplektācijā šādas iespējas nav. Atveram Datoru vadība izmantojot peles labo pogu Sākt, iet uz Vietējie lietotāji, Lietotāji. Izvēlieties vietējo lietotāju Jautājiet un piekrītu paziņojumam.

Šajā īsajā rakstā mēs apskatījām dažas problēmas, kas saistītas ar paroles nomaiņu datorā ar operētājsistēmu Windows 10. Jā, ir norādījumi, kas apraksta, kā uzlauzt sistēmu, taču lielākā daļa no tām jau ir novecojušas, jo Microsoft tagad rūpīgi uzrauga. drošību un, tāpat kā citi uzņēmumi, ir spējuši novērst daudzas ievainojamības, kas ir saglabājušās kopš Windows XP laikiem. Tagad pat daudzas vietnes, ievadot kontu, atgādina, ka dati ir novecojuši, taču labāk tam sekot līdzi pašam.
Lai jums lieliska diena!