Mainiet mapes Mani dokumenti atrašanās vietu. Kā mainīt mapes Mani dokumenti atrašanās vietu sistēmā Windows. Mainiet ceļu uz mapi Lejupielādes reģistra redaktorā
Saņēmu interesantu jautājumu, kuram uzskatīju par nepieciešamu veltīt veselu piezīmi. Jautājums bija:
Kā pārvietot mapes "Mani dokumenti" un "Darbvirsma"?
Pamatojoties uz šo nodarbību, varat pārvietot ne tikai šīs mapes, bet arī citas pakalpojuma mapes, piemēram, mapi “Izlase”.
Jums var rasties jautājums - kāpēc tas ir nepieciešams? Nu viņi sēž vienā vietā, nu lai sēž, kāpēc viņus mainīt?
Fakts ir tāds Mapes “Mani dokumenti” un “Darbvirsma”., tāpat kā citas pakalpojumu mapes, atrodas . Un daudziem cilvēkiem patīk glabāt mapes ar filmām, mūziku, fotoattēliem un spēlēm tieši savā darbvirsmā, es to esmu redzējis jau vairākas reizes.
Tāpēc šādiem faniem tas būs ļoti noderīgs materiāls. Tā kā visa šī informācija, kas tiek glabāta darbvirsmā vai mapē “Mani dokumenti”, atradīsies sistēmas diskdzinī, kas parasti ir mazāks nekā pārējā datora daļa. Un, ja jūs to piepildāt līdz ietilpībai, es runāju par sistēmas disku, tad jūsu dators var sākt darboties slikti vai pat pārtraukt sāknēšanu.
Bet, kad norādāt darba vietu Mapes “Mani dokumenti” un “Darbvirsma”. citā diskā, piemēram, diskā D, tad šī problēma vienkārši pazudīs.
Jūs varēsiet saglabāt visu informāciju, kas cita lokālais disks, neuztraucoties par sistēmas diska veiktspēju.
Tagad sāksim īstenot tehnisko plānu.
Iespējams, ka daži no jums jau zina par Windows reģistru. Tiem, kas nezina, teikšu īsi - visi sistēmas iestatījumi tiek glabāti reģistrā, ieskaitot instalējamās programmas. No reģistra jūs varat mainīt gandrīz visu!
Bet man ir jābrīdina, ka jums ir jābūt ļoti uzmanīgiem, jo viens nepareizs solis var tikt traucēts operētājsistēmas funkcionalitātei. Un tad būs grūti atrast savu locītavu! Tā kā reģistrā ir ļoti daudz ierakstu.
Tomēr, ja jums ir instalēta 7, nevis XP, jums vispār nav jāiedziļinās reģistrā. Tā kā visu var mainīt mapes iestatījumos. Diemžēl es nevarēšu sniegt pilnīgu detalizētu materiālu par Windows XP, jo pirms nedēļas es instalēju Windows 7.
Bet es joprojām atceros, kā jūs varat mainīt šo mapju uzglabāšanas vietu.
Mapes “Mani dokumenti” pārvietošana sistēmā Windows XP.
Pārvietot to ir pavisam vienkārši, jo tā ir servisa mape, atliek tikai ar peles labo pogu noklikšķināt uz tās “izvēlnē” Sākt" Nolaižamajā izvēlnē atlasiet pēdējo vienumu " Īpašības”, pēc tam parādītajā logā atveriet cilni “ Galamērķis" Tur jūs varat norādīt ceļu uz šīs mapes saglabāšanu. Turklāt ir jābūt pogai " Kustēties”, noklikšķinot, tiek parādīts viss mapes saturs Mani dokumenti” - tiks transportēts pa jūsu norādīto ceļu.
Ja šī mape nav izvēlnē Sākt, mēģiniet to atrast sistēmas diskā savā profila mapē.
Bet jūs varat piespiest mapi "Mani dokumenti" parādīties izvēlnē "Sākt". Lai to izdarītu, ar peles labo pogu noklikšķiniet uz " Sākt”, nolaižamajā izvēlnē atlasiet “ Īpašības”, un nospiediet pogu „ Noskaņot" Tiks parādīts izvēlnes Sākt vienumu saraksts, un tur jūs atradīsit vienumu " Mani dokumenti” un iestatiet, lai tas tiktu parādīts kā saite vai izvēlne. Neaizmirstiet nospiest " labi”, lai visas izmaiņas stātos spēkā.
Mapes “Darbvirsma” pārvietošana sistēmā Windows XP.
Tūlīt gribu atzīmēt, ka nevaru sniegt tēmas attēlus operētājsistēmā Windows XP, jo man tāda nav, bet varbūt tas ir iespējams pārvietojiet mapi “Darbvirsma”, kā arī mapi “Mani dokumenti”.. Vienkārši atrodiet to savā sistēmas diskdzinī un atveriet " Īpašības”, ja ir cilne “ Galamērķis” - vienkārši mainiet ceļu un noklikšķiniet uz Pārvietot; ja tāda nav, jums būs jāiet Windows reģistrā. Atkal, es pats nevaru to pārbaudīt.
Lai ievadītu reģistrā, palaidiet komandu " Sākt” - “Izpildīt”.
Parādītajā logā ievadiet šādu komandu - " regedit”, bez pēdiņām. Nospiediet taustiņu " Ievadiet” un jūs redzēsit sistēmas reģistra logu.
Atgādināšu vēlreiz, nemēģiniet tur neko viltot, ja nezināt, ko darāt, jo sekas var būt ļoti neparedzamas.
Un tā, jūsu priekšā ir atvērts reģistra logs, un tagad jūs varat mainīt pakalpojumu mapju galamērķus; lai to izdarītu, jums jāiet tālāk norādītajā ceļā (kreisajā kolonnā):
HKEY_CURRENT_USER\Software\Microsoft\Windows\CurrentVersion\Explorer\User Shell Folders
Tieši šajā ceļā var mainīt mapes “Darbvirsma” atrašanās vietu (loga labajā pusē), un ne tikai tur ir reģistrētas visas pakalpojumu mapes. Un tā, mēs ejam pa šo ceļu, tur jūs redzēsit vēl vairākas mapes, un viena no tām sauksies “ Darbvirsma"vai" Darbvirsma” (operētājsistēmā Windows 7 šī mape tiek saukta šādi, iespējams, XP tas būs tāpat).
Šeit mēs izvēlamies "Darbvirsma" vai "Darbvirsma" loga labajā pusē, skatiet attēlu zemāk, tomēr tas ir momentuzņēmums Windows reģistrs 7:
Noklikšķiniet, lai palielinātu.
Lūdzu, ņemiet vērā, ka parādīsies logs "Mainīt virknes parametru", un jums vienkārši jāveic dubultklikšķis uz saraksta vienuma, manā gadījumā uz "Darbvirsma", es to iezīmēju ar sarkanu līniju.
Jūsu priekšā parādās logs, kurā jau ir reģistrēts ceļš uz mapi. Uzraksts " %LIETOTĀJA PROFILS%” nozīmē ceļu uz lietotāja ierakstu sistēmas diskā. Ko tagad darīt? Kad tu jau esi atvēris šādu logu.
Izveidojiet mapi vietā, kur vēlaties to atrast, piemēram, diskā D, izveidojiet mapi "Darbvirsma". un uzraksta vietā norādiet " %USERPROFILE%\Desktop” - “D:\Darbvirsma”.
Tas ir viss, mēs piemērojam izmaiņas, un jūsu darbvirsma jau atrodas citā vietā. Vienkārši neaizmirstiet pārsūtīt visu no vecās darbvirsmas uz jauno. Jums tie vienkārši jāpārkopē uz jaunu mapi, un jūs varat tos izdzēst no vecās.
Mapju “Mani dokumenti” un “Darbvirsma” pārvietošana operētājsistēmā Windows 7.
Šeit viss ir vienkāršāk, mums nekur nebūs jāiet, jo visu var mainīt, izmantojot mapes iestatījumus. Jūs varat lietot visu, kā jau teicu iepriekš, izmantojot izvēlni “ ”, visu, gandrīz tieši to pašu, visu var lietot caur reģistru, vai arī varat vienkārši atrast šīs mapes, jo tās visas atrodas vienuviet un jūs varat izsaukt īpašumus tieši no Explorer un mainīt to atrašanās vietas noklusējuma atrašanās vietu, ko mēs tagad darīsim.
Mēs ejam pa šādu ceļu:
Sistēmas disks :\ Lietotāji \ Jūsu profila nosaukums sistēmā.
Vai arī sākuma izvēlnē atlasiet viņa vārdu augšējā labajā stūrī zem sava profila attēla. Skatīt attēlu zemāk.

Pēc noklikšķināšanas uz sava ieraksta nosaukuma jūs nekavējoties tiksit novirzīts uz savu personīgo mapi, kurā atrodas visas pakalpojumu mapes. Pēc tam vienkārši atlasiet vajadzīgo mapi, ar peles labo pogu noklikšķiniet un atlasiet “ Īpašības” un parādītajā logā atlasiet cilni “ Atrašanās vieta”:
Pēc tam izveidojiet mapi vajadzīgajā vietā, nospiediet " Kustēties”, parādītajā logā norādiet šo mapi. Pēc šīm vienkāršajām darbībām jūsu darbvirsma, tāpat kā jebkura cita mape, tiks pārvietota uz jaunu atrašanās vietu.
Lūdzu, ņemiet vērā, ka ceļš (es to iezīmēju ar sarkanu līniju) ir mainījies. Ja tas paliek nemainīgs, mainiet to manuāli un noklikšķiniet uz Lietot.

Lai visu atjaunotu sākotnējā stāvoklī, vienkārši atlasiet “ Noklusējums”.
Es domāju, ka šeit viss ir, kā mēs redzam, šeit nav nekā īpaši sarežģīta, un ikviens iesācējs var tikt galā ar to.
PS: ja jums ir Windows XP un esat atradis kādu vienkāršāku metodi, lūdzu, publicējiet to komentāros. Tā kā man vairs nevar būt sīkākas informācijas.
Šis ir sistēmas īsinājumtaustiņu, piemēram, Mani dokumenti, Attēli, Mana mūzika, Mani videoklipi, salīdzinājums ar mapēm, kuras lietotājs izvēlas pēc saviem ieskatiem.
Kādos gadījumos ir vērts pārvietot sistēmas mapes?
- Ja ;
- Ja dažās mapēs plānojat glabāt lielu datu apjomu (piemēram, daudzus video failus mapē "Mani video");
- Ja vēlaties parūpēties par savu datu drošību: dokumenti, mūzika, video faili, fotoattēli. Ja lietotāja faili tiek novirzīti uz nesistēmas disku, tad, ja sistēmas nodalījums vai operētājsistēma lai kas arī notiktu, jūs nezaudēsit savus failus. Turklāt, ja plānojat pārinstalēt OS, jums nebūs jāpārvieto faili uz nesistēmas disku. – Viņi jau būs klāt.
Kā pārvietot mapi Dokumenti (lejupielādes, mūzika)
Teiksim mūsu datorā HDD divos nodalījumos: C: (sistēma) un D: (failu glabāšanai). Un mēs vēlamies pārvietot mapi Lejupielādes lai vadītu D:, jo mēs bieži lejupielādējam lielu skaitu failu.
1. darbība. Dodieties uz disku D: un izveidojiet tajā mapi “Lejupielādes”:
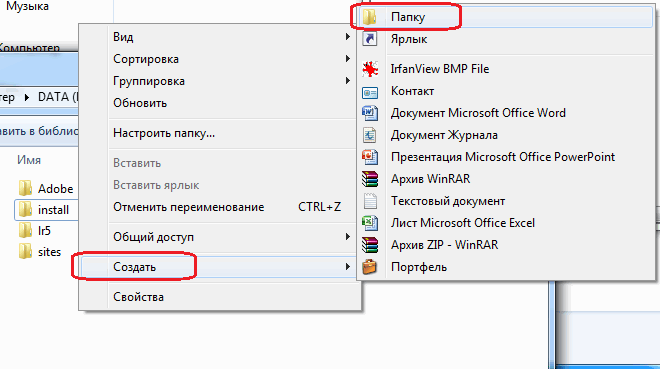

2. darbība. Atveriet lietotāja profila mapi un atrodiet saīsni "Lejupielādes":


3. darbība. Ar peles labo pogu noklikšķiniet uz saīsnes “Lejupielādes” un atlasiet “Properties”.
Tiek parādīts logs Properties: Downloads.

4. darbība.. Noklikšķiniet uz "Pārvietot" un norādiet jauno mapes "Lejupielādes" atrašanās vietu: "D:\Downloads" un noklikšķiniet uz pogas "Atlasīt mapi":
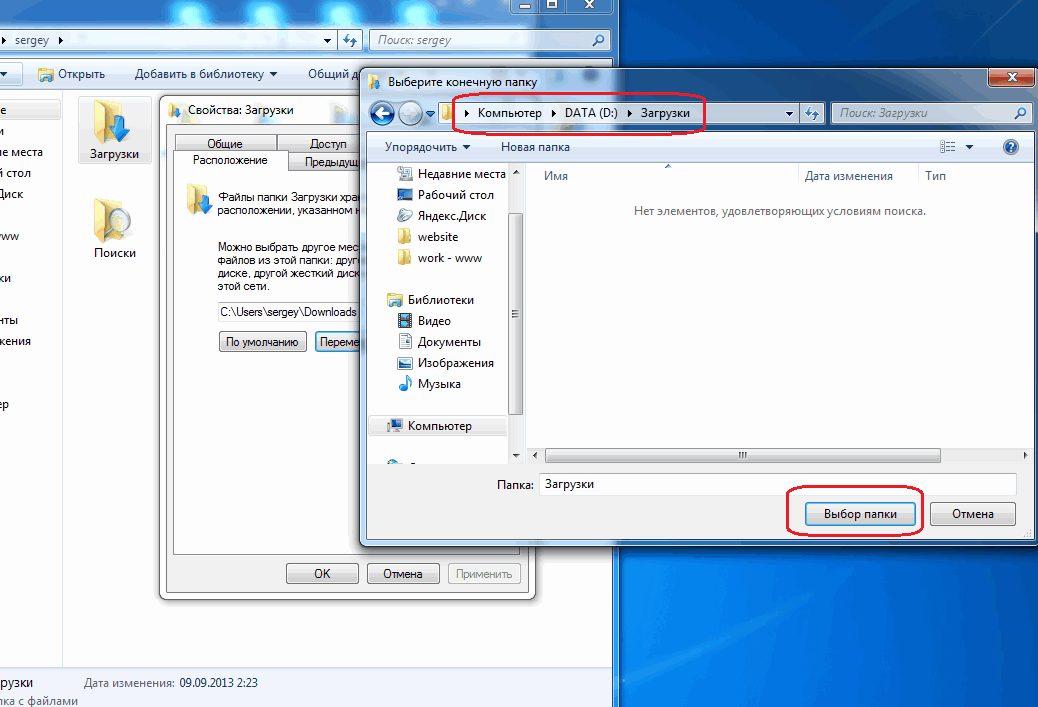
5. darbība. Noklikšķiniet uz "OK", lai saglabātu izmaiņas:

6. darbība. Apstipriniet kustību, nospiežot pogu “Jā”:

Mēs gaidām, līdz visi faili no mapes “Lejupielādes” tiek pārvietoti no vecās atrašanās vietas “ C:\Lietotāji\Jūsu lietotājvārds\Lejupielādes" uz jaunu: “D:\Lejupielādes”:

Prasības.
Raksts ir piemērojams operētājsistēmai Windows 2000/XP/Vista.
Informācija
Pēc noklusējuma mape Mani dokumenti atrodas šeit:
C:\Dokumenti un iestatījumi\ <имя
вашего пользователя>
\Mani dokumenti
Bet jūs varat viegli mainīt šo atrašanās vietu uz sev ērtāku. Piemēram, ir lietderīgi pārvietot mapi "Mani dokumenti" uz citu disku, t.i. lai mape netiktu saglabāta sistēmas diskdzinī “C”, bet gan papildu, piemēram, “D”. Tas ļaus saglabāt visus datus (kas tiek saglabāti mapē "Mani dokumenti") sistēmas avārijas gadījumā.
Mainiet mapes "Mani dokumenti" atrašanās vietu.
Windows 2000/XP.
1. Ar peles labo pogu noklikšķiniet uz mapes "Mani dokumenti";
2. Atlasiet izvēlnes vienumu " Īpašības";
3. Logā "Properties: My Documents" atveriet cilni " Galamērķa mape";
4. Laukā "Mape" ievadiet jaunu atrašanās vietu un noklikšķiniet uz " Pieteikties";
5. Sistēma pateiks, ka šādas mapes nav, un piedāvās to izveidot, noklikšķiniet uz pogas " Jā";
6. Pēc tam sistēma lūgs pārvietot visus dokumentus no vecās atrašanās vietas uz jauno, noklikšķiniet uz " Jā";
Windows Vista.
1. Atveriet mapi ar lietotāja failiem, to sauc par lietotājvārdu. Piemēram, ja jūsu lietotājs admin, tad mape tiek saukta admin";
2. Ar peles labo pogu noklikšķiniet uz mapes, kuras atrašanās vietu vēlaties mainīt, piemēram, “Lejupielādēt”;
3. Atlasiet izvēlnes vienumu " Īpašības";
4. Logā "Properties":<имя
папки>"iet uz cilni" Mape";
5. Teksta laukā ievadiet jaunu atrašanās vietu un noklikšķiniet uz " Pieteikties";
6. Sistēma jums pateiks, ka šādas mapes nav, un piedāvās to izveidot, noklikšķiniet uz pogas " Jā";
7. Pēc tam sistēma lūgs pārvietot visus dokumentus no vecās atrašanās vietas uz jauno, noklikšķiniet uz " Jā";
Mēs visi esam pazīstami ar mapi Mani dokumenti, tas atrodas lietotāja personīgajā mapē, proti, šajā adresē: C:\Lietotāji\Vārds\Dokumenti(krievu izdevumā Lietotāju vietā tiek rādīti Lietotāji, bet Dokumentu vietā - Mani dokumenti).
Ir situācijas, kad būtu ļoti labi šo mapi ievietot citā vietā, piemēram, citā diskā vai nodalījumā - tas ietaupīs vietu sistēmas diskā.
Starp citu, ja jums ir divi fiziskie diski, tad labāk ir instalēt spēles citā diskā un arī lielas programmas, tas viss sadalīs slodzi - sistēmas disks būs mazāk noslogots un Windows strādās daudz atsaucīgāk nekā tad, ja jūs instalēja visu vienā diskā.
Kā iestatīt jaunu dokumentu mapi operētājsistēmā Windows 7?
Šī metodeļaus jums pārliecināties, ka visi jaunie dokumenti tiek glabāti citā vietā. Tas ir, mape Mani dokumenti paliks savā vietā kopā ar tajā esošajiem failiem, bet pēc noklusējuma dokumentiem būs jūsu norādītā jaunā mape.
Operētājsistēmā Windows 7 ir tāda lieta kā “bibliotēkas”, un to skaits ir četri - videoklipi, dokumenti, attēli, mūzika. Bet mūs interesē tikai viens - dokumenti (var konfigurēt arī citas bibliotēkas).
Dodieties uz mapes rekvizītiem Dokumentācija(lai to izdarītu, atveriet Dators, un sarakstā kreisajā pusē būs Bibliotēkas):

Vienai bibliotēkai var būt vairākas mapes, un jūs varat tās visas pievienot pats (noklikšķiniet Pievienot mapi...):

Piemēram, es pievienošu mapi C:\Dokumenti, bet jūs varat izveidot šādu mapi citā diskā, man ir tikai viens disks C, un tas arī viss:

Pēc tam tikko norādītā mape parādīsies jūsu sarakstā. Lai tas tagad būtu galvenais, jums jānoklikšķina uz tā un jāizvēlas Iestatiet saglabāšanas mapi:

Tas arī viss, pēc tam jums tagad ir jauna dokumentu atrašanās vieta.
Bet jūs vienkārši iestatījāt jaunu noklusējuma mapi; faili no vecās mapes netiks pārvietoti uz jauno. Protams, jūs varat to izdarīt pats, taču labāk ir izmantot metodi, kuru es aprakstīšu tālāk.
Kā pārvietot mapi Mani dokumenti?
Lai to izdarītu, atveriet mapes rekvizītus Mani dokumenti(kas atrodas bibliotēkā Dokumentācija).
Pēc noklusējuma mape Mani dokumenti operētājsistēmā Windows 7 atrodas lietotāja direktorijā:
C:\Lietotāji\Jūsu vārds\Dokumenti
Krievu versijā mapes Lietotāji nosaukums tiek parādīts kā Lietotāji, bet mapes Dokumenti nosaukums tiek parādīts kā Mani dokumenti.
Dažreiz rodas nepieciešamība mainīt mapes Mani dokumenti atrašanās vietu uz kaut ko citu, piemēram, pārvietot šo mapi uz disku D:, piemēram, drošības nolūkos vai lai ietaupītu vietu sistēmas diskā. Šis raksts jums pateiks, kā to izdarīt.
Iestatiet jaunu noklusējuma dokumentu mapi
Šī metode patiesībā nav kustība vārda tiešākajā nozīmē, tāpēc jūs varat nekavējoties pāriet uz nākamo apakšvirsrakstu.
Operētājsistēmā Windows 7 ir tāda lieta kā Bibliotēkas. Ir 4 galvenās bibliotēkas: video, dokumenti, attēli un mūzika. Pagaidām mūs interesē tikai dokumenti, lai gan citas bibliotēkas ir konfigurētas līdzīgi.
Pēc noklusējuma šīs bibliotēkas tiek parādītas izvēlnē Sākt, kā arī jebkuras mapes kreisajā rūtī. Vienā bibliotēkā var būt vairākas mapes, un jūs pats varat pievienot visas mapes. To var izdarīt, ar peles labo pogu noklikšķinot uz Dokumenti un pēc tam atlasot Rekvizīti. Jūsu priekšā parādīsies šāds logs: 
Izmantojot pogu Pievienot mapi... Sarakstā varat iekļaut jebkuru mapi, piemēram, D:\Documents, kā es to darīju. Pēc tam sarakstā varat atlasīt pievienoto mapi un noklikšķināt uz pogas Iestatiet saglabāšanas mapi lai jauno mapi padarītu par noklusējuma dokumentu mapi.
Lūdzu, ņemiet vērā, ka neviens fails netiks pārvietots uz pievienoto mapi. Tādā veidā jūs vienkārši norādāt sistēmai, ka vēlaties izmantot šo mapi kā galveno dokumentu glabāšanai. Piemēram, ja kāda programma pieprasa piekļuvi Maniem dokumentiem, sistēma norādīs ceļu uz “noklusējuma mapi”. Turklāt, ja, saglabājot failu, kreisajā panelī noklikšķiniet uz bibliotēkas “Dokumenti”, fails tiks saglabāts jūsu jaunajā mapē.
Ja vēlaties pārvietot failus uz jaunu mapi, varat to izdarīt manuāli, taču labāk ir izmantot tālāk ieteikto metodi.
Pārvietojiet mapi Mani dokumenti uz citu vietu
Lai pārvietotu mapi Mani dokumenti uz citu vietu, rīkojieties šādi:

Pēc šo darbību veikšanas vecā mape Mani dokumenti pazudīs no vecās atrašanās vietas (tas ir, no lietotāja profila mapes). Un jaunā mape programmā Explorer tiks parādīta kā Mani dokumenti neatkarīgi no tā, kā tā tika saukta iepriekš.
Es ceru, ka pēc šī raksta izlasīšanas jums nebūs nekādu grūtību iestatīt mapes Mani dokumenti atrašanās vietu.




