phpmyadmin ubuntu instalēšana un konfigurēšana. phpMyAdmin instalēšana un konfigurēšana Ubuntu, Linux. phpMyAdmin instalēšana, izmantojot programmu pārvaldnieku
phpMyAdmin ir LAMP lietojumprogramma, kas īpaši izstrādāta MySQL serveru administrēšanai. phpMyAdmin, kas ir rakstīts PHP un kuram var piekļūt, izmantojot tīmekļa pārlūkprogrammu, nodrošina grafisku saskarni datu bāzes administrēšanas uzdevumiem.
Uzstādīšana
Pirms phpMyAdmin instalēšanas jums būs nepieciešama piekļuve MySQL datu bāzei tajā pašā resursdatorā, kurā ir instalēts phpMyAdmin, vai resursdatorā, kas pieejams tīklā. Lai iegūtu papildinformāciju, skatiet MySQL. Termināļa uzvednē ievadiet:
sudo apt instalēt phpmyadmin
Uzvednē izvēlieties, kuru tīmekļa serveri konfigurēt phpMyAdmin. Pārējā šīs sadaļas daļā tīmekļa serverim tiks izmantots Apache2.
Pārlūkprogrammā atveriet vietni http://servername/phpmyadmin, aizstājot servera nosaukumu ar servera faktisko resursdatora nosaukumu. Piesakoties lapā ievadiet lietotājvārda root vai citu MySQL lietotāju, ja jums ir kādi iestatījumi, un ievadiet MySQL lietotāju. "s parole.
Kad esat pieteicies, varat atiestatīt root paroli, ja nepieciešams, izveidot lietotājus, izveidot/iznīcināt datu bāzes un tabulas utt.
Konfigurācija
PhpMyAdmin konfigurācijas faili atrodas mapē /etc/phpmyadmin. Galvenais konfigurācijas fails ir . Šajā failā ir konfigurācijas opcijas, kas globāli attiecas uz phpMyAdmin.
Lai izmantotu phpMyAdmin, lai administrētu citā serverī mitinātu MySQL datu bāzi, pielāgojiet tālāk norādīto /etc/phpmyadmin/config.inc.php:
$cfg["Serveri"][$i]["host"] = "db_serveris";
Aizstājiet db_server ar faktisko attālās datu bāzes servera nosaukumu vai IP adresi. Tāpat pārliecinieties, vai phpMyAdmin saimniekdatoram ir atļaujas piekļūt attālajai datu bāzei.
Kad tas ir konfigurēts, izrakstieties no phpMyAdmin un atkal piesakieties, un jums vajadzētu piekļūt jaunajam serverim.
Faili config.header.inc.php un config.footer.inc.php tiek izmantoti, lai pievienotu HTML galveni un kājeni phpMyAdmin.
Vēl viens svarīgs konfigurācijas fails ir /etc/phpmyadmin/apache.conf , šim failam ir saite uz /etc/apache2/conf-available/phpmyadmin.conf, un, kad tas ir iespējots, tiek izmantots, lai konfigurētu , direktoriju atļaujas utt. No termināļa veida.
Šodien mēs apskatīsim ļoti populāras tīmekļa lietojumprogrammas instalēšanas procesu phpMyAdmin, kas tiek izmantota MySQL DBVS administrēšanai, mēs to instalēsim operētājsistēmā Linux Mint 18.2.
Atgādināšu, ka iepriekš materiālā “MySQL servera un MySQL Workbench instalēšana un konfigurēšana operētājsistēmā Linux Mint 18.2” apskatījām MySQL DBVS un MySQL Workbench klienta lietojumprogrammas instalāciju, kurai ir grafiskais interfeiss, bet daudzi administratori izmanto, kā jau teicu, ļoti populārā tīmekļa lietojumprogramma darbam ar MySQL, phpMyAdmin, tāpēc tagad, īpaši iesācējiem, es detalizēti aprakstīšu phpMyAdmin instalēšanas procesu Linux Mint 18.2.
Kā vienmēr, mēs apskatīsim instalēšanu, izmantojot grafisko rīku ( programmas vadītājs) un izmantojot Linux termināli.
phpMyAdmin ir bezmaksas tīmekļa lietojumprogramma ar grafisku interfeisu MySQL DBVS ( Ir pieejams arī MariaDB atbalsts). phpMyAdmin tika izstrādāts, izmantojot PHP valodu, un, tā kā šī ir tīmekļa lietojumprogramma, tās darbībai ir nepieciešams tīmekļa serveris, piemēram, Apache vai Lighttpd. Programma phpMyAdmin ir populāra visā pasaulē, un šobrīd tā ir tulkota 72 valodās, tostarp krievu valodā.
Izmantojot phpMyAdmin, jūs varat:
- Skatīt datu bāzes un tabulas;
- Izveidot, kopēt, pārdēvēt, modificēt un dzēst datu bāzes;
- Izveidot, kopēt, pārdēvēt, modificēt un dzēst tabulas;
- Pievienot, rediģēt un dzēst laukus tabulās;
- Izpildīt SQL vaicājumus;
- Izveidot, modificēt un dzēst indeksus;
- Ielādēt teksta failus tabulās;
- Izveidot un lasīt tabulu un datu bāzu izgāztuves;
- Eksportēt datus SQL, CSV, XML, Word, Excel, PDF un LaTeX formātos;
- Pārvaldīt MySQL lietotājus un privilēģijas;
- Un arī daudz vairāk.
Programmas phpMyAdmin instalēšana operētājsistēmā Linux Mint 18.2
Kā jau teicu, apskatīsim divus phpMyAdmin instalēšanas veidus, un sāksim ar vienkāršu metodi, kas piemērota iesācējiem, t.i. izmantojot programmu pārvaldnieka grafisko interfeisu.
phpMyAdmin instalēšana, izmantojot programmu pārvaldnieku
Lai instalētu phpMyAdmin, vispirms jāinstalē tīmekļa serveris, piemēram, Apache. Tāpēc tagad mēs vispirms instalēsim Apache un tikai pēc tam phpMyAdmin.
Atveriet programmu pārvaldnieku, piemēram, " Izvēlne-> Programmu pārvaldnieks"vai" Izvēlne->Administrēšana->Programmu pārvaldnieks».
Ievadiet datora administratora paroli.

Apache tīmekļa servera instalēšana
Programmu pārvaldniekā meklēšanā ievadiet Apache un nospiediet taustiņu Enter. Pēc tam meklēšanas rezultātos atrodiet Apache2 un veiciet dubultklikšķi uz tā.


Instalēšana ir pabeigta, kad logā tiek parādīts " Uzstādīts».

phpMyAdmin instalēšana
Lai instalētu phpMyAdmin tieši tādā pašā veidā, meklēšanā ievadiet phpMyAdmin un nospiediet taustiņu Enter. Visticamāk, tiks atrasta tikai viena programma, kas mums ir nepieciešama, veiciet dubultklikšķi uz tās.


Instalēšanas procesa laikā jums tiks jautāts, kuru tīmekļa serveri izmantosit, jo mēs jau esam instalējuši Apache, attiecīgi mēs atbildam Apache un noklikšķiniet uz “ Uz priekšu».

Tad būs jautājums par phpMyAdmin datubāzi, t.i. ja mēs vēlamies to konfigurēt, mēs atstājam izvēles rūtiņu un noklikšķiniet uz " Uz priekšu».

Iestatīšanas laikā mums tiek lūgts izdomāt un ievadīt phpMyAdmin datu bāzes paroli, mēs ievadām un noklikšķiniet uz “ Uz priekšu", pēc tam apstipriniet to un arī noklikšķiniet uz " Uz priekšu» ( Parolei jābūt diezgan sarežģītai, lai gan jums tā būs reti nepieciešama).


Instalēšana ir pabeigta, kad tiek parādīts ziņojums “ Uzstādīts" Pēc tam jūs varat nekavējoties pārbaudīt phpMyAdmin darbību.

PhpMyAdmin instalēšana, izmantojot termināli
Lai palaistu Linux termināli, noklikšķiniet, piemēram, uz saites panelī vai palaidiet to no Mint izvēlnes.

Programmu, tostarp phpMyAdmin, instalēšana jāveic kā root, tāpēc nekavējoties pārslēdzamies uz šo lietotāju. Lai to izdarītu, ierakstiet komandu sudo -i (vai sudo su) un nospiediet taustiņu Enter ( ievade), pēc tam ievadiet lietotāja paroli.
Pēc tam mums ir jāatjaunina pakotņu saraksts, šim nolūkam mēs rakstām komandu.
Apt-get update
Pēc tam, tāpat kā programmas pārvaldnieka gadījumā, mums vispirms jāinstalē Apache tīmekļa serveris, lai to izdarītu, ievadiet šādu komandu.
Apt-get -y instalējiet apache2

Apt-get -y instalējiet phpmyadmin

Instalēšanas procesa laikā mums tiks jautāts, kuru tīmekļa serveri mēs izmantosim, mēs atlasām Apache un noklikšķiniet uz " Ievadiet».

Pēc tam mums ir jākonfigurē phpMyAdmin datu bāze, atlasiet “ Jā"un noklikšķiniet uz" Ievadiet».

Tad mēs izdomājam un ievadām phpMyAdmin datu bāzes paroli, noklikšķiniet uz “ Ievadiet", nākamajā logā apstiprinām paroli, t.i. ievadiet to vēlreiz un nospiediet " Ievadiet».


Pēc tam instalēšana tiks pabeigta.
Apache konfigurēšana darbam ar phpMyAdmin
Ja mēs instalējam phpMyAdmin, izmantojot termināli, tad šajā gadījumā atšķirībā no grafiskās instalācijas, izmantojot programmu pārvaldnieku, mums ir manuāli jāpievieno phpMyAdmin konfigurācijas fails ( tie. phpmyadmin iestatījumu fails).
Lai to izdarītu, mēs rakstām komandu (ar root tiesībām), ar kuru izveidosim simbolisku saiti direktorijā ar Apache konfigurācijas failiem.
Ln -s /etc/phpmyadmin/apache.conf /etc/apache2/conf-available/phpmyadmin.conf
Pēc tam mēs iespējosim šo konfigurācijas failu.
A2enconf phpmyadmin
Restartējiet Apache
Systemctl restartējiet apache2

Tas arī viss, pēc tam varat pāriet uz phpMyAdmin darbības pārbaudi.
Ja nepieciešams, šo konfigurācijas failu var atspējot; šim nolūkam ir komanda a2disconf. Pēc tīmekļa servera ir jārestartē arī Apache.
Starp citu, šo konfigurācijas failu var savienot arī citā veidā, piemēram, tieši reģistrējot savienojumu apache2.conf failā, šī metode bieži ir atrodama tīklā, taču pirmā iespēja šajā gadījumā ir pareizāka. Lai rediģētu apache2.conf, palaidiet komandu (kā root).
Nano /etc/apache2/apache2.conf
Faila beigās pievienojiet šādu rindiņu.
Iekļauts /etc/phpmyadmin/apache.conf
Failu saglabājam ar īsinājumtaustiņu Ctrl+O un nospiežam Enter, pēc tam aizveram arī tikai ar īsinājumtaustiņu Ctrl+X. Apache šajā gadījumā arī ir jārestartē
Systemctl restartējiet apache2
Pārbauda phpMyAdmin darbību, savienojumu ar MySQL
Lai pārbaudītu phpMyAdmin darbību, palaidīsim jebkuru pārlūkprogrammu un adreses joslā ierakstīsim šādu adresi ( šī ir phpMyAdmin vietējā adrese).
http://localhost/phpmyadmin
Ja redzat phpMyAdmin sveiciena lapu, tad viss ir kārtībā, citiem vārdiem sakot, darbojas gan tīmekļa serveris, gan phpMyAdmin.
Lai izveidotu savienojumu ar MySQL serveri, ievadiet savu lietotājvārdu un paroli; piemēram, es izveidošu savienojumu kā root ( lai gan, kā zināms, strādāt kā root nav ieteicams).

Pēc pieteikšanās tiksiet novirzīts uz phpMyAdmin mājas lapu, kur varēsiet redzēt serverī esošo datu bāzu sarakstu un MySQL servera pamatiestatījumus.
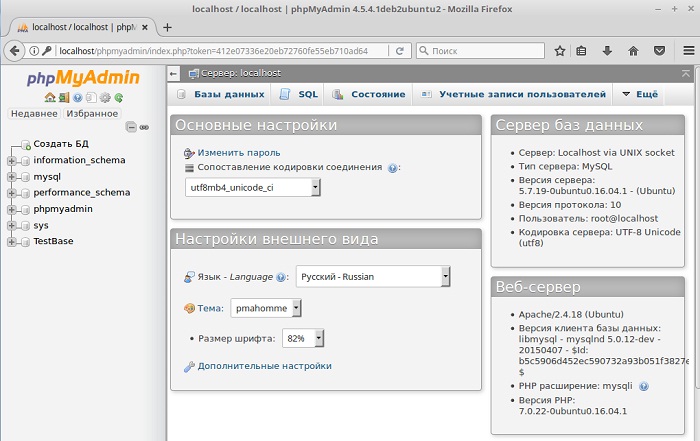
phpMyAdmin atinstalēšana operētājsistēmā Linux Mint 18.2
Varat noņemt phpMyAdmin, izmantojot programmu pārvaldnieku vai termināli. Apskatīsim arī abas metodes.
phpMyAdmin atinstalēšana, izmantojot programmu pārvaldnieku
Atveriet programmu pārvaldnieku un tāpat kā instalēšanas laikā atrodiet phpMyAdmin. Pēc phpMyAdmin atvēršanas programmu pārvaldniekā jums jānoklikšķina uz “ Dzēst».

Izņemšanas procesā mums tiks jautāts, vai vēlamies dzēst phpMyAdmin datu bāzes iestatījumus, atstājam izvēles rūtiņu, t.i. izdzēsiet iestatījumus, noklikšķiniet uz " Uz priekšu».

Pēc tam būs jautājums, vai mēs vēlamies dzēst phpMyAdmin datu bāzi, atzīmējam izvēles rūtiņu un noklikšķiniet uz “ Uz priekšu", t.i. Mēs izdzēsīsim phpMyAdmin datu bāzi, jo mums tā vairs nav vajadzīga ( Ja jums tas ir nepieciešams, tad jūs neatzīmējat izvēles rūtiņu).

Lauks phpMyAdmin tiks noņemts. Tagad mēs varam atspējot phpMyAdmin konfigurācijas failu Apache tīmekļa servera iestatījumos. Lai to izdarītu, terminālī mums ir jāpalaiž komanda ( ar superlietotāja tiesībām).
A2disconf phpmyadmin
Un restartējiet Apache
Systemctl restartējiet apache2

Ja jums nav nepieciešams Apache tīmekļa serveris, jūs, tāpat kā phpMyAdmin, varat to noņemt, izmantojot programmu pārvaldnieku.

Apache noņemšanas procesa laikā jums nebūs nekādu papildu jautājumu.
phpMyAdmin atinstalēšana, izmantojot termināli
Lai noņemtu phpMyAdmin, izmantojot termināli, mums tas ir attiecīgi jāpalaiž. Tad mēs iegūstam saknes tiesības, izmantojot sudo -i (vai sudo su), jo dzēšana jāveic ar superlietotāja tiesībām.
Lai noņemtu tikai phpMyAdmin, vispirms ir jāatspējo phpMyAdmin konfigurācijas fails.Lai to izdarītu, tāpat kā iepriekš, mēs uzrakstām šādu komandu un restartējam Apache.
A2disconf phpmyadmin systemctl restartējiet apache2
Lai noņemtu phpMyAdmin, mēs izmantojam šādu komandu.
Apt-get -y --purge noņemt phpmyadmin
Atslēga -- iztīrīt nozīmē, ka mēs vēlamies noņemt pakotnes kopā ar to konfigurācijas failiem.
Izņemšanas procesa laikā mums tiks jautāts, vai vēlamies dzēst phpMyAdmin datu bāzes iestatījumus, mēs atbildam “ Jā"un noklikšķiniet uz" Ievadiet».

Tad uz jautājumu par phpMyAdmin datu bāzes dzēšanu mēs arī atbildam “ Jā", kā jau teicu, ja vien jums tas, protams, nav vajadzīgs.

Rezultātā phpMyAdmin tiks dzēsts.

Lai noņemtu Apache tīmekļa serveri, ierakstiet šādu komandu.
Apt-get -y --purge noņemt apache2
Lai noņemtu visas saistītās pakotnes, kuras mums vairs nav vajadzīgas, mums ir jāizmanto šāda komanda, tādējādi mēs varam atbrīvot vietu diskā.
Apt-get -y autoremove

Tas arī viss, es ceru, ka materiāls jums bija noderīgs, veiksmi!
Strādājot ar MySQL datu bāzēm, phpMyAdmin ir vispopulārākais un pieejamākais datu bāzes pārvaldības rīks, īpaši iesācējiem.
phpMyAdmin ir atvērtā pirmkoda tīmekļa lietojumprogramma, kas rakstīta PHP, un tā ir tīmekļa saskarne MySQL DBVS administrēšanai. PHPMyAdmin ļauj administrēt MySQL serveri, izmantojot pārlūkprogrammu, palaist SQL komandas un skatīt tabulu un datu bāzu saturu.
Sāksim instalēšanu:
1. Ievadiet phpMyAdmin instalēšanas komandu:
sudo apt-get install phpmyadmin
Instalācijas programma piedāvās sarakstu ar papildu pakotnēm, kas nepieciešamas, lai instalētu phpMyAdmin – piekrītiet un nospiediet taustiņu Enter.
2. Atlasiet apache2 (pārvietojieties dialoglodziņā — taustiņš "Tab", atlasiet - "Space"):
3. Pēc pakotņu instalēšanas instalēšanas programma piedāvā veikt sākotnējo phpMyAdmin iestatīšanu:

Ievadiet administratīvā konta paroli:

Ievadiet paroli, lai izveidotu savienojumu ar datu bāzes serveri:

Apstipriniet paroli:

Instalēšana ir pabeigta. Palaidiet pārlūkprogrammu un ievadiet http://[mūsu domēna adrese]/phpmyadmin:

Ievadiet saknes pieteikumvārdu un paroli, ko norādījām iestatījumos:

Lai jums jauks darbs).
Šajā rakstā ir ļoti detalizēti aprakstīts, kā pareizi instalēt un konfigurēt phpmyadmin, kas palīdzēs mums efektīvāk un vizuāli pārvaldīt mūsu vietņu datu bāzes nekā ar termināļa starpniecību.
Mēs uzstādīsim tālāk Ubuntu 14.10. Bet raksts būs aktuāls arī citiem deb-bāze d sadali, dažos gadījumos ar nelieliem grozījumiem. Vispirms apskatīsim instalāciju un konfigurāciju phpmyadmin uz apache2 tīmekļa serveri.
Instalēšana, izmantojot GUI
Atveriet mūsu izplatīšanas lietojumprogrammu centru un meklēšanas joslā ievadiet phpmyadmin. Mums vajadzīgā lietojumprogramma nekavējoties tiks parādīta zemāk. Atlasiet to ar peli un noklikšķiniet uz "Instalēt"

Ubuntu lietojumprogrammu centrs
Pirms instalēšanas uzsākšanas mums tiks lūgts ievadīt administratora (superlietotāja) paroli, lai turpinātu instalēšanu. Ievadiet paroli un nospiediet taustiņu Enter

Instalēšanas laikā mums būs jāatbild uz dažiem jautājumiem. Pirmajā logā atlasiet tīmekļa serveri automātiskai pārkonfigurācijai. Blakus tam novietojiet atzīmi apache2 un nospiediet pogu "Uz priekšu"

Tālāk mums tiek jautāts, vai konfigurēt datu bāzi phpmyadmin izmantojot paketi dbconfig-common. Noklusējums ir atzīmēts. Mums nav jāpārkonfigurē datu bāzes. Noņemiet atzīmi no izvēles rūtiņas un noklikšķiniet uz "Pārsūtīt"

un gaidiet, līdz instalēšana tiks pabeigta.
Uzstādīšana caur termināli/konsoli
Instalēšana, izmantojot termināli/konsoli, ir līdzīga instalēšanai, izmantojot lietojumprogrammu pārvaldnieku.
Atveriet termināli ar kombināciju CTRL+ALT+T un ievadiet komandu
sudo apt-get install phpmyadmin -y
sudo apt - saņemt instalēt phpmyadmin - y |
Instalēšanas programma lūgs ievadīt superlietotāja paroli. Ievadiet to un noklikšķiniet Ievadiet. Ievadot paroli, tā netiks parādīta.
Tālāk, tāpat kā GUI instalēšanas gadījumā, mums ir jāizvēlas tīmekļa serveris automātiskai pārkonfigurācijai. Pele nedarbojas pseidografiskajā saskarnē. Lai atzīmētu izvēles rūtiņu, nospiediet atstarpes taustiņu. Svinam apache2 un noklikšķiniet Ievadiet.

Nākamajā logā mēs atbildam tāpat kā instalējot grafiskā režīmā. Izvēlieties ar kursoru " <Нет> "un nospiediet Ievadiet.

Mēs gaidām instalēšanas pabeigšanu.
Pārbauda phpmyadmin darbību
Pārbaudiet funkcionalitāti phpmyadmin iespējams adresē http://localhost/phpmyadmin/ tīmekļa pārlūkprogrammā. Ja mēs redzam pieteikšanās formu, tad phpmyadmin veiksmīgi instalēts

Izvēlieties valodu, ievadiet MySQL datu bāzu pieteikumvārdu un paroli un apstipriniet ar pogu “OK”. Tā rezultātā mums vajadzētu nokļūt saskarnē phpmyadmin

Phpmyadmin iestatīšana tīmekļa serverī ar nginx bez apache2
Dažām servera konfigurācijām, kurās nav iekļauts tīmekļa serveris apache2, var būt problēma ar phpmyadmin. Mēs nevarēsim iekļūt saskarnē phpmyadmin. Konfigurācijas piemērs varētu būt komplekts nginx + php5-fpm. Šo problēmu var atrisināt pavisam vienkārši.
Atveriet vietnes konfigurācijas failu savā iecienītākajā teksta redaktorā (konfigurācijas parasti atrodas direktorijā /etc/nginx/sites-available/) un uz sadaļu serveris pievienojiet sekojošo:
Atrašanās vieta /phpmyadmin ( root /usr/share/; index index.htm index.html index.php; atrašanās vieta ~ ^/phpmyadmin/(.+.php)$ ( try_files $uri = 404; saknes /usr/share/; # fastcgi_pass 127.0.0.1:9000; # atsaukt komentāru, izmantojot php5-cgi # fastcgi_pass unix:/var/run/php5-fpm.sock; # atsaukt komentāru, ja izmantojat php5-fpm fastcgi_index index.php; fastcgi_param $ SCREPTquest /FIetfi nginx/fastcgi_params; ) atrašanās vieta ~* ^/phpmyadmin/(.+.(html|ico|xml|css|jpg|png|js|txt|gif|jpeg))$ ( root /usr/share/; ) ) atrašanās vieta /phpMyAdmin ( pārrakstīt ^/* /phpmyadmin pēdējo; )
atrašanās vieta/phpmyadmin( Root/usr/share/; Indeksa indekss. htm indekss. html indekss. php; Atrašanās vieta ~^/phpmyadmin/(.+.php)$( Izmēģiniet _ failus $ uri = 404 ; Root/usr/share/; #fastcgi_pass 127.0.0.1:9000; # atsaukt komentāru, izmantojot php5-cgi # fastcgi_pass unix:/var/run/php5-fpm.sock; # atsaukt komentāru, izmantojot php5-fpm Fastcgi_index indekss. php; Fastcgi_param SCRIPT _ FILENAME$ pieprasījuma_faila nosaukums ; Iekļaut /etc/nginx/fastcgi_params; Atrašanās vieta ~ * ^ / phpmyadmin / (. + . (html | ico | xml | css | jpg | png | js | txt | gif | jpeg ) ) $ ( |
— vietējais serveris operētājsistēmai Linux. Diemžēl phpMyAdmin datu bāzes administrēšanas rīks nav iekļauts LAMP rīku komplektā un ir jāinstalē atsevišķi. Šis raksts iemācīs jums izmantot phpMyAdmin.
phpMyAdmin instalēšana Ubuntu
Ļoti bieži phpMyAdmin (PMA) ir atrodams maksas hostinga pakalpojumos un tiek izmantots vietņu datu bāzu izveidei un administrēšanai. Nav nepieciešams to instalēt maksas hostingā - viss jau ir izdarīts pirms jums. Visbiežāk jūs saskarsities ar PMA instalēšanu datorā, lai administrētu lokālo serveru datu bāzes. Kā piemēru es apskatīšu phpMyAdmin instalēšana Ubuntu ir viens no populārākajiem Linux izplatījumiem.
Atveriet termināli un ievadiet šādu komandu:
| sudo apt-get install phpmyadmin |
Pēc tam ievadiet administratora paroli un piekrītiet turpināt instalēšanu.

Atlasiet tīmekļa serveri, kas tiks automātiski konfigurēts, lai palaistu PMA. Mūsu gadījumā tas ir apache2.
Piekrītiet datu bāzes konfigurēšanai, izmantojot dbconfig-common.

Ievadiet MySQL administratora paroli.

Iestatiet paroli, lai reģistrētu PMA datu bāzes serverī, un pēc tam apstipriniet to. Kad instalēšana būs pabeigta, phpMyAdmin būs pieejams vietnē http://localhost/phpmyadmin.
phpMyAdmin nedarbojas
Ja apmeklējat šo adresi un redzat kļūdas lapu, varat rīkoties šādi.
- terminālī ievadiet komandu:
sudo ln - s / etc/ phpmyadmin/ apache. conf /etc/apache2/conf. d - restartējiet apache serveri, izmantojot komandu:
sudo /etc/init. d/ apache2 restart - Atkārtoti apmeklējiet vietni http://localhost/phpmyadmin, un tagad jums vajadzētu redzēt phpMyAdmin administratora pieteikšanās lapu.

Lietotājs būs root un instalēšanas laikā iestatītā parole.
Jaunas datu bāzes izveide
Pēc autentifikācijas nonākam PMA sākumlapā, kur var izvēlēties interfeisa valodu, ja iepriekš neesat to izdarījis, apskatīt informāciju par MySQL datu bāzes pārvaldības sistēmu un izmantoto tīmekļa serveri. Kreisajā kolonnā ir parādītas visas pieejamās datu bāzes.
Kas vispirms noderēs? Protams, iespēja izveidot datu bāzi nākotnes mājaslapai. Lai to izdarītu, dodieties uz cilni Datubāzes.

Vienkārši ievadiet jaunās datu bāzes nosaukumu un noklikšķiniet uz pogas "Izveidot" - phpMyAdmin paveiks visu pārējo automātiski.

Parādīsies ziņojums, kas norāda uz veiksmīgu datu bāzes izveidi, un tā tiks pievienota zemāk esošajam sarakstam.
Jauna datu bāzes lietotāja pievienošana
Pēc jaunas datu bāzes izveides jāpievieno arī lietotājs, kurš to varētu izmantot.

Lai to izdarītu, noklikšķiniet uz uzraksta “Pārbaudīt privilēģijas”. Jūs tiksit novirzīts uz lapu “Lietotāji ar piekļuves tiesībām datu bāzei”, kurā jānoklikšķina uz “Pievienot jaunu lietotāju”.
Sadaļā “Konta informācija” ievadiet lietotājvārdu (angļu burtiem), resursdatoru (lokālajā serverī - localhost) un paroli.

Tieši zemāk jums ir jāiestata jaunā lietotāja privilēģijas. Vietējā serverī bez vilcināšanās varat atzīmēt visas izvēles rūtiņas. Pēc tam noklikšķiniet uz pogas “OK” pašā apakšā, un tiks izveidots jauns lietotājs.
Datu bāzu imports un eksports
Lai izveidotu datu bāzes dublējumkopiju, izmantojiet sadaļu “Eksportēt”.

“Ātrās” eksportēšanas metodes gadījumā visu pieejamo datu bāzu dublējumkopijas tiks izveidotas uzreiz tālāk izvēlētajā formātā.





