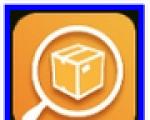Touch id nedarbojas Macbook Pro Touch ID padara MacBook Pro par visu laiku labāko Mac datoru. Touch ID lietotnes
Jauni modeļi Macbook Pro ir īpaša skārienjosla, kas piedāvā Touch ID atbalstu uz pirkstu nospiedumiem balstītai autentifikācijas sistēmai.
Ja jums ir kāds no jaunākie iPhone, jūs, iespējams, jau esat izmantojis Pirkstu nospiedumu lasītājs: šī ir Apple iebūvētā privātuma sistēma ierīces atbloķēšanai un pieteikšanās Apple Pay. Lūk, kā to iestatīt un izmantot savā Mac datorā.
Kā darbojas TouchID?
Pirkstu nospiedumu lasītājs ir pirkstu nospiedumu identifikācijas sensora nosaukums no Apple. Šī ir forma biometriskā drošība, kam vajadzētu būt ērtākam nekā paroles ievadīšanai, it īpaši iPhone un iPad, ko lietojam simtiem reižu dienā. Jūs varat reģistrēties līdz pieciem pirkstu nospiedumiem MacBook Pro, ne vairāk kā trīs izdrukas vienam lietotāja kontam.

Pēc pirksta nospieduma pievienošanas savam MacBook Pro varat veikt šādas darbības:
- pamošanās un pieteikšanās lietotāja kontā no miega režīma (pirmās palaišanas reizē jums būs jāpiesakās ar paroli);
- pārslēgšanās starp lietotājiem, ja katram no tiem ir atsevišķi pirkstu nospiedumi;
- izmantojot Apple Pay;
- Autorizējiet pirkumus no iTunes, iOS App Store vai Mac App Store.
.jpeg)
Iestatiet un pārvaldiet Touch ID operētājsistēmā Mac
Vispirms jums tiks piedāvāts reģistrēt savu pirkstu nospiedumu Touch ID kā daļu no 2016. gada MacBook Pro iestatīšanas procesa. Varat arī reģistrēt papildu pirkstu nospiedumus jebkurā laikā. Ir vērts precizēt, ka vienam lietotāja kontam var būt līdz trim pirkstu nospiedumiem un kopā pieci visiem lietotājiem. Visi pirkstu nospiedumi tiek šifrēti un saglabāti bezsaistē drošajā anklāvā.
Kā pievienot pirkstu nospiedumu
1. .
2. Atlasiet iestatījumu paneli "Pirkstu nospiedumu lasītājs".
3. Klikšķis "Pievienot pirksta nospiedumu" (Pievienot pirksta nospiedumu).
4. Ievadiet lietotāja paroli un izpildiet norādījumus, lai izveidotu pirksta nospiedumu.

Kā ievadīt pirkstu nospieduma nosaukumu
1. Atveriet Apple izvēlni un atlasiet « Sistēmas iestatījumi» (Sistēmas preferences).
2. Atlasiet iestatījumu paneli "Pirkstu nospiedumu lasītājs".
3. Nospiediet tabulēšanas taustiņu, lai pārvietotos pa jau izveidotajiem pirkstu nospiedumiem, vai noklikšķiniet tieši uz pirksta nospieduma nosaukuma.
4. Pārdēvējiet savu pirkstu nospiedumu.
5. Nospiediet taustiņu Ievadiet.

Kā noņemt pirkstu nospiedumu
1. Atveriet Apple izvēlni un atlasiet Sistēmas preferences.
2. Atlasiet iestatījumu paneli "Pirkstu nospiedumu lasītājs".
3. Virziet kursoru virs pirksta nospieduma ikonas, kuru vēlaties noņemt, līdz tiek parādīta ikona "X" augšējā kreisajā stūrī, pēc tam noklikšķiniet uz tā.
4. Ievadi paroli.
5. Nospiediet taustiņu Dzēst apstiprināšanai.

Kā mainīt Touch ID iestatījumus
Kad esat iestatījis pirkstu nospiedumus, varat izvēlēties, vai izmantot šos pirkstu nospiedumus autorizācijai. Pēc noklusējuma visas trīs opcijas ir iespējotas, taču tās var mainīt manuāli, noņemot atzīmi no izvēles rūtiņas blakus katrai opcijai.
1. Atveriet Apple izvēlni un atlasiet Sistēmas preferences.
2. Atlasiet iestatījumu paneli "Pirkstu nospiedumu lasītājs".
3. Atzīmējiet vai noņemiet atzīmi no vēlamajām opcijām.

Iespējas "Use Touch ID for" (Izmantot Touch ID, lai) ietver:
- atbloķēt Mac datoru;
- Apple Pay;
- iTunes un App Store.
Touch ID izmantošana MacBook Pro

Tāpat kā Touch ID ierīcēs iPhone un iPad, pirmo reizi palaižot Mac datoru, jums ir jāizmanto parole, lai pierakstītos. Tikai pēc pirmās pieteikšanās jūs varēsiet izmantot Touch ID ikreiz, kad jūsu MacBook Pro pamostas no miega režīma, mainot lietotājus, autorizējot pirkumus veikalā vai izmantojot Apple Pay.
Kā pierakstīties, izmantojot Touch ID
1.
2. Novietojiet pirkstu uz Touch ID sensora.
Kā pārslēgties starp lietotājiem, izmantojot Touch ID
Ja jūsu MacBook Pro ir vairāki lietotāju konti, katram varat reģistrēt dažādus pirkstu nospiedumus. Kad katrs konts ir reģistrēts vienu reizi pēc sākotnējās sāknēšanas, varat pārslēgties uz to, izmantojot Touch ID sensoru.
1. Atveriet aizvērto MacBook Pro.
2. Novietojiet vajadzīgo pirkstu uz Touch ID sensora.
Lai gan MacBook Pro ar TouchBar atbalsta Touch ID autentifikāciju gan App Store, gan iTunes, tās iestatīšana var būt sarežģīta.
1. Apmeklējums iTunes vai Mac App Store un dodieties uz vienumu, kuru vēlaties lejupielādēt.
2. Noklikšķiniet uz pogas "Pirkt" (Pirkt) blakus programmai vai dziesmai, kuru vēlaties lejupielādēt.
3. ievadi paroli Apple iD.
4. Noklikšķiniet uz Jā, kad tiek piedāvāts turpmākajiem pirkumiem izmantot Touch ID.

Sāksies atlasītās lietojumprogrammas lejupielāde. Pēc tam varēsiet izmantot Touch ID visiem turpmākajiem pirkumiem lietotnē.

Touch ID izmantošana ar Apple Pay
Apple ļauj iepirkties atsevišķos veikalos un autorizēt maksājumus, izmantojot skārienjutīgu sensoru Pirkstu nospiedumu lasītājs savā MacBook Pro vai iPhone, lai jums nebūtu jāievada kredītkartes informācija katrā vietnē, kurā tā ir nepieciešama.

1. atvērts safari uz MacBook Pro.
2. Dodieties uz vietni, kurā vēlaties iegādāties preces, kas atbalsta maksājumus ar Apple Pay.
3. Pārejiet uz norēķināšanās procesu.
4. Klikšķis “Maksāt ar Apple Pay” (izrakstīšanās ar Apple Pay).
5. Klikšķis Maksājiet ar Apple Pay.
6. Vēlreiz pārbaudiet savu kontaktinformāciju, lai pārliecinātos, ka viss ir pareizi.
7. Novietojiet pirkstu uz Touch ID sensora, lai norēķinātos ar Apple Pay.

Kā restartēt savu MacBook Pro o
Touch ID aizstāj veco MacBook Pro barošanas pogu, taču tā var veikt tās pašas funkcijas. Piemēram, lai ieslēgtu savu MacBook Pro, nospiediet pogu Touch ID. Dariet to pašu, ja vēlaties atiestatīt MacBook Pro. Tas var noderēt, kad klēpjdators sasalst un nereaģēs uz jebkādām darbībām.
1. Nospiediet un turiet pogu Touch ID.
2. Turiet to, līdz tiek parādīts ielādes ekrāns.
Touch ID datu atiestatīšana
Ja kāda iemesla dēļ Touch ID pārstāj darboties un jums tiek piedāvāts to izmantot pat pēc pirksta nospieduma noņemšanas, iespējams, tas būs jāatiestata, lai noņemtu visus pašreizējos Touch ID reģistrāciju saknes līmenī. Lūk, kā to izdarīt.
1. Pārlādēt Mac dators un turiet Command+R pārstartēšanas laikā, lai pārietu uz atkopšanas režīmu.
2. Palaidiet programmu "Termināls" (Termināls).
3. Ievadiet tajā šādu komandu:
xartutil -- erase-all
4. Klikšķis Ievadiet.
5. Kad tiek prasīts apstiprināt, atlasiet "Jā jā).
6. Klikšķis Ievadiet.
7. aizveriet "Termināls" (Termināls).
8. Restartējiet datoru normālā režīmā.
Galvenā atjauninātā MacBook Pro funkcija ir Touch Bar un iebūvētais Touch ID pirkstu nospiedumu skeneris. Pirmā lietderība joprojām tiek apšaubīta, lai gan var būt ļoti forši izmantot šo mazo skārienekrānu, taču Touch ID parādīšanās operētājsistēmā MacOS izraisīja vienprātīgu gan lietotāju, gan ekspertu apstiprinājumu.
Pirkstu nospiedumu skeneris jau sen ir pieejams iPhone un iPad. Šī tehnoloģija ir ievērojami vienkāršojusi autorizāciju Apple mobilajās ierīcēs un, kas ir vēl svarīgāk, padarījusi piekļuvi tajās saglabātajiem datiem pēc iespējas konfidenciālu. Pat FIB nevarēja ātri uzlauzt iPhone, kas tika aizsargāts šādā veidā. Touch ID ir padarījis Apple tehnoloģiju zagšanu praktiski bezjēdzīgu. Pat ja kāda cita planšetdators vai viedtālrunis izrādīsies uzbrucēju rokās, vienīgais, ko viņi ar to var izdarīt, ir pārdot to par santīmu rezerves daļām. Tagad MacBooks tiks aizsargāti līdzīgā veidā, kas ir labas ziņas. Bet kā Touch ID darbība operētājsistēmā MacOS atšķiras no mobilajām ierīcēm?

Pēc prezentācijas daudzi domāja, ka Touch ID skeneris aizstāj klasisko MacBook ieslēgšanas shēmu. Tā nav gluži taisnība. Jā, dators ieslēdzas, kad lietotājs pieskaras skenerim, taču tāpat kā ar mobilās ierīces, pirmajai aktivizēšanai vienmēr būs jāievada klasiska parole.
Iemesls ir vienkāršs, pirksta "iemetums" tiek saglabāts īpaša sadaļa procesors ar nosaukumu Secure Enclave.
Secure Enclave ir kopprocesors, kas iebūvēts A7 vai vairāk procesorā jauna versija A sērijas procesori. Secure Enclave izmanto šifrētu atmiņu un ietver aparatūras ģeneratoru nejauši skaitļi. Turklāt Secure Enclave nodrošina, ka tiek veiktas visas kriptogrāfiskās darbības datu aizsardzības atslēgu pārvaldībai un nodrošina aizsardzības sistēmas integritāti pat kodola drošības pārkāpuma gadījumā. Saziņa starp drošo anklāvu un programmas procesoru ir ierobežota pastkaste, ko kontrolē pārtraukumi un koplietojami datu buferi atmiņā
iOS drošības rokasgrāmata
* MacBook Pro Drošais anklāvs ir daļa no T1 kopprocesora
Apple ir izveidojis lietotāja pirkstu nospiedumu identifikācijas sistēmu tā, lai tā tiktu saglabāta tikai lokāli šajā kopprocesorā. Pati ierīce, Apple vai jebkura trešā puse nevar piekļūt šiem datiem. Izslēdzot ierīci, sistēma nevar saskaņot nolasīto pirkstu nospiedumu ar kopprocesorā saglabāto nospiedumu, jo tas bloķē piekļuvi. Tas tika darīts, lai aizsargātu drošības rokasgrāmatā saglabātos datus. Apple ir nodrošinājis vairākus scenārijus, kad kopprocesors "iet gulēt":
Pēc pieciem nepareiziem pirkstu nospiedumu atpazīšanas mēģinājumiem ar Touch ID
Aktivizācijas komanda, izmantojot Find My Phone
Jaunu Touch ID pirkstu nospiedumu aktivizēšana
Ja ierīce nav bijusi atbloķēta pēdējo 48 stundu laikā
Ja ierīces atbloķēšanai pēdējo 6 dienu un pēdējo 8 stundu laikā nav izmantoti gan parole, gan pirksta nospiedums.
Šādos gadījumos jūs varat atvērt piekļuvi drošības rokasgrāmatai, tikai ievadot autorizētu paroli. Tāpēc jaunais MacBook Pro joprojām ieslēgsies vecajā veidā.

Tomēr pēc tam, kad sistēma ir pārliecinājusies, ka esat jūs, varat pamodināt savu MacBook Pro, vienkārši novietojot pirkstu uz Touch ID. Tā kā datorus bieži izmanto vairāki lietotāji, Apple ir ieviesusi tūlītēju pārslēgšanos starp tiem, izmantojot Touch ID. Jums vairs nevajadzēs atteikties, aizveriet vienu sesiju, lai sāktu citu. Pietiek tikai iestatīt pirksta nospiedumu katram nepieciešamajam profilam, pēc kura pārslēgšanās starp tiem notiks ar vienkāršu pieskārienu.
Un, protams, MacBook Pro izmantojot Touch ID, varat veikt pirkumus pārlūkprogrammā Safari, izmantojot maksājumu sistēma Apple Pay, kā arī pieteikties dažādās aplikācijās. Piemēram, populārais paroļu glabāšanas pakalpojums 1Password šodien paziņoja par savas lietojumprogrammas versiju macOS, kas atbalsta pieskāriena tehnoloģija ID.
MacBook Pro pagājušajā gadā saņēma nozīmīgāko atjauninājumu sērijas vēsturē. Un tas nav tikai radikāli atjaunināts dizains, jauns portu komplekts un uzlabota veiktspēja, bet, galvenais, novatoriska vadības elementa izskats: papildu Touch Bar mini-skārienjūtīgs ekrāns ar integrētu Touch ID pirkstu nospiedumu skeneri. Pirkstu nospiedumu moduli jaunajā MacBook Pro bez pārspīlējuma var saukt par galveno "ābolu" jauno produktu priekšrocību salīdzinājumā ar jebkuru citu klēpjdatoru.
Var izveidot ļoti sarežģītas paroles
Touch ID ieviešana Mac datoros, kā arī iPhone un iPad ir ļāvusi lietotājiem izveidot garākas un sarežģītākas Apple ID paroles. Agrāk cilvēki saprata, ka šī parole būs jāpatur prātā un pastāvīgi jāievada. Tagad varat iestatīt jebkuras sarežģītības paroli un pieteikties ierīcē un veikt pirkumus App Store, vienkārši pieskaroties pirkstu nospiedumu skenerim. Protams, dažreiz ir jāievada arī parole, taču to var saglabāt tajā pašā 1Password, kas atbalsta autorizāciju, izmantojot Touch ID.
Jūs varat aizsargāt savus datus, iestatot sarežģītu paroli, kas ir vismaz 25 rakstzīmes, bet tajā pašā laikā piesakoties ar pirkstu nospiedumu. Tāpat kā iPhone gadījumā, Mac datorā parole ir jāievada tikai pēc pārstartēšanas un operētājsistēmas atjaunināšanas.
Biometriskā informācija jūsu MacBook Pro ir droša. Touch ID ievades reģistrāciju apkalpo īpaša Apple T1 mikroshēma, kas ir nekas vairāk kā procesors no Apple S2 SiP. T1 integrētais Secure Enclave kopprocesors veido drošu slāni starp operētājsistēmu un trim tā pārvaldītajām ierīcēm – Touch ID skeneri, Touch Bar un tīmekļa kameru. Turklāt Apple Pay ekrāna dialoglodziņi drošības nolūkos tiek pilnībā atveidoti T1, un Keychain paroles glabāšanai var piekļūt arī caur mikroshēmu.
Touch ID lietotnēs
Ieslēgts Šis brīdis Ne visas MacOS lietotnes atbalsta Touch ID. Bet tie, kas jau ir saņēmuši atbalstu pirkstu nospiedumu skenerim, ievērojami vienkāršo darbu ar ierīci. Varat izveidot kontu jebkurā pakalpojumā ar sarežģītu paroli, pievienot to 1Password datubāzei un pieteikties ar pirkstu nospiedumu.
Apple Pay, kas savienots pārī ar Touch ID, ir neaizstājama lieta. Iegādāties kaut ko tiešsaistē nekad nav bijis tik vienkārši.
Tāpēc izstrādātājiem vajadzētu padomāt par savu lietojumprogrammu integrēšanu ar Touch ID. Tas būs noderīgi, lai sociālie tīkli, banku pakalpojumi, e-pasta klienti un citas lietojumprogrammas, kurām nepieciešama autorizācija.
Touch ID nepadara Mac drošāku, sensors tikai atvieglo darbību. Kā minēts iepriekš, varat izveidot īpaši sarežģītu paroli, neuztraucoties par to, ka tā būs jāievada katru reizi. Lai to neaizmirstu, datus var saglabāt lietojumprogrammā, piemēram, 1Password, kurai var piekļūt ar pirkstu nospiedumu. Tas ir patiešām ātri un ērti.
Dažreiz ir labāk izslēgt Touch ID
Pirms drošības pārbaudes lidostā ir ieteicams izslēgt Touch ID, nevis paroli. Tāpat arī Mac datorā dažreiz vajadzētu izmantot pazīstamu paroli. IN dažādas valstis- dažādi likumi. Ir daudz vieglāk piespiest pielikt pirkstu uz skenera, lai atbloķētu Mac datoru, nekā iegūt paroli.
Touch ID ikvienam!
Touch ID ir lieliska tehnoloģija, tāpēc mēs ceram, ka Apple jau strādā pie Magic Keyboard ar pirkstu nospiedumu sensora atbalstu, lai lietotāji galddatori varētu arī aizsargāt savus datus. Turklāt drīzumā mums vajadzētu sagaidīt šīs tehnoloģijas atbalstu daudzās Mac lietojumprogrammās.
Apple pirkstu nospiedumu skenēšanas tehnoloģija Touch ID vairs nav ierobežota ar iOS ierīcēm. Jaunajam Macbook Pro ar skārienjoslu ir iebūvēts Touch ID lasītājs barošanas pogā, tieši virs taustiņa Dzēst.
Izmantojot Touch ID, varat veikt tādas darbības kā, piemēram, apstiprināt Apple pirkumi Maksājiet, atbloķējiet klēpjdatoru vai atbloķējiet svarīgas lietotnes, piemēram, 1Password.
Lietotnes, kas atbalsta Touch ID.
Pašlaik ārpus Apple ekosistēmas esošo lietotņu saraksts ir diezgan īss. Pietiekami īss, šķiet, ka 1Password ir vienīgā trešās puses lietotne, kas atbalsta Touch ID. Kas attiecas uz Apple lietotnēm, varat izmantot Touch ID, lai skatītu iCloud Keychain programmā Safari vai atbloķētu drošās piezīmes lietotnē Notes, papildus MacBook Pro atbloķēšanai un Apple Pay lietošanai.Ir divi veidi, kā jaunajā MacBook Pro iestatīt Touch ID; apskatīsim abus.
Sākotnējā iestatīšana.
Laikā sākotnējā iestatīšana klēpjdators vai pievienojot jaunu konts lietotājam, tiks parādīta uzvedne ar aicinājumu iestatīt Touch ID.Process ir ļoti vienkāršs. Novietojiet pirkstu uz lasītāja vairākas reizes, tāpat kā to darītu iOS ierīce, starp pieskārieniem nedaudz pakustiniet pirkstu.
Pēc dažām sekundēm viss būs gatavs. Sākotnējās iestatīšanas laikā jums netiks dota iespēja pievienot vairāk nekā vienu pirkstu.
Sistēmas iestatījumi.
Ja vēlaties pievienot vēl vienu pirkstu vai palaidāt garām sākotnējā iestatīšana jūs vienmēr varat atvērt Sistēmas iestatījumi un noklikšķiniet uz Pirkstu nospiedumu lasītājs.Izpildiet norādījumus, lai pievienotu savu pirmo pirksta nospiedumu, vai noklikšķiniet uz "+" zīmes, lai pievienotu citu.

Pēc tam varat pielāgot, kā izmantot Touch ID savā MacBook Pro, atzīmējot (vai dzēšot) izvēles rūtiņas blakus trim uzskaitītajām opcijām: Atbloķēt Mac, Apple Pay un iTunes un App Store.