Kā paslēpt google chrome. Slēptie iestatījumi pārlūkprogrammā Google Chrome. Nejauši aizvērtas cilnes atvēršana
vēl viena tēma par pakalpojumu G+
Šajā rakstā ir sniegts Google+ konta konfidencialitātes iestatījumu saraksts.
B O Lielākā daļa habru sabiedrības, visticamāk, jau ir sapratuši, kas ir kas, bet pārējiem es lūdzu kaķi.
Google+ ir tikai aptuveni nedēļu vecs, taču pakalpojums jau ir piesaistījis lielas daļas IT kopienas un mediju uzmanību. Tāpat kā ar jebkuru tiešsaistes pakalpojumu, ir svarīgi zināt, kā pārvaldīt informāciju.
1. Kā nodrošināt, lai visi pakalpojumā G+ reģistrētie nerakstītu jums pa e-pastu.
Lai gan pakalpojuma Google+ lapās jūsu e-pasta adrese netiek rādīta, lietotāji var sūtīt jums e-pasta ziņojumus tieši, kā rezultātā var tikt nosūtīts mēstules vai vienkārši nevēlami ziņojumi.
Lūk, kā to izslēgt.
Mēs meklējam zobrata ikonu (augšējā labajā stūrī), -> Google+ iestatījumi -> Privātums -> Publiskā profila informācija -> Iestatīt piekļuvi profilam -> Sūtīt vēstuli (zem iemiesojuma) -> noņemiet atzīmi no izvēles rūtiņas “Atļaut cilvēkiem rakstīt man vēstules no mana profila”.
Varat vai nu aizliegt ikvienam rakstīt pa e-pastu, vai iestatīt ierobežojumus lokiem.
eng- “Google+ iestatījumi”. -> "Profils un konfidencialitāte" -> "Publiskā profila informācija". ->"Rediģēt redzamību profilā"

2. Kā selektīvi atspējot koplietošanu
Ja nevēlaties, lai kāds sāktu kopīgot jūsu ziņas, vienkārši noklikšķiniet uz nolaižamās izvēlnes bultiņas (augšējā labajā stūrī ziņas virsrakstā) un noklikšķiniet uz Atspējot pārpublicēšanu.

3. Kā izslēgt e-pasta paziņojumus
Gear -> Google+ iestatījumi -> Google+ cilne -> un noņemiet nevajadzīgās atzīmes.

4. Kā eksportēt visus savus datus no pakalpojuma Google+
Noklikšķiniet uz nolaižamās izvēlnes melnajā horizontālajā joslā (kur ir jūsu vārds), pēc tam uz "Konta iestatījumi" -> cilne "Datu augšupielāde".

5. Kā pamest pakalpojumu Google+
Ir trīs veidi.
1. Profila redzamības iestatījumu mainīšana, lai paslēptu visu no publiskas piekļuves, izņemot jūsu vārdu un fotoattēlu. Tomēr tas, ko esat kopīgojis ar kādu līdz šim, būs pieejams šiem lietotājiem.
Poga “Rediģēt profilu” -> atlasiet sadaļas, kuras vēlaties paslēpt.

Tas būs šādi

2. Var dzēst profils Google+ ar visu saturu.
“Konta iestatījumi” (izmantojot nolaižamo izvēlni melnajā joslā) -> tāda paša nosaukuma cilne -> Konta dzēšana Aizveriet savu kontu un izdzēsiet visus ar to saistītos pakalpojumus un informāciju.
Uzmanību, tiks dzēsts tikai Google+ profils. Gmail, Kalendārs un viss pārējais netiks ietekmēts nekādā veidā.
3. Hardcore mīļotājiem - var dzēst konts Google.
Un tad nekādu Gmail un citu servisu tev, viss tiks nojaukts.
Jā, es šeit rakstīšu, kā dzēst kontu, tāpēc visas darbības un iespējamie zaudējumi ir uz jūsu sirdsapziņas.
Google Chrome ir jaudīga un funkcionāla tīmekļa pārlūkprogramma, kurā ir daudz precizēšanas iespēju. Tomēr ne visi lietotāji zina, ka sadaļā “Iestatījumi” ir parādīta tikai neliela daļa no pārlūkprogrammas uzlabošanas rīkiem, jo ir arī slēpti iestatījumi, kas tiks apspriesti rakstā.
Daudzi tīmekļa pārlūkprogrammas atjauninājumi pārlūkam Google Chrome pievieno jaunas funkcijas un funkcionalitāti. Taču šādas funkcijas tajā neparādās uzreiz – vispirms tās visi ilgi testē, un piekļuvi tām var iegūt slēptos iestatījumos.
Tādējādi slēptie iestatījumi ir Google Chrome testa iestatījumi, kas pašlaik tiek izstrādāti un tāpēc var būt ļoti nestabili. Dažas opcijas jebkurā laikā var pēkšņi pazust no pārlūkprogrammas, un dažas paliek slēptā izvēlnē, nenokļūstot galvenajā izvēlnē.
Iekļūšana Google Chrome slēptajos iestatījumos ir pavisam vienkārša: lai to izdarītu, izmantojot adreses joslu, jums būs jāievēro šī saite:
chrome://flags
Ekrānā tiks parādīts slēpto iestatījumu saraksts, kas ir diezgan plašs.

Lūdzu, ņemiet vērā, ka nav ieteicams nepārdomāti mainīt iestatījumus šajā izvēlnē, jo tas var nopietni traucēt pārlūkprogrammas darbību.
Kā izmantot slēptos iestatījumus
Slēptie iestatījumi parasti tiek aktivizēti, noklikšķinot uz pogas blakus vēlamajam vienumam. "Ieslēdz" . Kad zināt parametra nosaukumu, vienkāršākais veids, kā to atrast, ir izmantot meklēšanas joslu, kurai var piekļūt, izmantojot īsinājumtaustiņu. Ctrl+F .

Lai izmaiņas stātos spēkā, būs jārestartē interneta pārlūkprogramma, piekrītot programmas piedāvājumam vai arī pašam veicot šo procedūru.

Zemāk apskatīsim interesantāko un aktuālāko Google Chrome slēpto iestatījumu sarakstu, ar kuriem šī produkta lietošana kļūs vēl ērtāka.
5 slēpti uzlabojumi Google Chrome uzlabošanai
1. “Vienmērīga ritināšana”.Šis režīms ļaus vienmērīgi ritināt lapu ar peles ritenīti, ievērojami uzlabojot tīmekļa sērfošanas kvalitāti.

2. "Ātri aizveriet cilnes/logus." Noderīga funkcija, kas ļauj palielināt pārlūkprogrammas reakcijas laiku, lai gandrīz acumirklī aizvērtu logus un cilnes.

3. “Automātiski dzēst cilnes saturu”. Pirms šīs funkcijas ieviešanas Google Chrome patērēja milzīgu daudzumu resursu, kā arī tāpēc patērēja ievērojami vairāk akumulatora jaudas, un tāpēc klēpjdatoru un planšetdatoru lietotāji pameta šo tīmekļa pārlūkprogrammu. Tagad viss ir daudz labāk: aktivizējot šo funkciju, kad atmiņa būs pilna, cilnes saturs tiks izdzēsts, bet pati cilne paliks savā vietā. Atkārtoti atverot cilni, lapa tiks atkārtoti ielādēta.

4. “Materiālu dizains pārlūkprogrammas Chrome augšdaļā” un “Materiāls visā pārējā pārlūkprogrammas saskarnē”.Ļauj aktivizēt vienu no veiksmīgākajiem pārlūkprogrammas dizainiem, kas jau vairākus gadus ir uzlabots Android OS un citos Google pakalpojumos.

5. “Paroļu izveide”. Sakarā ar to, ka katrs interneta lietotājs reģistrējas vairāk nekā vienā tīmekļa resursā, īpaša uzmanība jāpievērš paroļu stiprumam. Šī funkcija ļaus pārlūkprogrammai automātiski ģenerēt jums spēcīgas paroles un automātiski tās saglabāt sistēmā (paroles ir droši šifrētas, tāpēc varat būt drošs, ka tās ir drošas).

Mēs ceram, ka šis raksts jums noderēja.
"Tam, kam pieder informācija, pieder pasaule." Daudzi cilvēki ir pazīstami ar šo teicienu un daudzi vēlētos uzzināt pēc iespējas vairāk par apkārtējiem cilvēkiem, bet tajā pašā laikā mēs vēlētos pēc iespējas labāk noslēpt savas personīgās lietas. Personiskās informācijas drošība ir tas, kas visvairāk satrauc tīkla lietotājus. Šķiet, ka Google+ to dara labi, taču jums ir jāzina, kā to izmantot.
Šajā rokasgrāmatā jūs uzzināsit par konfidencialitātes iestatījumiem Google+ lokos, kā kontrolēt to, ko citi cilvēki redz par jums, iestatījumiem ziņu kopīgošanai ar draugiem un citām standarta opcijām.
Privātums un jūsu loki
Loki pakalpojumā Google+ ir ļoti vienkāršs veids, kā pārvaldīt kontaktpersonas. Lielākā daļa veidu, kā pārvaldīsiet savu personisko informāciju, būs tieši atkarīgi no tā, kādus lokus iestatāt sev un kādas piekļuves tiesības tiem piešķirat. Piemēram, jūs izveidojat lokus, piemēram, “Ģimene”, “Draugi”, “Kolēģi”, “Emuāru autori” utt., un “novietojat” šajos lokos personas, ar kurām vēlaties kopīgot savu informāciju vai lasīt viņu plūsmu.
Lūk, kas jums jāzina:
Jūsu loki pēc noklusējuma ir privāti. Atsevišķi jūsu izveidotie loki un personas, kas pieder šīm grupām, ir redzamas tikai jums. Tas nozīmē, ka varat izveidot “WTF” loku un ievietot tur savu priekšnieku vai kaitinošu draugu. Un ne šie cilvēki, ne visi citi par to neuzzinās.
Pārvaldīšana, kas redz kura ziņu, joprojām var būt nedaudz mulsinoša. Vissvarīgākais ir atcerēties, kuru kurā aplī ievietojāt. Jo kāda informācija nav vēlama lokam “Kolēģi” vai “Tikai paziņas”. Esiet piesardzīgs, kopīgojot savus ierakstus. Tas ir tāpat kā īsziņas nosūtīšana, izmantojot tūlītējo ziņojumapmaiņas programmu, nepareizai personai vai aizmirst noņemt kopiju no klientu e-pasta sarakstes laikā ar darbiniekiem. Stulba situācija, vai ne?
Atšķirība starp Google+ lokiem, Twitter sekotājiem vai Facebook draugiem
Daudziem cilvēkiem patīk, cik viegli un intuitīvi ir izmantot lokus. Tas ir daudz atklātāks un acīmredzamāks nekā FB draugu saraksts. Tomēr loku pārvaldībā ir daži smalkumi, kas jums jāatceras. It īpaši, ja esat pieradis pie tā, kā darbojas Twitter un Facebook.
1. Tāpat kā Twitter, jūs varat lasīt jebkuru jūs interesējošo personu ziņas, nepievienojot viņus kā draugus. Tā nav savstarpēja draudzība kā FB. Šajā ziņā Google+ ir ļoti līdzīgs Twitter.
2. Tajā pašā laikā ikviens var pievienot jūs savam lokam bez jūsu piekrišanas, atšķirībā no Twitter, kura iestatījumos ir opcijas “Aizsargāt manus tvītus” (cilvēki, kas nav jūsu sarakstā, nevar lasīt jūsu tvītus). Tāpēc, izvēloties pareizos koplietošanas iestatījumus, visa atbildība gulstas uz jums. Pat ja kāds ir pievienojis jūs saviem lokiem bez abpusējas piekrišanas, viņš joprojām nevarēs redzēt jūsu ziņas, kamēr ziņu padarīsit publisku.
No vienas puses, Google+ lokus ir daudz vieglāk iestatīt un lietot, jo tie ir šī sociālā tīkla pamatā. No otras puses, tie ir vairāku sociālo tīklu sajaukums un sākotnēji var šķist diezgan mulsinoši.
Kontrolējiet to, ko cilvēki redz jūsu profilā
Jūsu Google+ profilā ir saites uz jūsu informāciju (izglītība, nodarbošanās, atrašanās vieta), jūsu kopīgotajiem fotoattēliem un videoklipiem, saitēm utt. Tātad, kad esat iestatījis savus sociālos lokus, profila lapas rediģēšana ir viens no galvenajiem veidiem, kā varat pārvaldīt savu konfidencialitāti pakalpojumā Goole+.
Lai rediģētu sava profila privātos iestatījumus, noklikšķiniet uz pogas, kas izskatās kā aplis ar siluetu iekšpusē, un pēc tam noklikšķiniet uz pogas Rediģēt profilu.
Jūsu noklusējuma profila informācijas iestatījumi:
Pilnais vārds. Šī ir vienīgā iespēja, kas ir nepieciešama un redzama visiem lietotājiem. Mainot savu vārdu šeit, jūsu vārds tiks mainīts visos Google pakalpojumos.
Turklāt visi tīkla lietotāji var redzēt: jūsu ievadu, jūsu profila fotoattēlu, jūsu dzimumu, kas ir jūsu lokos un kuru lokos jūs, kā arī pogu, ko var izmantot, lai nosūtītu jums e-pastu (bet ne jūsu īsta pasta adrese).
Jūsu loki var redzēt jūsu: ierakstu, darba vietu, izglītību, dzīvesvietu, ģimenes stāvokli, intereses, saites.
Atvērts tikai jums, līdz to mainīsit iestatījumos: nodarbošanās, mājas un darba kontaktinformācija.
Varat mainīt skatīšanās pieejamību katrā no šīm sadaļām: visai pasaulei (ikvienam tiešsaistē), paplašinātajiem lokiem, saviem lokiem, tikai jums vai lietotāju grupām. Katram privātuma iestatījumam grupās ir sava ikona, tāpēc, apskatot savu profilu, redzēsit, kuras daļas ir atvērtas kādām grupām.

Tas ir, jūs varat padarīt savu izglītību pieejamu ikvienam, parādīt savu nodarbošanos tikai tiem, kas ir jūsu lokos, atklāt savu dzīvesvietu tikai noteiktām aprindām un atstāt savu statusu atvērtu tikai sev.
Vai vēlaties redzēt, kā jūsu profils izskatās tiešsaistē? Noklikšķiniet uz "Skatīt profilu kā" un atlasiet "Ikviens tīmeklī".
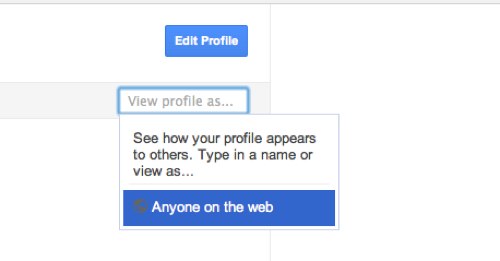
Redzamība meklētājprogrammām. Ja nevēlaties, lai jūsu profils tiktu indeksēts un būtu pieejams meklētājprogrammām, šī opcija ir paredzēta tieši jums. Tas atrodas jūsu profila apakšā sadaļā Par. Vienkārši noņemiet atzīmi no izvēles rūtiņas “Palīdzēt citiem atrast manu profilu meklēšanas rezultātos”, kas ir tur pēc noklusējuma.

Kas ir jūsu lokos/kuru lokos jūs atrodaties. Rediģējot savu profilu, varat arī mainīt personu redzamību savā sociālajā tīklā. Apskatiet kreiso kolonnu. Zem sava loku saraksta noklikšķiniet uz "Mainīt šeit redzamo personu". Tādā veidā jūs kontrolējat to personu redzamību, kuras ir jūsu lokos un kuru lokos esat jūs.

Pēc noklusējuma tas ir redzams visiem. Bet to ir viegli mainīt. Varat paslēpt visus, kas jūs pievienoja savam lokam, vai tos, kurus pievienojāt, vai rādīt tikai atlasītos lokus.
Fotogrāfijas.
Jūsu profila fotoattēli, citi jūsu fotoattēli, Picasa albumi un fotoattēli, kuros jūs atzīmējuši citi Google+ lietotāji, ir pieejami ikvienam. Varat izvēlēties nerādīt šo cilni, taču pat tad, ja jūsu fotoattēlu cilne ir atvērta apskatei, citi redzēs tikai jūsu kopīgotos fotoattēlus.

Opcija “Personas, kas atzīmē jūs fotoattēlos, automātiski atstāj saiti uz jūsu profilu”, ļauj ikvienam jūsu lokos jūs atzīmēt pēc noklusējuma. Tas nozīmē, ka, ja esat apstiprinājis, ka esat fotoattēlā, fotoattēlā tiks parādīta saite uz jūsu profilu. Ģeogrāfiskā marķēšana pēc noklusējuma nav iespējota, pat ja augšupielādējat fotoattēlus no atzīmētajiem tālruņiem.
Video
Šajā sadaļā varat parādīt vai paslēpt cilni.
Ja meklēšanas rezultātos vai ziņās, kas jums patīk, noklikšķināsiet uz pogas +1, tā automātiski tiks parādīta jūsu profila lapā un būs jūsu noklusējuma iestatījumos (ja savā plūsmā noklikšķināsit uz +1 ziņām, tā tiks parādīta jūsu plūsma, bet netiks parādīta profila lapā). Ja nevēlaties, lai tas tiktu rādīts jūsu profilā, noņemiet atzīmi no šīs cilnes.
Rādīt tikai atlasītajām personām, kuras izmanto lokus
Kad esat sakārtojis personas lokos un noteicis, kas var redzēt jūsu profilu, nākamais svarīgais solis ir noteikt, kas var redzēt un kopīgot jūsu saturu, kas var ietvert fotoattēlus, saites un videoklipus.
Grupas, ar kurām varat kopīgot informāciju: kopīgojot informāciju savā plūsmā, varat izvēlēties, kuri loki vai personas var redzēt šīs ziņas, pievienojot grupām:
Paplašinātie loki - visi, kas ietilpst vispārējā grupā, kā arī visi, kas ir viņu lokos (piemēram, draugu draugi FB).
Viena vai vairāku jūsu loku nosaukums.
Piezīme par grupām, ar kurām kopīgojat informāciju.
Kad esat atlasījis grupu un atverot tai publicēto informāciju, to nevar mainīt. Tas ir, ja publicējāt ziņu konkrētai grupai, visi, kas ir pievienoti šai grupai, to redzēs pat pēc šīs ziņas publicēšanas.
Pēc noklusējuma, kad veidojat jaunu ziņu, personas vai loki, ar kuriem to kopīgojat, tiks norādītas sadaļā "Kopīgot ar", kad publicēsit savu nākamo ziņu. Īpaši tas attiecas uz tiem cilvēkiem un grupām, ar kurām jūs visbiežāk dalāties informācijā. Tāpēc katru reizi, kad publicējat, pārbaudiet, kas ir sadaļā “Kopīgot ar”.
Jūs varat atvērt savu ziņu noteiktiem lokiem vai personām, taču nevarat atvērt savu ziņu visiem, izņemot kādu vai kādu loku. Tas ir, ja vēlaties ar kādu dalīties ar mazajām kļūdām no sava biroja dzīves, jums būs jāizveido grupa “Visi, izņemot darbiniekus” un jāatver šīs ziņas tikai šim lokam.
Pārvaldiet savas informācijas plūsmas un ziņas
Papildus tam, ka varat kontrolēt savu ziņu redzamību, jūsu rīcībā ir arī citi pārvaldības rīki: ja jūsu ziņas komentāros parādās troļļi, varat tos izdzēst vai ziņot par tiem Google. Varat izslēgt visus komentārus un atspējot savu ziņu atkārtotu publicēšanu. Tas viss ir jādara manuāli katru reizi pirms ziņas publicēšanas.

Ienākošās straumes. Ziņas no personām, kuras pievienojat lokiem, tiks rādītas jūsu ziņu plūsmā dažādās loku kategorijās.
Personām, kuras neesat pievienojis saviem lokiem, bet kuras jums seko, ziņas tiks rādītas kā Ienākošās saites. Varat izslēgt tās ziņas, kuras nevēlaties kopīgot, vai arī pievienot dažas no šīm personām kādam no saviem lokiem.
Cilvēku bloķēšana. Ja uzskatāt, ka kāds pārāk daudz sūta īsziņas vai publicē kaķēnu fotoattēlus, varat bloķēt šo personu sava loka iestatījumos. Tomēr bloķēšana var nedarboties, kā paredzēts. Bloķējot personas, tiek noņemtas viņu ziņas un komentāri no jūsu ziņu plūsmas, kā arī tiek paslēptas jūsu publiskās ziņas. Taču tas neslēpj jūsu komentārus viņu straumē. Tas arī neslēpj ziņas vai komentārus no viņiem, ja viņi nonāk jūsu profilā vai uz noteiktu ziņu.
Tas ir vairāk saistīts ar viņu ziņu slēpšanu no jums, nevis jūs no viņiem (no redzesloka, ārpus prāta).
Jūsu komentāri par citu ziņām ir publiski. Pirms atstājat viltīgu komentāru, atcerieties, ka arī jūsu komentāri par citu cilvēku publiskajām ziņām ir publiski un meklētājprogrammas tos indeksē. Arī jūsu atzīme +1 citas personas ziņai ir publiska. Ņemiet vērā ziņas statusu blakus laikspiedolam, kas parādīs, cik publiska ir ziņa.
Pārbauda citus slēptos iestatījumus un konfidencialitātes opcijas
Noklikšķiniet uz zobrata ikonas (Google+ iestatījumi), lai atvērtu visu iestatījumu kopu. Google+ galvenajā sadaļā varat iestatīt brīdinājumu opcijas noteiktām darbībām (piemēram, ja kāds ir pievienojis jūs savam lokam vai atzīmējis jūs ziņā). Pēc noklusējuma paziņojumi par visām darbībām tiks nosūtīti uz jūsu e-pastu.
Tālāk varat mainīt iespēju ikvienam nekavējoties sākt sūtīt jums ziņojumu (tā ir iespējota pēc noklusējuma).
Vēl viena lieliska lieta, par kuru varat elpot, ir tas, ka Google ir apliecinājis visiem, ka pakalpojumā Google+ tiek izmantoti tikai SSL šifrēti savienojumi un ka pakalpojumā Google+ izdzēstie dati tiek dzēsti arī no tā serveriem.
Varat automātiski meklēt daudzās interneta vietnēs, neapmeklējot pašas šīs vietnes, ja tās ir norādītas meklētājprogrammās.
Ja vietne nav iekļauta sarakstā, ar peles labo pogu noklikšķiniet uz vietnes meklēšanas lodziņa un noklikšķiniet uz opcijas: "Pievienot kā meklētājprogrammu..." Pēc tam varat iegūt tiešu piekļuvi meklēšanai, izmantojot Google disku, Gmail. Operētājsistēmā Mac nospiediet un turiet pogu Kontrole noklikšķinot uz meklēšanas lodziņa.
Velciet vairākas cilnes vienlaikus
Lielākā daļa cilvēku ir pazīstami ar Chrome iespēju vilkt cilnes savos pārlūkprogrammas logos vai pārvietot un saskaņot tās starp pārlūkprogrammas logiem, taču daudzi, iespējams, nezina, ka to var izdarīt ar vairākām cilnēm vienlaikus. Vienkārši nospiediet un turiet taustiņu Shift (atlasot secīgas cilnes) vai Ctrl (atlasot nesecīgas cilnes) un pēc tam noklikšķiniet uz cilnēm, kuras vēlaties pārvietot kā vienu. Ja izmantojat Mac datoru, turiet nospiestu taustiņu Command.
Universālais lodziņš kā kalkulators

Jūs droši vien zināt, ka Google var veikt pamata matemātiku meklēšanas joslā. Tomēr vai zinājāt, ka universālajā lodziņā varat piekļūt līdzīgām matemātiskām funkcijām, neizmantojot vietni Google.com? Vienkārši ierakstiet piemēru, un pareizā atbilde tiks parādīta zem universālā lodziņa, nenospiežot Enter (kas jums jādara vietnē Google.com). Šis mazais triks darbojas tikai tad, ja universālajā lodziņā noklusējuma meklētājprogramma ir Google — jūs nesaņemsit atbildi, ja jūsu meklētājprogramma ir Yahoo, Bing, Yandex. Tas arī nedarbojas, ja esat inkognito režīmā, neatkarīgi no noklusējuma pārlūkprogrammas.

Universālais lodziņš var darboties arī kā vienību pārveidotājs. Tātad, ja ierakstāt “9 collas”, Chrome var automātiski ieteikt konvertēšanu uz centimetriem. Ja nepieciešama cita mērvienība, ievadiet to aiz vienādības zīmes (piemēram, "9 collas = km" vai "9 collas = mm" vai "9 collas kvadrātā = M kvadrātā"). Atkal šī konkrētā funkcija darbojas tikai tad, ja Google ir jūsu noklusējuma meklētājprogramma, un tā nedarbosies inkognito režīmā.
Tuviniet un tāliniet

Datorā varat tuvināt vai tālināt lapu, turot nospiestu taustiņu Ctrl un ritinot ritināšanas ritenīti uz augšu vai uz leju (vai nospiežot Ctrl+ vai Ctrl-). Kad esat vienreiz tuvinājuši vai tālinājuši, labajā pusē esošajā universālajā lodziņā tiks parādīta palielināmā stikla ikona. Noklikšķinot uz tā, varat manuāli tuvināt vai tālināt vai atjaunot Noklusējuma skala. Vai arī varat atgriezt noklusējuma vērtību, nospiežot Ctrl-0. Mac datorā varat tuvināt un tālināt, nospiežot Command+ vai Command-. Nospiežot Ctrl-0, tiks atgrieztas noklusējuma vērtības.
Vienkārša attēlu apskate
Ja, kārtojot datoru, atrodat nesaprotamu JPEG failu, arī pārlūkprogramma to ļoti ātri un vienkārši palīdzēs ieraudzīt: ievelciet failu jaunā Chrome pārlūkprogrammas logā, un jūs redzēsiet, kāds fails tas ir.
Vārda/frāzes atlasīšana un vilkšana ir tāda pati kā kopēšanas-ielīmēšanas funkcija, tāpēc varat vienkārši iezīmēt vārdu vai frāzi un vilkt to universālajā lodziņā, lai meklētu . Un otrādi, varat arī vienkārši ar peles labo pogu noklikšķināt uz iezīmētā vārda vai frāzes, un jums tiks piedāvāts meklēt Google tīklā (operētājsistēmā Mac, Control+noklikšķiniet uz iezīmētā vārda).
Velciet URL uz grāmatzīmju joslu
Ja jums nepieciešama pastāvīga un vienkārša piekļuve vietnei, varat to ātri pievienot grāmatzīmēm, iezīmējot RL un velkot to uz grāmatzīmju joslu. Varat vilkt un nomest vietrāžus URL no citām pārlūkprogrammām, ne tikai no paša Chrome.
Ātri pārslēdzieties starp cilnēm
Ja nepieciešams ātri pārslēgties uz citu cilni, nospiediet un turiet taustiņu Ctrl (Command operētājsistēmā Mac) un vajadzīgo skaitli no 1 līdz 9. Cilnes tiek skaitītas no kreisās puses uz labo no 1 līdz 9.
Pārvietojieties uz augšu un uz leju, izmantojot tastatūru
Atstarpes taustiņu var izmantot, lai ritinātu uz leju jebkurā tīmekļa lapā, un jūs varat ritināt atpakaļ uz augšu, nospiežot Shift + atstarpes taustiņu.
Palaižot pārlūkprogrammu, atveriet atsevišķas lapas
Daudzi no mums katru dienu apmeklē vienas un tās pašas lapas, atverot pārlūkprogrammu. Varat iestatīt, lai pārlūkprogramma Chrome atvērtu tās pašas vietnes katru reizi, kad palaižat pārlūkprogrammu. Izvēlnē Iestatījumi dodieties uz sadaļu Atvērt startēšanas laikā(vai vienkārši ierakstiet chrome://settings/startup).
Automātiski lejupielādēt failus uz darbvirsmas
Ja jums ir nepieciešama ātra piekļuve lejupielādētam failam, viens no veidiem, kā to izdarīt, ir automātiski lejupielādēt failus uz darbvirsmu, lai nodrošinātu ātru piekļuvi. Lai mainītu lejupielādēto failu atrašanās vietu, dodieties uz izvēlni Iestatījumi(chrome://settings/), ritiniet lapu uz leju un noklikšķiniet uz saites Rādīt papildu iestatījumus un pēc tam ritiniet līdz Lejupielādētie faili. Norādiet jaunu vietu lejupielādētajiem failiem. Ja nepieciešams, varat arī atzīmēt izvēles rūtiņu šeit Vienmēr norādiet lejupielādes vietu.
Nejauši aizvērtu cilņu atvēršana
Vai kļūdas dēļ aizvērāt cilni? Chrome ļauj to visu atgūt. Viss, kas jums jādara, ir jānospiež Ctrl-Shift-T (Command-Shift-T operētājsistēmā Mac), un Chrome atkārtoti atvērs jūsu nesen aizvērtās cilnes. Varat arī atvērt cilnes, izmantojot pārlūkprogrammas vēsturi, un tādā gadījumā jums ir jānospiež Ctrl+H.
Notikumu pievienošana Google kalendāram, izmantojot universālo lodziņu
Varat izmantot universālo lodziņu, lai piekļūtu ātrās pievienošanas funkcijai Google kalendārā. Pirmā lieta, kas jādara, ir kopēt līniju
http://www.google.com/calendar/event?ctext=+%s+&action=TEMPLATE&pprop=HowCreated%3AQUICKADD
Tālāk dodieties uz izvēlni Iestatījumi, ritiniet uz leju līdz Meklēt, nospiediet pogu Iestatiet meklētājprogrammas... (vai ielīmējiet universālajā lodziņā chrome://settings/searchEngines). Atvērtajā logā ritiniet uz leju līdz laukiem Pievienot sistēmu, Atslēgvārds Un Saite ar parametru %s pēdiņu vietā.
Vienkārši ierakstiet “Kalendārs” pirmajā laukā, “kalendārs” ieraksta atslēgas laukā un iepriekš minēto saiti trešajā laukā. Noklikšķiniet uz pogas Gatavs.
Tagad universālajā lodziņā ierakstiet "kalendārs" un nospiediet Tab, ievadiet vajadzīgo notikumu.
Pārlūkošanas vēstures dzēšana
Ja nepieciešams dzēst apmeklēto lapu vēsturi, tostarp URL, kešatmiņā saglabātos attēlus, paroles, sīkfailus, to var izdarīt iestatījumos. Vai noklikšķiniet Control-Shift-Delete un atvērsies logs Notīrīt vēsturi. (Nospiediet Shift-Command-Delete, lai piekļūtu šai funkcijai Mac datorā.)
Velciet un nometiet saites tieši uz darbvirsmu
Atstājiet savu komentāru!
Es domāju, ka daudzi cilvēki zina, ka varat pacelt jebkuru cilni ar peli un pārvietot to vai pat “atspraust” un ievietot citā logā. Bet jūs diez vai zinājāt, ka to var izdarīt ar vairākām cilnēm vienlaikus - vienkārši turiet nospiestu taustiņu Ctrl un noklikšķiniet uz katras vēlamās cilnes. Un neaizmirstiet atlaist Ctrl tieši pirms vilkšanas.
Pārlūkprogrammas tēmas maiņa
Ja jums šķiet, ka jūsu dzīvē nekas nemainās katru dienu, mēģiniet mainīt pārlūkprogrammas motīvu. Pārlūkā Google Chrome ir pieejams plašs motīvu klāsts, no kuriem izvēlēties, tāpēc ir viegli atrast kaut ko, kas jums patīk. Jums jāiet uz iestatījumiem (trīs apļi augšējā labajā stūrī) un noklikšķiniet uz pogas “Atlasīt motīvu”.
Google Chrome motīva maiņa
Nejauši aizvērtas cilnes atvēršana
Šī ir tik veca funkcija, ka es vienmēr domāju, ka visi to izmanto. Līdz nesen to “atklāju” savam kolēģim. Ja nejauši vai pat tīši aizvērāt cilni un tagad neatceraties, kā šo lapu atkal atrast, vienkārši nospiediet taustiņu kombināciju Ctrl + Shift + T un voila - tā pati cilne ir jūsu priekšā. Vai joprojām nav tas pats. Pēc tam procesu var atkārtot vairākas reizes.
Velciet saiti uz grāmatzīmju joslu
Chrome ir ļoti ērts rīks - grāmatzīmju josla. Tas atrodas tieši zem adreses joslas un sniedz jums ātru piekļuvi tām iecienītākajām grāmatzīmēm, kas jums ir nepieciešamas tik bieži, ka labāk tās paturēt acu priekšā. Lai tur pievienotu saiti, vienkārši velciet to ar peli un nometiet uz paneļa.
Pārlūkprogrammas darbību pēdu noņemšana
Ja pēkšņi jūs domājāt, ka meklējat kaut ko inkognito režīmā, bet izrādījās, ka nē, tad nesteidzieties satraukties. Šim gadījumam Google Chrome ir arī īsinājumtaustiņš. Vienkārši nospiediet "Ctrl + Shift + Delete", un jūsu priekšā parādīsies izvēlne, kurā varat atzīmēt visu, ko vēlaties notīrīt: sīkfailus, lejupielādes vēsturi utt.
Vēstures dzēšana
Saglabājiet sesiju
Piemēram, jūs nedēļu pēc kārtas rakstāt diplomdarbu, un jūsu pārlūkprogrammā ir daudz ciļņu. Un tad pēkšņi jums ir nepieciešams, piemēram, izvēlēties dāvanu saviem vecākiem, kas nozīmē, ka jums ir jāatver vēl vairākas cilnes. Lai neriskētu ar iepriekšējiem, varat tos visus saglabāt atsevišķā mapē savos izlasēs. Un pārlūkprogrammā Google Chrome tas ir tikpat vienkārši kā bumbieru lobīšana: vienkārši nospiediet taustiņu kombināciju Ctrl + Shift + D vienlaikus un atlasiet saglabāšanas vietu. Tagad varat droši aizvērt visas šīs cilnes un atvērt tās visas uzreiz, nākamreiz, kad vēlaties pie tām atgriezties.
Izveidojiet saīsni uz jebkuru saiti savā darbvirsmā
Saites uz interneta lapām nav nepieciešams saglabāt pārlūkprogrammas izlasē – tās var ievietot tieši uz darbvirsmas. Lai to izdarītu, vienkārši izvelciet jebkuru saiti no pārlūkprogrammas un nometiet to uz darbvirsmas. Bet ir arī elegantāks veids. Atkal dodieties uz izvēlni, kuras ikona atrodas augšējā labajā stūrī, atlasiet “Papildu rīki” un apakšizvēlnē noklikšķiniet uz “Pievienot darbvirsmai...”. Tas dos iespēju nekavējoties iestatīt vēlamo saīsnes nosaukumu, un arī ar šo metodi tā attēls būs vietnes logotips, nevis Google Chrome logotips.
Pievienojiet darbvirsmai saīsni
Ātri pārslēdzieties starp cilnēm
Nav visnoderīgākais, bet tomēr ir vērts apsvērt iespēju. Tiem, kam patīk rakstīt ar pieskārienu un izmantot visādus īsinājumtaustiņus, būs noderīgi zināt, ka starp pārlūkprogrammas cilnēm var pārvietoties arī bez peles. Lai to izdarītu, turiet nospiestu taustiņu Ctrl un noklikšķiniet uz jebkura no cipariem - sērijas numuram atbilstošā cilne kļūs aktīva.
Atveriet pārlūkprogrammu ar norādītajām lapām
Ja sākat savu (darba) dienu, pārbaudot kādu standarta iecienītāko vai nepieciešamo vietņu sarakstu, varat viegli konfigurēt Google Chrome tā, lai, atverot jaunu logu vai restartējot pārlūkprogrammu, tas atvērtu tās pašas lapas. Dodieties uz iestatījumiem, atrodiet apakšvienību “Iestatīt lapas” un pievienojiet vismaz visu sarakstu.
Iestatiet noteiktas lapas, kas jāpalaiž, kad tiek atvērts Google Chrome








