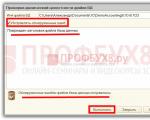Поставете модем со рутер tp link. Индивидуални поставки за поврзување за корисниците. Подготовка на компјутер или лаптоп за поставување
Веб-интерфејсот на рутерите TP Link од различни модели е сличен, упатствата се засноваат на универзален.
Поврзување на рутер
Отстранете го рутерот од кутијата, инсталирајте го на погодно место за вас. Приклучете го адаптерот за напојување од комплетот во соодветниот приклучок на задниот панел на рутерот и во штекер од 220 V. Поврзете го главниот мрежен кабел (оној што е донесен во вашиот стан при приклучување на мрежата на К-Телеком) на приклучокот „ИНТЕРНЕТ“ или „WAN“ и поврзете го мрежниот кабел од комплетот со едниот крај на еден од нумерираните LAN порти на задниот панел на рутерот, а други - на мрежната картичка на компјутерот. Инсталационен диск, кој доаѓа со рутерот, нема да ви треба.
Важно: Не поврзувајте го главниот мрежен кабел со нумерираните LAN порти! Ова ќе доведе до нарушување во снабдувањето со комуникациски услуги низ куќата.
Поставување рутер
Отворете посебно јазиче во прелистувачот, внесете ја адресата 192.168.0.1 во лентата за адреси и притиснете го копчето Enter на тастатурата. Откако ја внесовте оваа адреса, гледаме прозорец за внесување најава и лозинка за овластување при внесување на веб-интерфејсот на рутерот. Во полето „Корисничко име“ внесете „администратор“. Во линијата „Лозинка“ - исто така, „админ“ на латински (англиски) мали (големи) букви без наводници. Потоа притискаме „Log In“ на екранот или на копчето Enter на тастатурата.
По правилно внесување на знаците, ќе видите прозорец со поставките на рутерот, прикажан на слика 2.

За да поставите интернет конекција на рутерот, мора да ја изберете ставката „Network“, потоа „WAN“. Во прозорецот што се појавува, изберете во полето „Тип на WAN врска“ - „L2TP / Русија L2TP“ (Слика 3).

Сите преостанати полиња во овој прозорец се пополнуваат според податоците прикажани на слика 4.


Поставка за WI-FIСо цел да се постави безжична врска, мора да ја изберете ставката "Безжичен режим", под-точка - "Поставување на безжичниот режим". Полето Network Name е името на вашето Безжична мрежа(тука можете да внесете кое било име погодно за вас, главната работа е што содржи само латински знаци и / или броеви). Откако ќе влезете, кликнете на копчето „Зачувај“ (слика 6).

За да ја заштитите вашата безжична мрежа од неовластени конекции, треба да ги конфигурирате безбедносните поставки. Првично, изберете „Wireless Mode“, потоа „Wireless Security“, во прозорецот што се појавува, ставете точка на ставката „WPA-Personal / WPA2-Personal (Препорачано)“. „Лозинката PSK“ е лозинката за вашата безжична мрежа (тука можете да внесете која било вредност погодна за вас, главната работа е што содржи само латински знаци и/или броеви и има повеќе од 8 од нив). За да ги зачувате внесените поставки, кликнете на копчето „Зачувај“ (слика 7).

Поставување IP-TV.За да ја конфигурирате IP-TV, треба да се вратите на ставката „Мрежа“, изберете „IP-TV“ таму и изберете „Овозможи“ во полето „IGMP Proxy“, потоа кликнете на копчето „Зачувај“. Доколку се користи IP TV set-top box, се препорачува да се овозможи во LAN-портата бр. 4 на рутерот, потоа изберете „Bridge“ во полето „Mode“ и изберете „LAN 4“ во „Port for IPTV“. поле " (Слика 8).

Ова ја комплетира конфигурацијата на рутерот, но за успешно да ги зачувате сите параметри и правилно да ракувате со уредот, мора да го рестартирате. За да го направите ова, изберете ја ставката "Системски алатки", под-точка - "Рестартирај", потоа треба да кликнете на копчето "Рестартирај" (Слика 9).

После тоа, ќе се појави прозорец пред вас, во кој треба да кликнете на копчето „OK“ (Слика 10).
Честопати се поставува прашањето што да се прави по купувањето на рутер. Како да го конфигурирате така што обезбедува Интернет различни уредикако да го поврзете со компјутер. Оваа статија е дизајнирана само да ги реши овие проблеми. Во неа ќе зборувамеза рутерите Tp-Link. Ќе бидат истакнати и илустрирани главните точки што ги интересираат корисниците.
Треба да се напомене дека има широк спектар опсег на моделирутери. Процесот на поврзување на кабли за повеќето од нив е сличен, но поставувањето ќе биде различно, бидејќи секој модел има своја верзија на фирмверот и карактеристики на дизајнот и ергономијата на административниот панел. Таквите информации ќе бидат дадени во посебна статија.
- TL-WR940N,
- TL-WR740N,
- TL-WR841N,
- TL-WR842ND,
- TL-WA701ND,
- TL-WR743ND
Верзијата на рутерот TL-MR3220 ќе се користи како примерен уред. За жал, попопуларниот и широко распространет TL-WR841N на овој моментбр.
Како да поврзете компјутер со уредот преку мрежен кабел?
Првата задача по купувањето е напојување на рутерот. За да го направите ова, адаптер е поврзан со него во конектор наречен POWER. Невозможно е да се направи грешка во овој случај. Другиот крај мора да биде приклучен во штекер. Некои модели имаат копче за вклучување. Мора да се притисне ако светилките на кутијата веднаш не светнат. Втората задача е да го поврзете рутерот со компјутерот. За ова се користи мрежен кабел. Еден доаѓа како стандард. Неговиот крај е вметнат В мрежна картичкавашиот компјутери вториот дел во LAN-портата на рутерот.ВО Tp-Link рутериОбично се инсталирани 2 конектори. Имаат карактеристична жолта боја. Можете да користите кој било од конекторите. Нивниот број значи колку уреди може да се поврзат на овој рутер. Тоа може да биде телевизор, сет-топ бокс или нешто друго поврзано преку кабел. Дозволено е користење и Wi-Fi мрежа. Можеби ќе ви биде корисно да ги погледнете упатствата за поврзување лаптоп на Wi-Fi.
Како да поврзете TP-Link на Интернет?
Главната задача на рутерот е дистрибуција на интернет конекцијата. За тој да спроведе оваа функција, треба да поврзете мрежен кабел од провајдер или ADSL модем со него. поврзува кабел од интернет провајдерот до WAN конекторот.Овој конектор на кутијата е достапен во една копија. Обично се истакнува со сина боја.
Ако интернетот е обезбеден преку ADSL модем, тогаш кабелот од модемот е поврзан со WAN конекторот. Достапно е и стандардно.
На сликата, извршените манипулации се како што следува.
Ако сите дејства се извршени правилно, тогаш на компјутерот ќе се појави икона за поврзување. Најверојатно, ќе биде офлајн или ограничен. Треба да го конфигурирате рутерот. Препорачано читање. Повеќето модели се конфигурирани на ист начин, така што може да се користи пример Поставки за TP-LINK TL-WR940N. Ако давателот користи динамичен тип на дистрибуција на IP адреси, тогаш Интернетот може да работи без претходна конфигурација. Слично на тоа, ако имате инсталирано ADSL модем. Сите податоци се веќе внесени на него, затоа дистрибуцијата на Интернет се врши автоматски.
Дури и ако ја имате ситуацијата опишана погоре, ќе мора да промените голем број параметри. Ќе треба да поставите Wi-Fi мрежа и да поставите лозинка за новата безжична врска. Многу често, при поставување на рутер, се појавуваат разни проблеми. Многумина се поврзани со недостатокот на Интернет. Затоа, треба да ја прочитате статијата „Без пристап до Интернет“, или „Ограничено“ ги има потребните одговори и методи за решавање на проблемите.
Здраво драги пријатели. Во наше време неограничен интернетнема да изненадите никого, како и големата брзина на неговата работа. Луѓето масовно купуваат таблети, лаптопи и паметни телефони кои имаат вградено wifi модул, кој ви овозможува да користите безжичен интернет низ целата куќа. И некои кои само сакаат да се ослободат од жиците низ целиот стан. Во двата случаи, на помош дојдоа рутери за Wi-Fi, кои го олеснуваат дистрибуирањето на Интернет низ куќата. За ова ќе зборуваме понатаму.
Се разбира, малку задоцнето, решив да земам Wi-Fi рутер. Па повторно статија од мое искуство. Ќе пишувам денес за како да поврзете и конфигурирате рутер за Wi-Fi TP-Link TL-WR841N (ова е рутерот што сам го купив). Исто така поставете лозинка за Wi-Fi мрежатаза да не крадат комшиите интернет :).
Пред да преминам на инструкции за пишување, ќе привлечам внимание на прашање кое веројатно загрижува многу луѓе кои размислувале да инсталираат WiFi рутер. Ова е за опасностите од Wi-Fi, напишав статија за ова, можете да прочитате. И уште нешто, прашувате (да, што има да прашате, ако ја читате оваа статија, тогаш веројатно веќе сте купиле рутер)зошто го избрав рутерот TP-Link TL-WR841N? Според моите согледувања, ова е најдобрата опција за таква цена, дадов 300 UAH за тоа. (1200 рубли). Ова не е скап рутер кој може да обезбеди полноправна Wi-Fi мрежа за домот.
Веќе напишав многу дополнителен текст, но ветив само упатства со слики 🙂
1. Го донесовте рутерот дома или во канцеларија, не е важно, отворете ја кутијата и најдете многу хартии таму, диск на кој има инструкција и волшебник за поставување на рутерот. Исто така, се разбира, самиот рутер е вклучен во комплетот, ако не, тогаш сте се излажале :), мрежен кабел за поврзување со компјутер и напојување, како и се.
 2.
Ние го поврзуваме рутерот со компјутерот. Сè е многу едноставно овде. Го ставаме рутерот во близина на компјутерот, само кабелот во комплетот не е многу долг, доколку е потребно, можете да компресирате повеќе кабел (дури можете да го направите тоа сами, подетално). Ова може да се направи во речиси секоја продавница за компјутери.
2.
Ние го поврзуваме рутерот со компјутерот. Сè е многу едноставно овде. Го ставаме рутерот во близина на компјутерот, само кабелот во комплетот не е многу долг, доколку е потребно, можете да компресирате повеќе кабел (дури можете да го направите тоа сами, подетално). Ова може да се направи во речиси секоја продавница за компјутери.
Ние го поврзуваме напојувањето со рутерот и го приклучуваме во штекер. Потоа го поврзуваме интернет-кабелот со синиот WAN приклучок. Рутерот TP-Link TL-WR841N има 4 LAN порти, што значи дека 4 компјутери можат да се поврзат преку мрежен кабел. Ние го поврзуваме компјутерот со рутерот користејќи го кабелот што доаѓа со комплетот. Еве ги сликите:
 Ајде брзо да ги погледнеме копчињата и конекторите:
Ајде брзо да ги погледнеме копчињата и конекторите:
- Копче за вклучување/исклучување.
- Мрежен кабел.
- WAN конектор за интернет конекција.
- LAN конектор за поврзување на рутерот со компјутер преку мрежен кабел.
- Овозможете ја функцијата.
- Копче за ресетирање на поставките на рутерот.

Тоа е тоа, нашиот рутер е поврзан. Ајде сега да преминеме на поставувањето.
Поставување рутер TP-Link TL-WR841N
Пред да започнете со поставувањето, ве советувам да направите.
За да го конфигурирате рутерот, отворете кој било прелистувач и напишете 192.168.0.1 во лентата за адреси, обично поминува 192.168.1.1, но успеав да пристапам до поставките само преку 192.168.0.1. Само по поставувањето на ажурирањето на фирмверот добивам пристап до поставките преку 192.168.1.1.
Ќе се појави прозорец во кој треба да ги внесете вашето корисничко име и лозинка за да пристапите до поставките на рутерот. Стандардното најавување е admin, а лозинката е admin.
Ако рутерот не ја прифати стандардната лозинка и најавување, тогаш можни решенијаовој проблем, видете ја статијата

Доаѓаме до страницата за поставки.
Ајде прво да го ажурираме фирмверот на нашиот TP-Link TL-WR841N. За да го направите ова, прво треба да го преземете од страницата tp-linkru.com. Ние наоѓаме за нашиот модел и преземаме Најновата верзија. Отпакувајте ја датотеката на фирмверот на вашиот компјутер и вратете се на поставувањето.
Одете во менито „Системски алатки“ и изберете „Надградба на фирмверот“. Потоа кликнете на „Преглед“, изберете ја датотеката што ја преземавме и кликнете „Надгради“. Чекаме рутерот да го ажурира фирмверот и да се рестартира.
Повеќе детални инструкцииза ажурирање на фирмверот на рутерот -

Продолжуваме со поставувањето. Ајде да ги смениме корисничкото име и лозинката за да ги внесеме поставките на рутерот. Одиме во табулаторот „Системски алатки“, а потоа „Лозинка“. пополнете ги сите полиња и кликнете "Зачувај".

Одиме во „Мрежа“ и „WAN“. Овде треба да го изберете типот на мрежата. Ако не знаете што да ставите, тогаш јавете се и прашајте го вашиот провајдер. Можете исто така да видите детална статија за поставување рутер за работа со провајдер -


Поставување Wi-Fi мрежа на TP-Link TL-WR841N
Одете во табулаторот „Безжична“ и конфигурирајте ги следните поставки. Во полето „Име на безжична мрежа“, напишете го името на вашата WiFi мрежи. Веднаш подолу можете да го изберете регионот во кој живеете.

Не заборавајте да кликнете на „Зачувај“ и одете на табулаторот „Безжична безбедност“. Ова е најмногу главна страна, на него ќе ги конфигурираме безбедносните поставки на нашата Wi-Fi мрежа.
За повеќе информации за поставување лозинка за безжична мрежа -

Изложуваме сè како на мојот екран погоре. Во полето PSK Password, доаѓаме до и внесуваме лозинка што ќе се користи за поврзување на вашата Wi-Fi мрежа.
Ги зачувуваме нашите поставки со копчето „Зачувај“. Поставувањето е завршено, ајде сега да го рестартираме нашиот рутер. За да го направите ова, одете во табулаторот „Системски алатки“, а потоа „Рестартирај“. Кликнете на копчето „Рестартирај“ и потврдете го рестартирањето.

Тоа е сè, штотуку инсталиравме и конфигуриравме рутер за Wi-Fi. Како што можете да видите, тука нема ништо комплицирано и можете да направите без да повикате специјалист. Ќе има прашања што ќе ги поставите во коментарите. Со среќа пријатели!
Повеќе на страницата:
Како да го поврзете и конфигурирате рутерот за Wi-Fi TP-Link TL-WR841N? Инструкции со слики.ажурирано: 7 февруари 2018 година од: админ
Безжичните базни станици од серијата TP-Link се меѓу најчестите рутери за Wi-Fi во Русија. За да поставите безжичен пристап до Интернет, следете серија едноставни чекори. Ова ќе обезбеди непречено и висококвалитетно мрежно поврзување. Покрај тоа, алгоритмот на дејства нема да се разликува во зависност од оперативниот систем инсталиран на компјутерот. Поставките се исти за Windows, Linux и MacOS.
Како да поставите TP-Link Wi-Fi рутер
По купувањето на рутер за Wi-Fi на линијата TP-Link во продавницата, клиентите стануваат сопственици на комплет кој вклучува голем број компоненти:
- Тело на рутерот.
- Мрежен кабел за поврзување на уредот со компјутер.
- Инструкции кои опишуваат како да се решат проблемите.
- Енергетска единица.
- Документација од технички спецификациистоки.
- ЦД со материјали.

Прво треба да се поврзете на компјутер. Во чести случаи, кабелот што доаѓа во асортиманот до рутерот има мала должина. Затоа, треба да го поставите рутерот во близина на компјутерот. Вметнете ја едната страна од кабелот во конекторот за поврзување на Интернет, а другата во еден од неколкуте LAN конектори на рутерот, кои обично се означени со жолто и имаат соодветен натпис до нив.

Кабелот на продавачот на етернет е поврзан со WAN-портата означена со сино.

Симболи на сложени рутер
Задниот панел на уредот е збир од пар копчиња и дупки. Секој елемент е најдобро означен по редослед од лево кон десно:
- Првото е копчето OFF / ON, кое соодветно го исклучува рутерот и го става во функција.
- Следниот во редот е приклучокот за кабел за напојување со натпис "моќ" под него, на кој е поврзан напојувањето.
- Синиот WAN конектор опишан погоре е прикажан подолу.
- Жолтата табла покажува неколку LAN дупки.
- Мало копче кое овозможува функционирање на QSS технологијата.
- Последно по ред е копчето за ресетирање.

На предната плоча на рутерот има индикаторски светла, кои се исто така важни за следење на правилната работа на рутерот.
| Индикатор | држава | Значење |
|---|---|---|
| 1. Исхрана | Вклучено исклучено | Покажува правилно поврзување на напојувањето |
| 2. WLAN (безжична локална мрежа) | Исклучено/трепка | Ја покажува состојбата на работа безжични технологииза пренос на податоци. Позицијата што трепка покажува дека оваа функција е активна. |
| 3. LAN (локален компјутерска мрежа) 1-4 | Вклучено/Исклучено/Трепка | Покажува дали е поврзан со рутер дополнителни уредидиректно. Трепкачката состојба потврдува дека таквите стационарни елементи се поврзани и активни. Цврстото светло покажува дека уредот е поврзан, но неактивен |
| 4. WAN (мрежа со широка површина) | Трепка/оневозможено | Овој индикатор го прикажува функционирањето на Интернет. Ако се открие какви било дефекти во работата, тогаш WAN нема да емитува светлина |
| 5. WPS (Wi-Fi Protected Setup) - сигурна инсталација | Умерено трепкање | Покажува дека рутерот е во процес на поврзување на функцијата за безбедно поставување. Тоа ќе потрае околу осумдесет секунди |
| Вклучено | Рутерот се стартуваше успешно со помош на функцијата за заштита на Wi-Fi Setup. Покажувачот ќе биде активен околу пет минути |
|
| Брзо трепкање | Врската не беше направена |

Започнуваме со рутерот
Откако ќе ги поврзете сите компоненти, индикаторите за напојување, WLAN и WAN треба да светат кога уредот работи правилно. Присуството на овој факт покажува дека можете да започнете со поставување на рутерот. За да влезете во делот за утврдување на потребните карактеристики, треба:

Конфигурација преку веб алатка
Постојат неколку начини да се направат конечни и детални прилагодувања. безжична врска. Интернет начин е погоден за корисниците оперативни системи Windows, Mac OS, Linux, кои не можат да го користат испорачаното ЦД.
По завршувањето на горенаведените манипулации, претплатникот ќе биде однесен на веб-страницата за комунални услуги. Еден од најефикасните и најзаштедувачките методи е брзо поставување“, кој ќе се наоѓа на панелот лево. Голем број чекори за неговото функционирање се многу едноставни:

Така, следејќи едноставен алгоритам во фази, можете да го подготвите рутерот за работа за прилично кратко време - 5-7 минути.
Видови мрежни врски со широка површина
Вреди да се разгледа оваа ставка повнимателно, бидејќи понатамошната конфигурација на рутерот може значително да се разликува од типот на WAN.
- Ако изберете динамички доделен идентификатор на IP адреса, ќе треба да кликнете на линијата „Зачувај“ или „Зачувај“. Ова ќе ги клонира MAC адресите и успешно ќе пристапи до мрежата.

- Користењето на Static Internet Protocol бара од корисникот да обезбеди IP адреса, маска на подмрежа, портал и DNS. Овие информации може да се добијат од давателот.

- Опцијата PPPoE/PPPoE Russia ќе побара од вас да внесете корисничко име и лозинка обезбедени од .

- Методот L2TP ќе бара име и лозинка на серверот VPN, исто така дадени од вашиот давател на услуги.

- Функцијата за поврзување PPTP / PPTP Русија, слично со L2TP, ќе побара од вас да ги дадете истите податоци.

Поставете со помош на ЦД-то
Кога е целосно опремен, купувачите треба да најдат специјален во кутијата со уредот носител на информации. Во голема мера го поедноставува поставувањето ако вашиот компјутер има ЦД-уред и има способност да го чита.

Забелешкадека овој метод е погоден само за корисници на Windows ако можат да го стартуваат ЦД-то.

Имај на умдека на овој начин ќе биде фиксиран на вашиот рутер. За дополнително проширување, алатката нуди да се сврти кон ставката „Поставки за WEB-интерфејс“ и да ги инсталира за вашите специјализирани потреби.
Видео - Поставување рутер за Wi-Fi TP-LINK TL-WR740N
Поставувањето на модемот TP-LINK TD-W8961ND е многу едноставно. Упатството е погодно за други модели tp линк. Поставете IP ТВ ZALA, Интернет, WiFi. Постапката ќе ја поделам на три точки: 1. Поставете Интернет. 2. Поврзете WiFi. 3. Поставете IpTv (Zala). Ќе спроведам пример за провајдерот ByFly. .
Поставување на модемот TP-LINK TD-W8961ND поврзете го интернетот
Отворете кој било прелистувач и внесете:
- Во лентата за адреси на вашиот прелистувач, напишете 192.168.1.1 и притиснете Enter.
- Во прозорецот што се појавува, внесете го вашето корисничко име и лозинка. Име- админлозинка- админ.
Ајде да продолжиме со поставувањето на интернет:
- Јазиче " Приспособување на интерфејсот".
- Изберете ставка " Интернет".
- Кликнете кратки информациии отстранете ги сите ПВЦ. (изберете го каналот по гледањето, избришете го копчето на самото дно. Откако ќе го избришете вклучениот канал, изберете го каналот pvc0-неговиот и ние ќе го конфигурираме).
- Прашајте го вашиот провајдер за VPI, VCI. Пишувам 0-33 за ByFly.
- Го поставивме режимот PPPoE.
- Возиме на име и лозинка што давателот ги дал или е заведен во договорот при склучувањето.
- Правиме како на сликата Rip2-b, img v2. Не заборавајте да кликнете зачувај. Овде го поставивме Интернетот за белорускиот провајдер ByFly „Белтелеком“.

Ќе почнам веднаш од третата точка, поставена според сликата:
- 3. Внесете име на WiFi мрежа.
- 4. Направете лозинка. Не заборавајте да заштедите.
Овде поставивме WiFi за дистрибуција од рутерот.

Поставување на модемот TP-LINK TD-W8961ND (IP TV, ZALA-ByFly)
Ајде да одиме до поставките, како порано да го поставиме Интернетот. Интерфејс, Интернет:
- Изберете бесплатен канал ПВЦ 1. Сакам да потсетам дека pvc0 го конфигуриравме Интернетот, избираме друг. Да не заборавиме државамора да биде овозможено.
- Прашајте го вашиот провајдер или Google за вашиот vpi. Зависи од регионот. Подолу ќе додадам вредности за Белорусија.
- Изберете режим на мост.
VPI/VCI вредности


Оди до локална мрежа. Треба да го поврзете Zala со модемот и да го вклучите сет-топ боксот.
- Ја поврзавме Ip Tv Zala, се појави Host Name „00100199 ...“. Треба да ги изберете „мак-адресите“ на салите во табелата DHCP.
- Поставете статички режим.
- Оневозможете ја четвртата порта.
- Поставете како на сликата од екранот.

- Одете во напредни поставки.
- Кликнете на VLAN.
- Овозможете ја одликата VLAN.
- Кликнете на „Дефинирај група“.

Конфигурирање на VLAN порти за Интернет:

Конфигурирање на VLAN порти за IP ТВ:

Назад и ѕиркај“ Доделете VLAN PVID за секој интерфејс".

Сега треба да доделиме PVID. Видете, бидејќи поставивме пристаништа за Zala под идентификаторот „2“. Виртуелното коло е нашиот ПВЦ1. Го ставивме нашиот индекс два за телевизија. Не заборавајте дека поставивме и два во четвртото пристаниште. И, се разбира, за Bssid # 4, поставивме „2“ во случај на wifi на телевизорот.