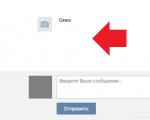Можно ли сделать флешку как жесткий диск. Как сделать флешку жестким диском: пошаговая инструкция, советы мастеров. Создание загрузочной USB флешки с помощью программы UltraISO
Когда не хватает свободного пространства на жестком диске, и освободить его не получается, приходится рассматривать различные варианты по увеличению места для хранения новых файлов и данных. Одним из наиболее простых и доступных способов является использование flash-накопителя в качестве жесткого диска. Флешки среднего объема есть в наличии у многих, поэтому их свободно можно использовать как дополнительный накопитель, подключаемый к компьютеру или ноутбуку по USB.
Обычная флешка воспринимается системой как внешнее портативное устройство. Но ее можно без труда превратить в накопитель так, что Windows будет видеть еще один подключенный жесткий диск.
В дальнейшем на нее можно устанавливать операционную систему (необязательно Windows, можно выбирать среди более «легких» вариантов, например, на основе Linux) и совершать все те же действия, что вы делаете и с обычным диском.
Итак, перейдем к процессу превращения USB Flash во внешний HDD.
В некоторых случаях после выполнения всех нижеперечисленных действий (для обеих разрядностей Windows) может потребоваться переподключение флешки. Сперва выполните безопасное извлечение USB-накопителя, а затем подключите ее заново, чтобы ОС распознала ее, как HDD.
Для Windows x64 (64-bit)
- Скачайте и распакуйте архив .
- Подключите флешку и запустите «Диспетчер устройств»
. Для этого просто начните набирать название утилиты в «Пуске»
.

Или правым кликом мыши по «Пуск» выберите «Диспетчер устройств» .

- В ветке «Дисковые устройства»
выберите подключенный flash-накопитель, щелкните по нему два раза левой кнопкой мыши - запустятся «Свойства»
.

- Переключитесь на вкладку «Сведения»
и скопируйте значение свойства «ИД оборудования»
. Копировать нужно не все, а до строки USBSTOR\GenDisk
. Выделить строки можно, зажав Ctrl на клавиатуре и кликая левой кнопкой мыши по нужным строкам.
Пример на скриншоте ниже.

- Файл F2Dx1.inf
из скачанного архива нужно открыть при помощи Блокнота. Для этого нажмите по нему правой кнопкой мыши, выберите пункт «Открыть с помощью…»
.

Выберите Блокнот.

- Перейдите в раздел:
Из него нужно удалить первые 4 строки (т. е. строки до %attach_drv% = f2d_install,USBSTOR\GenDisk).

- Вставьте значение, которое было скопировано из «Диспетчера устройств» , вместо удаленного текста.
- Перед каждой вставленной строкой добавьте:
%attach_drv% = f2d_install,
Должно получиться, как на скриншоте.

- Сохраните измененный текстовый документ.
- Переключитесь в «Диспетчер устройств»
, правым кликом мыши по flash-накопителю выберите «Обновить драйверы…»
.

- Воспользуйтесь способом «Выполнить поиск драйверов на этом компьютере»
.

- Нажмите на «Обзор»
и укажите месторасположение отредактированного файла F2Dx1.inf
.

- Подтвердите свои намерения, нажав на кнопку «Продолжить установку» .
- По завершении установки откройте Проводник, где flash отобразится, как «Локальный диск (X:)» (вместо X будет буква, назначенная системой).
Для Windows x86 (32-bit)

После этого вы можете разбивать flash на разделы, устанавливать на нее операционную систему и загружаться с нее, а также делать другие действия, как с обычным винчестером.
Обратите внимание, что это будет работать только с той системой, на которой вы выполнили все вышеперечисленные действия. Это связано с тем, что был заменен драйвер, отвечающий за распознавание подключенного накопителя.
Если вы хотите запускать флешку как HDD и на других ПК, то при себе нужно иметь отредактированный файл-драйвер, а затем устанавливать его через «Диспетчер устройств» тем же способом, что было указано в статье.
В этой статье мы покажем, как сделать так, чтобы USB
флешка или SD
карта определялась в системе Windows
как обычный локальный жесткий диск
. Вы, наверное, спросите, а зачем это нужно? Дело в том, что Windows по умолчанию определяет USB флешки и карты памяти как сменные накопители, которые стандартами средствами Windows нельзя разбить на несколько разделов. И даже если разбить флешку на два и более раздела с помощью сторонних утилит (в той же Linux), то в ОС семейства Windows будет доступен только первый из них (кстати говоря, в Windows 10 1703 появилась встроенная ) . Т.е. Windows поддерживает нормальную работы с мультиразделами только для HDD дисков, которые в системе определяются как локальные (т.е. несъемные).
RMB бит и USB носители
ОС семейства Windows распознают USB флешки как съемные/извлекаемые (removable) устройства из-за наличия на каждом устройстве специального битового дескриптора RMB (removable media bit ) . Если при опросе подключенного устройства через функцию StorageDeviceProperty, система определяет, что RMB=1, она делает вывод, что подключенное устройство является сменным накопителем. Таким образом, чтобы с точки зрения системы преобразовать USB-флеку в жесткий диск, достаточно модифицировать этот дескриптор. Это можно сделать напрямую (что довольно рискованно из-за отличий в аппаратных реализациях конкретных устройств, да и не всегда возможно), либо косвенно, подменив ответ USB устройства с помощью специального драйвера, позволяющего отфильтровать информацию в ответе устройства.
Совет . Некоторые производители выпускают специальные утилиты для перепрошивки контроллера своих флешек. В первую очередь попытайтесь на сайте производителя найти такую утилиту и /или прошивку. Это самый правильный путь. Если таковой утилиты не найдется, следуйте рекомендациями из этой статьи.
Подключим в любой свободный порт компьютера USB флешку, затем откроем диспетчер управления дисков (diskmgmt.msc ) и удостоверимся, что ее тип определяется в системе как Removable (Съемное устройство).
Также тип устройства можно посмотреть на вкладке Volumes в свойствах диска (как мы видим и тут Type: Removable
). 
Или с помощью команды diskpart:
List volume

В этой статье мы рассмотрим два способа смены RMB бита на USB флешке – с помощью использования фильтр-драйвера Hitachi (изменения вносятся только на уровне драйверв конкретного компьютера) и смена бита в прошивке контроллера с помощью утилиты BootIt от Lexar (более универсальный способ, но есть ряд ограничений и применим не ко всем моделям флешек и SD карт). Хотя оба этих способа довольно старые и изначально я тестировал их в Windows 7, они продолжают быть актуальными и одинаково хорошо работают и в современной Windows 10.
Утилита Lexar BootIt
Недавно мне на глаза попалась довольно интересная утилита – Lexar BootIt . Это бесплатная портабельная программа, которая может сменить RMB съемного накопителя, сделав съемное USB-устройство фиксированным (или наоборот). Несмотря на то, что утилита Lexar BootIt разработана для устройств Lexar (Micron, Crucial), она может работать и с флешками других производителей. Утилита BootIt поддерживает все версии Windows, начиная с Windows XP и заканчивая Windows 10.
Важно . Утилита гарантированно работает для накопителей Lexar. Судя по отзывам, функция «Flip removable bit» не работает на быстрых USB 3.0 флэшках. Кроме того, при перепрошивке контроллера вы лишаетесь гарантии на флешку и можете сделать ее неработоспособной.
Скачать BootIt можно на сайте Lexar (lexar_usb_tool) или с нашего сайта ().
- Запустите BootIt.exe с правами администратора
- В списке устройств выберите свою флешку
- Нажмите на кнопку Flip Removable Bit
- Сохраните изменения, нажав ОК.

Переподключите устройство и с помощью диспетчера устройств убедитесь, что его тип сменился с Removable на Basic.

В том случае, если утилита BootIt не помогла сменить RMB бит на съемном накопителе, попробуйте воспользоваться следующим способом, основанном на фильтр драйвере Hitachi Microdrive
Фильтр-драйвер для флешек Hitachi Microdrive
Чтобы USB флэш накопитель или SD карта распознавался в системе как жесткий диск, нам понадобится специальный фильтр-драйвер, позволяющий модифицировать данные передаваемые через системный стек действующего драйвера устройства. Мы воспользуемся фильтр-драйвером для USB флешек от Hitachi (драйвер Hitachi Microdrive ), который на уровне драйвера ОС позволяет изменить тип устройства флэшки со съемного на фиксированный (USB-ZIP -> USB-HDD). Благодаря использованию данного драйвера, можно скрыть от системы, что подключенное устройство явятся съемным. В результате чего, система будет считать, что она работает с обычным жестким диском, который можно разбить на разделы, которые одновременно будут доступны в системе.
Архивы с драйвером Hitachi Microdrive :
- 32 битных систем — (3,0 Кб)
- версия Hitachi Microdrive для 64 битных систем — (3,8 Кб)
Необходимо скачать версию драйвера для вашей системы в соответствии с ее разрядностью. Оба архива имеют одинаковую структуру и состоят из двух файлов:
- cfadisk.inf – установочный файл, с настройками драйвера
- cfadisk.sys — файл драйвера Hitachi
Следующий этап – идентификация кода устройства нашей флешки. Для этого в свойствах диска на вкладке Details
в параметре Device Instance Path
выберите и скопируйте (Ctrl+C
) код экземпляра устройства. 
В нашем примере это будет:
USBSTOR\Disk&Ven_Linux&Prod_File-CD_Gadget&Rev_0000\0123456789ABCDEF&0
Предположим, мы планируем установить драйвер на 64 битной системе . С помощью любого тестового редактора открываем на редактирование файл cfadisk.inf . Нас интересуют разделы cfadisk_device и cfadisk_device.NTamd64.
%Microdrive_devdesc% = cfadisk_install,IDE\DiskTS64GCF400______________________________20101008 %Microdrive_devdesc% = cfadisk_install,IDE\DiskTS64GCF400______________________________20101008
Меняем значение DiskTS64GCF400______________________________20101008 на код нашего устройства.
Важно! В коде экземпляра устройства необходимо отбросить часть после второго «\» (в нашем примере откидываем 0123456789ABCDEF&0).
Получаем:
%Microdrive_devdesc% = cfadisk_install,IDE\USBSTOR\Disk&Ven_Linux&Prod_File-CD_Gadget&Rev_0000 %Microdrive_devdesc% = cfadisk_install,IDE\USBSTOR\Disk&Ven_Linux&Prod_File-CD_Gadget&Rev_0000
Сохраняем файл.
Если драйвер устанавливается на 32 битной системе , нужно скачать советующий архив, распаковать его и открыть на редактирование файл cfadisk.inf. Найдем раздел :
%Microdrive_devdesc% = cfadisk_install,USBSTOR\Disk&Ven_LEXAR&Prod_JD_LIGHTNING_II&Rev_1100 %Microdrive_devdesc% = cfadisk_install,USBSTOR\Disk&Ven_JetFlash&Prod_TS1GJF110&Rev_0.00 %Microdrive_devdesc% = cfadisk_install,USBSTOR\DISK&VEN_&PROD_USB_DISK_2.0&REV_P
Затем изменим данные в последней строке, указав код экземпляра нашей флешки, т.е. в нашем примере получим:
%Microdrive_devdesc% = cfadisk_install,USBSTOR\Disk&Ven_LEXAR&Prod_JD_LIGHTNING_II&Rev_1100 %Microdrive_devdesc% = cfadisk_install,USBSTOR\Disk&Ven_JetFlash&Prod_TS1GJF110&Rev_0.00 %Microdrive_devdesc% = cfadisk_install,USBSTOR\Disk&Ven_Linux&Prod_File-CD_Gadget&Rev_0000

Совет
. Если нужно, чтобы USB флешка в диспетчере устройств отображалась с конкретным именем, нужно отредактировать значение переменной Microdrive_devdesc, например так:
Microdrive_devdesc = "Transcend 64GB DIY SSD"
Установка драйвера Hitachi Microdrive вместо родного драйвера USB накопителя
Осталось заменить драйвер, используемый USB флеш накопителем.
Важно! Если USB драйвер Hitachi Microdrive устанавливается на 64 битной системе, то т.к. для этого драйвера отсутствует цифровая подпись, придется либо .
Откроем вкладку Drivers и нажмем кнопку Update Drivers
. 
Укажем папку к каталогу, в который распакован скачанный архив с драйвером Hitachi: 
Выберем новый драйвер. 
Игнорируем предупреждение об отсутствующей цифровой подписи драйвера. 
Совет . В Windows 10 и Windows 8 при установке драйвера появляется такая ошибка:
Система Windows обнаружила драйверы для этого устройства, но при попытке установки этих драйверов произошла ошибка.
Hitachi Microdrive
Inf стороннего производителя не содержит информации о подписи

Для отключения проверки цифровой подписи драйвера, выполните команды:
bcdedit.exe /set nointegritychecks ON
bcdedit.exe /set TESTSIGNING ON
Перезагрузите компьютер и попытайтесь опять установить драйвер.
Осталось перезагрузить компьютер и, открыв диспетчер дисков, удостоверится, что ваша флешка стала определяться как обычный жесткий диск (Type: Basic ), а в качестве драйвера используется драйвер Hitachi.

Открыв проводник, можно также убедиться, что иконка флешки поменялась она стала отображаться как жесткий диск обычный диск. 
Теперь с этой флешкой можно работать как с обычным HDD: создавать разделы, указывать активный раздел, создавать динамические диски, устанавливать ПО, которое не работает с флешек и т.д.
Важно . На других компьютерах Windows без этого драйвера второй раздел устройства доступен не будет.
Чтобы удалить драйвер Hitachi Microdrive, откройте свойства диска и на вкладке драйвер нажмите кнопку Update Driver – система сама установит родной драйвер.

Совет . Если после установки драйвера Hitachi система перестала загружаться с BSOD, нужно загрузить компьютер с установочного диска Windows / Live CD и вручную удалить следующие файлы:
- cfadisk.sys в каталоге %windir%\System32\drivers
- Каталог «cfadisk.inf_amd64_…» из %windir%\System32\DriverStore\FileRepositoty
Перезагрузите компьютер
Нужно понимать, что это решение будет работать только на той системе, на которой установлен соответствующий драйвер.
USB флешка - распространённое устройство, которое наверняка имеет каждый, у кого дома имеется свой персональный компьютер. На сегодняшний день существует большое разнообразие флеш-накопителей. Как правило, они имеют пластиковый или металлический корпус, хотя встречаются и более оригинальные варианты. Но что делать, если корпус Вашей флешки повредился или по каким-то причинам перестал Вас устраивать, а покупать новую Вы не хотите? В этой статье мы расскажем, как заменить старый пластиковый или металлический корпус Вашей флешки на новый деревянный.
Как сделать корпус для флешки?
Для того чтобы сделать деревянный корпус для флешки нам понадобятся следующие инструменты:
USB флешка без корпуса.
Кусок древесины.
Дрель или другое сверлильное устройство.
Наждачная бумага.
Силикон.
Зажимы, 2 шт.
Карандаш.
Приступим к изготовлению!
1. Сначала определите нужный Вам размер корпуса и с помощью пилы по намеченным отметкам из куска дерева вырежьте прямоугольник соответствующего размера.


3. С помощью сверлильного устройства вырежьте не сквозные отверстия в большом и среднем кусках древесины и сквозное отверстие в самом маленьком куске. Отверстия должны быть такого размера, чтобы в них легко поместился и хорошо удерживался USB-накопитель. В средней части, которая будет служить крышкой, внутри отверстия следует сделать небольшие зазоры, для того чтобы крышка могла плотно закрываться и легко открываться.
4. Воткните USB-накопитель в сквозное отверстие маленького куска так, чтобы разъём выступал с одной стороны, а вся остальная часть флешки находилась с другой. Если флешка сидит в отверстии не плотно, зафиксируйте её с помощью силикона.

5. Теперь воткните выступающую длинную часть флешки в отверстие самого большого куска, предварительно нанеся на обе части горячий клей и с помощью пресса склейте их в один корпус. Использовать пресс нужно для того, чтобы обе части плотно скрепились между собой, и после шлифовки между ними не было видно никаких зазоров.

6. Теперь тщательно прошлифуйте весь корпус наждачной бумагой, чтобы придать ему более аккуратный и гладкий вид. Также можно покрыть корпус краской или лаком.Наша оригинальная флешка из дерева готова!
Чтобы сделать загрузочную флешку нужно найти и скачать готовый образ, затем отформатировать флешку и записать образ с помощью программы UltraISO.
Где скачать загрузочный образ
Пару слов, что такое образ. Это, как бы, архив со всеми файлами, только без сжатия. Такой один файл записать намного удобнее и быстрее, чем тысячи мелких файликов. К тому же, в образе ещё хранятся служебные записи, которые помогают сделать флешку загрузочной.
У программы есть бесплатный тестовый период. Для записи самозагрузочной флешки этого вполне достаточно.
Устанавливаем и запускаем программу обязательно от имени администратора. Для этого правой кнопкой по ярлыку и выбираем:
Если возникнет запрос на разрешение вносить изменения на этом компьютере, то соглашаемся. Теперь нажимаем «». Слова «жёсткий диск» вас не должны волновать, теперь ваша флешка станет, типа, жёстким диском.

В окошке обязательно выбираем свою флешку из списка и метод записи «USB-HDD+»

Во время записи образа все данные будут потёрты, поэтому не побоимся и отформатируем диск, к тому же это повысит вероятность загрузки. Жмём «Форматировать» и в окошке выбираем диск размером с вашу флешку, но обычно там только она и уже выбрана по умолчанию.

На что обратить внимание:
- Файловая система FAT. Если выбирается только NTFS, то форматируем первый раз в NTFS, потом ещё раз, но уже FAT32. Если всё равно нельзя выбрать, то оставляем как есть.
- Размер единицы распределения (размер кластера): по умолчанию или 4096 байт.
- Галка «Быстрое (очистка оглавления)» должна стоять.
Нажимаем «Начать». Форматирование проходит быстро, но если пишет ошибку, что устройство занято, то просто закройте открытые с флешки файлы и папки. Может просто выдать запрос на разрешение форматирования, т.к. диск используется какой-то программой. Если возникла ошибка «Неправильная метка тома» («Bad volume label»), то в поле «Метка тома» оставьте только буквы и цифры, или вообще удалите всё оттуда. После окончания процесса закрываем окошко форматирования и нажимаем «Записать».
Что делать если у вас два логических диска
Такое встречается, когда большой диск разбит на два логических раздела. Т.е. в системе есть два диска: первый маленький, второй большой. В таком случае может оказаться проблематичным скопировать всю инфу в другое место перед форматированием.
Что делать? Действия зависят исключительно от образа и его загрузочных файлов, поэтому дать универсальных рекомендаций не смогу. Но, в описании на торрент-трекерах часто всё есть.
Давайте я поясню для чего нужно всё делать именно программой UltraISO и в способе записи выбирать «USB-HDD+». Дело в том, что таким образом флешка становится, как бы, жёстким диском в глазах биоса, а нужно это потому, что иначе загружаться ничего не будет. Поэтому нужно данные куда-то перекидывать и всё форматировать/перезаписывать. Либо читать описание к конкретной раздаче, бывают несложные варианты.
Ещё можно попробовать сначала записать файлы по рекомендациям из раздачи, на удачу. Вдруг, раньше кто-то уже использовал флешку как загрузочную и отформатировал её как надо.
Как загрузить компьютер с самозагрузочной флешки
Этому вопросу у меня посвящена . Если вкратце, то после включения компьютера нужно быстро нажимать кнопку F12 или F9 или F10. В общем, это от модели зависит. Таким образом должно появиться меню, в котором нужно выбрать свой флеш-диск.
Также можно нажать F2(+Fn), F1, Esc, Enter и другие кнопочки чтобы попасть в БИОС. Там можно выбрать загрузочное устройство по описанию из статьи по ссылке. Внимание нужно обратить на опцию «UEFI/Legacy Boot». Здесь нужно выбрать «Both» или «Legacy Only», в общем что угодно, кроме «UEFI Only». Иначе с флешки грузиться не будет, если образ был не UEFI-совместимый, а так обычно и есть. Опцию «CSM Support» также поставьте «Yes», это пригодиться если ваш жёсткий диск разбит на GPT разделы.
Для чего может понадобиться загрузочная флешка
Да почти по любому поводу при диагностике и восстановлению компьютера, ноутбука или операционной системы Windows 7/8/10. Например:
- Чтобы вылечиться на 100% от вирусов
- Качественно проверить жёсткий диск на ошибки
- Сделать резервную копию системы или восстановить её
- Исправить ошибки Windows
- Удалить неудаляемое
- Windows 7/10
А ещё я загружаюсь с флешки когда что-то глючит чтобы исключить поломку оборудования, когда вижу что с флешки всё работает как надо.
Ну почему всё это нельзя сделать из своей рабочей Windows? А всё дело в том, что винда блокирует доступ ко многим системным файлам. И поэтому бывает, что нельзя удалить какой-то файл или папку и ничего не помогает. Также и с резервной копией, т.к. нельзя даже скопировать такие системные файлы, как например реестр и его пользовательские ветки. Правда, на этот случай существует теневое копирование, но всё же.
На заражённой системе лечиться от вируса может оказаться неблагодарной задачей. Т.к. вирус, который уже сидит в памяти, будет блокировать работу антивируса и появляться вновь и вновь.
Достоверно проверить диск на ошибки также не получится, когда с диском работает операционная система, а делает она это всегда, даже когда вы ничего не делаете.
На загрузочной флешке, как правило, есть портативная версия Windows XP/7/8/10, т.е. такая же винда, на которой можно запускать программы с этой же самой флешки. А в набор программ входят все необходимые, рабочие, проверенные временем и пОтом 🙂
Также, есть утилиты для резервного копирования/восстановления, диагностики и лечения, которые работают без запуска Windows.
Сегодня старые USB-накопители, вытесненные повсеместным распространением скоростного интернета и облачных сервисов, уже не пользуются такой популярностью, как раньше. Тем не менее окончательно списывать их в утиль ещё рановато. Вот 10 случаев, в которых вам придётся поискать в недрах письменного стола свою старую флешку.
1. Попробовать Linux
Свободные операционные системы на базе Linux привлекают многих, но далеко не все готовы тратить время и силы на их полноценную установку на основной компьютер. Наличие USB-накопителя достаточного объёма полностью решает эту проблему.
Любой пользователь, даже имеющий очень слабые компьютерные знания, сможет скачать интересующий его дистрибутив и создать на его основе загрузочную флешку. После этого останется только перезагрузить компьютер и загрузиться в новую систему. Если она понравится, можно подумать об установке в качестве операционной системы.
2. Использовать портативные приложения
Если вы часто путешествуете или вынуждены использовать чужие компьютеры, то можно записать свои любимые приложения на съёмный носитель и запускать их прямо оттуда. Для этого существуют специальные инструменты, самым знаменитым из которых является Portableapps.com.
Платформа Portableapps.com обеспечивает удобный запуск и организацию портативных приложений, записанных на флешку. Можно подключить свой USB-накопитель практически к любому компьютеру под управлением Windows и использовать все программы и необходимые файлы.
3. Записать данные для поездки
Да, многие данные удобнее и безопаснее хранить в , но не во всех случаях. Например, вы отправляетесь в отпуск в место, где доступ к сети дорогой или попросту отсутствует. То же самое касается самолётов, поездов, автобусов и автомобилей.
Правильным решением будет подготовиться к поездке заранее: записать на флешку достаточное количество фильмов, музыки, книг и других необходимых файлов, которые позволят скоротать время в дороге и не зависеть от медленной и дорогостоящей сотовой связи.
4. Победить вирусы
Если ваш компьютер был заражён вирусами, избавиться от них будет не так легко. Современные вирусы умеют так маскироваться и блокировать антивирусное программное обеспечение, что справиться с ними в активном состоянии просто невозможно.
В этом случае придут на помощь специальные восстановительные утилиты, такие как Anvi Rescue Disk, ClamWin Portable, Avira PC Cleaner или Emsisoft Emergency Kit, которые записываются на съёмный накопитель и могут просканировать систему прямо оттуда. Как правило, они уже содержат самые последние обновления и распространяются совершенно бесплатно.
5. Восстановить систему
Иногда компьютер просто отказывается загружаться. Поэтому лучше заранее подготовить спасательный круг для этого неприятного случая.
Для этого в операционной системе Windows 10 есть специальная утилита. Найти её можно в главном меню операционной системы под названием «Диск восстановления». Нужно просто подключить , запустить средство создания аварийного диска, а потом следовать появляющимся на экране указаниям.
6. Ускорить Windows
Почти все новые компьютеры оснащены достаточным для комфортной работы количеством оперативной памяти. Однако старые машины могут отчаянно тормозить из-за её недостатка.
В Windows предусмотрена возможность нарастить оперативную память с помощью внешней флешки. Подключите её к своему компьютеру, а затем щёлкните по её значку в «Проводнике». Выберите в контекстном меню пункт «Свойства», а затем перейдите на вкладку Ready Boost. Если накопитель подходит, то здесь вы можете активировать функцию Ready Boost для ускорения работы Windows.
7. Обезопасить пароли
Для этой задачи подходят не все флешки, а только те, которые поддерживают FIDO U2F - специальную технологию универсальной двухфакторной аутентификации. В этом случае накопитель выступает в роли USB-токена, который хранит ключи и самостоятельно выполняет криптографические операции.
После простой процедуры настройки вы сможете использовать свой USB-накопитель для безопасного входа в учётные записи, включая Google, Dropbox, Dashlane, LastPass. Сегодня этот вид аутентификации поддерживает очень много программ и онлайн-сервисов.
8. Продемонстрировать портфолио
При устройстве на работу сейчас не столько смотрят на образование и опыт работы, сколько на реальные примеры выполненных проектов. Если ваша деятельность связана с цифровыми технологиями, то удобнее всего записать перед собеседованием своё портфолио на съёмный носитель, чтобы показать его потенциальному работодателю. Оно может включать в себя резюме, видео, слайд-шоу, презентацию.
9. Безопасно сёрфить
Речь идёт об установке на съёмный носитель специальной версии браузера на основе технологии TOR, обеспечивающей полностью приватный режим просмотра веб-страниц. После окончания сеанса и отсоединения флешки на компьютере пользователя не остаётся никаких улик, по которым можно было бы проследить историю просмотров и загруженные данные.
10. Записать любимую музыку
Эра магнитофонных кассет, на которых фанаты бережно хранили альбомы любимых групп, безвозвратно ушла в прошлое. Однако сегодня их место вполне могут занять USB-накопители.
Запишите подборки своей любимой музыки, чтобы она всегда была с вами. Ваш компьютер может сгореть, интернет поломаться, а облачный музыкальный сервис обанкротиться, однако это уже никак не повлияет на список треков в вашем музыкальном проигрывателе.