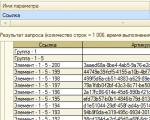Настройка дебиан на orange pi zero. Руководство по быстрому старту платформы Orange Pi One с операционной системой Armbian, Debian дистрибутив на базе Linux. Внешний вид, описание
Подробная инструкция по установке Linux Ubuntu с рабочим столом XFCE на Orange PI PC2. Операционные системы для Orange Pi устанавливаются на Micro SD Flash карту. Наша инструкция касается подготовки SD карты памяти и установки на нее операционной системы Linux Ubuntu XFCE дистрибутив которой можно .
Возможно, удобнее будет скачать дистрибутив Linux Ubuntu XFCE для Orange PI PC2 с сайта piboard.io . На этом сайте предлагают скачивать Ubuntu с быстрых и доступных зеркал. Скачайте и разархивируйте дистрибутив Ubuntu XFCE для Orange Pi PC2. В результате вы получите файл с расширением img.
Для подготовки загрузочной Micro SD карты нам понадобится компьютер работающий под Windows или Linux.
Подготовка SD Flash карты на Linux компьютере.
Вставьте целевую карту в картридер компьютера. Запустите дисковую утилиту. Отключите все разделы Micro SD карты и удалите все разделы на карте.
Создайте новый раздел.

Отформатируйте этот раздел.

Вытащите и опять вставьте SD карту. Опять запустите Дисковую утилиту и отключите раздел на SD карте.
В терминале Linux с помощью команды cd перейдите в папку с дистрибутивом Ubuntu XFCE для Orange PI PC 2 и выполните следующую команду:
Sudo dd if=Ubuntu_Desktop_Xenial_xfce4_PC2_V1_0_0.img of=/dev/sdb
Процесс записи img файла на SD карту займет не мало времени. Дождитесь когда команда dd полностью отработает.
Вытащите и опять вставьте SD карту. Опять запустите Дисковую утилиту и отключите раздел rootfs на SD карте. Закройте Дисковую утилиту и запустите Редактор разделов GParted. В Редакторе разделов GParted увеличьте раздел rootfs.
Установить (записать) образ ОС для Orange Pi PC используя компьютер с Windows - очень просто. Для этого нам потребуется карта памяти MicroSD и последняя версия , скачайте, установите и запустите данную утилиту (образ желаемой ОС уже должен быть скачан и распакован из архива, итоговый файл должен быть с расширением.img).
В окне Win32 Disk Imager выберите файл образа, находящийся на Вашем диске и букву диска, которая соответствует карте памяти microSD на которую необходимо записать образ операционной системы и нажмите Write , а затем подтвердите запись на карту памяти нажатием Yes в окне подтверждения (будьте внимательны, этот процесс полностью удалит все данные с карты памяти).
Процесс записи выглядит следующим образом, длительность зависит от скорости карты памяти, в среднем этот процесс длится 5-7 минут. По окончанию записи Вы получите сообщение "Write Successful".

Установка образа Linux из Mac OS
Запись образа из Mac OS будет выполнятся только при помощи встроенных системных утилит.
- Скачайте и распакуйте образ ОС и подключите карту памяти к Вашему компьютеру посредством кард-ридера.
- Определите путь в системе к карте памяти при помощи команды diskutil list , именно путь к диску, а не его раздел (/dev/disk2 но не /dev/disk2p1). На тестовом стенде это выглядит следующим образом MacBook-Air:~ username$ diskutil list /dev/disk0 (internal, physical): #: TYPE NAME SIZE IDENTIFIER 0: GUID_partition_scheme *256.1 GB disk0 1: EFI 209.7 MB disk0s1 2: Apple_HFS MACOS 255.8 GB disk0s2 /dev/disk2 (external, physical): #: TYPE NAME SIZE IDENTIFIER 0: FDisk_partition_scheme *7.7 GB disk2 1: Linux 2.8 GB disk2s1
- Путь к диску определен, а именно /dev/disk2 , теперь нужно его размонтировать командой diskutil unmountDisk /dev/disk2 . MacBook-Air:~ username$ diskutil unmountDisk /dev/disk2 Unmount of all volumes on disk2 was successful
- Приступаем непосредственно к записи образа на microSD карту. Для безопасности записи путь к диску немного видоизменяется, с /dev/disk2 на /dev/r
disk2, что означает "removable", утилита проведет дополнительную проверку на то, что запись происходит на съемный носитель, а не локальный диск.
MacBook-Air:~ username$ sudo dd bs=1m if=~/Desktop/Armbian_5.14_Orangepipc.img of=/dev/rdisk2 - Запись будет происходить без вывода каких-либо уведомлений около 5-7 минут, длительность зависит от скорости карты памяти. Для того, чтобы в процессе записи посмотреть текущее состояние - вы можете воспользоваться сочетанием клавиш CTRL+T. По окончанию записи образа вы увидите следующее сообщение. Запись выполнена. Можете пробовать запускать Orange Pi с картой памяти.
2676+0 records in 2676+0 records out 2805989376 bytes transferred in 216.560596 secs (12957063 bytes/sec)
Проблемы
- Ошибка dd: invalid number "1m" - замените bs=1m на bs=1M в команде записи.
- Если команда записи все еще возвращает ошибку - попробуйте записывать напрямую в карту памяти, без /dev/r disk2, просто в /dev/disk2
Установка образа Linux из Linux
Перед началом скачайте предпочитаемый образ ОС и распакуйте его из архива в удобное для Вас место (в примере этот файл будет на рабочем столе), а также подключите карту памяти microSD в кард-ридер компьютера.
- Нужно определить системный путь к карте памяти, выполните команду df -h . В левой колонке будут перечислены все диски примонтированные в данный момент, карта памяти будет иметь название похожее на одно из следующих /dev/mmcblk0 p1 или /dev/sdс 1. p1 или 1 это номер раздела на диске, а нам нужен сам диск, потому используем /dev/mmcblk0 или /dev/sdc
- Отмонтируйте все разделы карты памяти примонтированные в систему автоматически. В нашем случае только один раздел p1 sudo umount /dev/mmcblk0p1
- Приступаем к записи.
if= - Путь с образу ОС. То есть "то, что будем копировать".
of= - Путь к диску, место назначения. То есть - "то, куда будем копировать".
bs=4M - Размер блока данных (чем больше - тем быстрее запись). При ошибках записи понижайте это значение до 1M. username$ sudo dd bs=4M if=~/Desktop/Armbian_5.14_Orangepipc.img of=/dev/mmcblk0 - Выполните команду sync чтобы все данные из кэша были окончательно записаны на диск.
Установка образа Linux в eMMC (NAND)
Образы ОС Linux для Orange Pi построены таким образом, что они не могут быть записаны напрямую во внутреннюю память устройства (NAND), потому для установки ОС на eMMC чип придется сначала установить на карту памяти, запустить плату с microSD карты и встроенными в сборку ОС средствами перенести систему во внутреннюю память платы. Эта инструкция применима с платами Orange Pi Plus, Orange Pi Plus 2 и Orange Pi PC Plus.
В разных сборках ОС свои скрипты для переноса ОС во внутреннюю память, здесь мы упомянем все известные нам ОС и как их перенести в NAND.
Armbian
В ОС Armbian есть встроенная утилита (скрипт) nand-sata-install, при выполнении данной команды запустится интуитивный мастер переноса ОС во внутреннюю память устройства или подключенный SATA диск.
Сборки от loboris
- Установите ОС на карту памяти по инструкциям выше и запустите свой Orange Pi
- Выполните команду sudo install_to_emmc
- По окончанию процесса отключите питание и извлеките карту памяти из платы.
- Включите питание. Загрузка начнется из внутренней памяти платы.
Обратите внимание, если вы снова загрузите плату с картой памяти на которой записана рабочая ОС, загрузка будет произведена с карты памяти, так как она имеет высший приоритет над встроенной памятью, отформатируйте карту памяти перед использованием в качестве дополнительного хранилища.
Вы можете использовать файловую систему btrfs со сжатием "compress=lzo" что поможет сохранить до 40% дискового пространства. Для этого - переносите ОС такой командой
Sudo install_to_emmc btrfs
Перенос ОС из встроенной eMMC на microSD карту
- Запустите плату без подключенной microSD карты.
- После загрузки подключите карту памяти в слот
- Выполните команду sudo install_to_sdcard
- Готово. Теперь у Вас 2 независимые копии ОС, во внутренней памяти и на microSD карте. microSD карту Вы можете запустить на любом другом Orange Pi.
Установка на USB флешку
- Для запуска процесса выполните команду
sudo install_to_usb /dev/sdXn |
/dev/sdXn - Путь к USB флешке, можно посмотреть командой df -h
btrfs - Если добавить этот параметр (не обязательный) флешка будет отформатирована в btrfs вместо ext4
noformat - При использовании данного параметра - USB флешка не будет отформатирована. Данные будут объединены. Используется для обновления резервной копии системы на USB диске. - По окончанию процесса копирования - перезагрузите плату, загрузка начнется с USB флешки.
Более детальные инструкции по этому процессу описаны в теме форума "
Платформа является наиболее дешевой платформой для разработки существующих сегодня на рынке, поэтому я решил приобрести один образец на Aliexpress чтобы опробовать прошивку, которая на всегда была идеальной, просто потому, что Shenzhen Xunlong специализируется на разработки и производстве аппаратной части оборудования и тратит мало времени на разработку программного обеспечения, чтобы держать стоимость на низком уровне, так что в разработке ПО в основном полагаются на сообщество. В последние месяцы Armbian стала популярно операционной системой для Linux ARM платформ, поэтому я решил написать руководство по быстрому старту для Orange Pi One используя образ Debian Desktop представленный сообществом Armbian.
Распаковываем Orange Pi One
Давайте начнем с проверки того что я получил. Платформа Orange Pi One лежала в антистатическом пакете, поставляется вместе с информационным листом о соответствии нормативным требованиям и безопасности, но нет руководства, вместо этого компания предлагает посетить сайт www.orangepi.org чтобы получить доступ к информации по использованию платы.
Нажмите чтобы увеличить
В верхней части платы есть наиболее интересные порты: Ethernet, micro USB и USB, HDMI, слот micro SD, разъем питания, кнопка питания, 40-контактный “Raspberry Pi” совместимый разъем, процессор Allwinner H3 и один чип оперативной памяти Samsung. 3-контактный разъем для подключения последовательной консоли можно найти в непосредственной близости (как видно на рисунке снизу) с RJ45 портом.
 Нажмите чтобы увеличить
Нажмите чтобы увеличить
В нижней части платы находится еще один чип оперативной памяти Samsung (512 Мб всего) и интерфейс камеры.
 Нажмите чтобы увеличить
Нажмите чтобы увеличить
Для сравнения размеров, я сфотографировал Orange Pi One, Orange Pi 2 mini, Raspberry Pi 2 и Raspberry Pi Zero.
 Нажмите чтобы увеличить
Нажмите чтобы увеличить
В то время как официальные цены для Raspberry Pi ($5), Orange Pi One ($9.99) и C.H.I.P ($9) немного отличаются, я в конечном итоге платил примерно одинаковую цену за все три платы включая доставку: $12.77 за Raspberry Pi Zero, $13.38 за Orange Pi One и $14.22 за C.H.I.P. Компьютер C.H.I.P не показан на фото выше, так как я его еще не получил. Производительность Orange Pi One будет намного больше чем у остальных благодаря его четырехъядерному процессору.
Установка и настройка Armbian на Orange Pi One
Компания утверждает, что вы можете скачать прошивку на странице загрузки Orange Pi , но они так и не опубликовала образ прошивки специально для Orange Pi One, хотя вы можете найти образ для Orange Pi, я никогда не слышала, чтобы кто-нибудь когда-нибудь хвалил Shenzhen Xunlong за качество образов прошивок, которые они выпустили, совсем наоборот. Я много слышал об операционной системе Armbian — это дистрибутив на основе Debian нацеленный на ARM Linux платы, именно его я и собираюсь попробовать.
В настоящее время вы можете скачать Debian Jessie для сервера или для настольного ПК на базе ядра Linux 3.4.
Первым делом вам понадобиться микро SD карта объемом 8 Гб или больше, желательно с хорошей производительностью (Class 10 или лучше), используйте Windows, Mac OS или Linux компьютер для того чтобы скачать и прошить образ прошивки.
Я сделал это в Ubuntu 14.04 следующим образом. После того, как вы вставите микро SD карту в компьютер, вы, возможно, захотите узнать расположение SD-карты с помощью команды lsblk:
lsblk NAME MAJ:MIN RM SIZE RO TYPE MOUNTPOINT sda 8:0 0 465.8G 0 disk ├─sda1 8:1 0 512M 0 part /boot/efi ├─sda2 8:2 0 461.8G 0 part / └─sda3 8:3 0 3.5G 0 part sdb 8:16 1 29.3G 0 disk └─sdb1 8:17 1 29.3G 0 part /media/jaufranc/f3c9afc7-0761-48d7-afd1-7150df6 sr0 11:0 1 1024M 0 rom
lsblk NAME MAJ : MIN RM SIZE RO TYPE MOUNTPOINT sda 8 : 0 0 465.8G 0 disk ├─sda1 8 : 1 0 512M 0 part / boot / efi ├─sda2 8 : 2 0 461.8G 0 part / └─sda3 8 : 3 0 3.5G 0 part [ SWAP ] sdb 8 : 16 1 29.3G 0 disk └─sdb1 8 : 17 1 29.3G 0 part / media / jaufranc / f3c9afc7 - 0761 - 48d7 - afd1 - 7150df6 sr0 11 : 0 1 1024M 0 rom |
Я использовал 32 Гб микро SD карту class 10, в моем случае она была устройством /dev/sdb. Я собираюсь использовать командную строку, но вы можете использовать программу ImageWriter для Ubuntu или Windows, а также некоторые другие инструменты для Mac OS. Давайте скачаем прошивку, распакуем ее и запишем на микро SD карту (замените /dev/sdX на ваше устройство, SD карта):
wget http://mirror.igorpecovnik.com/Armbian_5.05_Orangepih3_Debian_jessie_3.4.110_desktop.zip unzip Armbian_5.05_Orangepih3_Debian_jessie_3.4.110_desktop.zip cd Armbian_5.05_Orangepih3_Debian_jessie_3.4.110_desktop/ sudo apt-get install pv umount /dev/sdX* dd if=Armbian_5.05_Orangepih3_Debian_jessie_3.4.110_desktop.raw | pv | sudo dd of=/dev/sdX bs=16M sync
wget http : //mirror.igorpecovnik.com/Armbian_5.05_Orangepih3_Debian_jessie_3.4.110_desktop.zip unzip Armbian_5 . 05_Orangepih3_Debian_jessie_3.4.110_desktop.zip cd Armbian_5 . 05_Orangepih3_Debian_jessie_3.4.110_desktop / sudo apt - get install pv umount / dev / sdX* dd if = Armbian_5 . 05_Orangepih3_Debian_jessie_3.4.110_desktop.raw | pv | sudo dd of = / dev / sdX bs = 16M sync |
Теперь вставьте микро SD карту в Orange Pi One и подсоедините все необходимые кабели и аксессуары. Я подключил HDMI и Ethernet кабеля, RF донгл для аэромышки, USB OTG адаптер для USB flash диска, последовательная отладочная плата и блок питания. Обратите внимание, что микро USB порт не может быть использован для подключения питания к платформе, так что вам придется приобрести подходящий адаптер питания или недорого кабель USB -> 4.0/1.7 мм разъем питания для использования с USB адаптером питания 5 В/2 А.

Как только вы подключите блок питания, должен засветиться красный светодиод, через несколько секунд вы должны увидеть лог ядра на HDMI-телевизоре или мониторе. Я подключился к последовательной консоли через UART отладочную плату, она используется только в самом начале, но после того как фреймбуффер настроен все сообщения будут выводиться на монитор. Вот что получилось при первой загрузке в последовательной консоли:
U-Boot SPL 2016.03-rc2-armbian (Mar 08 2016 - 20:18:51) DRAM: 512 MiB Failed to set core voltage! Can"t set CPU frequency Trying to boot from MMC U-Boot 2016.03-rc2-armbian (Mar 08 2016 - 20:18:51 +0100) Allwinner Technology CPU: Allwinner H3 (SUN8I) I2C: ready DRAM: 512 MiB MMC: SUNXI SD/MMC: 0 *** Warning - bad CRC, using default environment In: serial Out: serial Err: serial Net: No ethernet found. starting USB... No controllers found Hit any key to stop autoboot: 0 switch to partitions #0, OK mmc0 is current device Scanning mmc 0:1... Found U-Boot script /boot/boot.scr 2096 bytes read in 202 ms (9.8 KiB/s) ## Executing script at 43100000 gpio: pin PA15 (gpio 15) value is 1 gpio: pin PG11 (gpio 203) value is 1 0 bytes read in 162 ms (0 Bytes/s) ** File not found /boot/.next ** ** Unrecognized filesystem type ** ** File not found .next ** 35896 bytes read in 536 ms (64.5 KiB/s) 4866320 bytes read in 490 ms (9.5 MiB/s) Kernel image @ 0x48000000 [ 0x000000 - 0x4a4110 ] Using machid 0x1029 from environment Starting kernel ... : From boot, get meminfo: Start: 0x40000000 Size: 512MB ion_carveout reserve: 160m@0 256m@0 130m@1 200m@1 ion_reserve_common: ion reserve: ! Debian GNU/Linux 8 orangepih3 ttyS0 orangepih3 login:
U - Boot SPL 2016.03 - rc2 - armbian (Mar 08 2016 - 20 : 18 : 51 ) DRAM : 512 MiB Failed to set core voltage ! Can "t set CPU frequency Trying to boot from MMC U - Boot 2016.03 - rc2 - armbian (Mar 08 2016 - 20 : 18 : 51 + 0100 ) Allwinner Technology CPU : Allwinner H3 (SUN8I ) I2C : ready DRAM : 512 MiB MMC : SUNXI SD / MMC : 0 * * * Warning - bad CRC , using default environment In : serial Out : serial Err : serial Net : No ethernet found . starting USB . . . No controllers found Hit any key to stop autoboot : 0 switch to partitions #0, OK mmc0 is current device Scanning mmc 0 : 1... Found U - Boot script / boot / boot . scr 2096 bytes read in 202 ms (9.8 KiB / s ) ## Executing script at 43100000 gpio : pin PA15 (gpio 15 ) value is 1 gpio : pin PG11 (gpio 203 ) value is 1 0 bytes read in 162 ms (0 Bytes / s ) * * File not found / boot / . next * * * * Unrecognized filesystem type * * * * File not found . next * * 35896 bytes read in 536 ms (64.5 KiB / s ) 4866320 bytes read in 490 ms (9.5 MiB / s ) Kernel image @ 0x48000000 [ 0x000000 - 0x4a4110 ] Using machid 0x1029 from environment Starting kernel . . . [ sun8i_fixup ] : From boot , get meminfo : Start : 0x40000000 Size : 512MB ion_carveout reserve : 160m @ 0 256m @ 0 130m @ 1 200m @ 1 ion_reserve_common : ion reserve : [ 0x56000000 , 0x60000000 ] ! Debian GNU / Linux 8 orangepih3 ttyS0 orangepih3 login : |
Но я получил много сообщений об ошибке на мониторе “ ERR: set cpu frequency top 1296MHz failed!”. На самом деле все нормально, потому что используется один и тот же образ прошивки для всех платформ Orange Pi Allwinner H3, а они используют разные регуляторы. Сообщение исчезнет, как только система определит Orange Pi One.

Вам придется быть терпеливым первые несколько минут при первой загрузке (2-3 минуты), как вы видите выше, сообщения об ошибках цикличны и кажется что они навсегда, но в итоге система вносит изменения размера раздела корневой файловой системы, создает аварийную область подкачки 128 Мб, создает SSH-ключ и обновляет некоторые пакеты. Как только это все закончится, система перезагрузится и вам будет предложено изменить пароль пользователя root, создать нового пользователя и настроить разрешение с помощью утилиты h3disp, которая автоматически исправит файл script.bin, который находится в FAT32 загрузочном разделе вашей микро SD карты. По умолчанию учетные данные, пользователь root с паролем 1234 .
 Экран приветствия и создание новых учетных записей после изменения пароля root
Экран приветствия и создание новых учетных записей после изменения пароля root
 Варианты настройки h3disp
Варианты настройки h3disp
Утилита h3disp позволяет выбрать разрешение и частоту обновления вашего монитора, я выбрал 1080p50 и перезагрузил платформу в последний раз, примерно после 20 секунд загрузилась операционная система Debian с рабочим столом XFCE.
 Нажмите чтобы увеличить
Нажмите чтобы увеличить
Разрешение рабочего стола действительно 1920×1080, локальная сеть работает, но раскладка клавиатуры по умолчанию установлена для Словенского языка. Я прошел в Настройки->Клавиатура (Settings->Keyboard) , чтобы изменить раскладку.

Кажется, она работает случайным образом, иногда я получал QWERTY клавиатуру, в других случаях она возвращается на QWERTZ клавиатуру, я так и не понял почему. Следуя инструкциям на armbian documentation использование:
dpkg-reconfigure keyboard-configuration
dpkg - reconfigure keyboard - configuration |
не полностью решило мою проблему, но в целом сейчас работает нормально…
Я также заметил некоторые проблемы с разрешениями, например сетевые команды ping и iperf требуют sudo , скорее всего проблема в параметре CONFIG_ANDROID_PARANOID в конфигурации ядра. Мой USB флэш-накопитель также не был смонтирован автоматически и мне пришлось использовать sudo для монтирования диска вручную.
Большинству людей, вероятно, понадобиться изменить часовой пояс:
dpkg-reconfigure tzdata
dpkg - reconfigure tzdata |

Давайте проверим некоторые параметры с помощью командной строки.
Данная статья справедлива ко всему семейству Orange Pi .
Моя доска выглядит вот так…
Сегодня будет описываться установка и настройка ОС ARM BIAN (ниже я объясню, почему именно armbian) на мини компьютер Orange Pi Pc Plus . Попутно будет установлено несколько не нужных программ, включая медиацентр Kodi , и в конечном итоге вся система будет перемещена на встроённую память (embedded MMC) , то есть отпадает необходимость в sd-карте, что несомненно улучшит работу.
Забегая вперёд скажу, интерфейс работает шустро, всё функционирует «изкаробки», видео с usb-флешки проигрывается в smplayer и в VLC отлично, равно как и с удалённого компьютера через samba. Фильмы гонял разрешением 720р (1080р у меня что-то не нашлось). You tube в FireFox`е и в Chromium`е притормаживает. Однако это решает медиацентр Kodi c плагином Youtube. Вся эта канитетель происходит из-за кодеков .
Смело и глубоко вставляйте HDMI-кабель, а то будет отваливаться изображение.
Очень важно, позаботится о хорошем блоке питания (не меньше 2А, а лучше больше)
, в противном случае, из-за нехватки энергии начнут отключатся ядра или ещё что-то пойдёт не так. Впрочем любопытство всё равно взяло верх и на днях я проверил потребление при подключённой клавиатуре и мышке, оно составило около 400мА, а при показе видео по сети и одновременном копировании большого файла (тоже по сети)
около 800мА. Wifi работал но не был подключён.
Однако если рекомендуется не менее 2-х А, то и надо этому следовать.
Радиатор на CPU обязательно нужен. Изкаробки настроенно на плавающую частоту, от 480Мгц до 1296Мгц. Если использовать все заявленные клоки (1600Мгц, что кстати сам производитель не рекомендует делать и в отличии от компании OrangePi заявляет, что процессор Allwinner H3 рассчитан на работу на частоте 1.296 ГГц) , тогда нужно охлаждение посерьёзней, некоторые энтузиасты даже куллеры припакивают.
Несмотря на высокое тепловыделение и прожорливось, этот процессор снискал популярность за счёт невысокой цены.
Прошивок для этой штуковины немало. Я перепробовал различные из этих и этих , однако постоянно возникали какие-то трудности. То не работало что-то важное, звук, например, шёл исключительно через аналоговый выход и ни в какую не желал знать HDMI, то в целом всё работало паршивенько и медленно. На каком-то дистрибутиве работал только один usb-порт (пришлось воспользоваться хабом)
и не работала сеть.
В конце концов выбор пал на armbian
, на нём заработало всё, кроме мелочи.
В разделе для своего устройства я перешёл по ссылке armbian.com и выбрав там десктопную версию…
… нажал на оставшуюся кнопку
После распаковки архива у Вас появится папка с кучей файлов, и один из них будет заканчиваться - .img
, размером около 3ГБ
. (Armbian_5.25_Orangepipcplus_Ubuntu_xenial_default_3.4.113_desktop.img)
Вот его-то и нужно записать на флешку.
О том, как это сделать, подробно написано в предыдущей , начиная с и до главы "Запуск ".
После выполнения описанных там действий возвращайтесь сюда.
Втыкайте в " апельсин " клавиатуру, мышь, sd-карту, HDMI-кабель и подавайте питание.
Сейчас Ваш логин - root и пароль - 1234
На экране побегут строки и в процессе загрузки они остановятся на вводе логина и пароля:
Последовательно вводим то и другое (пароль невидим) :
Теперь нас попросят немедленно сменить пароль для root а (не понятно для чего так намудрили, ведь это можно сделать потом) , вводим старый (1234 ) :
Придумываем новый (пароль должен быть посложней, а то система будет ругаться) :
Повторяем новый:
После успешной смены пароля для root и недолгой «задумчивости» будет предложено создать для себя нового пользователя. У меня он будет - dima :
На красный warning не обращайте внимания, в этом дистрибутиве ресайз файловой системы не нужен.
Следом появится предложение заполнить данные на нового пользователя, но делать этого не нужно, просто нажимайте Enter , потом напишите y и опять Enter .
Так же согласитесь (нажав y и Enter ) с разрешением дисплея и система наконец загрузится.
На этом самая нудная часть позади. Перегрузитесь чтоб убедиться в нормальной работе.
Если что-то пошло не так и/или Вы запутались, то заново накатите образ на карточку и повторите всю процедуру по новой.
Я в первый раз на вводил паролей и забыл их, пришлось всё делать снова.
Скриншоты делал подключив компьютер (с помощью TTL-USB преобразователя) к выведенной на плату консоли (три штырька возле HDMI). Скорость - 115200.
Переходим к следующему этапу.
Warning!
Везде, где в путях к файлам прописан пользователь dima , не забывайте переправить на своё.
Открываем в меню программ «Terminal Emulator» или подключаемся по ssh (кому как больше нравится) и смотрим свободное место:
Доступно 12Гб (sd-карта 16Гб).
Теперь обновите репозиторий:
Sudo apt update
Пароль вводите тот, который для нового пользователя.
Установите русскую локализацию:
Sudo apt-get install language-pack-ru language-pack-ru-base language-pack-gnome-ru-base language-pack-gnome-ru firefox-locale-ru libreoffice-l10n-ru
Если планируете удалять LibreOffice, тогда не ставьте пакет - libreoffice-l10n-ru.
Откройте файл /etc/default/locale
Sudo nano /etc/default/locale
Удалите все языки и вставьте это:
LANG="ru_RU.UTF-8"
Получится вот так:
Откройте файл /etc/default/keyboard чтоб добавить русскую раскладку клавиатуры:
Sudo nano /etc/default/keyboard
Удалите всё и вставьте это:
XKBMODEL="pc105" XKBLAYOUT="us,ru" XKBVARIANT="," XKBOPTIONS="grp:alt_shift_toggle,grp_led:scroll"
Получится вот так:
Перегрузитесь, интерфейс должен стать русским и появится переключение раскладок (alt + shift ), правда без индикатора.
Теперь обновите систему и перегрузитесь:
Sudo apt update sudo apt upgrade
В процессе апгрейда, меня попросили указать переключение раскладки, и после перезагрузки оно вообще исчезло. Оказалось, что изменился файл /etc/default/keyboard
, который мы только что редактировали.
Его можно опять исправить, а можно и не исправлять, потому-что сейчас мы установим нормальную переключалку с индикатором:
Sudo apt install gxkb
После установки gxkb, создаём файл для его автозапуска:
Nano /home/dima/.config/autostart/gxkb.desktop
Вставляем содержимое:
Encoding=UTF-8 Version=0.9.4 Type=Application Name=gxkb Comment=gxkb Exec=gxkb OnlyShowIn=XFCE; StartupNotify=false Terminal=false Hidden=false
Сохраняем и ребутимся.
Теперь появится индикатор раскладки и переключаться она будет по Alt + Shift .
Сочетание клавиш можно менять в предпоследней строчке файла - /home/dima/.config/gxkb/gxkb.cfg
Настраиваем свой часовой пояс:
Sudo timedatectl set-timezone Europe/Moscow
sudo reboot
Время синхронизируется после ребута через ~минуту.
Посмотреть другие пояса:
Timedatectl list-timezones
Любые другие настройки (да и часть описанных выше) можно выполнять через меню Приложения .
Sudo apt install synaptic medit mc smplayer smtube vlc chromium-browser
Установим кодеки:
Sudo apt install ubuntu-restricted-extras
Если сейчас включить «тяжёлое» видео и в терминале запустить программу - armbianmonitor …
Sudo armbianmonitor -m
… то будет видно как расходуются ресурсы:
А вот так в простое:
Установим samba
Sudo apt install samba samba-common-bin
Создаём папку для самбы:
Mkdir /home/dima/papka
Даём её права:
Sudo chmod -R 777 /home/dima/papka
Бекапим дефолтный конфиг:
Sudo mv /etc/samba/smb.conf /etc/samba/smb.conf.bak
И создаём свой:
Sudo nano /etc/samba/smb.conf
Вставляем это:
Workgroup = WORKGROUP netbios name = OrangePi server string = share security = user map to guest = bad user browseable = yes path = /home/dima/papka writeable = yes browseable = yes guest ok = yes
Рестартуем самбу:
Sudo /etc/init.d/samba restart
Папка "/papka" открыта настежь.
Установим очень удобный медиацентр - Kodi
Sudo apt install kodi
Первым делом русифицируем - SYSTEM ⇨ Appearance ⇨ International ⇨ Language .
Настраиваем источник звука - СИСТЕМА ⇨ Система ⇨ Вывод звука ⇨ Устройство вывода звука . Если звук идёт по HDMI, то выбирайте - sndhdmi и громкость подкрутите, а то у меня на нуле стояло.
В остальных настройках разберётесь сами.
В данный момент ещё не всё русифицировалось в системе, и чтобы это исправить зайдите в Приложения ⇨ Настройки ⇨ Язык системы и там Вам предложат установить недостающие пакеты.
По окончании установки нажмите кнопку «Применить для всей системы».
Управлять GPIO можно средствами системы.
Подключите светодиод вот так:
Минус на пин 6, плюс на пин 16 (Physical).
Становимся суперпользователем (через sudo не работает) :
Экспортируем пин 68 (BCM) :
Echo "68" >/sys/class/gpio/export
Настраиваем его на выход:
Echo "out" >/sys/class/gpio/gpio68/direction
Зажигаем светик:
Echo "1" >
Echo "0" > /sys/class/gpio/gpio68/value
Если нужно чтение пина, то так же экспортируем его и меняем «out» на «in», тем самым настраивая на вход.
А затем смотрим его значение:
Cat /sys/class/gpio/gpio68/value
Если есть напряжение на ножке, то будет «1», если ножка к минусу прижата то «0».
Становимся обратно обычным пользователем:
С иными режимами работы GPIO я особо не разбирался. На сколько я понял, там где написано ALTx значит, что пин можно настраивать на альтернативную функцию, например, ШИМ.
Другой способ управления GPIO осуществляется с помощью библиотеки WiringOP .
Sudo apt-get install git-core
Скачиваем файлы:
Git clone //github.com/zhaolei/WiringOP.git -b h3
После этого в домашней директории появится папка WiringOP, переходим в неё…
Делаем скрипт исполняемым:
Chmod +x ./build
И собираем:
Проверяем:
Gpio -v
gpio readall
Вы должны увидеть распиновку.
Сделаем простую программу, которая будет мигать нашим светиком.
Вернёмся в домашнюю папку:
Создаём файл blink.c :
Содержимое:
#include
Нумерация пинов согласно столбцу wPi
из верхней картинки. Синтаксис ардуиноподобный.
Компилируем файл:
Gcc blink.c -o blink -lwiringPi -lpthread
И запускаем:
То же самое, библиотека позволяет делать скриптами.
Создаём скрипт в домашней директории:
Nano blink.sh
Заполняем этим:
Gpio mode 4 out while true; do gpio write 4 on sleep 1 gpio write 4 off sleep 1 done
Делаем исполняемым:
Chmod +x blink.sh
Стартуем:
Кнопка
Наверное кнопка (возле разъёма питания) должна включать и отключать «апельсинку», но у меня получилось ей только отключать.
Сделать это можно двумя способами, первый - это установить «менеджер питания» и через него настроить событие. Правда вариантов там не много, либо выключить, либо спросить что делать. Второй способ более простой, сделать скрипт, который будет выключать девайс сразу при нажатии кнопки. Я опишу оба.
Sudo apt-get install xfce4-power-manager
После установки идём в Приложения ⇨ Настройки ⇨ Менеджер питания , и делаем как хотим.
Sudo nano /etc/acpi/events/button_poff
Заполняем скрипт этим:
Event=button/power action=/sbin/shutdown -h now
Сохраняем, закрываем, перегружаемся и пробуем нажать на кнопку.
Ковыряясь в скриптах, в /etc/acpi/powerbtn.sh нашёл строки:
... # If all else failed, just initiate a plain shutdown. /sbin/shutdown -h now "Power button pressed"
Микрофон
Про микрофон скажу только одно, он работает. Проверить можно клацнув по значку в трее, выбрать там «Volume Control» и посмотреть на вкладке «Устройства Ввода».
ИК-приёмник
ИК-приёмник тоже работает, однако в его настройках я не разбирался.
Чтоб проверить работу, выполните пару команд:
Sudo modprobe sunxi-cir sudo mode2 -d /dev/lirc0
И понажимайте кнопки на пульте. В терминале должны побежать циферки.
Я не помню, установлена ли изначально программа lirc , поэтому вначале сделайте так:
Sudo apt install lirc
Ну и наконец переносим всю систему на EMMC
Предварительно выньте usb-флешки и другие носители информации подключённые в usb или sata, если конечно Вы не собираетесь ставить систему на них. Разумеется sd-карту вынимать не надо.)))
Sudo nand-sata-install
То, что написано «sata», это не опечатка, команда универсальная.
Вначале появится окно со списком носителей на которые можно перенести систему и варианты переноса.
boot from SD - system on SATA/USB
- загрузочный раздел (/boot)
останется на SD-карте, система переедет на sata или usb.
boot from eMMC - system on eMMC
- полный перенос в eMMC.
boot from eMMC - system on SATA/USB
- загрузочный раздел в eMMC, система на sata или usb.
У меня был только один вариант - полный перенос, чего я и желал:
Следом сообщили о стирании eMMC:
И предложили выбрать файловую систему:
Теперь начинается довольно длительный процесс:
Заканчивающейся сообщением, что всё сделано, и предложением отключить «апельсинку»:
Нажмите «Power off», дождитесь выключения, отсоедините питание, выньте sd-карту и включите девайс.
Если всё прошло успешно и доска загрузилась, то можно посмотреть сколько есть свободного места. Размер eMMC равен 8Гб.
Смотрим:
Доступно четыре с лишним гигабайта, можно много чего ещё напихать.
Теперь можете эксплуатировать «апельсинку» без всяких карточек, а если вставите карту, то загрузитесь с неё, ибо у загрузки с карты приоритет.