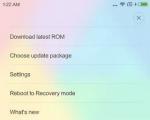Hvordan sette en klokke på xiaomi readme 2. Hvordan installere widgets på en Xiaomi smarttelefon. Hvor kan du finne flere widgets for Xiaomi
Widgets plasseres på smarttelefonens skrivebord og kan vise nyttig informasjon (vær, valutakurser) eller fungere som en bryter på/av for spesifiserte funksjoner. La oss finne ut hvordan du setter dem opp.
Først må vi hente frem tilleggsmenyen på skrivebordet. Det er tre måter å gjøre dette på:
- Trykk og hold venstre berøringstast i form av tre horisontale striper
- Trykk og hold fingeren hvor som helst på skrivebordet
- Vi sveiper med to fingre på trykk (bring dem sammen)
I menyen som åpnes ser vi elementet "Widgets". Du kan sveipe til høyre eller venstre for å bla gjennom listen.
For å legge den til på skrivebordet, velg den du trenger, la oss ta Webmoney-applikasjonen som et eksempel. Den må selvfølgelig være forhåndsinstallert på smarttelefonen din.

Still inn valutaene som skal vises og klikk "Bekreft"

Hvordan fjerne en widget
For å slette en widget, trykk og hold fingeren på den til søppelbøtteikonet vises øverst på skjermen og dra den dit.
Hvilke typer widgets finnes det?
Det kan være et stort utvalg av dem. Som standard kan du i smarttelefonens fastvare se: kalkulator, klokke, vær, kontakter, kalender, Wi-Fi på og andre. Med installasjon av nye applikasjoner dukker det opp nye widgets – dette kan være post, kart, en navigator og så videre.
Den nye Xiaomi Mi4c er på en eller annen måte høyt rost. De sier og skriver at enheten tilbyr en veldig god kombinasjon av ytelse og autonomi for pengene, pluss anstendig programvare, et fint design og selvfølgelig den fortsatt sjeldne muligheten i vår tid for en kompetent bruker til å tilpasse og konfigurere den, hvis ikke så mye.
Faktisk, nettopp når det gjelder tilpasning, er ikke Mi4c et unntak, men snarere en utvikling av et tema plukket opp i tide av Xiaomi-markedsførere.
Det er derfor den, som mange andre nye smarttelefoner og nettbrett fra denne produsenten, ble laget på denne måten helt fra begynnelsen. I fastvaren kan du også aktivere root-tilgang uten problemer, og erstatte standard MIUI-grensesnitt med tredjeparts firmware, som, gitt deres nummer for den forrige Mi4/Mi3, sannsynligvis vil være i overflod.
Generelt er enheten utelukkende for ekte elskere av å tilpasse alt for seg selv.
Men å dømme etter anmeldelsene på forumene, for brukere som akkurat har begynt å bruke Xiaomi-smarttelefoner, er en slik demokratisk natur til produsenten mildt sagt noe alarmerende i begynnelsen. Og mange må venne seg til det, finne ut hva og hvordan disse enhetene slår seg på/av, og "hvordan det fungerer." Og noen begynner til og med med ABC-ene, og bruker lang tid på å undersøke programvaren til deres nye Mi4c i et forsøk på å sette den opp hjemme eller bare legge til et par manglende widgets.
For dette tilbyr vi en liten samling miniguider om noen av de mest presserende problemene med å sette opp denne hjemmeskjermen til Xiaomi Mi4c-smarttelefonen. Så:
Xiaomi Mi4c - hvordan tilpasse startskjermen i standard MiUI
Faktisk er det enkleste du kan gjøre på startskjermen til en Mi4c som nettopp er tatt ut av esken og slått på for første gang, å omorganisere applikasjonsikonene ved å dra dem fra sted til sted og/eller sette (gruppere) noen av dem i hauger, kast dem oppå hverandre. Den første er klar, med gruppering er alt også enkelt: Så snart du drar ett ikon til et annet på skjermen, vil systemet automatisk opprette en mappe for dem, som det vil navngi "til ære" for programmene inne i. Navnet kan selvfølgelig endres (åpne mappen, trykk på navnet øverst i vinduet og skriv inn navnet ditt).
Xiaomi Mi4c - hvordan du legger til widgets på startskjermen
Men her blir det mer interessant. «Gatemagi» nesten. Faktum er at de ikke gadd å indikere enkle måter å legge til widgets på Android-skrivebordet, etter å ha bestemt seg for at brukerne skulle finne ut av det uansett. Riktignok kan du alltid finne instruksjoner på kinesisk eller til og med engelsk på Internett, og ingen hindrer deg i å eksperimentere, så før eller senere vil du definitivt finne en løsning.
Men siden du allerede leser denne artikkelen, for ikke å kaste bort mer tid på unødvendige søk, kan du legge til en widget til Mi4c-hjemmeskjermen, for eksempel slik: på samme sted (dvs. på startskjermen til smarttelefon) gjør " klype " (sveip med to fingre til midten av skjermen), et tidligere skjult panel vises nedenfor med et sett med alternativer, inkludert knappen " Widgets «.
Nå trenger du bare å velge ønsket widget ved å sveipe til venstre og høyre gjennom listen over tilgjengelige. Etter å ha valgt den, ta tak i den og dra den inn på skjermen. Forresten er det enda enklere å fjerne widgets: dra den unødvendige til " Slett " øverst på startskjermen og widgeten forsvinner.
Xiaomi Mi4c - hvordan sette opp overganger mellom startskjermer
« Klype » — skjult meny , trykk på knappen lengst til høyre " Effekter ” og velg den mest passende fra de foreslåtte alternativene. Vi minner deg på, " overganger" er animasjonen som din Mi4c vil vise når du begynner å bla gjennom sidene på startskjermen.
Xiaomi Mi4c - hvordan skifte bakgrunn
knapp " Bakgrunn " er også plassert på det samme skjulte panelet, så for å endre bakgrunnsbildet (i vanlig språkbruk - " tapet") på Mi4c-skjermen trenger du ikke gå langt. La oss gjøre det igjen klype ", trykk på knappen " Bakgrunn ", velg deretter enten et ferdig bilde fra den foreslåtte listen, eller trykk på " Gjennomgå ” og finn en annen av de som er lagret i smarttelefonens minne.
Alle Xiaomi-enheter har én ting til felles: MIUI-systemet. Som vi alle vet, er dette systemet designet basert på Android, og dermed kan brukeren installere alle appene fra Google Play Store. Det er ikke noe uvanlig med dette. Vi vil imidlertid fortelle deg om noen triks og funksjoner til Xiaomi-smarttelefoner som ikke er tilgjengelige for andre Android-enheter.
1. Hvordan installere Google Play og Google-tjenester på Xiaomi
Vanligvis kommer Xiaomi-enheter uten at Google Play Store er forhåndsinstallert. Heldigvis er det veldig enkelt for enhver bruker å installere en hvilken som helst Google-tjeneste, inkludert Google Play Store.
Først må du finne applikasjonen du vil installere. Åpne nettleseren på Xiaomi-smarttelefonen din, skriv inn "google installer" eller bare "google" i søket, velg søkemotoren for søket, nemlig Baidu (blått ikon med en dyrepote), hvoretter du vil bli tilbudt flere applikasjoner. Til tross for det kinesiske navnet har selve Google Play Store-applikasjonen en standardlogo.

Etter å ha installert Google Play Store-applikasjonen på Xiaomi-smarttelefonen, åpner du den. Igjen, all informasjon er på kinesisk, men å gjette den nødvendige knappen er ganske enkelt. I mitt tilfelle var det en blå sirkel med kinesiske tegn i midten.

Appen vil be om tillatelse til å installere flere APK-filer som Kalender, Contact Manager, Google Services og Google Play Store.
Etter det kan du registrere deg eller logge på med Gmail-kontoen din og få tilgang til Google Play Store.

2. Velg startskjermen

MIUI-brukergrensesnittet har ikke en spesiell meny for applikasjoner, så ikonene til alle installerte programmer er plassert på hovedskjermen til Xiaomi-smarttelefonen. For å organisere startskjermen din attraktivt og praktisk, kan du legge til eller fjerne flere skjermer, eller velge startskjermen som skal vises etter at du har låst opp smarttelefonen.
3. Tilpass låseskjermen og startskjermen

Hvis du vil endre noen elementer på startskjermen, må du berøre skjermen på to punkter og flytte fingrene diagonalt mot midten, en lignende gest for å zoome inn mens du tar bilder. Etter dette vil du se fire ikoner nederst på skjermen, hvorav ett vil være "Effekter". I denne delen kan du velge overgangseffekten mellom skjermer.
Du kan også legge til widgets, endre bakgrunnsbilder og stedsikoner.
4. Overvåk bruk av applikasjonsdata

Sikkerhetsapplikasjonen lar deg kontrollere tilgangen til Internett-applikasjoner. Gå til Databruk > Begrens databruk og velg appen du vil koble til mobildatatilkoblingen din.

6. Dobbelttrykk for å vise varsler

Hvis du har en app på startskjermen som viser antall uleste varsler, kan du lese dem ved å dobbelttrykke på appikonet. I tillegg kan du avvise alle varsler ved å sveipe dem til høyre.
7. Batterisparemoduser

MIUI har flere batterisparemoduser. For å få tilgang til dem, gå til Innstillinger (Innstillinger)>Avanserte alternativer ( Ytterligere innstillinger)> Batteri og ytelse ( Batteri og ytelse> Strømforsyning ( Makt).
Du vil se fire alternativer. "Batteriprofiler" tilbyr tre måter å spare energi på, avhengig av dine behov. "Battery Saver" er i stand til å bytte modus avhengig av mengden batterilading. "Bytter tidsplanprofil" bytter modus avhengig av tiden på dagen. Og det siste alternativet "Skal strøm på/av" angir tiden for å slå på og av Xiaomi-smarttelefonen.
8. Enhåndskontrollmodus
For større Xiaomi-enheter, eller komfortabel bruk av en smarttelefon med én hånd, er det en spesiell modus. Gå til Innstillinger ( Innstillinger)>Avanserte innstillinger ( Ytterligere innstillinger)>Enhåndsmodus ( Enhåndsmodus) og aktiver den for å redusere skjermen fra 3,5 til 4,5 tommer, slik du foretrekker.
9. Slå på en lommelykt i en nødssituasjon
Når smarttelefonskjermen er låst, holder du nede midtknappen for å slå på lommelykten. Lommelykten vil virke til du slipper fingeren.
10. Vekk smarttelefonen med volumknappene
MIUI-brukergrensesnittet lar deg vekke enheten ved hjelp av volumknappene. For å aktivere denne funksjonen må du gå til Innstillinger ( Innstillinger)>Avanserte innstillinger ( Ytterligere innstillinger)>knapper ( Knapper) og aktiver funksjonen "Våkne opp med volumknapper" ( Våkne med volumknapper).
0 kommentarer
Mange Android-telefonbrukere liker å installere widgets på telefonens skrivebord. La oss prøve å installere en widget på en xiaomi-telefon i dag, for eksempel, la oss installere alles favorittvær-widget. Først må vi laste den ned fra lekemarkedet. Vi går til lekemarkedet, i søket skriver vi last ned værwidgeten. Velg den du liker og last den ned til telefonen.
Da jeg kom til lekemarkedet skrev jeg en vær-widget på russisk i søket og klikket søk. Jeg fikk flere forskjellige widgetalternativer. Jeg valgte Transparent Clock and Weather-widgeten.

Jeg klikker på denne widgeten og begynner å laste den ned.

Etter at jeg lastet ned widgeten til telefonen min og den ble installert, dukker åpentegnet opp. Du kan klikke på åpne-knappen og du vil bli tatt til applikasjonsinnstillingene. Jeg vil ikke konfigurere det ennå, siden målet mitt er å vise deg hvordan du installerer widgets på telefonen din. Derfor forlater jeg lekemarkedet og går rett til telefonens skrivebord.

Mens vi er på skrivebordet til xiaomi-telefonen, må vi komme inn i widgetene. For å gjøre dette, i hvilken som helst ledig plass på skrivebordet, trykk og hold fingeren på skjermen til følgende innstillinger vises nederst (se bildet nedenfor)

Hvis alt fungerte for deg og følgende innstillinger vises, klikk på widget-ikonet og gå til widget-utvalget. På bildet nedenfor kan du se at xiaomi-telefonen vår allerede har mange forskjellige widgets, men vi må finne værwidgeten vår. For å gjøre dette, sveip alle widgetene til siden med fingeren til vi finner widgeten vår.

Når vi fant den, klikk på den, og den vil gi oss mange forskjellige vær-widgets. De vil ha forskjellige størrelser, noen små, andre fullskjerm. Vi prøver å installere dem på telefonens skrivebord en etter en. For å gjøre dette, klikk på widgeten og dra den uten å slippe fingeren til skrivebordsskjermen. Hvis du drar en widget til skrivebordet, men den ikke installeres og forsvinner, betyr det at det ikke er nok plass på skrivebordet. Du må enten prøve å trekke ikonet til en mindre størrelse eller tømme telefonens skrivebord for snarveier.

Jeg har nøye samlet nyttige og enkle tips for å ordne skrivebordet ditt. Tipsene nedenfor vil hjelpe deg med å optimalisere ytelsen til enheten din så mye som mulig og gjøre bruken av Xiaomi-dingser enda morsommere!
Sortering av skrivebord
Klem startskjermen med tre fingre fra en hvilken som helst side mot midten og standard startskjermvalgvindu åpnes. Klikk på husikonet og skrivebordet vil bli satt som standard og vil alltid åpne først. Her kan du også legge til nye sider på startskjermen din ved å trykke +. Rekkefølgen på skrivebordene kan endres ved å dra og slippe.
Sortering av apper
Klem med to fingre på hver side mot midten av skjermen og en skjult skrivebordsinnstillingsmeny åpnes. Denne menyen har fire hovedseksjoner: sortering, widgets, bakgrunnsbilder og effekter.
Hvis du klikker på applikasjonsikonet, flyttes det til bunnen av skjermen i sorteringsdelen. Her flytter vi alle applikasjoner som vi ønsker å flytte til et annet sted.
Du kan også opprette en mappe mens du sorterer. Klikk på mappeikonet nederst på skjermen og en ny mappe vises på skrivebordet. Åpne den opprettede mappen og flytt de sorterte applikasjonene på samme måte.
Flytte flere apper samtidig
Hvis du har valgt nok applikasjoner til å flytte, sveip til høyre eller venstre (på slutten eller begynnelsen av listen) og applikasjonene vil bli gruppert.
Åpne ønsket plassering og flytt alle grupperte apper med ett trykk, uten å kaste bort tid på å flytte hver app individuelt. På denne måten kan du ikke bare flytte flere applikasjoner samtidig, men også slette dem.
Opprette en ny skrivebordsside
Du kan opprette et nytt skrivebord som beskrevet ovenfor i skrivebordssorteringsmenyen, eller du kan gjøre det i den skjulte menyen. For å gjøre dette, bla bare sidelengs til du ser "+"-ikonet midt på skjermen. Klikk på den og skrivebordet opprettes.
Sette opp widgets
Klikk på "Widgets"-knappen i den skjulte menyen, og du vil se en liste over widgets som er tilgjengelige for installasjon på skrivebordet ditt. Antall tilgjengelige widgets varierer avhengig av antall applikasjoner installert på smarttelefonen din som har sine egne widgets.
Noen widgets som er plassert på skrivebordet kan endres størrelse. For å gjøre dette, gå ut av den skjulte menyen og klikk på widgeten. Ikke slipp før en ramme med hjelpelinjer vises rundt den.
Velge skrivebordsbakgrunn
Klikk på "Bakgrunn"-knappen og gå til skrivebordsbakgrunnsmenyen.
Her kan du velge bakgrunnsbilder både fra nettlagringen og fra standard og dine egne fotografier og bilder.
Effekter
Den fjerde knappen "Effekter" åpner en meny for å velge effekter for å snu skrivebordssider. Det er vanligvis 8 alternativer å velge mellom.
Automatisk sortering
Hvis ikonene på skrivebordet ditt er spredt, går du bare inn i den skjulte menyen og rister telefonen for å organisere ikonene.