Hvordan skjule google chrome. Skjulte innstillinger i Google Chrome-nettleseren. Åpne en utilsiktet lukket fane
enda et emne om G+
Denne artikkelen gir en liste over personverninnstillinger for Google+-kontoen.
B O De fleste i habra-miljøet har mest sannsynlig allerede funnet ut hva som er hva, men for resten spør jeg etter katten.
Google+ er bare rundt en uke gammel, men tjenesten har allerede tiltrukket seg oppmerksomheten til en stor del av IT-miljøet og media. Som med alle nettbaserte tjenester, er det viktig å vite hvordan man administrerer informasjon.
1. Hvordan sørge for at alle som er registrert på G+ ikke skriver til deg på e-post.
Til tross for at G+ ikke viser adressen din på sidene E-post, har brukere mulighet til å skrive til deg direkte på e-post, noe som kan resultere i spam eller rett og slett uønskede meldinger.
Slik slår du den av.
Se etter tannhjulikonet (øvre høyre hjørne), -> Google+ Innstillinger -> Personvern -> Offentlig informasjon profil -> Sett opp tilgang til profilen din -> Send et brev (under avataren) -> fjern merket for "Tillat folk å skrive brev til meg fra profilen min".
Du kan enten forby alle å skrive via e-post, eller sette begrensninger på kretser.
eng– «Google+-innstillinger». -> "Profil og personvern" -> "Offentlig profilinformasjon." ->"Rediger synlighet på profil"

2. Hvordan deaktivere deling selektivt
Hvis du ikke vil at noen skal begynne å dele innleggene dine, klikker du bare på rullegardinmenypilen (øvre høyre hjørne, i innleggstittelen), og klikker på "Deaktiver republisering."

3. Hvordan slå av e-postvarsler
Gear -> Google+ Innstillinger -> Google+-fanen -> og fjern unødvendige haker.

4. Hvordan eksportere alle dataene dine fra Google+
Klikk på rullegardinmenyen i den svarte horisontale linjen (der navnet ditt er), og deretter på "Kontoinnstillinger" -> "Dataopplasting"-fanen.

5. Hvordan forlate Google+
Det er tre måter.
1. Endre innstillinger for profilsynlighet for å gjemme seg fra offentlig tilgang alt unntatt navnet og bildet ditt. Det du har delt med noen frem til dette punktet vil imidlertid være tilgjengelig for disse brukerne.
"Rediger profil"-knapp -> velg delene du vil skjule.

Det blir slik

2. Kan slettes profil Google+ med alt innhold.
"Kontoinnstillinger" (via rullegardinmenyen på den svarte linjen) -> fane med samme navn -> Sletting av konto Lukk kontoen din og slett alle tjenester og informasjon knyttet til den.
OBS, bare Google+-profilen vil bli slettet. Gmail, Kalender og alt annet vil ikke bli påvirket på noen måte.
3. For hardcore elskere - du kan slette regnskap Google.
Og ikke senere for deg Gmail og andre tjenester, alt skal rives.
Ja, jeg vil skrive her hvordan du sletter en konto, så alle handlinger og potensielle tap er på din samvittighet.
Google Chrome er en kraftig og funksjonell nettleser som har mange alternativer for finjustering. Imidlertid vet ikke alle brukere at delen "Innstillinger" bare presenterer en liten del av verktøyene for å forbedre nettleseren, fordi det også er skjulte innstillinger, som vil bli diskutert i artikkelen.
Mange nettleseroppdateringer legger til nye funksjoner og funksjonalitet til Google Chrome. Imidlertid vises ikke slike funksjoner i den med en gang - først blir de testet i lang tid av alle, og tilgang til dem kan fås i skjulte innstillinger.
Dermed er de skjulte innstillingene test Google-innstillinger Chrome, som for tiden er under utvikling, kan derfor være ganske ustabil. Noen alternativer kan plutselig forsvinne fra nettleseren når som helst, og noen forblir i en skjult meny og kommer ikke inn i hovedmenyen.
Å komme inn i de skjulte innstillingene til Google Chrome er ganske enkelt: for å gjøre dette, ved å bruke adressefeltet, må du følge følgende lenke:
chrome://flags
Skjermen vil vise en liste over skjulte innstillinger, som er ganske omfattende.

Vær oppmerksom på at det på det sterkeste ikke anbefales å tenkeløst endre innstillingene i denne menyen, da dette kan alvorlig forstyrre nettleserens drift.
Hvordan bruke skjulte innstillinger
Skjulte innstillinger aktiveres vanligvis ved å klikke på knappen ved siden av ønsket element. "Slå på" . Når du kjenner navnet på parameteren, er den enkleste måten å finne den på å bruke søkefeltet, som kan nås ved hjelp av en hurtigtast Ctrl+F .

For at endringene skal tre i kraft, må du starte nettleseren på nytt ved å godta programtilbudet eller ved å kjøre denne prosedyren på egenhånd.

Nedenfor vil vi se på en liste over de mest interessante og nåværende skjulte innstillingene til Google Chrome, som bruken av dette produktet vil bli enda mer komfortabel med.
5 skjulte tilpasninger for å forbedre Google Chrome
1. "Glatt rulling." Denne modusen lar deg rulle siden jevnt med musehjulet, noe som forbedrer kvaliteten på nettsurfing betraktelig.

2. "Lukk raskt faner/vinduer." En nyttig funksjon som lar deg øke nettleserens responstid for å lukke vinduer og faner nesten umiddelbart.

3. «Slett faneinnhold automatisk.» Før bruken av denne funksjonen forbrukte Google Chrome en enorm mengde ressurser, og på grunn av dette brukte han betydelig mer batteristrøm, og derfor forlot brukere av bærbare datamaskiner og nettbrett denne nettleseren. Nå er alt mye bedre: ved å aktivere denne funksjonen, når minnet er fullt, vil innholdet i fanen bli slettet, men selve fanen forblir på sin plass. Åpne fanen igjen vil laste inn siden på nytt.

4. «Materialdesign øverst i Chrome-nettleseren» og «Materialdesign i resten av nettlesergrensesnittet». Lar deg aktivere en av de mest vellykkede designene i nettleseren, som har blitt forbedret i flere år i Android OS og andre Google-tjenester.

5. "Opprette passord." På grunn av det faktum at hver Internett-bruker registrerer seg på mer enn én nettressurs, bør spesiell oppmerksomhet rettes mot styrken til passord. Denne funksjonen vil tillate nettleseren å automatisk generere sterke passord for deg og automatisk lagre dem i systemet (passord er sikkert kryptert, slik at du kan være trygg på at de er sikre).

Vi håper du fant denne artikkelen nyttig.
"Den som eier informasjonen eier verden." Mange kjenner til dette ordtaket og mange vil gjerne vite så mye som mulig om menneskene rundt dem, men samtidig ønsker vi å skjule våre personlige anliggender best mulig. Sikkerheten til personlig informasjon er det som bekymrer nettverksbrukere mest. Og det ser ut som Google+ gjør dette bra, men du må vite hvordan du bruker det.
I denne veiledningen lærer du om personverninnstillinger i Google+-kretser, hvordan du kontrollerer hva andre ser om deg, innstillinger for deling av innlegg med vennene dine og andre standardalternativer.
Personvern og kretsene dine
Kretser på Google+ er en veldig enkel måte å administrere kontaktene dine på. De fleste måtene du administrerer din personlige informasjon på vil avhenge direkte av hvilke kretser du oppretter for deg selv og hvilke tilgangsrettigheter du gir dem. Du oppretter for eksempel kretser som «Familie», «Venner», «Kolleger», «Bloggere» osv., og «slår» folk i disse kretsene som du vil dele informasjonen din med eller lese feeden deres.
Her er hva du bør vite:
Kretsene dine er private som standard. De individuelle kretsene du oppretter, og personene som tilhører disse gruppene, er kun synlige for deg. Det vil si at du kan opprette en "WTF"-sirkel og plassere sjefen din eller en irriterende venn der. Og verken disse menneskene eller alle andre vil vite om det.
Det kan fortsatt være litt forvirrende å administrere hvem som ser hvem sitt innlegg. Det viktigste er å huske hvem du plasserte i hvilken sirkel. Fordi noe informasjon ikke er ønskelig for kretsen "Kolleger" eller kretsen "Bare bekjente". Vær forsiktig når du deler innleggene dine. Det er som å sende en melding via instant messenger til feil person eller glemme å fjerne kopien fra kundenes e-post når de korresponderer med ansatte. Dum situasjon, ikke sant?
Forskjellen mellom Google+-kretser, Twitter-følgere eller Facebook-venner
Mange mennesker elsker hvor enkelt og intuitivt det er å bruke sirkler. Det er mye mer åpent og åpenbart enn en venneliste på FB. Men likevel er det visse finesser i å administrere sirkler som du må huske. Spesielt hvis du er vant til måten Twitter og Facebook fungerer på.
1. Akkurat som på Twitter kan du lese innlegg fra alle personer du er interessert i, uten å legge dem til som venner. Dette er ikke gjensidig vennskap som på FB. I denne forbindelse er Google+ veldig lik Twitter.
2. Samtidig kan hvem som helst legge deg til i sin krets uten ditt samtykke, i motsetning til Twitter, som har alternativer i innstillingene til "Beskytt mine tweets" (folk som ikke er på listen din kan ikke lese tweetene dine). Derfor, når du velger riktige innstillinger delt tilgang, ligger alt ansvar hos deg. Selv om noen har lagt deg til i kretsene sine uten gjensidig samtykke, vil de fortsatt ikke kunne se innleggene dine før du gjør innlegget offentlig.
På den ene siden er Google+-kretser mye enklere å sette opp og bruke, siden de er grunnlaget for dette sosialt nettverk. På den annen side er de en blanding av flere sosiale nettverk og kan virke ganske forvirrende i starten.
Kontroller hva folk ser på profilen din
Google+-profilen din kobler til detaljene dine (utdanning, yrke, plassering), bilder og videoer du har delt, linker osv. Så når du har satt opp sosiale kretser, er redigering av profilsiden din en av hovedmåtene du kan administrere personvernet ditt i Goole+.
For å redigere profilens private innstillinger, klikk på knappen som ser ut som en sirkel med en silhuett inni, og klikk deretter på "Rediger profil"-knappen.
Dine standard innstillinger for profilinformasjon:
Fullt navn. Dette er det eneste alternativet som er nødvendig og synlig for alle brukere. Hvis du endrer navnet ditt her, endres navnet ditt på alle Google-tjenester.
Alle på nettverket kan også se: introduksjonen din, profilbildet ditt, kjønnet ditt, hvem som er i kretsene dine og hvem som har deg i kretsene deres, og en knapp som kan brukes til å sende deg en e-post (men ikke din ekte postadresse).
Kretsene dine kan se din: oppføring, arbeidssted, utdanning, bosted, sivilstand, interesse, lenker.
Åpent kun for deg til du endrer det i innstillingene: yrke, kontaktinformasjon for hjem og jobb.
Du kan endre visningstilgjengeligheten for hver av disse delene: for hele verden (alle på nettet), utvidede kretser, kretsene dine, bare deg eller brukergrupper. Hver personverninnstilling i grupper har sitt eget ikon, så når du ser på profilen din, vil du se hvilke deler som er åpne for hvilke grupper.

Det vil si at du kan gjøre utdanningen din tilgjengelig for alle, vise yrket ditt kun til de i kretsene dine, avsløre bostedet ditt kun for visse kretser, og la statusen din være åpen kun for deg selv.
Vil du se hvordan profilen din ser ut for alle på nettet? Klikk på "Vis profil som" og velg "Alle på nettet"
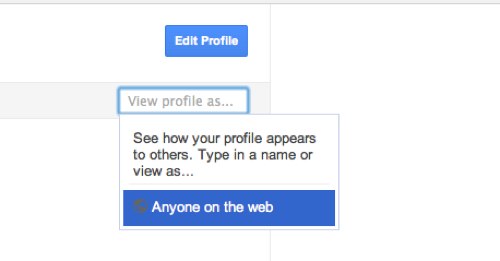
Synlighet for søkemotorer. Hvis du ikke vil at profilen din skal indekseres og gjøres tilgjengelig for søkemotorer, er dette alternativet bare for deg. Den er plassert nederst på profilen din under Om-siden. Bare fjern merket for «Hjelp andre med å finne profilen min i søkeresultater»-boksen, som er der som standard.

Hvem er i kretsene dine/hvis kretser er du i. Mens du redigerer profilen din, kan du også endre synligheten til folk på det sosiale nettverket ditt. Se på venstre kolonne. Under listen over kretser klikker du på «Endre hvem som er synlig her». På denne måten kontrollerer du synligheten til personene som er i kretsene dine og de hvis kretser du er i.

Som standard er den synlig for alle. Men dette er lett å endre. Du kan skjule alle som har lagt deg til i kretsen deres eller de du har lagt til, eller vise bare kretsene du velger.
Bilder.
Profilbildet ditt, andre bilder, Picasa-album, bilder som andre har merket deg i Google-brukere+ åpent for alle. Du kan velge å ikke vise denne fanen, men selv om bildefanen din er åpen for visning, vil andre bare se bildene du deler.

Alternativet «Folk som merker deg på bilder legger automatisk igjen en lenke til profilen din» lar alle i kretsene dine merke deg som standard. Dette betyr at dersom du har verifisert at du er på bildet, vil en lenke til profilen din vises på bildet. Geomerking er ikke aktivert som standard, selv om du laster opp bilder fra merkede telefoner.
Video
I denne delen kan du enten vise fanen eller skjule den.
Hvis du klikker på "+1"-knappen på søkeresultater eller innlegg du liker, vil den automatisk vises på profilsiden din og er i standardinnstillingene (hvis du klikker +1 på innlegg i feeden din, vil den vises i din feed, men vil ikke vises på profilsiden). Hvis du ikke vil at dette skal vises på profilen din, fjern merket for denne fanen.
Vis bare til utvalgte personer som bruker kretser
Når du har sortert folk i kretser og bestemt hvem som kan se profilen din, er det neste viktige trinnet å finne ut hvem som kan se og dele innholdet ditt, som kan inkludere bilder, lenker og videoer.
Grupper du kan dele med: Når du deler informasjon på feeden din, kan du velge hvilke kretser eller enkeltpersoner som kan se disse innleggene ved å legge til i grupper:
Utvidede kretser - alle som faller inn i den generelle gruppen, pluss alle som er i kretsene deres (som venner av venner på FB).
Navnet på en eller flere kretser.
Et notat om gruppene du deler informasjon med.
Når du har valgt en gruppe og åpnet den publiserte informasjonen for den, kan du ikke endre dette. Det vil si at hvis du har gjort et innlegg offentlig for en bestemt gruppe, vil alle som legges til i denne gruppen se det selv etter å ha publisert dette innlegget.
Som standard, når du oppretter et nytt innlegg, vil personene eller kretsene du deler det med, bli oppført i «Del med» når du publiserer ditt neste innlegg. Dette gjelder spesielt for de personene og gruppene du oftest deler informasjon med. Så hver gang du publiserer, sjekk hva som står i "Del med".
Du kan åpne innlegget ditt for bestemte kretser eller personer, men du kan ikke åpne innlegget ditt for alle bortsett fra noen eller noen kretser. Det vil si, hvis du vil dele med noen de små feilene fra livet på kontoret ditt, må du opprette en gruppe "Alle unntatt ansatte" og åpne disse innleggene kun for denne kretsen.
Administrere informasjonsflytene og innleggene dine
I tillegg til å kunne kontrollere synligheten til innleggene dine, har du andre administrasjonsverktøy til rådighet: Hvis det dukker opp troll i kommentarene til innlegget ditt, kan du enten slette dem eller rapportere dem til Google. Du kan slå av alle kommentarer og deaktivere repostering av innleggene dine. Alt dette må gjøres manuelt hver gang før du publiserer et innlegg.

Innkommende strømmer. Innlegg fra personer du legger til i kretser vil vises i nyhetsstrømmen din under forskjellige kretskategorier.
For personer du ikke har lagt til i kretsene dine, men som følger deg, vil innlegg vises som «Innkommende lenker». Du kan dempe innleggene du ikke er interessert i å dele, eller du kan legge til noen av disse personene i en av kretsene dine.
Blokkerer folk. Hvis du synes noen sender for mye tekstmeldinger eller legger ut bilder av kattunger, kan du blokkere den personen i kretsinnstillingene dine. Det kan imidlertid hende at blokkering ikke fungerer som forventet. Blokkering av folk fjerner innleggene og kommentarene deres fra nyhetsstrømmen din og skjuler også de offentlige innleggene dine for dem. Men det skjuler ikke kommentarene dine på strømmen deres. Den skjuler heller ikke innlegg eller kommentarer fra dem hvis de går til profilen din eller et spesifikt innlegg.
Dette mer funksjon skjule innleggene deres for deg i stedet for å skjule deg for dem (ute av syne, ute av sinn).
Dine kommentarer til andres innlegg er offentlige. Før du legger igjen en snikende kommentar, husk at kommentarene dine på andres offentlige innlegg også er offentlige og indekseres av søkemotorer. Din +1 på en annen persons innlegg er også offentlig. Legg merke til poststatusen ved siden av tidsstemplet, som vil fortelle deg hvor offentlig innlegget er.
Sjekker andre skjulte innstillinger og personvernalternativer
Klikk på tannhjulikonet (Google+-innstillinger) for å komme til hele settet med innstillinger. I hoveddelen av Google+ kan du angi varslingsalternativer for bestemte handlinger (for eksempel hvis noen har lagt deg til i kretsen sin eller merket deg i et innlegg). Som standard vil varsler om eventuelle handlinger bli sendt til e-posten din.
Nedenfor kan du endre muligheten for alle til å begynne å sende meldinger til deg umiddelbart (det er aktivert som standard).
En annen flott ting du kan puste lettet ut av er at Google har forsikret alle om at Google+ bare bruker SSL-krypterte tilkoblinger og at data som slettes fra Google+ også slettes fra serverne.
Du kan automatisk søke på mange nettsteder uten å besøke disse sidene selv, hvis de er oppført i søkemotorer.
Hvis siden ikke er inkludert i listen, høyreklikker du på søkeboksen på siden og klikker på alternativet: «Legg til som søkemotor...» Da kan du ha direkte søketilgang gjennom Google Drive, Gmail. På Mac, trykk og hold knappen Kontroll når du klikker på søkeboksen.
Dra flere faner samtidig
De fleste er kjent med Chromes evne til å dra faner inn i sine egne nettleservinduer, eller flytte og matche dem mellom nettleservinduer, men det mange kanskje ikke vet er at dette kan gjøres med mer enn én fane om gangen. Bare trykk og hold nede Shift-tasten (velger sekvensielle faner) eller Ctrl (velger ikke-sekvensielle faner) og klikk deretter på fanene du vil flytte som én. Hvis du bruker en Mac, holder du nede Kommando-tasten.
Omnibox som kalkulator

Du vet sikkert at Google kan gjøre grunnleggende matematikk i søkefeltet. Men visste du at du kan få tilgang til lignende matematiske funksjoner i søkefeltet uten Google.com? Bare skriv inn et eksempel, og det riktige svaret vises under søkefeltet uten å trykke på Enter (noe du må gjøre på Google.com). Dette lille trikset fungerer bare hvis standard søkemotor i søkefeltet er Google – du får ikke svaret hvis søkemotoren din er Yahoo, Bing, Yandex. Det fungerer heller ikke hvis du er i inkognitomodus, uansett hvilken standard nettleser du har.

Omnibox kan også fungere som enhetsomformer. Så hvis du skriver «9 tommer», kan Chrome automatisk foreslå en konvertering til centimeter. Hvis du trenger en annen enhet, skriv den inn etter likhetstegnet (for eksempel "9 tommer = km" eller "9 tommer = mm" eller "9 tommer i rute = M i rute"). Igjen, denne spesielle funksjonen fungerer bare hvis Google søkemotor systemet som standard, og det vil ikke fungere i inkognitomodus.
Zoom inn og ut

På en PC kan du zoome inn eller ut på en side ved å holde inne Ctrl-tasten og rulle rullehjulet opp eller ned (eller trykke Ctrl+ eller Ctrl-). Når du har zoomet inn eller ut én gang, vises et forstørrelsesglassikon i søkefeltet til høyre. Ved å klikke på den kan du manuelt zoome inn eller ut eller gjenopprette Standard skala. Eller du kan returnere standardverdien ved å trykke Ctrl-0. På en Mac kan du zoome inn og ut ved å trykke på Command+ eller Command-. Ved å trykke Ctrl-0 vil du gå tilbake til standardverdiene.
Enkel bildevisning
Hvis du finner noe uklart mens du rydder opp i PC-en JPEG-fil, vil nettleseren også hjelpe deg med å se den veldig raskt og enkelt: dra filen inn i et nytt Chrome-nettleservindu og du vil se hva filen er.
Å velge et ord/uttrykk og dra det er det samme som kopier-lim-funksjonen, så du kan ganske enkelt markere ordet eller uttrykket og dra det inn i søkefeltet for å søke i . Omvendt kan du også ganske enkelt høyreklikke på det uthevede ordet eller frasen, og du vil bli bedt om å søke på Google (på en Mac, Ctrl+klikk på det uthevede ordet).
Dra URL-en til bokmerkelinjen
Hvis du trenger konstant og enkel tilgang til et nettsted, kan du raskt bokmerke det ved å utheve RL og dra det til bokmerkelinjen. Du kan dra og slippe nettadresser fra andre nettlesere, ikke bare Chrome selv.
Bytt raskt mellom faner
Hvis du raskt trenger å bytte til en annen fane, trykk og hold Ctrl-tasten (Kommando på Mac) og ønsket tall fra 1 til 9. Taber telles fra venstre til høyre fra 1 til 9.
Flytt opp og ned ved hjelp av tastaturet
Mellomromstasten kan brukes til å rulle ned på en hvilken som helst nettside, og du kan rulle opp igjen ved å trykke Shift + Mellomrom.
Åpne individuelle sider når nettleseren starter
Mange av oss besøker de samme sidene hver dag når vi åpner nettleseren vår. Du kan angi at Chrome skal åpne de samme nettstedene hver gang du starter nettleseren. På menyen Innstillinger gå til seksjon Åpne ved oppstart(eller bare skriv inn chrome://settings/startup).
Last ned filer automatisk til skrivebordet
Hvis du trenger rask tilgang til den nedlastede filen, en måte å gjøre dette på er å automatisk laste ned filene til skrivebordet for rask tilgang. For å endre plasseringen av nedlastede filer, gå til menyen Innstillinger(chrome://settings/), bla nedover siden og klikk på lenken Forestilling tilleggsinnstillinger og bla deretter til Nedlastede filer. Angi en ny plassering for nedlastede filer. Du kan også krysse av i boksen her hvis du trenger det Angi alltid nedlastingsstedet.
Åpning av lukkede faner ved et uhell
Lukket en fane ved en feiltakelse? Chrome lar deg få alt tilbake. Alt du trenger å gjøre er å trykke Ctrl-Shift-T (Kommando-Shift-T på Mac) og Chrome vil åpne de nylig lukkede fanene dine på nytt. Du kan også åpne faner gjennom nettleserloggen din, i så fall må du trykke Ctrl+H.
Legge til hendelser i Google Kalender via søkefeltet
Du kan bruke søkefeltet for å få tilgang til Quick Add-funksjonen i Google Kalender. Det første du må gjøre er å kopiere linjen
http://www.google.com/calendar/event?ctext=+%s+&action=TEMPLATE&pprop=HowCreated%3AQUICKADD
Gå deretter til menyen Innstillinger, rull ned til Søk, trykk på knappen Melodi søkemotorer ... (eller lim inn i søkefeltet chrome://settings/searchEngines). I vinduet som åpnes blar du ned til feltene Legg til system, Nøkkelord Og Koble til parameter %s i stedet for anførselstegn.
Bare skriv "Kalender" i det første feltet, "kalender" i nøkkelfeltet for oppføringen, og lenken ovenfor i det tredje feltet. Klikk på knappen Klar.
Skriv nå "kalender" i søkefeltet og trykk Tab, skriv inn ønsket hendelse.
Sletter nettleserhistorikk
Hvis du trenger å slette historikken til besøkte sider, inkludert URL-er, bufrede bilder, passord, informasjonskapsler, kan dette gjøres i innstillingene. Eller klikk Kontroll-Skift-Slett og et vindu åpnes Tøm loggen. (Trykk Shift-Kommando-Delete for å få tilgang til denne funksjonen på en Mac.)
Dra og slipp koblinger direkte til skrivebordet
Legg igjen din kommentar!
Jeg tror mange vet at du kan plukke opp hvilken som helst fane med musen og flytte den, eller til og med "løsne" den og plassere den i et annet vindu. Men du visste knapt at du kan gjøre dette med flere faner samtidig - bare hold nede Ctrl-knappen og klikk på hver ønsket fane. Og ikke glem å slippe Ctrl rett før du drar.
Endring av nettlesertema
Hvis det ser ut til at ingenting endres i livet ditt fra dag til dag, prøv å endre nettlesertemaet. Google Chrome har et bredt utvalg av temaer å velge mellom, så det er enkelt å finne noe du liker. Du må gå til innstillingene (tre sirkler i øvre høyre hjørne) og klikke på "Velg tema" -knappen.
Endring av tema for Google Chrome
Åpne en utilsiktet lukket fane
Dette er en så gammel funksjon at jeg alltid trodde alle brukte den. Inntil jeg nylig "oppdaget" det for min kollega. Hvis du ved et uhell eller til og med med vilje lukket en fane og nå ikke husker hvordan du finner den siden igjen, trykker du bare "Ctrl + Shift + T" og voila - den samme fanen er foran deg. Eller fortsatt ikke det samme. Deretter kan prosessen gjentas flere ganger.
Dra koblingen til bokmerkelinjen
Chrome har et veldig praktisk verktøy - bokmerkelinjen. Den er plassert rett under adressefeltet og gir deg rask tilgang til de favorittbokmerkene du trenger så ofte at du heller vil ha dem foran øynene dine. For å legge til en lenke der, bare dra den med musen og slipp den på panelet.
Fjerner spor av nettleseraktiviteten din
Hvis du plutselig trodde at du lette etter noe i inkognitomodus, men det viste seg at du ikke var det, så ikke skynd deg å bli opprørt. Google Chrome har også en hurtigtast for denne anledningen. Bare trykk "Ctrl + Shift + Delete" og en meny vises foran deg hvor du kan krysse av for alt du vil slette: informasjonskapsler, nedlastingshistorikk, etc.
Sletter historikk
Lagre økten
Du har for eksempel skrevet en oppgave i en uke på rad, og nettleseren din er full av antall faner. Og så må du plutselig for eksempel velge en gave til foreldrene dine, noe som betyr at du må åpne flere faner til. For ikke å risikere de forrige, kan du lagre dem alle i en egen mappe i dine favoritter. Og i Google Chrome er det like enkelt som å skjøte pærer: bare trykk "Ctrl + Shift + D" samtidig og velg en lagringsplass. Nå kan du trygt lukke alle disse fanene og åpne dem alle på en gang neste gang du vil gå tilbake til dem.
Lag en snarvei til en hvilken som helst kobling på skrivebordet
Det er ikke nødvendig å lagre lenker til Internett-sider i nettleserens favoritter - du kan legge dem direkte på skrivebordet. For å gjøre dette, bare trekk en kobling fra nettleseren og slipp den på skrivebordet. Men det er en mer elegant måte. Igjen, gå til menyen, hvis ikon er i øvre høyre hjørne, velg "Ytterligere verktøy", og klikk på "Legg til på skrivebordet..." i undermenyen. Dette vil gi deg muligheten til å spørre umiddelbart ønsket navn for en snarvei, og også med denne metoden, vil bildet være nettstedets logo, og ikke Google Chrome-logoen.
Legg til en snarvei til skrivebordet
Bytt raskt mellom faner
Ikke det mest nyttige alternativet, men likevel verdt å vurdere. For de som liker å trykke og bruke alle slags hurtigtaster, vil det være nyttig å vite at du kan navigere mellom nettleserfaner uten mus. For å gjøre dette må du holde nede Ctrl-tasten og klikke på et av tallene - kategorien som tilsvarer serienummeret blir aktiv.
Åpne en nettleser med de angitte sidene
Hvis du starter (arbeids)dagen med å sjekke noen standard liste favoritt- eller nødvendige nettsteder, så kan du enkelt konfigurere Google Chrome slik at når du åpner et nytt vindu eller starter nettleseren på nytt, åpner den de samme sidene. Gå til innstillingene, finn "Angi sider" underelementet og legg til minst en hel liste.
Stille inn lanseringen enkelte sider når du åpner Google Chrome








