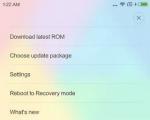Cum se pune un ceas pe xiaomi readme 2. Cum se instalează widget-uri pe un smartphone Xiaomi. Unde puteți găsi widget-uri suplimentare pentru Xiaomi
Widgeturile sunt plasate pe desktop-ul smartphone-ului și pot afișa informații utile (meteme, cursuri de schimb) sau pot acționa ca un comutator pornit/dezactivat pentru funcții specificate. Să ne dăm seama cum să le setăm.
Mai întâi, trebuie să apelăm meniul auxiliar de pe desktop. Există trei moduri de a face acest lucru:
- Apăsați și mențineți apăsată tasta tactilă din stânga sub forma a trei dungi orizontale
- Apăsați și mențineți apăsat degetul oriunde pe desktop
- Glisăm cu două degete pe robinet (aducem-le împreună)
În meniul care se deschide vedem elementul „Widgets”. Puteți glisa spre dreapta sau spre stânga pentru a parcurge lista.
Pentru a-l adăuga pe desktop, selectați-l pe cel de care aveți nevoie, să luăm ca exemplu aplicația Webmoney. Desigur, trebuie să fie preinstalat pe smartphone.

Setați monedele care vor fi afișate și faceți clic pe „Confirmare”

Cum să eliminați un widget
Pentru a șterge un widget, țineți apăsat degetul pe acesta până când pictograma coș de gunoi apare în partea de sus a ecranului și trageți-o acolo.
Ce tipuri de widget-uri există?
Pot exista o mare varietate de ele. În mod implicit, în firmware-ul smartphone-ului puteți vedea: calculator, ceas, vreme, contacte, calendar, Wi-Fi activat și altele. Odată cu instalarea de noi aplicații, apar widget-uri noi - acestea ar putea fi e-mail, hărți, un navigator și așa mai departe.
Noul Xiaomi Mi4c este cumva foarte lăudat. Ei spun și scriu că dispozitivul oferă o combinație foarte bună de performanță și autonomie pentru banii lui, plus un software decent, un design frumos și, bineînțeles, ocazia încă rară în vremea noastră pentru un utilizator competent să-l personalizeze și să-l configureze, dacă nu atât de mult.
De fapt, tocmai în ceea ce privește personalizarea, Mi4c nu este o excepție, ci mai degrabă o dezvoltare a unei teme preluate la timp de marketerii Xiaomi.
De aceea, la fel ca multe alte smartphone-uri și tablete noi de la acest producător, a fost creat astfel încă de la început. În firmware-ul său, puteți activa și accesul root fără probleme și puteți înlocui interfața standard MIUI cu firmware terță parte, care, având în vedere numărul lor pentru Mi4/Mi3 anterior, va fi probabil din abundență.
În general, dispozitivul este destinat exclusiv iubitorilor adevărați de a personaliza totul pentru ei înșiși.
Dar, judecând după recenziile de pe forumuri, pentru utilizatorii care abia încep să folosească smartphone-urile Xiaomi, o astfel de natură democratică a producătorului este, pentru a spune ușor, oarecum alarmantă la început. Și mulți trebuie să se obișnuiască, să-și dea seama ce și cum pornesc/opresc aceste dispozitive și „cum funcționează”. Și unii chiar încep cu ABC-urile, petrecând mult timp cercetând software-ul noului lor Mi4c în încercarea de a-l configura acasă sau pur și simplu să adauge câteva widget-uri lipsă.
Pentru aceasta, oferim o mică colecție de mini-ghiduri despre unele dintre cele mai stringente probleme ale configurației acestui ecran de pornire al smartphone-ului Xiaomi Mi4c. Aşa:
Xiaomi Mi4c - cum să personalizați ecranul de pornire în MiUI standard
De fapt, cel mai simplu lucru pe care îl puteți face pe ecranul de pornire al unui Mi4c tocmai scos din cutie și pornit pentru prima dată este să rearanjați pictogramele aplicațiilor trăgându-le dintr-un loc în altul și/sau punând (grupând) unele dintre ele. le în grămezi, aruncându-le unul peste altul. Prima este clară, cu gruparea totul este și simplu: de îndată ce trageți o pictogramă pe alta pe ecran, sistemul va crea automat un folder pentru ele, pe care îl va numi „în cinstea” programelor conținute în interior. Numele, desigur, poate fi schimbat (deschideți folderul, atingeți numele acestuia în partea de sus a ferestrei și introduceți numele dvs.).
Xiaomi Mi4c - cum să adăugați widget-uri pe ecranul de pornire
Dar aici devine mai interesant. Aproape „magia străzii”. Faptul este că nu s-au obosit să indice modalități simple de a adăuga widget-uri pe desktop-ul Android, după ce au decis, evident, că utilizatorii își vor da seama oricum. Adevărat, pe internet poți găsi întotdeauna instrucțiuni în chineză sau chiar engleză și nimeni nu te împiedică să experimentezi, așa că mai devreme sau mai târziu se va găsi cu siguranță o soluție.
Dar, deoarece citiți deja acest articol, pentru a nu pierde mai mult timp cu căutări inutile, puteți adăuga un widget pe ecranul de pornire al Mi4c, de exemplu, astfel: în același loc (adică pe ecranul de start al smartphone) faceți „ ciupit " (glisați cu două degete în centrul ecranului), mai jos apare un panou ascuns anterior cu un set de opțiuni, inclusiv butonul " Widgeturi «.
Acum trebuie doar să selectați widgetul dorit glisând la stânga și la dreapta prin lista celor disponibile. După ce ați selectat, luați-l și trageți-l pe ecran. Apropo, eliminarea widget-urilor este și mai ușoară: trageți pe cel inutil în „ Şterge " în partea de sus a ecranului de start și widget-ul va dispărea.
Xiaomi Mi4c - cum să configurați tranzițiile între ecranele de pornire
« Ciupiți » — meniu ascuns , apăsați butonul din dreapta „ Efecte ” și selectați-l pe cel mai potrivit dintre opțiunile propuse. Vă reamintim," tranziții" este animația pe care Mi4c-ul dvs. o va afișa atunci când începeți să defilați prin paginile ecranului de pornire.
Xiaomi Mi4c - cum se schimbă imaginea de fundal
Butonul " Tapet " este, de asemenea, situat pe același panou ascuns, deci pentru a schimba imaginea de fundal (în limbajul comun - " tapet") pe ecranul Mi4c, nu trebuie să mergeți departe. Hai să o facem din nou ciupit ", apăsați butonul " Tapet „, apoi fie selectați o imagine gata făcută din lista propusă, fie atingeți „ Recenzie ” și găsiți încă unul dintre cele stocate în memoria smartphone-ului.
Toate dispozitivele Xiaomi au un lucru în comun: sistemul MIUI. După cum știm cu toții, acest sistem este proiectat pe Android și, prin urmare, utilizatorul poate instala toate aplicațiile din Magazinul Google Play. Nu este nimic neobișnuit în asta. Cu toate acestea, vă vom spune despre câteva trucuri și caracteristici ale smartphone-urilor Xiaomi care nu sunt disponibile pentru alte dispozitive Android.
1. Cum se instalează Google Play și serviciile Google pe Xiaomi
De obicei, dispozitivele Xiaomi vin fără Magazinul Google Play preinstalat. Din fericire, este foarte ușor pentru orice utilizator să instaleze orice serviciu Google, inclusiv Google Play Store.
Mai întâi, trebuie să găsiți aplicația pe care doriți să o instalați. Deschideți browserul pe smartphone-ul dvs. Xiaomi, introduceți „google installer” sau pur și simplu „google” în căutare, selectați motorul de căutare pentru căutare și anume Baidu (icoană albastră cu o labă de animal), după care vi se vor oferi mai multe aplicații. În ciuda numelui chinezesc, aplicația în sine Google Play Store are un logo standard.

După ce instalați aplicația Magazin Google Play pe smartphone-ul dvs. Xiaomi, deschideți-o. Din nou, toate informațiile sunt în chineză, dar a ghici butonul necesar este destul de ușor. În cazul meu a fost un cerc albastru cu caractere chinezești în centru.

Aplicația va cere permisiunea de a instala mai multe fișiere APK, cum ar fi Calendar, Contact Manager, Servicii Google și Magazin Google Play.
După aceea, puteți să vă înregistrați sau să vă conectați cu contul dvs. Gmail și să accesați Magazinul Google Play.

2. Selectați ecranul de pornire

Interfața de utilizator MIUI nu are un meniu special pentru aplicații, așa că pictogramele tuturor programelor instalate sunt situate pe ecranul principal al smartphone-ului Xiaomi. Pentru a vă organiza în mod atractiv și convenabil ecranul de pornire, puteți adăuga sau elimina ecrane suplimentare sau puteți selecta ecranul de pornire care va fi afișat după deblocarea smartphone-ului.
3. Personalizați ecranul de blocare și ecranul de pornire

Dacă doriți să schimbați unele elemente ale ecranului de pornire, trebuie să atingeți ecranul în două puncte și să vă mutați degetele în diagonală spre centru, un gest similar pentru a mări în timp ce faceți fotografii. După aceasta, veți vedea patru pictograme în partea de jos a ecranului, dintre care una va fi „Efecte”. În această secțiune, puteți selecta efectul de tranziție între ecrane.
De asemenea, puteți adăuga widget-uri, schimba imagini de fundal și plasați pictograme.
4. Monitorizați utilizarea datelor aplicației

Aplicația Security vă permite să controlați accesul la aplicațiile de Internet. Accesați Utilizarea datelor > Restricționați utilizarea datelor și selectați aplicația pe care doriți să o conectați la conexiunea de date celulare.

6. Atingeți de două ori pentru a afișa notificările

Dacă aveți o aplicație pe ecranul de pornire care arată numărul de notificări necitite, le puteți citi atingând de două ori pictograma aplicației. În plus, puteți închide toate notificările glisându-le spre dreapta.
7. Moduri de economisire a bateriei

MIUI are mai multe moduri de economisire a bateriei. Pentru a le accesa, accesați Setări (Setări)>Opțiuni avansate ( Setări suplimentare)> Baterie și performanță ( Baterie și performanță> Alimentare ( Putere).
Veți vedea patru opțiuni. „Profilurile bateriei” oferă trei moduri de a economisi energie în funcție de nevoile dumneavoastră. „Battery Saver” poate schimba modurile în funcție de cantitatea de încărcare a bateriei. „Schedule profile switch” schimbă modurile în funcție de ora din zi. Și ultima opțiune „Programează pornirea/oprirea” setează timpul de pornire și oprire a smartphone-ului Xiaomi.
8. Mod de control cu o singură mână
Pentru dispozitivele Xiaomi mai mari sau pentru utilizarea confortabilă a unui smartphone cu o singură mână, există un mod special. Accesați Setări ( Setări)>Setări avansate ( Setări suplimentare)>Mod cu o singură mână ( Modul cu o singură mână) și activați-l pentru a reduce ecranul de la 3,5 la 4,5 inchi, după cum preferați.
9. Aprindeți o lanternă în caz de urgență
Când ecranul smartphone-ului este blocat, țineți apăsat butonul central pentru a aprinde lanterna. Lanterna va funcționa până când eliberați degetul.
10. Treziți-vă smartphone-ul folosind butoanele de volum
Interfața de utilizator MIUI vă permite să activați dispozitivul folosind butoanele de volum. Pentru a activa această funcție, trebuie să accesați Setări ( Setări)>Setări avansate ( Setări suplimentare)> Butoane ( Butoane) și activați funcția „Treziți-vă cu butoanele de volum” ( Treziți-vă cu butoanele de volum).
0 comentarii
Mulți utilizatori de telefoane Android le place să instaleze widget-uri pe desktopul telefonului lor. Să încercăm să instalăm un widget pe un telefon xiaomi astăzi. De exemplu, să instalăm widgetul meteo preferat al tuturor. În primul rând, va trebui să-l descarcăm de pe piața de jocuri. Mergem la playmarket, în căutare scriem download widget-ul meteo. Alegeți-l pe cel care vă place și descărcați-l pe telefon.
Când am ajuns pe piața de jocuri, am scris un widget meteo în rusă în căutare și am dat clic pe căutare. Mi s-au oferit mai multe opțiuni diferite de widget. Am ales widgetul Transparent Clock and Weather.

Dau clic pe acest widget și încep să-l descarc.

După ce am descărcat widget-ul pe telefon și a fost instalat, apare semnul deschis. Puteți face clic pe butonul de deschidere și veți fi dus la setările aplicației. Nu o voi configura încă, deoarece scopul meu este să vă arăt cum să instalați widget-uri pe telefon. Prin urmare, părăsesc Playmarketul și merg direct pe desktopul telefonului.

În timp ce ne aflăm pe desktopul telefonului xiaomi, trebuie să intrăm în widget-uri. Pentru a face acest lucru, în orice spațiu liber de pe desktop, apăsați și mențineți apăsat degetul pe ecran până când următoarele setări apar în partea de jos (vezi fotografia de mai jos)

Dacă totul a funcționat pentru dvs. și apar următoarele setări, faceți clic pe pictograma widget-uri și accesați selecția widget-urilor. În fotografia de mai jos puteți vedea că telefonul nostru xiaomi are deja multe widget-uri diferite, dar trebuie să găsim widget-ul nostru meteo. Pentru a face acest lucru, glisați toate widget-urile în lateral cu degetul până găsim widget-ul nostru.

Când l-am găsit, faceți clic pe el și ne va oferi multe widget-uri meteo diferite. Vor avea dimensiuni diferite, unele mici, altele full screen. Încercăm să le instalăm pe desktopul telefonului unul câte unul. Pentru a face acest lucru, faceți clic pe widget și trageți-l fără a elibera degetul pe ecranul desktop. Dacă trageți un widget pe desktop, dar acesta nu se instalează și dispare, înseamnă că nu există suficient spațiu pe desktop. Trebuie fie să încercați să trageți pictograma la o dimensiune mai mică, fie să ștergeți comenzile rapide de pe desktopul telefonului.

Am adunat cu atenție sfaturi utile și simple pentru aranjarea desktopului. Sfaturile de mai jos vă vor ajuta să optimizați cât mai mult posibil performanța dispozitivului și să faceți utilizarea gadgeturilor Xiaomi și mai plăcută!
Sortarea desktop-urilor
Ciupiți ecranul de pornire cu trei degete din orice parte spre centru și se va deschide fereastra de selecție implicită a ecranului de pornire. Faceți clic pe pictograma casei și desktopul va fi setat implicit și se va deschide întotdeauna primul. De asemenea, aici puteți adăuga pagini noi pe ecranul dvs. de start apăsând +. Ordinea desktopurilor poate fi schimbată prin simpla glisare și plasare.
Sortarea aplicațiilor
Ciupiți cu două degete de fiecare parte spre centrul ecranului și se va deschide un meniu ascuns de setări pentru desktop. Acest meniu are patru secțiuni principale: sortare, widget-uri, imagini de fundal și efecte.
Dacă faceți clic pe pictograma aplicației, aceasta se va muta în partea de jos a ecranului în secțiunea de sortare. Aici mutăm toate aplicațiile pe care dorim să le mutăm în altă locație.
De asemenea, puteți crea un folder în timp ce sortați. Faceți clic pe pictograma folderului din partea de jos a ecranului și va apărea un folder nou pe desktop. Deschideți folderul creat și mutați aplicațiile sortate în același mod.
Mutarea mai multor aplicații simultan
Dacă ați selectat suficiente aplicații pentru a le muta, treceți cu degetul spre dreapta sau spre stânga (la sfârșitul sau la începutul listei) și aplicațiile vor fi grupate.
Deschideți locația dorită și mutați toate aplicațiile grupate cu o singură apăsare, fără a pierde timpul mutănd fiecare aplicație individual. În acest fel, nu numai că puteți muta mai multe aplicații simultan, ci și să le ștergeți.
Crearea unei noi pagini desktop
Puteți crea un desktop nou așa cum am descris mai sus în meniul de sortare desktop sau o puteți face în meniul ascuns. Pentru a face acest lucru, pur și simplu derulați în lateral până când vedeți pictograma „+” în mijlocul ecranului. Faceți clic pe el și desktopul este creat.
Configurarea widget-urilor
Faceți clic pe butonul „Widget-uri” din meniul ascuns și veți vedea o listă de widget-uri disponibile pentru instalare pe desktop. Numărul de widget-uri disponibile variază în funcție de numărul de aplicații instalate pe smartphone-ul dvs. care au propriile widget-uri.
Unele widget-uri plasate pe desktop pot fi redimensionate. Pentru a face acest lucru, ieșiți din meniul ascuns și faceți clic pe widget. Nu vă lăsați până când nu apare un cadru cu ghidaje în jurul lui.
Selectarea imaginii de fundal pentru desktop
Faceți clic pe butonul „Tapet” și accesați meniul de selecție a imaginii de fundal.
Aici puteți alege imagini de fundal atât din stocarea online, cât și din fotografii și poze standard și proprii.
Efecte
Al patrulea buton „Efecte” deschide un meniu pentru selectarea efectelor pentru întoarcerea paginilor de pe desktop. Există, de obicei, 8 opțiuni disponibile pentru a alege.
Sortare automată
Dacă pictogramele de pe desktop sunt împrăștiate, atunci trebuie doar să intrați în meniul ascuns și să agitați telefonul pentru a organiza pictogramele.