Creați feedback în Creatorul de pagini web
Există două moduri de a publica un site creat cu Web Page Maker:
1. Utilizați programul de transfer de fișiere (FTP) încorporat al editorului pentru a publica pe server.
2. Folosiți publicarea într-un folder de pe computer ()
Publicare folosind un editor FTP
Web Page Maker va publica site-ul ORICE gazdă care utilizează standardul PROGRAM instalat TRANSFER DE FIȘIER. Pentru aceasta există un editor încorporat în program, nu aveți nevoie de programe FTP suplimentare pentru a încărca fișiere.Setarea informațiilor pentru publicare
Dacă nu sunteți familiarizat cu FILE TRANSFER (File Transfer Protocol), setările pot părea complicate. Din fericire, trebuie să faci asta o singură dată. Programul vă va salva setările, astfel încât să puteți face clic pe butonul Publicare pentru a vă actualiza site-ul.
Web Page Maker include, de asemenea, posibilitatea de a crea mai multe profiluri pentru utilizatorii cu mai multe site-uri web sau cerințe de publicare.
Informații despre instalare:
1. Selectați butonul Publicare din bara de instrumente sau selectați comanda Publicare din meniul Fișier.
2. Faceți clic pe Nou în fila Publicare destinație. Apare caseta de dialog Setare site-uri la distanță.
3. Introduceți Nume profil în caseta de dialog Setări site la distanță. Acesta poate fi orice, este doar un memento pentru utilizator în cazul în care are mai multe profiluri de server.
4. Introduceți informațiile necesare mai jos:
Gazdă site - Introduce adresa serverului FTP care este utilizat pentru a încărca fișiere pe site-ul web în gazdă. Acesta poate varia în funcție de gazdă, dar în cele mai multe cazuri este un nume de domeniu sau o adresă IP.
Dacă există întrebări despre informații, ar trebui să contactați gazda dvs. web.
Folder la distanță - Introduceți calea directorului pe serverul FTP care stochează documentele dvs. Web în Director. În multe cazuri, aici trebuie lăsat un spațiu. Dacă există întrebări despre informații, ar trebui să contactați gazda dvs. web.
Nume de utilizator - Introduceți numele de utilizator. Acesta este numele pe care îl introduceți pentru a vă accesa serverul.
Parolă - Introduceți parola furnizată de gazdă pentru a accesa fișierele FTP pe server.
Port - Introduceți numărul portului de utilizat când vă conectați la serverul FTP. Valoarea implicită, 21, ar trebui să funcționeze în majoritatea cazurilor.
Mod pasiv - Selectați modul pasiv dacă serverul se află în spatele unui firewall sau gateway care necesită modul pasiv.
Dacă nu cunoașteți deja procedura sau aveți informațiile FTP solicitate, vă rugăm să contactați suportul tehnic de top al companiei dumneavoastră.
5. După ce ați introdus toate informațiile solicitate, faceți clic pe OK.
Veți vedea apoi că serverul dvs. a fost adăugat la listă. Pentru a adăuga un alt profil de server, faceți clic pe butonul Nou. Pentru a edita un profil de server, evidențiați numele profilului, faceți clic pe butonul Modificare. Pentru a șterge un profil, evidențiați-l și faceți clic pe butonul Șterge.
După instalarea tuturor informațiilor, vă puteți încărca fișierele pe serverul web.
Demararea procesului de publicare
Odată ce ați configurat informațiile legate de server, acum este momentul să începeți procesul de publicare.
1. Selectați Server Profile din listă. Faceți clic pe butonul Publicare din partea de jos a casetei de dialog Publicare.
2. Când publicația este completă, veți vedea Publicarea finalizată! -Publicație finalizată! mesaj în starea de publicare - caseta de dialog de publicare.
3. Faceți clic pe Ieșire - Ieșire.
Opțiuni importante de publicare
Această secțiune va explica în detaliu a doua filă - Opțiuni pagină - „Opțiuni pagină” din caseta de dialog publicată. Acest dialog este folosit pentru a selecta unde imaginile dvs. ar trebui publicate pe serverul dvs., ce pagini ale site-ului dvs. doriți să publicați și ce opțiuni de descărcare să utilizați pentru paginile dvs. de actualizare.
Nume și extensii de fișiere - Nume și extensii de fișiere
Câmpurile de resetare a numelor de fișiere și a extensiilor vor afișa titlurile fiecărei pagini de extensie care va fi creată. Puteți introduce numele pentru fiecare pagină și puteți alege o extensie diferită dacă doriți.
Subfolder pentru imagini - Subfolder pentru imagini
În subdosarul pentru imagini, introduceți numele folderului în care doriți să salvați imaginile paginii web. Dacă lăsați un spațiu aici, imaginile vor fi plasate în folderul fișierului HTML.
Dacă nu sunteți sigur ce să imprimați, lăsați-l ca implicit.
Interval de pagini
Alegeți ce pagini trebuie publicate. Puteți selecta pagina curentă sau toate paginile de pe site-ul dvs. Programul setează „Publică toate paginile din site-ul meu” în mod implicit.
Publicare Opțiune - Setări de publicare
Când publicați site-ul dvs. pentru prima dată, trebuie să publicați toate fișierele site-ului dvs. pe un server web (fișiere html, imagini etc.).
Când Publicați numai fișierele html - „Publicați numai fișierele html” este selectat, puteți încărca numai fișiere html (fără a încărca imagini, sunet etc.). Acesta este de obicei folosit în acest caz în care doar textul a fost modificat.
Dacă selectați „Publicați numai fișierele modificate”, puteți publica numai fișierele modificate de la ultima publicare.
Copiere de rezervă automată a fișierului .wss la publicare
Programul va crea un fișier de rezervă .wss al site-ului dvs. atunci când publicați dacă utilizați funcția FTP încorporată. Cu alte cuvinte, o copie a fișierului dvs. .wss va fi încărcată pe server.
Copia de rezervă a fișierului dvs. .wss este copiată în același folder în care sunt salvate fișierele dvs. index.html. De obicei, puteți descărca fișierul .wss de pe serverul dvs. web folosind unele instrumente de descărcare (cum ar fi Flashget). De exemplu, dacă ați denumit fișierul „mysite.wss”, atunci încercați să încărcați http://www.mysitename.com/mysite.wss.
Puteți dezactiva această funcție în editor din fila Opțiuni pagină. Cu toate acestea, din motive evidente, acest lucru nu este recomandat. Din când în când primim e-mailuri de asistență de la utilizatori care și-au pierdut toate datele de pe hard disk din cauza unui accident hard disk sau vreun alt accident neplanificat. Inutil să spun că un astfel de eveniment poate fi destul de frustrant sau chiar dureros dacă uiți să faci copii de rezervă fișiere importante de pe hard disk.
Unul dintre cele mai înțelese și convenabile programe pentru crearea de site-uri web simple este Crearea paginii web r, despre el, practic, și va fi discutatÎn acest articol. Vom analiza crearea de la zero a unui site de operare real folosind acest minunat program.
fundal
Prietenii mei buni aveau nevoie de un site. Au deschis recent o cafenea, se lucrează din ce în ce mai bine, sunt vizitatori obișnuiți, dar aș vrea să folosesc la maximum spațiul și să umplu „ferestrele”. Au făcut reclamă în presa scrisă, acum au decis să spună despre ei înșiși pe internet. Este un lucru bun.
Pe baza rezultatelor convorbirii cu patronii instituției, aflu că site-ul necesită unul mic, dar informativ. Ne oprim la o carte de vizită de cinci pagini cu secțiunile relevante: despre cafenea, meniu, banchete, livrare, contacte. Pun întrebări clarificatoare despre modul de funcționare, caracteristicile bucătăriei, capacitatea holurilor și serviciile oferite - adică despre tot ce se va reflecta în conținut. Imaginea de ansamblu apare treptat. Pe parcurs, aflu că există o duzină și jumătate de fotografii ale camerei și servirii care pot fi folosite în proiect, din păcate, nu pe suport digital. Dorința clienților este să nu ia ca bază un fundal întunecat. Au deja cărți de vizită cu fundal întunecat, arată stilat, dar sumbru.
Aprobarea aspectului și selectarea numelui site-ului
Până la următoarea întâlnire cu clientul, mă gândesc la structura site-ului, desenez un aspect și selectez culori.
În general, cu modificări minore, aspectul este acceptat.
Apoi luăm în considerare opțiunile pentru nume potrivite în zona de domeniu RU, verificăm-le prin serviciul whois. Numele cu un singur cuvânt au fost ocupate de mult timp, așa că lucrăm în principal cu nume cu două cuvinte - sunt destule. Ținând cont de promovarea naturală în continuare a viitorului sit, ne oprim la opțiune cafe-voronezh.ru Aici inregistrez numele de domeniu ales.
Puteți trece direct la crearea site-ului.
Pregătirea elementelor grafice
Scanez fotografiile făcute de la client și le salvez pe disc. Toate manipulările ulterioare cu acestea se vor face în Photoshop.
Sunt cunoscute opțiunile de șablon pentru inserarea imaginilor în conținut: un dreptunghi cu sau fără cadru, un dreptunghi cu margini rotunjite, un dreptunghi cu umbră. Aș dori să evit asta. Să încercăm să dăm imaginilor un aspect original.
Secvența de acțiuni cu fiecare imagine individuală va fi următoarea:
1. Deschideți o fotografie în Photoshop.
2. Reduceți dimensiunea imaginii la valorile necesare ( Imagine - Dimensiunea imaginii).
3. Selectați instrumentul Marquee dreptunghiulară ( Tasta M) și cu aceeași indentație din toate părțile imaginii, selectați manual zona.
4. Selectați modul Quick Mask ( Tasta Q).
5. Aplicați comanda la secțiunea selectată a cadrului Filtru - Mișcări - Aerograf, alegând lungimea cursei și raza de stropire corespunzătoare.
6. Ieșiți din modul Mască rapidă ( Tasta Q).
7. Inversați selecția ( Selectare - Inversare).
8. Ștergeți zona selectată (tasta Șterge).
9. Salvați rezultatul ca fișier PNG.
Să facem un logo simplu pentru site.
1. Creați document nou (Fișier - Nou) cu o dimensiune de 235x30, în care vom lucra în continuare.
2. Umpleți stratul Fundal cu culoarea de fundal din șablon.
3. Creați în mod constant trei straturi de text și plasați-le unul față de celălalt.
4. Pentru fiecare dintre straturile de text, selectăm în mod constant stilul și dimensiunea fontului, precum și spațierea dintre caractere, astfel încât logo-ul nostru să ocupe întreaga zonă alocată acestuia.
5. Adăugați un efect de umbră la fiecare strat de text ( Strat - Stil strat - Umbră).
6. Selectăm culoarea fontului în fiecare strat de text.
7. Îndepărtați fundalul sau faceți-l invizibil apăsând „ochiul” de pe stratul corespunzător.
8. Salvam versiunea finală ca schiță în format PSD în cazul în care trebuie să-i faceți modificări în viitor și ca fișier PNG pentru lucrări ulterioare.
După cum puteți vedea, crearea de logo-uri simple este în puterea tuturor. Prin urmare, nu am început să scot acest mic paragraf în subiectul unui articol separat și „îmi răspândesc gândurile de-a lungul copacului”. Dacă doriți și să fiți creativ, puteți găsi în mod independent multe soluții originale în fiecare caz individual. Photoshop este al tău.
Crearea unui slogan în antet se face într-un mod similar. Creăm un document nou de dimensiunea necesară, îi adăugăm un strat de text, o umbră, ne jucăm cu fonturile și culorile, încercând să intrăm în stilul general al site-ului. Rezultatul este salvat și în format PNG.
Configurarea proiectului
Este timpul să creați pagina în sine. Să folosim editorul vizual pentru a crea site-uri Web Page Maker. Selectarea unui element de meniu Format - Proprietăți pagină.
Prima filă Meta etichete cu câmpuri pentru introducerea titlului și descrierea paginii în codul html, precum și o listă de cuvinte cheie, este foarte importantă. Completați cu atenție câmpurile cu informații corespunzătoare conținutului real al paginii, acest lucru este necesar pentru promovarea firească a site-ului dumneavoastră. Etichetele altor pagini vor fi completate exact în același mod, dacă este posibil, nu le faceți la fel. Aici puteți elimina și mențiunea programului în care a fost creat site-ul din codul paginii.
Accesați fila fundal, bifați caseta de lângă inscripția „ imagine de fundal" și folosind butonul "Răsfoiește" arătăm calea către fișier cu o imagine de fundal. Acest articol este dat ca exemplu de inserare a unei imagini de fundal, care poate fi fixată și în raport cu fereastra browserului. Dacă fundalul este o imagine cu o umplere de culoare solidă, ca în cazul nostru, apoi culoarea de fundal poate fi setată manual (următoarea filă a ferestrei Proprietăți pagină).
Pe fila Vedere selectați alinierea paginii în centrul ferestrei browserului, setați valoarea de fundal și culoarea textului și a linkurilor în mod implicit. Pe aceeași filă, trebuie să selectați elementul „Default” și în câmpul din dreapta, să intrați cu mânere Windows-1251. Va trebui să selectați această codificare în setările site-ului de pe găzduire (am avut UTF-8 în mod implicit).
Opțional pe filă efecte puteți selecta efectul intrării în pagină, durata acesteia și interziceți copierea imaginilor de pe site.
Ultima filă antet nu vom avea nevoie de el astăzi, dar puteți experimenta cu el dacă doriți.
Aspectul paginii în editorul vizual
1. Adăugați un bloc de conținut. Inserare meniu - Forma - dreptunghi rotunjit.
Pe figura rezultată, faceți clic dreapta și reatribuiți proprietățile figurii - indentări, dimensiuni, culoare de umplere, raze de rotunjire. Pentru a face acest lucru, în fereastra Shape Properties există două file - GeneralȘi Culoare și chenare. Am ales lățimea paginii egală cu 980 pixeli, pentru ca ulterior să fie convenabil să vizualizați site-ul atât pe un netbook cu o rezoluție de ecran de 1024x600, cât și pe rezoluții mari de monitor. În special, acum pe un netbook se creează un site pas cu pas și se scrie acest text. Ca urmare a manipulărilor cu proprietăți, prin încercare și eroare, obținem următoarele:
2. Adăugați un meniu la blocul de conținut selectând dintre opțiunile disponibile în program: Inserare - Bară de navigare. Aleg soluția potrivită pentru schema de culori.
Personalizați meniul: creați etichete pentru butoane alegând stilul fontului, dimensiunea, stilul și culoarea în stare pasivă și când treceți cursorul peste buton. Pe fila FormatÎn bara de navigare poți alege tipul de meniu (ne mulțumim cu cel orizontal) și distanța dintre butoanele de navigare. Tab Setare vă permite să schimbați aspectul butoanelor în al dvs., arătând calea către dosar cu imagini și adăugați sunet atunci când treceți cu mouse-ul peste buton. Nu avem nevoie, meniul s-a dovedit a fi simplu și clar, ceea ce a fost necesar.
3. Proiectăm antetul site-ului plasând fișiere de logo și slogan pregătite anterior în format PNG deasupra blocurilor de conținut și de navigare. Aliniați cu atenție totul pe pagină. Acest lucru se poate face în două moduri - cu mouse-ul, ținând obiectul cu butonul din stânga sau deplasând obiectul selectat anterior folosind tastele cursorului, în timp ce țineți apăsată tasta ctrl.
Editarea unui bloc de conținut
Adăugarea imaginilor pregătite anterior pe pagină: Inserare - Imagine - Din fișiere... Dacă ați adăugat vreodată imagini la o pagină dintr-un document Word, veți putea face acest lucru fără nicio dificultate.
Adăugați text în același mod: Inserare - Text. Făcând dublu clic pe butonul stâng al mouse-ului pe un container cu text se deschide un simplu editor de text, în care avem posibilitatea de a alege fontul textului, dimensiunea și culoarea acestuia, stilul și alinierea pe pagină. Conducem pregătiți pentru pagina principala text, redimensionați blocul de text finalizat de pe pagină cu mouse-ul, întinzându-l și strângându-l după cum este necesar.
Aliniem obiectele introduse în conformitate cu aspectul existent, fără a uita să ne salvăm periodic proiectul. Pagina este aproape gata. A mai rămas foarte puțin.
Stilul subsolului paginii
În subsolul site-ului introducem informații despre cine deține site-ul. Acest lucru se face și prin meniu. Inserare - Text. Dacă este necesar, introduceți codurile de contor în subsol: Inserare - cod HTML sau cod script. Adaug un script de la Rambler si un contor de la Mail.Ru, sunt usor de obtinut pe site-urile respective.
Acest lucru este suficient pentru moment.
Vizualizarea paginii într-un browser
Pagina este gata. Pentru a înțelege cum va arăta pe Internet, trebuie doar să selectați elementul de meniu Fișier - Vizualizare în browser sau să faceți clic F5. Dacă vă place totul, lăsați pagina așa cum este, dacă găsiți neajunsuri sau erori, le eliminăm.
În imagine și asemănare
Având o pagină de index gata făcută a site-ului cu un șablon de design, nu va fi dificil să creați alte pagini. Pentru a face acest lucru, activați meniul programului Pagina - Conținutul site-ului sau doar faceți clic F8. Clonăm pagina de index, redenumim clonele rezultate în conformitate cu butoanele barei noastre de navigare și edităm conținutul acestora - adăugăm blocuri cu imagini și text. Schimbăm vizual înălțimea blocului de context, potrivindu-l la dimensiunea conținutului.
Configurarea navigației
Acum trebuie să conectăm toate paginile viitoare ale site-ului într-un singur întreg, oferind utilizatorilor o navigare clară. Pentru a face acest lucru, faceți din nou dublu clic pe bara de navigare creată și în proprietățile acesteia (Tab Opțiuni) selectați tipul Pagina de pe site-ul meu si completati campul URL, alegand pentru fiecare buton numele paginii corespunzatoare. Pentru a lega toate paginile, aceste acțiuni vor trebui efectuate cu bara de navigare de pe celelalte patru pagini.
Exportați proiectul în HTML
Meniul Fișier - Exportați în HTML ne permite să încărcăm site-ul terminat în folderul selectat pe PC-ul nostru sub formă de fișiere separate cu extensia .html și folderul de imagini cu toate imaginile folosite. Verificăm funcționarea site-ului local prin rularea fișierului index.html din folderul cu proiectul încărcat.
Gazduire site
E o chestiune de mic. Rămâne să încărcăm site-ul cu un client FTP pe serverul furnizorului nostru de găzduire. Este mai convenabil pentru mine să fac asta folosind Total Commander "a. O mică ilustrare a procesului este în directorul alocat nouă de către hoster pentru site, copiem prost toate fișierele și folderele create de program. imagini. O altă modalitate de a publica un site, pe care cineva o poate găsi mai ușor. Page Maker „a are un instrument de publicare încorporat, tot ce este necesar este să îl configurați completând toate câmpurile. Și apoi puteți publica proiectul pe site apăsând un singur buton - F4
Rămâne să deschideți browserul preferat și să introduceți adresa site-ului web: cafe-voronezh.ru Totul este grozav, totul funcționează! Dacă în timpul procesului de navigare găsim erori, în proiectul site-ului creat folosind programe web Page Maker, faceți modificări, apoi salvați-l din nou și exportați-l în HTML. Versiunea editată este încărcată din nou pe găzduire cu confirmarea înlocuirii tuturor fișierelor și acolo este locul. De fapt, aceasta este munca noastră la proiectul finalizat.
Sper din tot sufletul ca informatiile furnizate sa fie utile la crearea primului site de carti de vizita si, eventual, a celor ulterioare. Cu toată simplitatea și aparent minimalism ale Web Page Maker, cu ajutorul acestui program puteți crea site-uri foarte originale folosind script-uri java suplimentare, implementând propriile soluții non-standard.Un avantaj suplimentar în favoarea programului va fi încrucișarea compatibilitatea cu browserul proiectelor pe care le creează. Sunt sigur că, cu o cunoaștere mai apropiată a acestui program, veți avea altul unealtă folositoare pentru proiectarea și dezvoltarea site-urilor.
Crearea paginii
Codificare Pentru a seta codificarea, faceți dublu clic pe pagină, va apărea fereastra Proprietăți pagină. Selectați fila Aspect, în linia Set de caractere, deschideți lista derulantă, selectați User Define, introduceți linia Windows-1251 (codare pentru limba rusă).
Crearea paginii
Prima pagină a site-ului ( Index ) este creată implicit și se deschide când deschideți programul.
Pentru a crea pagini de site ulterioare, utilizați meniul Pagină sau panoul Conținutul site-ului (din dreapta).
Pentru a afișa sau a ascunde acest panou, apăsați F8.
Folosind butoanele panoului, puteți adăuga o pagină, clona o pagină (creați o copie), șterge o pagină, adăugați o pagină html importată pe site.
De asemenea, puteți muta paginile în sus și în jos în lista de pagini din acest panou.
Pentru a crea o pagină goală, faceți clic pe butonul Pagina nouă din panoul Conținutul site-ului. Apare un nou fișier gol. În mod implicit, producătorul paginii web o va numi „page2”.
De asemenea, puteți crea o pagină făcând o copie a uneia existente.
Pentru a face acest lucru, faceți clic pe butonul Clonează pagina din panoul Conținutul site-ului.
Ștergerea unei pagini
Pentru a șterge o pagină web, faceți clic pe ea în panoul Conținutul site-ului.
Faceți clic pe butonul Ștergere pagină din fila Pagini.
Faceți clic pe OK pentru a confirma că doriți să ștergeți fișierul.
Notă: aceasta este o acțiune permanentă și nu poate fi anulată.
Importarea paginii
Pentru a importa o pagină HTML, faceți clic pe butonul Import HTML Page.
Dimensiunile paginii
În Web Page Maker, dimensiunile paginii (lățimea și înălțimea) nu sunt specificate prin valori numerice, ci sunt determinate de conținutul paginii.
Astfel, pentru a extinde o pagină, extindeți obiectele în pagini. În schimb, pentru a micșora lățimea paginii, aranjați obiectele mai compact.
Dacă decideți să utilizați un tabel ca cadru pentru plasarea obiectelor în celulele tabelului, atunci în acest caz puteți defini dimensiunile tabelului (adică dimensiunile paginii) cu valori numerice. Vezi tabele.
Proprietățile paginii
Pentru a seta proprietățile paginii, faceți dublu clic pe pagină (nu pe un obiect din pagină) pentru a deschide caseta de dialog Proprietăți pagină.
Există cinci file în fereastra Proprietăți pagină: Meta-etichete, Fundal, Aspect, Tranziție pagină și Antet.
În fila Meta Etichete, sunt setate Titlu - Titlu, Autor - Autor, Cuvinte cheie - Cuvinte cheie.
Cuvintele cheie sunt introduse separate prin virgule și sunt utilizate de motoarele de căutare de pe Internet.
Descriere - Descriere. Aceste informații pot fi folosite de motoarele de căutare de pe Internet pentru a găsi documente relevante dintr-o anumită categorie sau conform unei interogări de căutare.
Specificarea unui generator(programe pentru creatori):
Web Page Maker inserează automat următorul cod în secțiunea de metadate:
Acest cod poate fi eliminat dacă este necesar.
În fila Fundal, selectați o imagine de fundal pentru pagina dvs. De asemenea, puteți alege o coloană sonoră care va fi redată atunci când un vizitator vă vede pagina. Imaginea de fundal și muzica sunt selectate pe computer.
Opțiunea Fundal fix va seta fundalul astfel încât să nu defileze la derularea paginii și să rămână staționar.
Pentru un fișier audio, bifați caseta de selectare Buclă dacă doriți ca fișierul să fie redat continuu.
Fila Aspect setează aspectul paginii pe ecran. Cele mai multe dintre toate paginile web sunt setate la stânga și sus.
Unele pagini arată bine când sunt centrate (selectați Centru), dar browserele web Netscape nu acceptă centrarea paginilor.
Secțiunea Set de caractere setează setul de caractere (sau „codificarea limbii”). Implicit este caracterul occidental - set de caractere occidental (ISO-8859-1).
Dacă documentul conține text non-occidental, trebuie să determinați codificarea limbii adecvate pentru document. Schimbați „set de caractere” la „Definire utilizator” și introduceți codarea limbii dvs.
Codificări rusești: Windows-1251 (alfabet chirilic - Windows), KOI-8R, KOI-8U, ISO-8859-5 sau UTF-8.
Fila Tranziție pagină definește efectele de tranziție atunci când vizitatorii site-ului deschid sau închid o pagină. Puteți seta un efect diferit pentru patru evenimente.
Fila Antet este folosită pentru a introduce informațiile de antet pentru pagina curentă. Utilizați această funcție pentru a injecta CSS personalizat, JavaScript etc. Utilizatorul este responsabil pentru introducerea codului corect.
Salutare tuturor!
Astăzi vă voi spune cum să creați un site web (pagină). Mai mult decât atât, crearea unui site web cu drepturi depline nu vă va lua mai mult de mai mult de o oră, în funcție de complexitatea acestuia. Vom crea un site web folosind Web Page Maker - un program pentru crearea de site-uri web.
Acest generator de site-uri web multifuncțional all-in-one este ușor de utilizat și oricare dintre voi cu Web Page Maker va putea crea un site web simplu pentru nevoile dumneavoastră.
Pentru a face acest lucru, nu trebuie să înveți noțiunile de bază ale construirii site-ului (limbi HTML, CSS, PHP), să schimbi codurile șablonului, să înțelegi CMS (sistemul de gestionare a conținutului site-ului), totul este mult mai ușor. Tot ce aveți nevoie pentru funcționarea site-ului pe Internet este să veniți cu și să achiziționați.
Desigur, nu veți putea face un site super profesionist cu Web Page Maker. Dar, este foarte posibil să se creeze o resursă complet decentă și pe deplin funcțională. De exemplu, puteți să vă uitați la al meu și chiar să jucați jocul care vă place. După părerea mea, a ieșit destul de decent și funcțional.
Programul este potrivit pentru crearea de site-uri precum „carte de vizită”, „pâlnie”, „vânzător”, „o singură pagină”, „pagină de captură” și multe altele. Mulți dintre voi probabil ați întâlnit resurse similare pe net și înțelegeți despre ce vorbesc.
Dacă descrii întregul proces de creare a unui site ca un întreg, atunci obții un articol destul de voluminos. Prin urmare, în această postare am decis să vă prezint principalele funcții ale programului și cum să creați un site web (pagină), voi arăta pe exemplu concret, care este prezentat la finalul articolului sub forma unui videoclip de instruire. Și acum despre totul în ordine.
Cum se creează un site web
Web Page Maker este un generator de site-uri web plătit, dar îl puteți descărca online și îl puteți încerca pentru o perioadă de probă gratuită. Și dacă încerci, poți obține versiune gratuită programe pentru utilizare permanentă. Interfața acestui program arată foarte simplă:
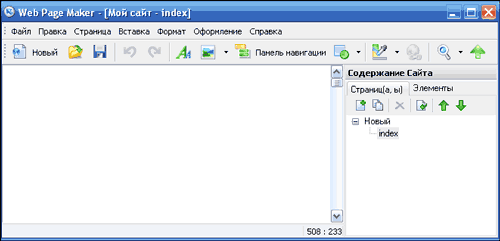
Dar în ciuda simplității aspect, programul are un set de funcții destul de solid și interesant. Este foarte ușor de înțeles versiunea rusă a programului și nu voi descrie toate instrumentele în care programul este bogat acum, le vom lua în considerare în videoclip. Și în acest articol, vreau doar să subliniez principalele sale avantaje.
1. Cel mai mare avantaj al programului este interfața simplă și ușor de utilizat. Orice începător va înțelege programul.
2. Întregul proces de creare a unui site se face prin drag and drop sau lipire diverse elementeîn fereastra programului. Puteți adăuga diferite forme, imagini, tabele, sunet, video, efecte, prezentări de diapozitive, scripturi java, coduri html și multe altele pe viitorul dvs. site. Și aceasta nu este o listă completă!
3. În orice moment, puteți vedea ce ați făcut făcând clic pe pictograma lupă din meniul de navigare al programului. Aceasta este o caracteristică foarte utilă în ceea ce privește editarea site-ului.
4. Web Page Maker vă permite să importați orice site HTML de pe Internet. De ce ar putea fi nevoie de acest lucru? Dacă nu aveți suficiente fantezii despre cum va arăta viitorul dvs. site, puteți împrumuta un design gata făcut de la o altă persoană din rețea.
Dar nu creați o copie completă a acesteia, motoarele de căutare evident că nu le va plăcea! Puteți împrumuta o idee, contururi de design, stil etc. și puteți crea propriul site! În general, am importat, am schimbat designul și descrierea site-ului pentru a se potrivi nevoilor noastre și toată dragostea.
Și acum vă propun să urmărim videoclipul de antrenament pe care l-am înregistrat special pentru voi. În el, vă voi arăta cum să creați un site simplu format din mai multe pagini. Ca bază, am luat pagina de captură, în care îmi propun să descarc .
După ce vizionați videoclipul, nu ar trebui să mai aveți întrebări, cum să creați un site web (pagină)? Ei bine, dacă le mai aveți, întrebați-le în comentariile la această postare și voi răspunde cu plăcere.
Puteți descărca arhiva cu cadre accesând . Descărcați, despachetați, utilizați. Cine nu înțelege despre ce cadru în cauză Urmărește videoclipul și vei înțelege totul:
Pe aceasta imi iau ramas bun de la tine! Vă doresc tuturor o dispoziție bună! Pe curând!
Cum iti place articolul? Ați creat site-uri web cu Web Page Maker? Poate că sunteți familiarizat cu modalități mai simple de a crea site-uri web? Distribuiți-le în comentarii!

Web Page Maker este un program de editare a site-urilor, folosindu-se fără cunoștințe în domeniul programării limbaj HTML, vă puteți crea propriile pagini web și puteți trimite site-uri finalizate către server. Creatorul de site-uri are multe șabloane care facilitează crearea site-ului utilizatorului. În Web Page Maker, există o varietate de bare de navigare care pot fi inserate în site-ul creat, editorul site-ului conține și un set de scripturi Java, seturi de imagini, un modul pentru trimiterea paginilor create și multe alte caracteristici suplimentare.
Web Page Maker poate fi descărcat gratuit de pe site-ul nostru web pentru a vă încerca ca designer web. Nu trebuie să scrieți cod HTML sau să vă dați seama cum să utilizați acest generator de site-uri web. Pagina se face foarte repede. Cu ajutorul mouse-ului, sunt selectate locuri pentru introducerea textului, după care acesta este adăugat la locul marcat.
Imaginile sunt adăugate și cu mouse-ul, este posibil să le redimensionați sau să inserați alte obiecte necesare care pot fi mutate în orice loc din pagină. Web Maker Page este un editor vizual și, spre deosebire de alte editori în care site-ul este creat prin scrierea codului, nu are nevoie de multe setări. Site-ul este creat folosind mouse-ul, fără a utiliza instrumente suplimentare.
Aveți posibilitatea de a descărca Web Page Maker de pe pagina noastră și veți avea acces la versiunea oficială constructor de site-uri web. Folosind programul Web Page Maker, puteți crea orice număr de site-uri, ale căror pagini pot conține fișiere audio, video și alte fișiere, precum și să utilizați scripturi în limbajul Java.
Caracteristici Web Page Maker
- nu trebuie să cunoașteți HTML sau să aveți experiență în acest domeniu;
- site-ul este realizat prin simpla mutare a obiectelor în constructor;
- control simplu al site-ului cu un număr mare de pagini;
- foi de stil pentru modificarea aspectului textului pe site;
- funcționalitate largă: de la adăugarea de fișiere la scripturi;
- trimiterea rapidă a site-ului către serverul utilizatorului;
- o selecție mare de șabloane instalate în editor.




