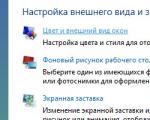DIY අපි ලැප්ටොප් අනුකෘතියකින් මොනිටරයක් සාදන්නෙමු. අන්තර්ජාල මාර්ගෝපදේශය - මොනිටරයක් සම්බන්ධ කරන්නේ කෙසේද යන්න බිඳුණු ලැප්ටොප් තිරයේ වඩාත්ම සිත්ගන්නා සුළුය
ඉක්මනින් හෝ පසුව, සෑම කෙනෙකුම තම ලැප්ටොප් පරිගණකයේ හැකියාවන් වැඩිදියුණු කිරීම හෝ වැඩි කිරීම ගැන සිතනවා. යාවත්කාලීන කිරීම සඳහා වඩාත් පොදු සහ තරමක් සරල ක්රමයකි ලැප්ටොප් එකට දෙවන මොනිටරය සම්බන්ධ කරන්න VGA සම්බන්ධකය හරහා. එකම මාතෘකාව තුළ, ඔබට සලකා බැලිය හැකිය ප්රොජෙක්ටරය ලැප්ටොප් එකට සම්බන්ධ කරන ආකාරය, මෙම අවස්ථා දෙකේ ක්රියා ඇල්ගොරිතම හරියටම සමාන බැවින්.
අපගේ උපාංග සාමාන්යයෙන් ක්රියාත්මක වන්නේ නම්, අපට සිදු කිරීමට අවශ්ය වන්නේ සරල පියවර 3 ක් පමණි:
1.
ලැප්ටොප් එක අක්රිය කරන්න.
2.
VGA port හරහා ලැප්ටොප් එකට බාහිර මොනිටරයක් (හෝ ප්රොජෙක්ටරයක්) සම්බන්ධ කරන්න.
3.
මොනිටරය (ප්රොජෙක්ටරය) සක්රිය කරන්න, ඉන්පසු ලැප්ටොප් එක.
අපි මෙම ඇල්ගොරිතම පැහැදිලි කරමු. ලැප්ටොප් පරිගණකය ක්රියා විරහිත කර පළමු වරට සම්බන්ධ කිරීම වඩාත් සුදුසුය, මන්ද සමහර ලැප්ටොප් පරිගණක ආරම්භ වන විට දෙවන මොනිටරයක් තිබේදැයි පරීක්ෂා කරයි. අපගේ දෙවන තිරය VGA port එකක් හරහා සම්බන්ධ වේ (කලාතුරකින් DVI).
ලැප්ටොප් එක සක්රිය කිරීමෙන් පසු, බාහිර මොනිටරයේ රූපයක් දිස්විය යුතුය. මෙය සිදු නොවූයේ නම්, පරිගණකය ආරම්භ වන විට, අපි ඉහත ක්රියා පටිපාටිය අතිරේක කළ යුතුය:
4. ලැප්ටොප් පරිගණකය බාහිර මොනිටරයට අතින් මාරු කරන්න.
මෙය සිදු කිරීම සඳහා, ඔබ යතුරුපුවරුවේ (F1, F2, ..., F12) ක්රියාකාරී යතුරු ගණනාවක් ප්රවේශමෙන් අධ්යයනය කළ යුතුය.
මොනිටර මාදිලිය මාරු කිරීම සඳහා F4 යතුර වගකිව යුතුය
ලැප්ටොප් මාදිලිය මත පදනම්ව, ඔබගේ උපාංගයේ එක් ක්රියාකාරී යතුරු තිරය බාහිර මොනිටරයකට හෝ ප්රොජෙක්ටරයකට මාරු කිරීම සඳහා වගකිව යුතුය. එය F1, F4, F5 සහ වෙනත් අය විය හැකිය. ඔබ එය එබූ විට කිසිවක් සිදු නොවන්නේ නම්, ඔබ Fn + F1 හෝ Fn + F4 වැනි යතුරු සංයෝජනයක් භාවිතා කළ යුතුය. නැවත ඵලක් නොමැති නම්, ඔබට භාවිතා කළ හැකිය - Win + P (P-English).
අපි කොහොමද කියලා හොයාගත්තා බාහිර මොනිටරය ලැප්ටොප් එකට සම්බන්ධ කරන්නකෙසේ වෙතත්, එවැනි සහජීවනයක සූක්ෂ්මතාවයන් සැලකිල්ලට ගත්තේ නැත. අපි පහත සබැඳි වෙත යමු:
ආරම්භය -> පාලන පැනලය -> සංදර්ශකය -> දර්ශන සැකසුම්

මෙහිදී අපට ප්රධාන තිරය වන්නේ කුමන තිරයද සහ ද්විතීයික තිරය ලෙස පවතින්නේද යන්න සඳහන් කළ හැක. අපි දෙවන මොනිටරය ලැප්ටොප් එකේ වම් හෝ දකුණට තැබූ විට මෙම මෙනුව ප්රයෝජනවත් විය හැකි අතර සැකසුම් තුළ එහි සුදුසු ස්ථානය තෝරන්න. ඇත්ත වශයෙන්ම, සම්පූර්ණයි මොනිටරය ලැප්ටොප් එකට සම්බන්ධ කිරීමතිර විභේදනය සහ දිශානතිය සඳහා ප්රශස්ත සැකසුම් පිළිබඳ ඇඟවීමක් ලෙස පවතී.
එකම "උණුසුම් යතුරු" F1, F4, Fn + F4 හෝ වෙනත්, ඔබට තිර මාදිලිය සැකසිය හැක (ඔබට මාතයන් සඳහා විවිධ නම් තිබිය හැක):

1. දිගු කරන්න - ලැප්ටොප් තිරය සහ බාහිර මොනිටරය වෙන වෙනම ක්රියා කරයි.
2. අනුපිටපත් - තිර දෙකක රූපය සමාන වේ.
3. ප්රොජෙක්ටරය (බාහිර මොනිටරය) ක්රියා විරහිත කරන්න.
4. ප්රොජෙක්ටරය (මොනිටරය) පමණි - ලැප්ටොප් තිරය අක්රිය කර ඇත.
සාදරයෙන් පිළිගනිමු! මෙම බ්ලොගය අන්තර්ජාලය සහ පරිගණක සඳහා කැප කර ඇත, නැතහොත් ඔවුන් වෙනුවෙන් කැප කර ඇත.
බොහෝ විට, වසර ගණනාවක් තිස්සේ වෙබ් අඩවියේ නව ලිපි කිසිවක් දර්ශනය වී නොමැති බව වහාම පැහැදිලි වේ. ඔව්, බොහෝ බ්ලොග් වල ඉරණම එයයි. වරක් මෙම ව්යාපෘතිය අභිලාෂකාමී කටයුත්තක් වූ අතර, එකල ලියන බොහෝ අය මෙන් කතුවරයාට ද හොඳම එකක් වීමට අභිලාෂකාමී සැලසුම් තිබුණි. රුසියානු බ්ලොග්කරුවන්. හොඳයි, ඔබ දැන් බැලුවහොත්, මගේ බ්ලොග් එකට සමගාමීව නිර්මාණය වූ එම බ්ලොග් වලින් බොහොමයක් දැනටමත් සදාකාලිකව අතුරුදහන් වී ඇත. ඒ වගේම මට බ්ලොග් ලියන්න තරම් වෙලාවක් තිබුණේ නැහැ. ඉතින් ඔව්, එය තවදුරටත් යාවත්කාලීන නොවේ. වරක් අපි මෙම වෙබ් අඩවිය සමඟ "Runet Blog 2011" තරඟය ජයග්රහණය කළත්.
මම මේ සියල්ල මකා දැමීම ගැන පවා සිතුවෙමි, නමුත් පසුව මම පැරණි ද්රව්ය සමාලෝචනය කළ අතර, ඒවා තවමත් පාඨකයන්ට ප්රයෝජනවත් විය හැකි බව තේරුම් ගත්තා. ඔව්, සමහර ලිපි යල් පැන ගොස් ඇත (මට ශක්තියක් තිබේ නම්, ඒවාට සුදුසු ලකුණු ලැබෙනු ඇත), නමුත් වෙබ් අඩවිය, උදාහරණයක් ලෙස, ආරම්භකයින් සඳහා ප්රයෝජනවත් විය හැකිය - මෙහිදී ඔබට අන්තර්ජාලයේ මූලික සංකල්ප ගැන කියවිය හැකිය, වින්යාස කරන්නේ කෙසේදැයි ඉගෙන ගන්න. අන්තර්ජාලය, වින්ඩෝස් හෝ ලිනක්ස් වෙත මාරු වීමට පවා තීරණය කරන්න. එබැවින් වර්ග දෙස බලා ඔබට ගැලපෙන එකක් තෝරන්න.
කෙසේ වෙතත්, මෙය බ්ලොග් අඩවියකට වඩා වැඩි යමක් වන නමුත් අන්තර්ජාලයට සැබෑ මාර්ගෝපදේශයක් වනු ඇතැයි මම බලාපොරොත්තු වෙමි. වෙබ් අඩවිය බහලුම ආකාරයෙන් නැරඹිය හැක, පවතින සියලුම ලිපි වර්ගීකරණය කර ඇත. තවද, කවුද දන්නේ, සමහර විට දිනක නව ගුණාත්මක ලිපි මෙහි දිස් වීමට පටන් ගනී.
සැන්ඩර්
Picodi.ru යනු ඉතුරුම් සහ ලාභ සාප්පු සවාරි යන ක්ෂේත්රයේ පෝලන්ත ප්රවීණයෙකු වන ජාත්යන්තර කූපන් වෙතින් වට්ටම් ද්වාරයකි. පෝලන්ත ජාතිකයන් ලෝකයේ වඩාත්ම ආර්ථිකමය ජාතීන්ගෙන් එකක් ලෙස සැලකේ, එබැවින් මෙම වර්ගයේ ව්යාපෘති පෝලන්ත ආරම්භක kodyrabatowe.pl වෙතින් වර්ධනය වීම පුදුමයක් නොවේ. රුසියාවේ සාමාන්ය අන්තර්ජාල පරිශීලකයෙකුට මෙම ද්වාරය ප්රයෝජනවත් වන්නේ කෙසේද?
නවීන android දුරකථන දුරකථන වලට වඩා වැඩි ය. ඔයා සෙට් එකට පුරුදු වෙනවා ස්ථාපිත වැඩසටහන්, ඔබගේ ඇමතුම් ඉතිහාසයට සහ කෙටි පණිවුඩ, ඡායාරූප එකතු කිරීම් සහ තවත්. නමුත් කාලය ගෙවී යන අතර, ඔබට සම්පූර්ණයෙන්ම ගැලපෙන උපාංගය, නඩුවේ ඇති චිප්ස් හෝ තිරයේ ඇති සීරීම් හේතුවෙන් එහි ඉදිරිපත් කළ හැකි පෙනුම මන්දගාමී වීමට, අසමත් වීමට හෝ සරලව අහිමි වීමට පටන් ගනී. නව දුරකථනයක් තෝරා ගැනීම සහ වෙනස් කිරීම පිළිබඳ ප්රශ්නයක් තිබේ android දුරකථනය. අපි දැන් තේරීමේ ගැටලුව මඟ හැරියහොත්, "ගමන් කිරීම" නව දුරකථනයබරපතල ගැටළුවක් ලෙස පවතී - ඔබට මුල සිටම සියලුම දත්ත ආරම්භ කිරීමට අවශ්ය නැත. අද අපි කතා කරන්නේ එයයි.
මෙම බ්ලොග් අඩවියේ බොහෝ පාඨකයින්, බොහෝ විට, අනුවාද පාලන පද්ධති කිසි විටෙකත් හමු වී නැති අතර නුදුරු අනාගතයේ දී ඒවා හමු නොවනු ඇත. එය දුකක්. මෙම අතිශය පහසු නව නිපැයුම ක්රමලේඛකයින් විසින් බහුලව භාවිතා කරනු ලැබේ, නමුත්, මගේ මතය අනුව, පෙළ සමඟ සක්රියව වැඩ කරන අයට එය ඉතා ප්රයෝජනවත් විය හැකිය. නමුත්, බොහෝ විට, දැන් "කාර්යාලය" සඳහා භාවිතා කිරීමට පහසු වන තනි අනුවාද පාලන පද්ධතියක් නොමැත ( Microsoft Office) කාර්යය. එසේ වුවද, ලිපියේ ඉදිරිපත් කර ඇති කරුණු සියලුම පාඨකයින්ට උනන්දුවක් දැක්විය හැකි බව මම සිතමි.
ජාලයේ චිත්රපට නැරඹීමට සහ ඔබේ රූපවාහිනියෙන් අන්තර්ජාලයට පිවිසෙන්නේ කෙසේද යන්න ගැන ඔබ සිතන්නේ නම්, මෙම ලිපිය ඔබ සඳහා වේ. නැත, සමහර රූපවාහිනීවල දැනටමත් Smart TV ක්රියාකාරීත්වය ඇති බව මම දනිමි, නමුත් එය නිසි ලෙස ක්රියා කරන බව මම කිසි දිනක දැක නැත. ගූගල් මෑතකදී අතිශය විශ්මයජනක උපාංගයක් වහාම සංවේදනයක් බවට පත් වූයේ මේ නිසා විය හැකිය. එය ගැන Chromecast මාධ්ය ප්රවාහය (Chromkast) ගැන, පසුගිය වසරේ අසාර්ථක වූ Nexus Q ප්ලේයරයේ වඩා උසස් සහ දැරිය හැකි අනුවාදයකි.
අඟල් 2ක් දක්වා මනින Chromecast ඩොංගලය, ඔබේ රූපවාහිනියේ HDMI තොටට සම්බන්ධ වන අතර ඔබට ප්රවාහ වෙබ් අන්තර්ගතය භුක්ති විඳීමට ඉඩ සලසයි. ප්රවාහය පාලනය කිරීම සඳහා, ඔබට මෙහෙයුම් වේදිකාව iOS, Windows, Android හෝ Mac OS මත පදනම්ව ඕනෑම උපාංගයක් (ටැබ්ලටය, PC, ස්මාර්ට්ෆෝන්) භාවිතා කළ හැක.
මෙම ලිපිය උපාංග පද්ධතිය පිළිබඳ වේ android මතකය, එහි නොමැතිකම සහ ඒවා විසඳීමට ඇති මාර්ග නිසා ඇතිවිය හැකි ගැටළු. මගේ දුරකථනය ක්රියාත්මක බව මට මෑතකදී හමු විය android පදනමවිශේෂිත යෙදුමක් ස්ථාපනය කිරීමට උත්සාහ කරන විට මතකය නොමැතිකම පිළිබඳ පණිවිඩ නිතිපතා නිකුත් කිරීමට පටන් ගත්තේය. එය මට ඉතා අමුතු දෙයක් වූ අතර, වෙළඳපොලේ ඇති විස්තරයට අනුව, 16GB පමණ තිබිය යුතු අතර, මම අමතර මතක කාඩ්පතකින් පවා මෙම මුදල වැඩි කළෙමි. කෙසේ වෙතත්, ගැටළුවක් ඇති වූ අතර, root ප්රවේශය හෝ දුරකථනයේ සම්පූර්ණ කර්මාන්තශාලා යළි පිහිටුවීම අවශ්ය නොවන නිවැරදි විසඳුම සොයා ගැනීමට පෙර මට බොහෝ දේ ටින්කර් කිරීමට සිදු විය.
ඔබ බොහෝ දෙනෙකුට පැරණි හෝ කැඩුණු ලැප්ටොප් පරිගණක තිබේ, නමුත් ඒවායේ සමහර කොටස් තරමක් ක්රියා කරන බැවින් උපාංගය ඉවතට විසි කිරීම කණගාටුවට කරුණකි. ඔබට හදිසියේම ඔබේ පරිගණකය සඳහා දෙවන හෝ තෙවන අතිරේක මොනිටරයක් සෑදීමට අවශ්ය නම්, මෙම ලැප්ටොප් පරිගණකය ප්රයෝජනවත් වනු ඇත. අද මම කියල දෙන්නම් හැමතැනම පාවිච්චි කරන්න පුළුවන් වැඩ කරන ලැප්ටොප් matrix එකකින් මොනිටරයක් හදන්නේ කොහොමද කියලා.
අපට අවශ්ය පළමු දෙය වැඩ කරන ලැප්ටොප් matrix වේ. මෙම අවස්ථාවෙහිදී, එය සැබවින්ම ක්රියාත්මක වන බවට ඔබට 100% සහතික විය යුතුය, එසේ නොමැතිනම් පහත පියවර නිෂ්ඵල වේ. ඉතින් මගේ රෝගියා HP Pavilion dv9000, එහි සංදර්ශක සවි කිරීම් වලින් එකක් කැඩී වීඩියෝ මොඩියුලය දැවී ගිය නමුත් න්යාසය අඟල් 17 ක් වන අතර 1440 × 900 විභේදනයක් ක්රියා කරයි.
අපි පරිස්සමින් ලැප්ටොප් එක විසුරුවා හැර සංදර්ශකය ඉවත් කරන්න, පසුව matrix ම. ජාලයේ බොහෝ උපාංග සඳහා, පවතී සවිස්තරාත්මක උපදෙස්විසුරුවා හැරීමෙන්. මම ස්පීකර් සහ වෙබ් කැමරාවත් ඉවත් කළා. එහි ප්රතිඵලයක් වශයෙන්, අපි ආසන්න වශයෙන් පහත පින්තූරය ලබා ගනිමු.

1) LVDS කේබලය සම්බන්ධ කිරීම සඳහා ජැක්.
2) backlight inverter එකට සම්බන්ධ කරන ප්ලග් එකක්.

අපි ස්ටිකර් දෙස හොඳින් බලා matrix ආකෘතිය සොයා ගනිමු. ඔබට පෙනෙන පරිදි, මට ලැප්ටොප් එකක් තිබේ එච්.පී, සහ matrix වෙතින් SAMSUNG, අපි ශිලා ලේඛනය ගැන උනන්දු වෙමු LTN170X2-L02, මෙය matrix ආකෘතියයි. සෙවීමේදී “-” ලකුණෙන් පසුව නොසලකා හැරිය හැකි බව, අපට වැදගත් වන්නේ සලකුණු කිරීම පමණි LTN170X2.

ඔබට වීඩියෝ ආදාන කිසිවක් අවශ්ය නැතිනම්, ඔබට පහසුවෙන් සොයාගත හැකිය, උදාහරණයක් ලෙස, ඔබ උනන්දුවක් දක්වන ආදාන වලින් එකක් සහිත පුවරුවක්. එසේ කිරීමෙන්, ඔබට උපාංගයේ පිරිවැය අඩු කළ හැකිය.

1) 12V බල සැපයුම් ආදානය
2) HDMI ආදානය
3) DVI ආදානය
4) VGA ආදානය
5) ශ්රව්ය ආදානය
6) ශ්රව්ය ප්රතිදානය
පහත අයිතම පැකේජයට ඇතුළත් කර ඇත (ඒවා අනුව තරමක් වෙනස් විය හැක පෙනුමසහ සම්බන්ධතා ක්රම):

1) මොනිටර අනුකෘතියට කෙලින්ම සම්බන්ධ වන LVDS කේබලය.
2) පසුතල ආලෝකයේ ක්රියාකාරිත්වය සඳහා වගකිව යුතු ඉන්වර්ටර්.
3) පාලකය සහිත ප්රධාන පුවරුව.
4) රූප පරාමිතීන් සකස් කිරීම සඳහා බොත්තම් අතුරුමුහුණත.
5) බොත්තම් අතුරුමුහුණත් සම්බන්ධතාවය සඳහා කේබල්.
6) පසුතල ඉන්වර්ටරය සම්බන්ධ කිරීම සඳහා කේබලය.
සම්බන්ධතාවය සමඟ ගැටළු ඇති නොවිය යුතුය, එය වයර් ව්යාකූල කිරීමට ද ක්රියා නොකරනු ඇත. එකලස් කළ විට එය මේ ආකාරයෙන් පෙනේ:

ඊළඟට, අපගේ උපාංගය කිසිසේත් ක්රියා කරන්නේ දැයි පරීක්ෂා කළ යුතුය. අපි LVDS කේබලය matrix හි සොකට් එකට සම්බන්ධ කරමු, matrix මත backlight කේබලයක් ද ඇත, අපි එය backlight inverter හි නිදහස් සොකට් එකකට සම්බන්ධ කරමු. අපි බඳුන් තුළ සොයා හෝ 12V බල සැපයුමක් මිලදී ගන්නෙමු, සමහර විට එය ඔබගේ කැඩුණු ලැප්ටොප් පරිගණකයෙන් වැඩ කරනු ඇත. ප්ලග් එක පාලක පුවරුවේ ඇති සොකට් එකට පහසුවෙන් සම්බන්ධ කර ඇති බවට වග බලා ගන්න. ඉන්පසුව අපි පරිගණකයේ වීඩියෝ ප්රතිදානය පාලක පුවරුවේ වීඩියෝ ආදානයට කේබල් තුනෙන් එකක් (HDMI, DVI, VGA) සම්බන්ධ කරමු. අපගේ බල සැපයුම අලෙවිසැලකට සම්බන්ධ කිරීමෙන් අපි 12V සපයන්නෙමු. අපොයි! කිසිවක් සිදු නොවේ. සාමාන්ය මොනිටරයක මෙන්, උපාංගයට සක්රිය / අක්රිය බොත්තමක් ඇත. අපි බොත්තම ඔබන්න "ON\OFF"බොත්තම් අතුරුමුහුණත මත. සහ ආශ්චර්යයක් ගැන! අපි රූපයක් දකිමු. මෙම අදියරේදී ඔබට තවමත් කළු තිරයක් තිබේ නම්, ඔබ සියලු වයර් නිවැරදිව සම්බන්ධ කර තිබේද, ඒවා පුවරු සොකට් වල හොඳින් වාඩි වී තිබේද සහ ඔබේ බල සැපයුම කිසිසේත්ම ක්රියාත්මක වේද යන්න පරීක්ෂා කරන්න. මම එය පළමු වරට නිවැරදිව තේරුම් ගත්තා.
ඊළඟට, මේ සියලු වයර් සහ පුවරු පොකුරක් මොනිටරයේ අලංකාර ලෙස සවි කළ යුතුය. මම සියලුම පුවරු මොනිටරයේ පසුපස ප්ලාස්ටික් බිත්තියට ඉස්කුරුප්පු කර, LVDS කේබලය සහ පසුතල ඉන්වර්ටර් කේබලය සඳහා සිදුරු දෙකක් පෙර විදීම, ඒවා කෙලින්ම අනුකෘතියට සම්බන්ධ වන බැවිනි. මොනිටරය කිසිදු ගැටළුවක් නොමැතිව මේසය මත තැබීම සඳහා මම පිටුපස බිත්තියට ලෝහ කොන් දෙකක් ඉස්කුරුප්පු කළෙමි. අවශ්ය නම් බිත්තියේ මොනිටරය සවි කිරීම සඳහා ඔබට සවි කිරීම් ඇමිණිය හැකිය. අවසානයේ සිදුවූයේ එයයි, මගේ ම්ලේච්ඡ මොනිටරය =)
මට මෙම මොනිටරය භාවිතා කළ හැක්කේ කොතැනද සහ කෙසේද:
පළමු කරුණු දෙක අදාළ වන්නේ බහු වීඩියෝ ප්රතිදාන සහිත වීඩියෝ කාඩ්පත් සඳහා පමණි.
1) අතිරේක ඩෙස්ක්ටොප් එකක් ලෙස. උදාහරණයක් ලෙස, ඔබ එක් තිරයක් මත චිත්රපටයක් ආරම්භ කරන අතර, දෙවන ස්ථානයේ ඔබ ජාලයේ සැරිසරන්න හෝ පෙළ ටයිප් කරන්න. තවද බාධා කරන කවුළු විවෘත කිරීම / වසා දැමීම, අවම කිරීම / උපරිම කිරීම අවශ්ය නොවේ.
2) උපස්ථ මොනිටරයක් ලෙස. ඔබට එය වෙනත් කාමරයකට ගෙන ගොස් නැරඹිය හැකිය, උදාහරණයක් ලෙස, චිත්රපටයක් හෝ ඔබේ ප්රියතම සංදර්ශනය දැනටමත් එහි තිබේ. මගේ පුවරුවේ ශ්රව්ය ආදානයක් සහ ප්රතිදානයක් ඇත, ඔබට පහසුවෙන් ධ්වනි සම්බන්ධ කළ හැක. දිග වීඩියෝ කේබල් එකක් හොයාගන්න එකත් ප්රශ්නයක් නෑ, මම වැඩ කළේ මීටර 20කට වඩා දිග VGA කේබල් එකකින්.
3) ඔබ හුරුපුරුදු නම් රාස්ප්බෙරි පයි, එවිට ඔබට කිසිදු ගැටළුවක් නොමැතිව මෙම මොනිටරය එයට සම්බන්ධ කළ හැකිය.
පී.එස්. ඔබගේ සියලු ප්රශ්න වලට මම අදහස් දැක්වීමේදී පිළිතුරු දෙන්නෙමි.
මුලින්ම, ඔබේ ලැප්ටොප් එකේ සම්බන්ධක බලන්න. එක් පැත්තකින් ඔබට බාහිර මොනිටරයක් සම්බන්ධ කිරීම සඳහා සම්බන්ධකයක් සොයාගත හැකිය. වඩාත් සුලභ වන්නේ VGA, DVI සහ HDMI ය. නවීන උපාංගවල, ඔබට DisplayPort ද සොයාගත හැකිය.
වරාය වීජීඒලැප්ටොප් එකක. 
සම්බන්ධකය HDMI.
ලැප්ටොප් පරිගණකයේ සම්බන්ධකය හඳුනා ගැනීමෙන් පසුව, අපි එහි පවතින මොනිටරය පරීක්ෂා කරමු වීඩියෝ වරාය- එය උපාංගයේ පිටුපස පිහිටා ඇත. 
ඉතා මැනවින්, ලැප්ටොප් එකක ඇති වරාය මොනිටරයේ සමාන විය යුතුය, නමුත් සමාන සම්බන්ධක නොමැති නම්, ඇඩැප්ටර (වීඩියෝ පරිවර්තක) ගලවා ගැනීමට පැමිණේ. DVI සිට HDMI දක්වා, VGA සිට DVI දක්වා ඇඩප්ටර විශාල ප්රමාණයක් ඇත. බොහෝ අතුරුමුහුණත් සහිත විශ්වීය ඇඩප්ටරයන් ද ඇත.
මොනිටරයක් සම්බන්ධ කර සකසන්නේ කෙසේද
සම්බන්ධ කිරීම වඩා හොඳය උපාංගය නිවා දැමූ විට, සමහර ලැප්ටොප් පරිගණක ආරම්භයේදී පමණක් දෙවන සංදර්ශකය සඳහා පමණක් පරීක්ෂා කරයි.
සම්බන්ධ කිරීම සඳහා, අපි සුදුසු සම්බන්ධකය සමඟ කේබලයක් ගන්නෙමු.

VGA කේබලය

HDMI කේබලය

කේබල් සහ DVI සම්බන්ධකය
වඩාත් විචිත්රවත් විකල්පයක් වන්නේ VGA සිට miniVGA කේබලයයි. 
එවැනි කේබලයක් භාවිතා කළ හැකිය, උදාහරණයක් ලෙස, රූපවාහිනියට සම්බන්ධ කිරීම සඳහා.
අපි එක් කෙළවරක් මොනිටරයට සම්බන්ධ කරන්නෙමු, අනෙක ලැප්ටොප් එකට සම්බන්ධ කරන්න. 
සම්බන්ධ වූ වහාම, ඔබට සංදර්ශක දෙකෙහිම එකම පින්තූරය පෙනෙනු ඇත - එය අනුපිටපත් වනු ඇත (ක්ලෝන මාදිලිය). 
කෙසේ වෙතත්, ලැප්ටොප් සහ මොනිටරය යන දෙකෙහිම එකම රූපය ප්රදර්ශනය කිරීම සැමවිටම අවශ්ය නොවේ. මීට අමතරව, භාවිතා කරන සංදර්ශක දෙකේ කුඩාම විභේදනය මත පදනම්ව විභේදනය බොහෝ විට වැරදි ලෙස තෝරා ඇත. එබැවින්, එය අවශ්ය වනු ඇත සැකසුම් කරන්න.
ඩෙස්ක්ටොප් එකේ, දකුණු-ක්ලික් කරන්න - "". 
මොනිටරය වහාම අනාවරණය කර නොගන්නේ නම්, විවෘත වන කවුළුව තුළ, ක්ලික් කරන්න " සොයන්න». 
එවිට ඔබ ප්රධාන සංදර්ශක මොනවාද, කුමන තිරය දකුණටද සහ වමටද යන්න තීරණය කළ යුතුය. "" භාවිතයෙන් මෙය කළ හැකිය. නිර්වචනය කරන්න' කවුළුවේ එකම කොටසෙහි.
ක්ෂේත්රයේ බව සලකන්න බහු මොනිටර» ඔබට රූපය අනුපිටපත් කිරීමට, තිර දෙකටම දිගු කිරීමට, හෝ එකක පමණක් ප්රදර්ශනය කිරීමට තෝරා ගත හැක. 
පළමු විකල්පය භාවිතා කළ හැකිය, උදාහරණයක් ලෙස, ඉදිරිපත් කිරීම් පෙන්වන විට. මෙම අවස්ථාවෙහිදී, එක් තිරයක් ඔබ ඉදිරිපිට ඇති අතර, දෙවැන්න ප්රේක්ෂකයින් ඉදිරිපිට (බොහෝ විට එවැනි අරමුණු සඳහා ප්රොජෙක්ටරයක් භාවිතා කරයි).
දෙවැන්න වඩාත් පහසු වන අතර එබැවින් නිතර භාවිතා වේ. 
මෙම මාදිලිය තෝරාගත් විට, එක් එක් තිරය සඳහා විභේදනය වෙන වෙනම වෙනස් කිරීමට හැකි වේ.
වෙනස්කම් සිදු කිරීමෙන් පසු, ක්ලික් කරන්න " හරි'හා අපි වැඩේට බහිමු.
මෙම මාදිලියේදී, ඔබට තිර දෙකක් අතර අයිකන සහ ගොනු ගෙන යා හැකිය, එය එකවර මෘදුකාංග රාශියක් සමඟ වැඩ කිරීමේදී ඉතා පහසු වේ. දෘශ්ය අවකාශයේ විශාලත්වය දෙගුණ වේ. ඔබට එකවර චිත්රපටයක් නැරඹීමට සහ කතාබස් කිරීමට හැකිය සමාජ ජාල වල. යෙදුම් අතර නිරන්තරයෙන් මාරු වීමට අවශ්ය නොවේ. මෙය නිසැකවම හේතු වනු ඇත කාර්ය සාධනය වැඩි දියුණු කිරීමඔබගේ වැඩ.
තෙවන විකල්පය භාවිතා කරනු ලැබේ, උදාහරණයක් ලෙස, ලැප්ටොප් තිරය දෝෂ සහිත නම් සහ ඔබේ කාර්යයන් සඳහා තවත් එකක් භාවිතා කිරීමට ඔබ තීරණය කරයි.
ඔබට ඉක්මනින් මොනිටර අතර මාරු වීමට අවශ්ය නම්, උණුසුම් යතුරු Win + P සංයෝජනයක් ඇත. එවැනි සංයෝජනයක් එබීමෙන් තිර කිහිපයක මෙහෙයුම් ආකාරය තෝරා ගැනීම සඳහා කවුළුවක් විවෘත වේ. වින්ඩෝස් 7 සඳහා පෙනෙන්නේ මෙයයි. 
Windows 8 සහ 10 සඳහා, pop-up එකක් දිස්වේ " ප්රක්ෂේපණය» සමාන පරාමිතීන් සහිත දකුණු පසින්. 
විශේෂිත උපයෝගිතා භාවිතයෙන් ද වින්යාස කිරීම සිදු කළ හැකිය. උදාහරණයක් ලෙස, ඔබ ඉන්ටෙල් වෙතින් වීඩියෝ ඒකාබද්ධ කර ඇත්නම්, පසුව ඩෙස්ක්ටොප් එක මත දකුණු-ක්ලික් කරන්න, චිත්රක සැකසුම් විවෘත කරන්න සහ පින්තූරයේ පෙන්වා ඇති පරිදි. 
ඇල්ගොරිතම ප්රොජෙක්ටර් සම්බන්ධතාවයසමාන.
- ප්රායෝගිකව සම්පූර්ණ කාර්ය සාධනයට වඩා පහත් නොවේ ඩෙස්ක්ටොප් පරිගණක. ඒ අතරම, ලැප්ටොප් පරිශීලකයා එක් ලක්ෂයකට බැඳී නොසිටින අතර ඔහුගේ පරිගණකය සමඟ නිදහසේ ගමන් කළ හැකිය. එමනිසා, මෑත වසරවලදී, වැඩි වැඩියෙන් මිනිසුන් ඔවුන්ගේ ප්රධාන පරිගණකය ලෙස ලැප්ටොප් භාවිතා කිරීමට කැමැත්තක් දක්වයි. කෙසේ වෙතත්, නිවසේ භාවිතය සඳහා, ලැප්ටොප් පරිගණකයේ එක් අඩුපාඩුවක් ඇත - කුඩා තිරයක්. මෙම ගැටළුව උදාසීන කිරීම සඳහා, ඔබ ලැප්ටොප් පරිගණකයට සම්පූර්ණ ලැප්ටොප් පරිගණකයක් සම්බන්ධ කළ යුතුය. මෙම ලිපියෙන් අපි ලැප්ටොප් පරිගණකයකට මොනිටරයක් සම්බන්ධ කරන්නේ කෙසේද යන්න ගැන කතා කරමු.
මුලින්ම ලැප්ටොප් එකකට මොනිටරයක් සම්බන්ධ කිරීමට
VGA යනු වඩාත් පොදු අතුරු මුහුණත වන අතර සෑම ලැප්ටොප් පරිගණකයකම පාහේ සොයාගත හැකිය. VGA යනු ලෙගසි ඇනලොග් අතුරුමුහුණතකි. කෙසේ වෙතත්, එය තවමත් යාවත්කාලීනව පවතින අතර කිසිදු ගැටළුවක් නොමැතිව ඔබේ ලැප්ටොප් පරිගණකයට සම්බන්ධ කිරීමට හෝ ප්රොජෙක්ටරය කිරීමට භාවිතා කළ හැක.
HDMI යනු මොනිටරයක් හෝ සම්බන්ධ කිරීම සඳහා ඉතා පොදු අතුරු මුහුණතකි. බොහෝ විට VGA සමඟ ඒකාබද්ධව භාවිතා වේ. එසේම, වරාය බොහෝ විට වෙනත් පරිගණක උපකරණ මත සොයා ගත හැක. උදාහරණයක් ලෙස, ටැබ්ලට් හෝ ස්මාර්ට් ෆෝන් මත.

DVI- පරිපූර්ණ විකල්පයමොනිටරයක් ලැප්ටොප් එකකට සම්බන්ධ කිරීමට. මත මේ මොහොතේමොනිටර සම්බන්ධ කිරීම සඳහා සම්මතය ලෙස සැලකේ. කෙසේ වෙතත්, ලැප්ටොප් පරිගණකවල DVI අතුරුමුහුණත තරමක් දුර්ලභ ය.

DisplayPort යනු නවතම සංදර්ශක අතුරුමුහුණත් වලින් එකකි. මෑතකදී, එය වේගයෙන් ජනප්රිය වෙමින් පවතින අතර එය ලැප්ටොප් පරිගණකවල වැඩි වැඩියෙන් සොයාගත හැකිය.

ඔබ ඔබේ ලැප්ටොප් පරිගණකය පරීක්ෂා කර එය පින්තූර පෙන්වීම සඳහා කුමන අතුරුමුහුණත් වලින් සමන්විතද යන්න තීරණය කළ පසු, ඔබ මොනිටරය සමඟද එය කළ යුතුය. පොදුවේ, ඔබ මොනිටරය සහ ලැප්ටොප් යන දෙකෙහිම ඇති අතුරු මුහුණත් සොයා ගත යුතුය. ඔවුන්ගේ උපකාරයෙන්, ඔබට මොනිටරය ඔබේ ලැප්ටොප් එකට සම්බන්ධ කළ හැකිය.
මොනිටරයක් සම්බන්ධ කිරීමට ඔබට අවශ්ය වන්නේ වරාය සඳහා සුදුසු කේබලයක් භාවිතයෙන් මොනිටරයේ සහ ලැප්ටොප් පරිගණකයේ සමාන වරායන් දෙකක් සම්බන්ධ කිරීමයි.. ඊට පසු, ලැප්ටොප් පරිගණකය අතිරේක මොනිටරයක් හඳුනාගත යුතු අතර ලැප්ටොප් පරිගණකයෙන් පින්තූරයක් එය මත දිස්වනු ඇත. සම්බන්ධ වීමෙන් පසු මොනිටරය අනාවරණය නොකළේ නම්, පරිගණකය නැවත ආරම්භ කරන්න.
එසේම, ඔබේ ලැප්ටොප් සහ මොනිටරයේ එකම වරායන් නොමැති විට තත්වයක් ඇතිවිය හැකිය. උදාහරණයක් ලෙස, ලැප්ටොප් එකක ඇත්තේ HDMI පෝට් එකක් පමණි, නමුත් මොනිටරයේ HDMI වරායක් නොමැත. මෙම අවස්ථාවේදී, ඔබට ඇඩප්ටර් අවශ්ය වනු ඇත.
දැන් ඔබට ඕනෑම අතුරු මුහුණතකින් ඕනෑම දෙයකට ඇඩැප්ටරයක් සොයාගත හැකිය:
- DVI-VGA;
- DVI-HDMI;
- HDMI-VGA;
- DisplayPort-DVI;
- DisplayPort-HDMI
- ආදිය
ලැප්ටොප් එකකට මොනිටර සම්බන්ධතාවයක් සැකසීම
ඔබ වරායන් දෙක සම්බන්ධ කළ පසු, ලැප්ටොප් පරිගණකයේ පින්තූරයක් මොනිටරයේ තිරය මත දිස්විය යුතුය. කෙසේ වෙතත්, අනුපිටපත් තිර ආකාරයෙන් වැඩ කිරීම සැමවිටම පහසු නොවේ. මාදිලිය වෙනස් කිරීම සඳහා, ඔබ "තිර සැකසුම්" ඇතුළත් කළ යුතුය. මෙය සිදු කිරීම සඳහා, ඩෙස්ක්ටොප් එක මත දකුණු-ක්ලික් කර "" තෝරන්න.

විවෘත වන කවුළුව තුළ, ඔබට සම්බන්ධිත තිරවල පින්තූර පෙන්වීම සඳහා මාදිලිය තෝරාගත හැක. පහත මාතයන් තිබේ:
- අනුපිටපත් තිර.මෙම අවස්ථාවේදී, ලැප්ටොප් පරිගණකයේ සහ මොනිටරයේ තිර දෙකම එකවර ක්රියා කරයි. මෙම අවස්ථාවේදී, තිර දෙකෙහිම පින්තූරය සමාන වනු ඇත. ඉදිරිපත් කිරීම් සඳහා ප්රොජෙක්ටරයක් හෝ මොනිටරයක් සම්බන්ධ කිරීමේදී මෙම මාදිලිය විශේෂයෙන් ප්රයෝජනවත් වේ.
- තිරය පුළුල් කරන්න.මෙම අවස්ථාවේදී, සම්බන්ධිත මොනිටරය ඔබගේ ලැප්ටොප් පරිගණකයේ තිරය පුළුල් කරයි. මෙම මාදිලිය තේරීමෙන්, ඔබට එකවර තිර දෙකක් සමඟ වැඩ කළ හැකි අතර ඒවා අතර කවුළු ගෙනයන්න.
- ඩෙස්ක්ටොප් එක 1 (හෝ 2) මත පමණක් පෙන්වන්න.මෙම අවස්ථාවේදී, ඔබ තිර වලින් එකක් පමණක් තෝරාගන්න. වැඩ නොකරන අතරතුර. සම්බන්ධිත මොනිටරය සමඟ පමණක් වැඩ කිරීමට අවශ්ය නම් මෙම මාදිලිය සුදුසු වේ.