Inštalácia a konfigurácia phpmyadmin ubuntu. Inštalácia a konfigurácia phpMyAdmin na Ubuntu, Linux. Inštalácia phpMyAdmin pomocou správcu programov
phpMyAdmin je aplikácia LAMP špeciálne napísaná na správu serverov MySQL. phpMyAdmin, napísaný v PHP a prístupný cez webový prehliadač, poskytuje grafické rozhranie pre úlohy správy databázy.
Inštalácia
Pred inštaláciou phpMyAdmin budete potrebovať prístup k databáze MySQL buď na rovnakom hostiteľovi, na ktorom je nainštalovaný phpMyAdmin, alebo na hostiteľovi prístupnom cez sieť. Viac informácií nájdete v MySQL. Z príkazového riadka zadajte:
sudo apt install phpmyadmin
Po zobrazení výzvy vyberte webový server, ktorý chcete nakonfigurovať pre phpMyAdmin. Zvyšok tejto časti bude používať Apache2 sieť server.
V prehliadači prejdite na http://servername/phpmyadmin, nahraďte názov servera skutočným názvom hostiteľa servera. Pri prihlasovaní zadajte root pre používateľské meno alebo iného používateľa MySQL, ak máte nejaké nastavenie, a zadajte používateľa MySQL heslo.
Po prihlásení môžeš v prípade potreby resetujte heslo root, vytvorte používateľov, vytvorte/zničte databázy a tabuľky atď.
Konfigurácia
Konfiguračné súbory pre phpMyAdmin sa nachádzajú v /etc/phpmyadmin . Hlavný konfiguračný súbor je . Tento súbor obsahuje možnosti konfigurácie, ktoré sa globálne vzťahujú na phpMyAdmin.
Ak chcete použiť phpMyAdmin na správu databázy MySQL hosťovanej na inom serveri, upravte nasledovné v /etc/phpmyadmin/config.inc.php:
$cfg["Servery"][$i]["hostiteľ"] = "db_server";
Nahraďte db_server skutočným názvom vzdialeného databázového servera alebo IP adresou. Tiež sa uistite, že hostiteľ phpMyAdmin má povolenia na prístup k vzdialenej databáze.
Po nakonfigurovaní sa odhláste z phpMyAdmin a znova sa prihláste a mali by ste pristupovať na nový server.
Súbory config.header.inc.php a config.footer.inc.php sa používajú na pridanie hlavičky a päty HTML do phpMyAdmin.
Ďalším dôležitým konfiguračným súborom je /etc/phpmyadmin/apache.conf , tento súbor je symbolicky prepojený s /etc/apache2/conf-available/phpmyadmin.conf a po povolení sa používa na konfiguráciu , oprávnení k adresárom atď. Z typu terminálu.
Dnes sa pozrieme na proces inštalácie veľmi obľúbenej webovej aplikácie phpMyAdmin, ktorý slúži na administráciu MySQL DBMS, nainštalujeme na operačnú sálu Linuxový systém Mäta 18.2.
Dovoľte mi pripomenúť, že vyššie v materiáli „Inštalácia a konfigurácia servera MySQL a MySQL Workbench v systéme Linux Mint 18.2“ sme sa zaoberali inštaláciou DBMS MySQL a klientskej aplikácie. MySQL Workbench, ktorý má GUI, no veľa administrátorov používa, ako som už povedal, veľmi populárnu webovú aplikáciu na prácu s MySQL, phpMyAdmin, takže teraz, najmä pre začiatočníkov, podrobne popíšem proces inštalácie phpMyAdmin na Linux Mint 18.2.
Ako vždy sa pozrieme na inštaláciu pomocou grafického nástroja ( programový manažér) a pomocou terminálu Linux.
phpMyAdmin je bezplatná webová aplikácia s grafickým rozhraním na správu MySQL DBMS ( K dispozícii je aj podpora MariaDB). phpMyAdmin bol vyvinutý pomocou jazyka PHP a keďže ide o webovú aplikáciu, na jej fungovanie je potrebný webový server, napríklad Apache alebo Lighttpd. Aplikácia phpMyAdmin je populárna po celom svete av súčasnosti je preložená do 72 jazykov vrátane ruštiny.
Pomocou phpMyAdmin môžete:
- Prezeranie databáz a tabuliek;
- Vytvárať, kopírovať, premenovávať, upravovať a mazať databázy;
- Vytvárať, kopírovať, premenovávať, upravovať a mazať tabuľky;
- Pridať, upraviť a odstrániť polia v tabuľkách;
- Vykonajte SQL dotazy;
- Vytvárať, upravovať a mazať indexy;
- Naložiť textové súbory do tabuliek;
- Vytvárať a čítať výpisy tabuliek a databáz;
- Export údajov do formátov SQL, CSV, XML, Word, Excel, PDF a LaTeX;
- Správa používateľov a privilégií MySQL;
- A tiež oveľa viac.
Inštalácia phpMyAdmin na Linux Mint 18.2
Ako som už povedal, pozrieme sa na dva spôsoby inštalácie phpMyAdmin a začneme jednoduchou metódou vhodnou pre začiatočníkov, t.j. pomocou grafického rozhrania správcu programov.
Inštalácia phpMyAdmin pomocou správcu programov
Aby ste mohli nainštalovať phpMyAdmin, musíte najprv nainštalovať webový server, ako napríklad Apache. Preto teraz najskôr nainštalujeme Apache a až potom phpMyAdmin.
Otvorte správcu programov, napríklad „ Menu->Správca programov"alebo" Menu->Správa->Správca programov».
Zadajte heslo správcu počítača.

Inštalácia webového servera Apache
V správcovi programov zadajte do vyhľadávania Apache a stlačte Enter. Potom nájdite Apache2 vo výsledkoch vyhľadávania a dvakrát naň kliknite.


Inštalácia je dokončená, keď sa v okne zobrazí „ Nainštalované».

Inštalácia phpMyAdmin
Ak chcete nainštalovať phpMyAdmin presne rovnakým spôsobom, zadajte do vyhľadávania phpMyAdmin a stlačte Enter. S najväčšou pravdepodobnosťou sa nájde iba jeden program, ktorý potrebujeme, dvakrát naň kliknite.


Počas procesu inštalácie sa vás spýta, ktorý webový server použijete, keďže sme už nainštalovali Apache, preto odpovieme Apache a klikneme na „ Vpred».

Potom príde otázka na databázu phpMyAdmin, t.j. ak ho chceme nakonfigurovať, ponecháme začiarkavacie políčko a klikneme na „ Vpred».

Ako nastavenie sme požiadaní, aby sme prišli s a zadali heslo pre databázu phpMyAdmin, zadáme a klikneme na „ Vpred", potom to potvrďte a tiež kliknite na " Vpred» ( Heslo by malo byť pomerne zložité, hoci ho budete potrebovať len zriedka).


Inštalácia je dokončená, keď sa zobrazí správa „ Nainštalované" Potom môžete okamžite skontrolovať fungovanie phpMyAdmin.

Inštalácia phpMyAdmin pomocou terminálu
Pre spustenie linuxového terminálu kliknite napríklad na odkaz na paneli alebo ho spustite z menu Mint.

Inštaláciu programov, vrátane phpMyAdmin, je potrebné vykonať ako root, takže hneď prepnime na tohto používateľa. Ak to chcete urobiť, napíšte príkaz sudo -i (alebo sudo su) a stlačte Enter ( vstup), potom zadajte heslo používateľa.
Potom musíme aktualizovať zoznam balíkov, na to napíšeme príkaz.
Aktualizácia Apt-get
Potom, ako v prípade správcu programov, musíme najprv nainštalovať webový server Apache, aby sme to urobili, zadáme nasledujúci príkaz.
Apt-get -y nainštaluje apache2

Apt-get -y nainštalujte phpmyadmin

Počas procesu inštalácie sa nás opýta, ktorý webový server použijeme, vyberieme Apache a klikneme na „ Zadajte».

Potom musíme nakonfigurovať databázu phpMyAdmin, vyberte „ Áno"a kliknite" Zadajte».

Potom vymyslíme a zadáme heslo pre databázu phpMyAdmin, kliknite na „ Zadajte“, v ďalšom okne potvrdíme heslo, t.j. zadajte ho znova a stlačte „ Zadajte».


Potom bude inštalácia dokončená.
Konfigurácia Apache na prácu s phpMyAdmin
Ak inštalujeme phpMyAdmin pomocou terminálu, tak v tomto prípade na rozdiel od grafickej inštalácie pomocou programového manažéra musíme manuálne pripojiť konfiguračný súbor phpMyAdmin ( tie. súbor s nastaveniami phpmyadmin).
Na to napíšeme príkaz (s právami root), pomocou ktorého vytvoríme symbolický odkaz v adresári s konfiguračnými súbormi Apache.
Ln -s /etc/phpmyadmin/apache.conf /etc/apache2/conf-available/phpmyadmin.conf
Potom povolíme tento konfiguračný súbor.
A2enconf phpmyadmin
Reštartujte Apache
Systemctl reštartujte apache2

To je všetko, potom môžete prejsť na kontrolu fungovania phpMyAdmin.
V prípade potreby je možné tento konfiguračný súbor deaktivovať, na tento účel slúži príkaz a2disconf. Po webovom serveri je potrebné reštartovať aj Apache.
Mimochodom, tento konfiguračný súbor môžete pripojiť aj iným spôsobom, napríklad priamo zaregistrovať pripojenie v súbore apache2.conf, túto metódučasto nájdete na internete, ale prvá možnosť je v tomto prípade správnejšia. Ak chcete upraviť apache2.conf, spustite príkaz (ako root).
Nano /etc/apache2/apache2.conf
Pridajte nasledujúci riadok na koniec súboru.
Zahrňte /etc/phpmyadmin/apache.conf
Súbor uložíme klávesovou skratkou Ctrl+O a stlačíme Enter, následne ho tiež zatvoríme iba klávesovou skratkou Ctrl+X. Apache je v tomto prípade tiež potrebné reštartovať
Systemctl reštartujte apache2
Kontrola fungovania phpMyAdmin, pripojenie k MySQL
Ak chcete skontrolovať fungovanie phpMyAdmin, spustite ľubovoľný prehliadač a do panela s adresou zadajte nasledujúcu adresu ( Toto miestna adresa phpMyAdmin).
http://localhost/phpmyadmin
Ak vidíte uvítaciu stránku phpMyAdmin, potom je všetko v poriadku, inými slovami, webový server aj phpMyAdmin fungujú.
Ak sa chcete pripojiť k serveru MySQL, zadajte svoje používateľské meno a heslo; napríklad sa pripojím ako root ( aj keď ako viete, práca ako root sa neodporúča).

Po prihlásení budete presmerovaní na domovskej stránke phpMyAdmin, kde vidíte zoznam databáz na serveri a základné nastavenia MySQL servera.
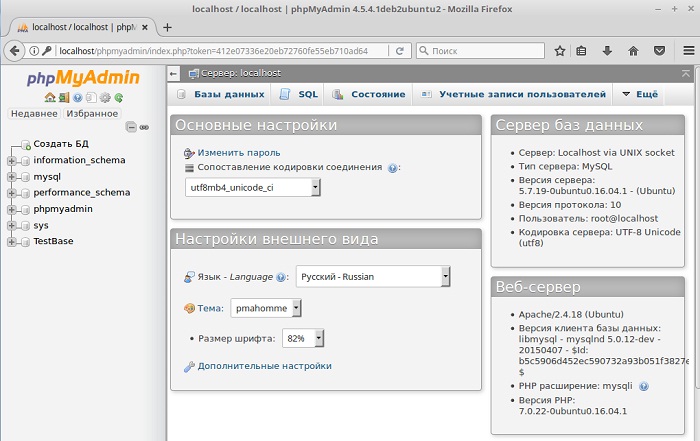
Odinštalovanie phpMyAdmin v Linux Mint 18.2
phpMyAdmin môžete odstrániť buď pomocou správcu programov alebo pomocou terminálu. Pozrime sa tiež na oba spôsoby.
Odinštalovanie phpMyAdmin pomocou Správcu programov
Otvorte správcu programov a rovnakým spôsobom ako pri inštalácii nájdite phpMyAdmin. Po otvorení phpMyAdmin v správcovi programov musíte kliknúť na „ Odstrániť».

Počas procesu odstránenia sa nás spýta, či chceme vymazať nastavenia databázy phpMyAdmin, ponecháme checkbox, t.j. odstráňte nastavenia, kliknite na " Vpred».

Potom bude otázka, či chceme vymazať databázu phpMyAdmin, zaškrtneme políčko a klikneme na „ Vpred“, t.j. Databázu phpMyAdmin vymažeme, keďže ju už nepotrebujeme ( Ak to potrebujete, potom políčko nezačiarknite).

Pole phpMyAdmin bude odstránené. Teraz môžeme vypnúť konfiguračný súbor phpMyAdmin v nastaveniach webového servera Apache. Aby sme to urobili, v termináli musíme spustiť príkaz ( s právami superužívateľa).
A2disconf phpmyadmin
A reštartujte Apache
Systemctl reštartujte apache2

Ak webový server Apache nepotrebujete, môžete ho, podobne ako phpMyAdmin, odstrániť pomocou správcu programov.

Počas procesu odstraňovania Apache nebudete mať žiadne ďalšie otázky.
Odinštalovanie phpMyAdmin pomocou terminálu
Ak chcete odstrániť phpMyAdmin pomocou terminálu, musíme ho zodpovedajúcim spôsobom spustiť. Potom dostaneme root práva pomocou sudo -i (alebo sudo su), pretože vymazanie sa musí vykonať s právami superužívateľa.
Aby sme odstránili iba phpMyAdmin, musíme najprv deaktivovať konfiguračný súbor phpMyAdmin.Za týmto účelom, ako predtým, napíšeme nasledujúci príkaz a reštartujeme Apache.
A2disconf phpmyadmin systemctl reštartujte apache2
Na odstránenie phpMyAdmin použijeme nasledujúci príkaz.
Apt-get -y --purge odstrániť phpmyadmin
kľúč -- očista znamená, že chceme odstrániť balíky spolu s ich konfiguračnými súbormi.
Počas procesu odstránenia sa nás spýta, či chceme vymazať nastavenia databázy phpMyAdmin, odpovedáme “ Áno"a kliknite" Zadajte».

Potom na otázku o odstránení databázy phpMyAdmin tiež odpovieme „ Áno“, ako som už povedal, pokiaľ to samozrejme nepotrebujete.

V dôsledku toho bude phpMyAdmin odstránený.

Ak chcete odstrániť webový server Apache, napíšte nasledujúci príkaz.
Apt-get -y --purge odstrániť apache2
Na odstránenie všetkých súvisiacich balíkov, ktoré už nepotrebujeme, musíme použiť nasledujúci príkaz, čím môžeme uvoľniť miesto na disku.
Apt-get -y autoremove

To je všetko, dúfam, že materiál bol pre vás užitočný, veľa šťastia!
Pri práci s databázami údaje MySQL(o), phpMyAdmin je najobľúbenejší a najdostupnejší nástroj na správu databáz, najmä pre začiatočníkov.
phpMyAdmin - webová aplikácia s open source, napísaný v PHP a je webovým rozhraním pre správu MySQL DBMS. PHPMyAdmin vám umožňuje spravovať server MySQL cez prehliadač, spustiť SQL príkazy a zobraziť obsah tabuliek a databáz.
Začnime s inštaláciou:
1. Zadajte inštalačný príkaz phpMyAdmin:
sudo apt-get install phpmyadmin
Inštalačný program ponúkne zoznam dodatočných balíkov potrebných na inštaláciu phpMyAdmin - súhlaste a stlačte Enter.
2. Vyberte apache2 (presuňte sa v dialógovom okne - kláves "Tab", vyberte - "Medzerník"):
3. Po nainštalovaní balíkov vás inštalačný program vyzve na vykonanie úvodného nastavenia phpMyAdmin:

Zadajte heslo správcu účtu:

Zadajte heslo na pripojenie k databázovému serveru:

Potvrďte heslo:

Inštalácia je dokončená. Spustite prehliadač a zadajte http://[adresa našej domény]/phpmyadmin:

Zadajte prihlasovacie meno a heslo root, ktoré sme zadali v nastaveniach:

Prajem príjemnú prácu).
Tento článok podrobne popíše, ako správne nainštalovať a nakonfigurovať phpmyadmin, čo nám pomôže spravovať databázy našich webových stránok efektívnejšie a vizuálne ako cez terminál.
Nainštalujeme na Ubuntu 14.10. Ale článok bude relevantný aj pre ostatných deb-base d distribúcie, v niektorých prípadoch s menšími úpravami. Najprv sa pozrime na inštaláciu a konfiguráciu phpmyadmin na webe server apache 2.
Inštalácia cez GUI
Otvorte aplikačné centrum našej distribúcie a do vyhľadávacieho panela zadajte phpmyadmin. Aplikácia, ktorú potrebujeme, sa okamžite zobrazí nižšie. Vyberte ho myšou a kliknite na „Inštalovať“

Centrum aplikácií Ubuntu
Pred spustením inštalácie budeme vyzvaní na zadanie hesla administrátora (superužívateľa) pre pokračovanie v inštalácii. Zadajte heslo a stlačte Enter

Počas inštalácie budeme musieť zodpovedať niektoré otázky. V prvom okne vyberte webový server pre automatickú rekonfiguráciu. Začiarknite ju apache2 a stlačte tlačidlo "dopredu"

Ďalej sa nás opýta, či konfigurovať databázu pre phpmyadmin pomocou balíka dbconfig-common. Predvolená hodnota je začiarknutá. Nepotrebujeme prekonfigurovať databázy. Zrušte začiarknutie políčka a kliknite na tlačidlo "Vpred"

a počkajte na dokončenie inštalácie.
Inštalácia cez terminál/konzolu
Inštalácia cez terminál/konzolu je podobná inštalácii cez správcu aplikácií.
Otvorte terminál pomocou kombinácie CTRL+ALT+T a zadajte príkaz
sudo apt-get install phpmyadmin -y
sudo apt - získajte inštaláciu phpmyadmin - y |
Inštalačný program vás požiada o heslo superužívateľa. Zadajte ho a kliknite Zadajte. Heslo sa po zadaní nezobrazí.
Ďalej, rovnako ako pri inštalácii GUI, musíme vybrať webový server na automatickú rekonfiguráciu. Myš nefunguje v pseudografickom rozhraní. Ak chcete začiarknuť políčko, stlačte medzerník. Oslavujeme apache2 a kliknite Zadajte.

V ďalšom okne odpovedáme rovnakým spôsobom ako pri inštalácii v grafickom režime. Vyberte kurzorom " <Нет> “ a stlačte Zadajte.

Čakáme na dokončenie inštalácie.
Kontrola fungovania phpmyadmin
Skontrolujte funkčnosť phpmyadmin možné na adrese http://localhost/phpmyadmin/ vo webovom prehliadači. Ak vidíme prihlasovací formulár, tak phpmyadminúspešne nainštalovaný

Vyberte jazyk, zadajte prihlasovacie meno a heslo pre databázy MySQL a potvrďte tlačidlom „OK“. V dôsledku toho by sme sa mali dostať do rozhrania phpmyadmin

Nastavenie phpmyadmin na webovom serveri s nginx bez apache2
Pre niektoré konfigurácie servera, ktoré neobsahujú webový server apache2, môže nastať problém s phpmyadmin. Nebudeme sa môcť dostať do rozhrania phpmyadmin. Príkladom konfigurácie môže byť zväzok nginx + php5-fpm. Tento problém sa dá vyriešiť celkom jednoducho.
Otvoriť v obľúbených textový editor konfiguračný súbor lokality (konfigurácie sa zvyčajne nachádzajú v adresári /etc/nginx/sites-available/) a do sekcie server pridať nasledovné:
Umiestnenie /phpmyadmin ( root /usr/share/; index index.htm index.html index.php; umiestnenie ~ ^/phpmyadmin/(.+.php)$ ( try_files $uri = 404; root /usr/share/; # fastcgi_pass 127.0.0.1:9000; # odkomentovať pri použití php5-cgi # fastcgi_pass unix:/var/run/php5-fpm.sock; # odkomentovať pri použití php5-fpm fastcgi_index index.php; fastcgi_param SCRIPT_FILENAME/ $request_filename /etc nginx/fastcgi_params; ) umiestnenie ~* ^/phpmyadmin/(.+.(html|ico|xml|css|jpg|png|js|txt|gif|jpeg))$ ( root /usr/share/; ) ) umiestnenie /phpMyAdmin ( prepíšte ^/* /phpmyadmin naposledy; )
umiestnenie/phpmyadmin( Root/usr/share/; Indexový index. htm index. html index. php; Miesto ~^/phpmyadmin/(.+.php)$( Skúste _ súbory $ uri = 404 ; Root/usr/share/; #fastcgi_pass 127.0.0.1:9000; # odkomentovať pri používaní php5-cgi # fastcgi_pass unix:/var/run/php5-fpm.sock; # odkomentovať pri použití php5-fpm Index Fastcgi_index . php; Fastcgi_param SCRIPT _ FILENAME$ request_filename ; Zahrňte /etc/nginx/fastcgi_params; Umiestnenie ~ * ^ / phpmyadmin / (. + . (html | ico | xml | css | jpg | png | js | txt | gif | jpeg ) ) $ ( |
— lokálny server pre Linux. Nástroj na správu databázy phpMyAdmin bohužiaľ nie je súčasťou sady nástrojov LAMP a je potrebné ho nainštalovať samostatne. Tento článok vás naučí, ako používať phpMyAdmin.
Inštalácia phpMyAdmin na Ubuntu
Veľmi často sa phpMyAdmin (PMA) nachádza na platených hostingových službách a používa sa na vytváranie a správu databáz webových stránok. Nie je potrebné ho inštalovať na platený hosting – tam je už všetko hotové pred vami. Najčastejšie sa stretnete s inštaláciou PMA na váš počítač na správu lokálnych serverových databáz. Ako príklad sa pozriem inštalácia phpMyAdmin na Ubuntu je jednou z najpopulárnejších distribúcií Linuxu.
Otvorte terminál a zadajte nasledujúci príkaz:
| sudo apt-get install phpmyadmin |
Potom zadajte heslo správcu a súhlaste s pokračovaním v inštalácii.

Vyberte webový server, ktorý bude automaticky nakonfigurovaný na spustenie PMA. V našom prípade je to apache2.
Súhlaste s konfiguráciou databázy pomocou dbconfig-common.

Zadajte heslo správcu MySQL.

Nastavte heslo na registráciu PMA na databázovom serveri a potom ho potvrďte. Po dokončení inštalácie bude phpMyAdmin dostupný na http://localhost/phpmyadmin.
phpMyAdmin nefunguje
Ak prejdete na túto adresu a zobrazí sa vám chybová stránka, môžete urobiť nasledovné.
- zadajte príkaz do terminálu:
sudo ln - s / etc/ phpmyadmin/ apache. conf /etc/apache2/conf. d - reštartujte server apache pomocou príkazu:
sudo /etc/init. d/ reštart apache2 - Znova navštívte stránku http://localhost/phpmyadmin a teraz by ste mali vidieť prihlasovaciu stránku správcu phpMyAdmin.

Používateľ bude root a heslo, ktoré ste nastavili počas inštalácie.
Vytvorenie novej databázy
Po overení sa dostaneme na úvodnú stránku PMA, kde si môžete vybrať jazyk rozhrania, ak ste tak ešte neurobili, zobraziť informácie o systéme správy databázy MySQL a použitom webovom serveri. Ľavý stĺpec zobrazuje všetky dostupné databázy.
Čo sa vám bude hodiť ako prvé? Samozrejmosťou je možnosť vytvorenia databázy pre budúci web. Ak to chcete urobiť, prejdite na kartu Databázy.

Stačí zadať názov novej databázy a kliknúť na tlačidlo „Vytvoriť“ - phpMyAdmin sa postará o zvyšok automaticky.

Zobrazí sa hlásenie o úspešnom vytvorení databázy a bude pridaná do nižšie uvedeného zoznamu.
Pridanie nového používateľa databázy
Po vytvorení novej databázy je potrebné pridať aj používateľa, ktorý by ju mohol používať.

Ak to chcete urobiť, kliknite na nápis „Skontrolovať oprávnenia“. Budete presmerovaní na stránku „Používatelia s prístupovými právami do databázy“, na ktorej kliknite na „Pridať nového používateľa“.
V časti „Informácie o účte“ zadajte používateľské meno (anglickými písmenami), hostiteľa (na lokálnom serveri - localhost) a heslo.

Hneď nižšie musíte nastaviť privilégiá pre nového používateľa. Na lokálnom serveri môžete bez váhania zaškrtnúť všetky políčka. Potom kliknite na tlačidlo „OK“ úplne dole a Nový užívateľ sa vytvorí.
Import a export databáz
Ak chcete vytvoriť zálohu ( záložná kópia) databázy je sekcia „Export“.

V prípade metódy „rýchleho“ exportu sa zálohy všetkých dostupných databáz vytvoria naraz vo formáte zvolenom nižšie.





