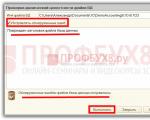Nastavte modem smerovača tp link. Individuálne nastavenia pripojenia pre používateľov. Príprava počítača alebo notebooku na inštaláciu
Webové rozhranie smerovačov TP Link rôznych modelov je podobné, návod je založený na univerzálnom.
Pripojenie smerovača
Vyberte smerovač z krabice a nainštalujte ho na vhodné miesto. Zapojte napájací adaptér zo súpravy do príslušnej zásuvky na zadnom paneli smerovača a do zásuvky 220 V. Pripojte hlavný sieťový kábel (ten, ktorý bol privedený do vášho bytu pri pripájaní do siete K-Telecom) k portu „INTERNET“ alebo „WAN“ a jedným koncom sieťový kábel zo súpravy zapojte do jedného z očíslovaných portov LAN na zadnom paneli smerovača a druhý do sieťovej karty počítača. Inštalačný disk, ktorý sa dodáva s routerom, nebudete potrebovať.
Dôležité: Nepripájajte hlavný sieťový kábel k očíslovaným portom LAN! To povedie k prerušeniu dodávky komunikačných služieb v celom dome.
Nastavenie smerovača
Otvorte samostatnú kartu v prehliadači, do panela s adresou zadajte adresu 192.168.0.1 a stlačte kláves Enter na klávesnici. Po zadaní tejto adresy sa nám pri vstupe do webového rozhrania smerovača zobrazí okno na zadanie prihlasovacieho mena a hesla na autorizáciu. Do poľa „User Name“ zadajte „admin“. V riadku "Heslo" - tiež "admin" v latinke (angličtine) malými (veľkými) písmenami bez úvodzoviek. Potom stlačíme "Prihlásiť sa" na obrazovke alebo na klávese Enter na klávesnici.
Po správnom zadaní znakov sa zobrazí okno s nastaveniami smerovača, ako je znázornené na obrázku 2.

Ak chcete nastaviť internetové pripojenie na smerovači, musíte vybrať položku "Sieť" a potom "WAN". V zobrazenom okne vyberte v poli "Typ pripojenia WAN" - "L2TP / Rusko L2TP" (obrázok 3).

Všetky zostávajúce polia v tomto okne sú vyplnené podľa údajov uvedených na obrázku 4.


Nastavenie WI-FI Aby bolo možné nastaviť bezdrôtové pripojenie, musíte vybrať položku "Bezdrôtový režim", podpoložku - "Nastavenie bezdrôtového režimu". Pole Názov siete je názov vašej siete bezdrôtová sieť(tu môžete zadať ľubovoľné meno, ktoré vám vyhovuje, hlavná vec je, že obsahuje iba latinské znaky a / alebo čísla). Po zadaní kliknite na tlačidlo „Uložiť“ (obrázok 6).

Ak chcete chrániť svoju bezdrôtovú sieť pred neoprávnenými pripojeniami, musíte nakonfigurovať nastavenia zabezpečenia. Najprv vyberte „Bezdrôtový režim“, potom „Bezdrôtové zabezpečenie“, v zobrazenom okne umiestnite bodku na položku „WPA-Personal / WPA2-Personal (odporúča sa)“. „Heslo PSK“ je heslo pre vašu bezdrôtovú sieť (tu môžete zadať ľubovoľnú hodnotu, ktorá vám vyhovuje, hlavná vec je, že obsahuje iba latinské znaky a / alebo čísla a je ich viac ako 8). Ak chcete uložiť zadané nastavenia, kliknite na tlačidlo „Uložiť“ (obrázok 7).

Nastavenie IP-TV. Ak chcete nakonfigurovať IP-TV, musíte sa vrátiť do položky „Sieť“, vybrať tam „IP-TV“ a v poli „IGMP Proxy“ vybrať „Povoliť“ a potom kliknúť na tlačidlo „Uložiť“. Ak sa používa set-top box IP TV, odporúča sa povoliť ho v porte LAN č. 4 na smerovači, potom v poli „Režim“ vyberte „Bridge“ a v poli „Port pre IPTV“ vyberte „LAN 4“ (obrázok 8).

Tým je konfigurácia smerovača dokončená, ale aby ste úspešne uložili všetky parametre a správne fungovali so zariadením, musíte ho reštartovať. Ak to chcete urobiť, vyberte položku "Systémové nástroje", podpoložku - "Reštartovať", potom musíte kliknúť na tlačidlo "Reštartovať" (obrázok 9).

Potom sa pred vami objaví okno, v ktorom musíte kliknúť na tlačidlo „OK“ (obrázok 10).
Často vzniká otázka, čo robiť po zakúpení smerovača. Ako ho nakonfigurovať tak, aby poskytoval internet rôzne zariadenia ako ho pripojiť k počítaču. Tento článok je určený práve na riešenie týchto problémov. V nej budeme hovoriť o smerovačoch Tp-Link. Hlavné body, ktoré používateľov zaujímajú, budú zvýraznené a znázornené.
Treba poznamenať, že existuje široká škála modelový rad smerovačov. Proces pripojenia káblov je u väčšiny z nich podobný, ale nastavenie sa bude líšiť, keďže každý model má vlastnú verziu firmvéru a vlastnosti dizajnu a ergonómie administračného panelu. Takéto informácie budú uvedené v samostatnom článku.
- TL-WR940N,
- TL-WR740N,
- TL-WR841N,
- TL-WR842ND,
- TL-WA701ND,
- TL-WR743ND
Ako ukážkové zariadenie poslúži router vo verzii TL-MR3220. Bohužiaľ, populárnejší a rozšírenejší TL-WR841N na tento moment Nie
Ako pripojiť počítač k zariadeniu pomocou sieťového kábla?
Prvou úlohou po kúpe je napájanie smerovača. Na tento účel je k nemu pripojený adaptér v konektore s názvom POWER. V tomto prípade nie je možné urobiť chybu. Druhý koniec musí byť zapojený do zásuvky. Niektoré modely majú tlačidlo napájania. Musí sa stlačiť, ak sa žiarovky na krabici okamžite nerozsvietia. Druhou úlohou je pripojiť smerovač k počítaču. Na tento účel sa používa sieťový kábel. Jeden je štandardne dodávaný. Jeho koniec je vložený V internetová karta tvoj počitač a druhá časť v LAN porte smerovača. IN Smerovače Tp-Link Zvyčajne sú nainštalované 2 konektory. Majú charakteristickú žltú farbu. Môžete použiť ktorýkoľvek z konektorov. Ich počet znamená, koľko zariadení je možné pripojiť k tomuto smerovaču. Môže to byť televízor, set-top box alebo niečo iné pripojené cez kábel. Je povolené používať aj sieť Wi-Fi. Možno sa vám bude hodiť pozrieť si návod na pripojenie notebooku k Wi-Fi.
Ako pripojiť TP-Link k internetu?
Hlavnou úlohou smerovača je distribúcia internetového pripojenia. Aby mohol vykonať túto funkciu, musíte k nemu pripojiť sieťový kábel od poskytovateľa alebo ADSL modem. spája kábel z ISP do WAN konektora. Tento konektor na krabici je dostupný v jednej kópii. Zvyčajne je zvýraznený modrou farbou.
Ak je internet poskytovaný cez ADSL modem, potom je kábel z modemu pripojený ku konektoru WAN. Je k dispozícii aj ako štandard.
Na obrázku sú vykonané manipulácie nasledovné.
Ak sa všetky akcie vykonajú správne, na počítači sa zobrazí ikona pripojenia. S najväčšou pravdepodobnosťou to bude offline alebo obmedzené. Musíte nakonfigurovať smerovač. Odporúčané čítanie. Väčšina modelov je konfigurovaná rovnakým spôsobom, takže je možné použiť príklad Nastavenia TP-LINK TL-WR940N. Ak poskytovateľ používa dynamický typ distribúcie IP adries, potom môže internet fungovať bez predchádzajúcej konfigurácie. Podobne, ak máte nainštalovaný ADSL modem. Všetky údaje už boli zadané, preto sa distribúcia internetu vykonáva automaticky.
Aj keď máte vyššie opísanú situáciu, budete musieť zmeniť množstvo parametrov. Budete musieť nastaviť sieť Wi-Fi a nastaviť heslo pre nové bezdrôtové pripojenie. Veľmi často pri nastavovaní smerovača vznikajú rôzne problémy. Mnohé sú spojené s nedostatkom internetu. Preto by ste si mali prečítať článok "Bez prístupu na internet" alebo "Obmedzené" má potrebné odpovede a metódy na riešenie problémov.
Dobrý deň milí priatelia. V našej dobe neobmedzený internet nikoho neprekvapíte, rovnako ako vysoká rýchlosť jeho práce. Ľudia masívne kupujú tablety, notebooky a smartfóny, ktoré majú vstavanú wifi modul, ktorý umožňuje využívať bezdrôtový internet v celom dome. A niektorí, ktorí sa chcú len zbaviť drôtov v celom byte. V oboch prípadoch prišli na pomoc Wi-Fi routery, ktoré uľahčujú distribúciu internetu po celom dome. Budeme o tom hovoriť ďalej.
Samozrejme, trochu oneskorene som sa rozhodol zaobstarať si Wi-Fi router. Takže opäť článok z vlastnej skúsenosti. Dnes budem písať o ako pripojiť a nakonfigurovať smerovač Wi-Fi TP-Link TL-WR841N (toto je router, ktorý som si sám kúpil). Tiež nastaviť heslo pre sieť Wi-Fi aby susedia nekradli internet :).
Predtým, ako prejdem k písaniu návodu, upozorním na otázku, ktorá zrejme trápi veľa ľudí, ktorí uvažovali nad inštaláciou WiFi router. Toto je o nebezpečenstvách Wi-Fi, napísal som o tom článok, môžete si ho prečítať. A ešte jedna vec, pýtate sa (áno, na čo sa pýtať, ak čítate tento článok, pravdepodobne ste si už router kúpili) prečo som si vybral router TP-Link TL-WR841N? Podľa mojich pozorovaní je to najlepšia možnosť za takú cenu, dal som za ňu 300 UAH. (1200 rubľov). Nejde o drahý router, ktorý dokáže poskytnúť plnohodnotnú Wi-Fi sieť pre domácnosť.
Napísala som už veľa textu navyše, ale sľúbila som len návod s obrázkami 🙂
1. Priniesli ste smerovač domov alebo do kancelárie, na tom nezáleží, otvorte krabicu a nájdite tam veľa papierov, disk, na ktorom je návod a sprievodca na nastavenie smerovača. V súprave je samozrejme zahrnutý aj samotný router, ak nie, tak ste boli oklamaní :), sieťový kábel na pripojenie k počítaču a zdroj, ako všetko.
 2.
Pripojíme smerovač k počítaču. Všetko je tu veľmi jednoduché. Smerovač sme umiestnili blízko počítača, len kábel v súprave nie je príliš dlhý, v prípade potreby môžete stlačiť viac kábla (môžete to urobiť aj sami, podrobnejšie). To sa dá urobiť takmer v každom obchode s počítačmi.
2.
Pripojíme smerovač k počítaču. Všetko je tu veľmi jednoduché. Smerovač sme umiestnili blízko počítača, len kábel v súprave nie je príliš dlhý, v prípade potreby môžete stlačiť viac kábla (môžete to urobiť aj sami, podrobnejšie). To sa dá urobiť takmer v každom obchode s počítačmi.
Pripojíme napájanie k smerovaču a zapojíme ho do elektrickej zásuvky. Potom pripojíme internetový kábel do modrej zásuvky WAN. Router TP-Link TL-WR841N má 4 LAN porty, čo znamená, že cez sieťový kábel možno pripojiť 4 počítače. Počítač pripájame k smerovaču pomocou kábla, ktorý je súčasťou súpravy. Tu sú obrázky:
 Poďme sa rýchlo pozrieť na tlačidlá a konektory:
Poďme sa rýchlo pozrieť na tlačidlá a konektory:
- Tlačidlo zapnutia / vypnutia.
- Sieťový kábel.
- WAN konektor pre pripojenie na internet.
- LAN konektor pre pripojenie routera k počítaču cez sieťový kábel.
- Aktivujte funkciu.
- Tlačidlo na obnovenie nastavení smerovača.

To je všetko, náš smerovač je pripojený. Teraz prejdime k nastaveniu.
Nastavenie smerovača TP-Link TL-WR841N
Pred začatím nastavenia vám odporúčam urobiť.
Ak chcete nakonfigurovať smerovač, otvorte ľubovoľný prehliadač a do panela s adresou napíšte 192.168.0.1, zvyčajne prechádza 192.168.1.1, ale podarilo sa mi získať prístup k nastaveniam iba cez 192.168.0.1. Až po nastavení aktualizácie firmvéru sa dostanem k nastaveniam cez 192.168.1.1.
Zobrazí sa okno, v ktorom musíte zadať svoje používateľské meno a heslo na prístup k nastaveniam smerovača. Predvolené prihlásenie je admin a heslo je admin.
Ak smerovač neakceptuje predvolené heslo a prihlásenie, potom možné riešenia tento problém nájdete v článku

Dostávame sa na stránku nastavení.
Najprv aktualizujme firmvér na našom TP-Link TL-WR841N. Najprv si ho musíte stiahnuť zo stránky tp-linkru.com. Nájdeme pre náš model a stiahneme ho Najnovšia verzia. Rozbaľte súbor firmvéru do počítača a vráťte sa do nastavenia.
Prejdite do ponuky „Systémové nástroje“ a vyberte „Aktualizácia firmvéru“. Potom kliknite na „Prehľadávať“, vyberte súbor, ktorý sme stiahli, a kliknite na „Aktualizovať“. Čakáme, kým router aktualizuje firmvér a reštartuje sa.
Viac podrobné pokyny aktualizovať firmvér na smerovači -

Pokračujeme v nastavovaní. Zmeňme používateľské meno a heslo na vstup do nastavení smerovača. Prejdeme na kartu „Systémové nástroje“ a potom na „Heslo“. vyplňte všetky polia a kliknite na „Uložiť“.

Ideme na "Sieť" a "WAN". Tu musíte vybrať typ siete. Ak neviete, čo dať, zavolajte a opýtajte sa svojho poskytovateľa. Môžete si tiež pozrieť podrobný článok o nastavení smerovača na spoluprácu s poskytovateľom -


Nastavenie siete Wi-Fi na TP-Link TL-WR841N
Prejdite na kartu „Bezdrôtové pripojenie“ a nakonfigurujte nasledujúce nastavenia. Do poľa „Názov bezdrôtovej siete“ napíšte názov svojej siete WiFi siete. Hneď nižšie si môžete vybrať región, v ktorom žijete.

Nezabudnite kliknúť na „Uložiť“ a prejsť na kartu „Bezdrôtové zabezpečenie“. Toto je najviac Hlavná stránka, na ňom nakonfigurujeme nastavenia zabezpečenia našej siete Wi-Fi.
Ďalšie informácie o nastavení hesla pre bezdrôtovú sieť -

Vystavujeme všetko ako na mojej snímke obrazovky vyššie. V poli Heslo PSK vymyslíme a zadáme heslo, ktoré sa použije na pripojenie k vašej sieti Wi-Fi.
Naše nastavenia uložíme tlačidlom „Uložiť“. Nastavenie je dokončené, teraz reštartujeme smerovač. Ak to chcete urobiť, prejdite na kartu „Systémové nástroje“ a potom na položku „Reštartovať“. Kliknite na tlačidlo "Reštartovať" a potvrďte reštart.

To je všetko, práve sme nainštalovali a nakonfigurovali smerovač Wi-Fi. Ako vidíte, tu nie je nič zložité a môžete to urobiť bez toho, aby ste zavolali špecialistu. V komentároch im budú otázky. Veľa šťastia priatelia!
Viac na stránke:
Ako pripojiť a nakonfigurovať Wi-Fi router TP-Link TL-WR841N? Návod s obrázkami. aktualizované: 7. februára 2018 používateľom: admin
Bezdrôtové základňové stanice série TP-Link patria medzi najbežnejšie Wi-Fi routery v Rusku. Ak chcete nastaviť bezdrôtový prístup na internet, postupujte podľa niekoľkých jednoduchých krokov. Zabezpečíte tak neprerušované a kvalitné pripojenie k sieti. Algoritmus akcií sa navyše nebude líšiť v závislosti od operačného systému nainštalovaného v počítači. Nastavenia sú rovnaké pre Windows, Linux a MacOS.
Ako nastaviť smerovač Wi-Fi TP-Link
Po zakúpení Wi-Fi smerovača radu TP-Link v obchode sa zákazníci stanú vlastníkmi súpravy, ktorá obsahuje niekoľko komponentov:
- Telo smerovača.
- Sieťový kábel na pripojenie zariadenia k počítaču.
- Pokyny, ktoré popisujú, ako riešiť prípadné problémy.
- Pohonná jednotka.
- Dokumentácia z Technické špecifikácie tovar.
- CD s materiálmi.

Najprv sa musíte pripojiť k počítaču. V častých prípadoch má kábel, ktorý sa dodáva v sortimente k smerovaču, krátku dĺžku. Preto by ste mali umiestniť smerovač blízko počítača. Jednu stranu kábla zasuňte do konektora na pripojenie k internetu, druhú do jedného z viacerých LAN konektorov routera, ktoré sú zvyčajne zvýraznené žltou farbou a vedľa nich je zodpovedajúci nápis.

Kábel dodávateľa siete Ethernet je pripojený k portu WAN označenému modrou farbou.

Zložené symboly smerovačov
Zadný panel zariadenia tvorí súprava dvojice tlačidiel a otvorov. Každý prvok je najlepšie označiť v poradí zľava doprava:
- Prvým je tlačidlo OFF / ON, ktoré zodpovedajúcim spôsobom vypne router a uvedie ho do prevádzky.
- Ďalším v poradí je konektor napájacieho kábla s nápisom „power“ pod ním, na ktorý sa pripája napájanie.
- Vyššie popísaný modrý konektor WAN je zobrazený nižšie.
- Žltý panel zobrazuje niekoľko LAN otvorov.
- Malé tlačidlo, ktoré umožňuje fungovanie technológie QSS.
- Posledným v rade je tlačidlo reset.

Na prednom paneli smerovača sú kontrolky, ktoré sú tiež dôležité pri monitorovaní správnej činnosti smerovača.
| Indikátor | Štát | Význam |
|---|---|---|
| 1. Výživa | On Off | Označuje správne pripojenie napájania |
| 2. WLAN (Wireless Local Area Network) | Nesvieti/bliká | Zobrazuje stav prevádzky bezdrôtové technológie na prenos dát. Blikajúca poloha znamená, že táto funkcia je aktívna. |
| 3. LAN (lokálne počítačová sieť) 1-4 | Zap./Vyp./Bliká | Označuje, či je pripojený k smerovaču prídavné zariadenia priamo. Blikajúci stav potvrdzuje, že takéto stacionárne prvky sú pripojené a aktívne. Neprerušované svetlo indikuje, že zariadenie je pripojené, ale neaktívne |
| 4. WAN (Wide Area Network) | Bliká/vypnuté | Tento indikátor zobrazuje fungovanie internetu. Ak sa pri práci zistia nejaké poruchy, WAN nebude vyžarovať svetlo |
| 5. WPS (Wi-Fi Protected Setup) – bezpečná inštalácia | Mierne blikanie | Označuje, že smerovač práve pripája funkciu zabezpečeného nastavenia. Bude to trvať asi osemdesiat sekúnd |
| Zahrnuté | Smerovač sa úspešne spustil pomocou funkcie Wi-Fi Protected Setup. Ukazovateľ bude aktívny asi päť minút |
|
| Rýchle blikanie | Spojenie nebolo vytvorené |

Začíname so smerovačom
Po pripojení všetkých komponentov by sa mali rozsvietiť indikátory napájania, WLAN a WAN, keď zariadenie funguje správne. Prítomnosť tejto skutočnosti naznačuje, že môžete začať nastavovať smerovač. Ak chcete vstúpiť do časti o stanovení požadovaných charakteristík, mali by ste:

Konfigurácia cez webovú utilitu
Existuje niekoľko spôsobov, ako vykonať konečné a podrobné úpravy. bezdrôtové pripojenie. Internetový spôsob je vhodný pre užívateľov operačné systémy Windows, Mac OS, Linux, ktoré nedokážu použiť dodané CD.
Po dokončení vyššie uvedených manipulácií bude účastník presmerovaný na webovú stránku nástroja. Jednou z najefektívnejších a časovo nenáročných metód je rýchla inštalácia“, ktorý sa bude nachádzať na paneli vľavo. Niekoľko krokov na jeho fungovanie je veľmi jednoduché:

Podľa jednoduchého algoritmu v etapách teda môžete router pripraviť na prácu v pomerne krátkom čase - 5-7 minút.
Typy sieťových pripojení
Túto položku je potrebné zvážiť dôkladnejšie, pretože ďalšia konfigurácia smerovača sa môže výrazne líšiť od typu WAN.
- Ak vyberiete dynamicky priradený identifikátor IP adresy, budete musieť kliknúť na riadok "Uložiť" alebo "Uložiť". Týmto sa naklonujú adresy MAC a úspešne sa pripojí k sieti.

- Používanie statického internetového protokolu vyžaduje, aby používateľ poskytol IP adresu, masku podsiete, bránu a DNS. Tieto informácie je možné získať od poskytovateľa.

- Možnosť PPPoE/PPPoE Rusko vás požiada o zadanie používateľského mena a hesla, ktoré vám poskytne .

- Metóda L2TP bude vyžadovať názov servera VPN a heslo, ktoré vám poskytne váš poskytovateľ služieb.

- Funkcia pripojenia PPTP / PPTP Rusko, podobne ako pri L2TP, vás požiada o poskytnutie rovnakých údajov.

Nastavenie pomocou CD
Pri plnej výbave by kupujúci mali nájsť v krabici so zariadením špeciál nosič informácií. Výrazne zjednodušuje nastavenie, ak má váš počítač CD mechaniku a má schopnosť ju čítať.

Poznámkaže táto metóda je vhodná len pre používateľov systému Windows, ak sú schopní spustiť CD.

Mysli na tože týmto spôsobom bude opravený na vašom routeri. Pre ďalšie rozšírenie obslužný program ponúka prejsť na položku „Nastavenia webového rozhrania“ a nainštalovať ich pre vaše špecializované potreby.
Video – Nastavenie smerovača Wi-Fi TP-LINK TL-WR740N
Nastavenie modemu TP-LINK TD-W8961ND je veľmi jednoduché. Návod je vhodný pre iné modely tp link. Zriadenie IP TV ZALA, internet, WiFi. Postup rozdelím do troch bodov: 1. Nastavte si internet. 2. Pripojte WiFi. 3. Nastavte IpTv (Zala). Uvediem príklad pre poskytovateľa ByFly. .
Nastavenie pripojenia modemu TP-LINK TD-W8961ND k internetu
Otvorte ľubovoľný prehliadač a zadajte:
- Do panela s adresou prehliadača napíšte 192.168.1.1 a stlačte Enter.
- V zobrazenom okne zadajte svoje používateľské meno a heslo. Názov- admin heslo- admin.
Prejdime k nastaveniu internetu:
- Tab " Prispôsobenie rozhrania".
- Vybrať položku " internet".
- Kliknite stručná informácia a odstráňte všetky PVC. (po prezretí vyberte kanál, vymažte tlačidlo úplne dole. Po odstránení príslušného kanála vyberte kanál pvc0-his a my ho nakonfigurujeme).
- Požiadajte svojho poskytovateľa o VPI, VCI. Pre ByFly píšem 0-33.
- Nastavíme režim PPPoE.
- Jazdíme na meno a heslo, ktoré poskytovateľ uviedol alebo je zapísané v zmluve pri jej uzavretí.
- Robíme ako na obrázku Rip2-b, img v2. Nezabudnite kliknúť na uložiť. Tu sme zriadili internet pre bieloruského poskytovateľa ByFly „Beltelecom“.

Začnem hneď od tretieho bodu, zostaveného podľa obrázku:
- 3. Zadajte názov siete WiFi.
- 4. Vytvorte si heslo. Nezabudnite uložiť.
Tu nastavíme WiFi na distribúciu z routera.

Nastavenie modemu TP-LINK TD-W8961ND (IP TV, ZALA-ByFly)
Poďme do nastavení, ako predtým, ako sme nastavili internet. Rozhranie, internet:
- Vyberte bezplatný kanál PVC1. Chcem pripomenúť, že pvc0 sme mali internet nakonfigurovaný, vyberáme iný. Aby sme nezabudli štát musí byť povolené.
- Požiadajte svojho poskytovateľa alebo google o vaše vpi. Závisí od regiónu. Nižšie pridám hodnoty pre Bielorusko.
- Vyberte režim mosta.
hodnoty VPI/VCI


Ísť do lokálna sieť. Musíte pripojiť Zala k modemu a zapnúť set-top box.
- Pripojili sme Ip Tv Zala, objavil sa názov hostiteľa „00100199 ...“. V tabuľke DHCP musíte vybrať "mac-adresu" hál.
- Nastavte statický režim.
- Vypnite štvrtý port.
- Nastavte ako na snímke obrazovky.

- Prejdite na rozšírené nastavenia.
- Kliknite na VLAN.
- Povoľte funkciu VLAN.
- Kliknite na „Definovať skupinu“.

Konfigurácia portov VLAN pre internet:

Konfigurácia portov VLAN pre IP TV:

Späť a štuchnúť" Priraďte VLAN PVID pre každé rozhranie".

Teraz musíme priradiť PVID. Vidíte, keďže sme nastavili porty pre Zala pod identifikátorom "2". Virtuálny okruh je náš PVC1. Dali sme náš index dva pre televíziu. Nezabudnite, že dva sme nastavili aj vo štvrtom porte. A samozrejme, pre Bssid # 4 sme nastavili "2" v prípade wifi na TV.