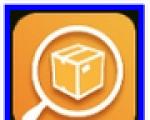Hyper-V v systéme Windows: Sprievodca vytváraním a konfiguráciou virtuálnych počítačov. Automatické spúšťanie a vypínanie virtuálnych počítačov na platforme Microsoft Hyper-V Inštalácia servera hyper v na Windows 7
Pred časom sme písali o autorun virtuálne stroje VMware vSphere a Citrix XenServer, ale tomuto problému čelia aj správcovia Microsoft Hyper-V. Rovnako ako na platforme vSphere, Hyper-V má nastavenia na ovládanie správania virtuálnych strojov, keď je hostiteľský server zapnutý a vypnutý.
Ak teda otvoríte nastavenia virtuálneho počítača v Hyper-V, uvidíte položku ako Akcia automatického spustenia, kde sú v skutočnosti nastavené nastavenia pre správanie VM na začiatku hostiteľa:
Existujú tri možnosti, ako sa počítač správa pri spustení hostiteľa Hyper-V:
- nič- V predvolenom nastavení sa virtuálny počítač nespustí pri spustení hostiteľského servera.
- Automaticky spustiť, ak bežala, keď sa služba zastavila - táto možnosť je užitočná pri testovaní rôznych aplikácií vo VM (ktoré môžu napríklad reštartovať hostiteľa) a prítomnosti počítačov, ktoré sa nezapínajú vždy, ale podľa potreby. Ak vyberiete túto položku, virtuálny počítač sa spustí iba vtedy, ak bol spustený v čase, keď bol hostiteľ vypnutý alebo reštartovaný.
- Spustiť tento virtuálny stroj automaticky - táto možnosť sa najlepšie používa pre produktívne virtuálne stroje. V každom prípade vám umožní spustiť virtuálny stroj na začiatku hostiteľa. K dispozícii je tiež možnosť oneskorenia pred spustením VM, ktorá vám umožní nakonfigurovať poradie, v ktorom sa spúšťajú závislé služby (napríklad ovládač Aktívny adresár bez meškania spustíme, potom databázu Microsoft SQL a po chvíli spustíme aplikačný server a webový server). Okrem toho táto možnosť umožní súčasne nevytvárať zaťaženie úložného subsystému všetkými strojmi a distribuovať ho v čase.
Okrem automatického spustenia virtuálnych počítačov môžete tiež konfigurovať Akcia automatického zastavenia- Akcia vykonaná po vypnutí hostiteľského servera Hyper-V. Toto je tiež vo vlastnostiach virtuálneho počítača:
Tu sú tiež 3 možnosti:
- Uložte stav virtuálneho počítača- táto možnosť vám umožňuje minimalizovať prestoje virtuálneho počítača v prípade vypnutia hostiteľa. Ak dôjde k plánovanému vypnutiu, pamäť virtuálneho stroja sa uloží na disk, po ktorom sa stroj pozastaví. Keď virtuálny stroj zapnete, jeho pamäť sa obnoví a bude ďalej fungovať, akoby sa nič nestalo (aj keď nie vo všetkých prípadoch). Tým sa ušetrí čas potrebný na načítanie a inicializáciu služieb hosťujúceho OS. Avšak s veľkým počtom Náhodný vstup do pamäťe vyžaduje VM, môže tiež trvať dlho, kým sa nahráva na disk a z disku. Táto možnosť je predvolene nastavená.
- Vypnite virtuálny stroj- táto možnosť „natvrdo“ vypne virtuálny stroj (podobne ako pri náhlom výpadku napájania). V tomto prípade sa nič neuloží a navyše neexistujú žiadne záruky konzistencie údajov vo virtuálnom počítači (a v dôsledku toho neexistujú žiadne záruky, že sa vôbec spustí). To sa však deje najrýchlejšie, takže je to výhodné pri použití testovacieho prostredia, kde bezpečnosť údajov nie je taká dôležitá a všetko je potrebné urobiť rýchlo. Takéto vypnutie je navyše zaručené, na rozdiel od nasledujúceho alebo predchádzajúceho odseku.
- Vypnite hosťujúci operačný systém- v tomto prípade sa v hosťujúcom OS spustí postup elegantného vypnutia. Stav systému sa tiež neuloží, ale s najväčšou pravdepodobnosťou bude stav systému konzistentný, pretože operácie čítania a zápisu budú dokončené správne. Ak použijete túto možnosť, musíte podľa toho nakonfigurovať poradie zavádzania systému v predchádzajúcom odseku (automatické spustenie), pretože inicializácia operačného systému a služieb pri spúšťaní virtuálnych počítačov si vyžaduje čas.
Tu nesmieme zabúdať, že ak máte vybranú možnosť „Save The Virtual Machine State“, potom budete potrebovať značné miesto na disku pre súbory .BIN, ktoré obsahujú pamäť virtuálnych strojov (súčet pamäte VM pri tomto nastavení).
Ahojte priatelia, v dnešnom článku pripojíme virtuálny stroj Hyper-V k nášmu Windows 8 a nainštalujeme naň operačný systém Windows 7 a Windows 8, odpovieme aj na všetky otázky používateľov. Mimochodom, do Hyper-V môžete preniesť celý fyzický počítač! Niekoľko mojich známych systémových administrátorov pracuje iba na Hyper-V a dokonca zabudli, čo je normálny operačný systém. Hneď na úvod zverejňujeme niektoré z vašich listov.
Inštalácia Hyper-V
Ak je na vašom počítači nainštalovaný Windows 8 Pro alebo Windows 8 Enterprise (firemný), potom môžete použiť virtualizačný systém Hyper-V alebo, zjednodušene povedané, použiť virtuálny stroj zabudovaný v operačnom systéme Windows 8. Ovládanie je veľmi jednoduché a nepochybujem, že to pochopíte.
Hyper-V vyžaduje, aby váš procesor podporoval technológiu virtualizácie. Pred prácou nezabudnite povoliť možnosti v systéme BIOS počítača:
„Intel Virtualization Technology“ pre procesory Intel alebo „AMD Virtualization“ pre procesory AMD.

Upozorňujem, že Hyper-V je primárne navrhnutý a určený pre IT profesionálov a používa sa na serveroch.
Pri práci v Hyper-V nebudete môcť používať flash disk, zvuková karta a WiFi, VirtualBox je v tomto ohľade výhodnejší. Ale aj tak si myslím, že tí, čo čítajú tento článok, vedia, prečo ho potrebujú.
Pre svoju prevádzku kladie virtuálny stroj Hyper-V malé požiadavky:
Windows 8 Pro musí byť 64-bitový.
Prítomnosť pamäte RAM najmenej 4 GB.
Pripojenie Hyper-V
Otvárame Ovládací panel

a vyberte si programy

Programy a komponenty. Zapnite alebo vypnite funkcie systému Windows

Nájdite oblasť Hyper-V, označte ju začiarknutím a kliknite na tlačidlo OK.

Prebehne krátke vyhľadanie požadovaných súborov a reštart.


Po reštarte prejdite do rozhrania Metro a kliknite ľavým tlačidlom myši na šípku, potom vyberte Hyper-V Manager,

Zobrazí sa Sprievodca nastavením Hyper-V. Potom klikneme na názov nášho počítača Vytvorte A Virtuálny prístroj.

Nastavenia Hyper-V
1) Začíname. Tento majster vám pomôže vytvoriť virtuálny počítač, kliknite na tlačidlo Ďalej.

2) Zadajte umiestnenie. Virtuálnemu stroju priradíme názov v latinke, napríklad Windows 7. Zadajte umiestnenie súborov virtuálneho stroja Hyper-V, keďže na disku C: nemám miesto, zaškrtnem políčko Uložiť virtuálny stroj na iné miesto a kliknem na prehľadávať, potom určím jednotku D: a Ďalej.

3) Zadajte generáciu. Chcem si nainštalovať Windows 7, tak si vyberiem Generáciu 1.

4) Prideľte pamäť. Môj počítač má 8 GB RAM, čo znamená, že môžem bezbolestne prideliť 2 GB RAM pre virtuálny stroj. Označíme položku „Použiť dynamickú pamäť pre tento virtuálny stroj“ a Ďalej.

5) Nastavenie siete. Tento parameter preskočíme (internetové pripojenie nastavíme neskôr) a klikneme na Ďalej.

6) Pripojte virtuálny pevný disk. Položku označíme Vytvorte virtuálny pevný disk. Takže v druhom odseku Zadajte umiestnenie sme uviedli umiestnenie súborov virtuálneho počítača na jednotke D:, potom nám virtuálny stroj predvolene ponúkne umiestnenie virtuálneho pevného disku na jednotke D:\Windows 7\Virtual Hard Disks\.
Priatelia, položka veľkosť 127 GB neznamená, že 127 GB sa vám na disku D: hneď „vyžmýka“.
Poznámka: Virtuálny pevný disk je možné vytvoriť na úplnom začiatku, teda pred vytvorením virtuálneho počítača, v takom prípade si môžete vybrať, ktorý virtuálny pevný disk vytvoríte, napríklad:
Dynamický(objem rastie postupne, podľa nahromadených dát, najskôr to trvá niekoľko megabajtov).
pevná veľkosť(okamžite vyžaduje pridelenie potrebného priestoru, ak vytvoríte 120 GB disk, tak mu musíte prideliť presne toľko miesta).Pevný disk s pevnou veľkosťou sa považuje za efektívnejší.
Viac detailné informácie pozri na konci článku.

7) Možnosti inštalácie. Začiarknite políčko Inštalovať operačný systém neskôr. Ďalej.

8) Hotovo

Ako nastaviť internet v Hyper-V
Teraz poďme nastaviť sieť. V hlavnom okne Hyper-V kliknite na tlačidlo Virtual Switch Manager.

V zobrazenom okne vyberte typ virtuálneho prepínača, ktorý chcete vytvoriť. Vyberiem typ - Externá sieť. S vytvoriť virtuálny prepínač.

Vyberte ľubovoľný názov pre virtuálny prepínač. siete wifi adaptér na mojom počítači výrobcu "Atheros", takže zvolím tento názov. Použiť.



Vyberte si možnosti

Otvorí sa okno, v ľavej časti ktorého vidíte dve sekcie s rôznymi parametrami, ak ľavou myšou vyberiete parameter, ktorý potrebujete, v pravej časti okna ho môžete nakonfigurovať.
Sieťový adaptér. V pravej časti okna vyberte náš virtuálny prepínač Atheros, Použiť A OK.

Inštalácia zapnutá Hyper-V operačný systém
Skutočnou otázkou je, ako nainštalovať operačný systém do virtuálneho počítača. Ak chcete nainštalovať virtuálny počítač Hyper-V, musíte si ho stiahnuť z inštalačný disk Windows 7 umiestnený v jednotke alebo na tieto účely musíte so systémom Windows použiť obraz ISO.
, potom v pravej časti okna pomocou tlačidiel Hore A Dole nastavte spustenie virtuálneho počítača z toho, čo potrebujete:CD- zaviesť systém z inštalačného disku alebo obrazu ISO.

Vyberte si Radič 1 IDE a kliknite na znamienko plus a potom na jednotku DVD, ak chcete spustiť virtuálny počítač DVD mechanika označte položku Fyzická jednotka CD-ROM DVD disky: Ďalej vložte inštalačný disk systému Windows 7 do jednotky.
Windows 7 môžete použiť aj na spustenie virtuálneho počítača a inštaláciu obrazu ISO s Windows 7, v tomto prípade musíte zaškrtnúť položku Súbor s obrázkom a kliknúť na tlačidlo Prehľadávať, v prieskumníkovi, ktorý sa otvorí, vyberte obrázok s Windows 7 a kliknite na Otvoriť. Použiť a OK.

Kliknite Štart a spustí sa virtuálny stroj. Hyper-V sa spúšťa z obrazu ISO systému Windows 7. Dvakrát kliknite na miniatúru okna virtuálneho počítača Hyper-V,

otvorí sa okno, v ktorom s vami budeme spolupracovať. Stlačte ľubovoľný kláves, inak zaveďte systém z inštalácie Disk Windows 7 sa nestane. V hornej časti okna sú tlačidlá nastavení virtuálneho počítača.

Známe dialógové okno inštalátora systému Windows 7. Ďalej môžete na virtuálny stroj nainštalovať operačný systém Windows 7. Celý proces je podrobne popísaný v našom článku.

Virtuálny stroj Hyper-V sme teda pripojili k nášmu operačnému systému a nainštalovali naň Windows 8, na virtuálnom stroji je prítomný internet. Rovnakým spôsobom naň môžete nainštalovať Windows 8.


Ako vytvoriť virtuálny pevný disk Hyper-V
Priatelia, virtuálny pevný disk v Hyper-V je možné vytvoriť nielen v procese vytvárania virtuálneho počítača.
V hlavnom okne virtuálneho počítača vyberte Vytvorte -> HDD


Vyberte formát disku. Môžete si vybrať nový formát pevného disku, ale všimnite si, že starší operačné systémy pred Windowsom 8 ho nepodporujú

Vyberte typ disku. Môžete vytvoriť pevný diskový oddiel, ktorý sa považuje za vyšší výkon

Ak ho máte málo, zadajte umiestnenie virtuálneho pevného disku voľné miesto na jednotku C:, potom umiestnite virtuálny pevný disk na jednotku D:. Kliknite na tlačidlo Prehľadávať a vyberte jednotku D:

Nastavenie disku. Ak nevytvoríme dynamický rozšíriteľný virtuálny disk, ale virtuálny disk pevného oddielu, potom musíme určiť presnú veľkosť disku, ak zadáme veľkosť 127 GB, tak presne koľko náš virtuálny disk zaberie na jednotke D:. Uistite sa, že máte na disku D: dostatok voľného miesta.
Poznámka na parameter Skopírujte obsah zadanej fyzickej jednotky, môžete ho použiť, ak chcete preniesť svoj fyzický počítač spolu so všetkými nastaveniami na virtuálny stroj!

Virtuálny pevný disk bol vytvorený. Pri vytváraní nového virtuálneho počítača v kroku Pripojte virtuálny pevný disk môžeme označiť bod Použite existujúci virtuálny pevný disk, potom kliknite na Prehľadávať a zadajte umiestnenie virtuálneho disku -D:\Nový virtuálny HDD.vhdx

Modrá obrazovka o stvorenívirtuálny prepínač V Hyper-V
Priatelia, niekoľkokrát som sa musel vysporiadať s tým, že v novom operačnom systéme Windows 8.1 vo virtuálnom stroji Hyper-V pri vytváraní virtuálneho prepínača operačný systém prešiel do modrá obrazovka s chybou:
Zdá sa, že problém spôsobuje nasledujúci súbor: fwpkclnt.sys UNEXPECTED_KERNEL_MODE_TRAP *** STOP: 0x0000007f.
Snažil som sa problém vyriešiť rôzne cesty: preinštalovanie virtuálneho počítača, obnovenie systémových súborov, odstránenie antivírusu a brány firewall, aktualizácia ovládačov pre všetky súčasti počítača, vrátane internetová karta. Bohužiaľ pomohla len výmena sieťového adaptéra.
Na operačnej sále systém Microsoft Windows 8 predstavil virtualizačnú technológiu Hyper-V, ktorá bola predtým dostupná iba v operačných systémoch serverov od spoločnosti Microsoft.
Systémové požiadavky na spustenie Hyper-V v systéme Windows 8
1. OS
Hyper-V je k dispozícii iba v 64-bitovej verzii Verzie systému Windows 8/8.1. Podporované edície operačných systémov Windows 8/8.1 Professional a Enterprise.
2. CPU
- 64-bitový procesor vyrobený spoločnosťou Intel alebo AMD
- Podpora virtualizačných technológií (Intel VT-x alebo AMD-V), ako aj technológie prekladu adries druhej úrovne (Second Level Address Translation, SLAT). Intel túto technológiu nazýva Extended Page Tables (EPT), AMD ju nazýva Rapid Virtualization Indexing (RVI).
Pred povolením komponentu Hiper-V musíte skontrolovať, či sú všetky tieto technológie povolené v systéme BIOS/UEFI. V niektorých prípadoch môže ich povolenie vyžadovať aktualizáciu systému BIOS.
Môžete skontrolovať, či procesor podporuje tieto virtualizačné technológie na webovej stránke výrobcu Intel http://ark.intel.com/Products/VirtualizationTechnology alebo amd http://products.amd.com/pages/desktopcpuresult.aspx
Pomôcku môžete použiť aj pre procesory Intel IntelprocesorIdentifikáciaUtility.
1. Stiahnite si program z lokality Intel downloadcenter.intel.com

2. Nainštalujte a spustite program.
3. Prejdite na kartu CPU technológia, skontrolujte, či procesor podporuje virtualizačné technológie.

Povolenie komponentu Hyper V v systéme MS Windows 8.1
1. Ak chcete nainštalovať - musíte otvoriť Ovládací panel -> Programy a komponenty a vyberte položku Povoliť alebo zakázať funkcieWindows.

Toto okno je možné vyvolať stlačením Win + R (okno otvoríte Bežať) a vstup Voliteľné funkcie.
2. V okne, ktoré sa otvorí, nájdite Hyper-V

Okrem samotnej platformy Hyper-V patria sem nástroje na jeho správu – grafické vybavenie Hyper-V manažér a modul Hyper-V pre PowerShell.
3. Začiarknite políčka všetkých požadovaných komponentov a kliknite OK, po ktorom budete musieť reštartovať počítač.
4. Po reštarte sa v rozhraní Metro objavia skratky na spustenie Hyper-V manažér A Pripojenia k virtuálnemu počítaču Hyper-V.

5. Tieto štítky sú dostupné aj v C:\ProgramData\Microsoft\Windows\Start Menu\Programs\Hyper-V Management Tools

Inštalácia hosťujúceho operačného systému v Hyper-V
1. Otvorte Hyper-V Manager

2. V hlavnom menu zvoľte Akcie -> Vytvoriť -> Virtuálny stroj… Podobné akcie sú dostupné na pravom paneli Akcie.

3. V otvorenom dialógovom okne sprievodcu kliknite na tlačidlo Ďalej
Sprievodca je potrebný, aby vám pomohol v procese konfigurácie virtuálneho počítača. Zhromažďuje informácie o umiestnení virtuálneho stroja, jeho názve, informácie o virtuálna sieť na pripojenie virtuálneho počítača, parametre virtual0 pevný disk atď.
4. V ďalšom dialógovom okne zadajte názov virtuálneho počítača a ak chcete virtuálny počítač uložiť na iné miesto, ako je predvolené pri inštalácii Hyper-V, musíte zadať nové umiestnenie.

5. Ďalším krokom je špecifikácia generovania virtuálneho počítača

Druhá generácia virtuálnych strojov sa objavila až v r Najnovšia verzia Hyper-V a má množstvo funkcií, niektoré z nich sú uvedené nižšie:
- Vo virtuálnom počítači 2. generácie je možné ako hosťovaný operačný systém použiť iba nasledujúce operačné systémy:
- Windows Server 2012 a Windows Server 2012 R2;
- Windows 8 (64 bit) alebo Windows 8.1 (64 bit).
- žiadne zastarané zariadenia, ako je disketová jednotka a COM porty
- žiadny IDE radič, namiesto neho je bootovateľný SCSI radič
- štandardný BIOS bol nahradený firmvérom založeným na Unified Extensible Firmware Interface (UEFI).
6. V nasledujúcom dialógovom okne musíte zadať množstvo pamäte RAM pre hosťovský systém.

Konfigurácia RAM výrazne ovplyvňuje výkon Hyper-V. K dispozícii je možnosť použitia dynamickej pamäte. Keď sa používa dynamická pamäť, virtuálnym strojom, ktoré vyžadujú viac pamäte, sa prideľujú pamäťové prostriedky pre virtuálne stroje, ktoré majú nižšie požiadavky na pamäť. Napríklad tie, ktoré sú nečinné.
7. V ďalšom kroku sprievodca vytvorením virtuálneho počítača zobrazí obrazovku Konfigurácia siete.
Musíte zadať virtuálny prepínač, ku ktorému bude virtuálny počítač pripojený. Ak v tomto okne nie je možné vybrať sieťové adaptéry, musíte po dokončení konfigurácie virtuálneho počítača vytvoriť virtuálny prepínač.

8. V ďalšom kroku pri konfigurácii nového virtuálneho počítača musíte nastaviť prepínač v položke Vytvorte nový virtuálny disk. Môžete zadať názov virtuálneho pevného disku, umiestnenie a veľkosť. Ak už bol virtuálny počítač vytvorený, môžete vybrať Použite existujúci virtuálny pevný disk alebo Pripojte virtuálny disk neskôr.

9. V dialógovom okne Možnosti inštalácie musíte si vybrať, odkiaľ sa operačný systém nainštaluje. Musíte nastaviť prepínač v položke Image file (.iso) a zadať cestu k iso obrazu operačného systému, ktorý sa má nainštalovať.

Ak je distribučná súprava operačného systému zapísaná na disk, musíte vybrať FyzickéCD respDVD. V prípade potreby zadajte cestu k ISO obraz operačný systém, môžete si vybrať Nainštalujte operačný systém neskôr.
10. Dialógové okno konečnej konfigurácie virtuálneho počítača. Ak potrebujete vykonať zmeny v konfigurácii, musíte kliknúť na tlačidlo Späť. Po stlačení tlačidla Pripravený položka pre nový virtuálny stroj sa objaví v Hyper-V Manager v stave Vypnuté.

Vytvorenie a konfigurácia virtuálneho prepínačahyper-V
11.V ponuke Akcie vyberte si Správca virtuálnych prepínačov.

Existujú tri typy virtuálnych sietí, ku ktorým sa môžete pripojiť v Hyper-V: súkromná, interná a externá virtuálna sieť
Súkromná virtuálna sieť umožňuje všetkým virtuálnym strojom vzájomnú interakciu. Privátne siete nemajú priradený fyzický sieťový adaptér. V danej sieti nemôžu virtuálne stroje komunikovať s hostiteľským operačným systémom a prijímajúci OS nemôže komunikovať s virtuálnymi strojmi v súkromnej virtuálnej sieti.
Interná virtuálna sieť je podobná súkromnej virtuálnej sieti v tom, že umožňuje všetkým virtuálnym strojom vzájomnú interakciu, ale na rozdiel od súkromnej siete môžu virtuálne stroje interagovať aj s hostiteľským systémom.
Externá sieť sa používa, keď je potrebné poskytnúť virtuálnemu stroju prístup fyzickej siete. Fyzický sieťový adaptér je v podstate naviazaný na virtuálny prepínač a Hyper-V prevezme kontrolu, keď sa virtuálny počítač pokúsi o prístup k sieti cez prepínač.
12. Vyberte typ virtuálnej siete Externé -> Vytvoriť virtuálny prepínač
13. V okne vlastností virtuálneho prepínača, ktoré sa otvorí, zadajte názov prepínača a typ pripojenia.

14.Pri vytváraní externej siete môžete povoliť zdieľaný prístup k sieťovému adaptéru zo strany virtuálneho prepínača a hostiteľského systému, na to musíte zaškrtnúť políčko Umožnite riadiacemu operačnému systému zdieľať tento sieťový adaptér.
15 . Ak sieť používa logické podsiete, potom pre virtuálny prepínač pripojený k externej sieti môžete povoliť používanie VLAN začiarknutím políčka Povoliť overenie VLAN pre riadiaci operačný systém a zadajte VLAN ID.
16.Stlačte Použiť-> OK
17. Na paneli Virtuálne stroje Hyper-V Manager, vyberte nakonfigurovaný virtuálny stroj a pravým tlačidlom myši vyvolajte kontextové menu.
18. V obsahové menu vyberte si Možnosti -> Sieťový adaptér
19. Zadajte vytvorený virtuálny prepínač pre vybratý virtuálny stroj

20. Stlačte Použiť-> OK
21.Spustite inštaláciu hosťujúceho operačného systému kliknutím na ikonu Štart na paneli Akcie(virtuálny počítač môžete spustiť aj výberom v hlavnej ponuke Akcia-> Štart alebo cez kontextové menu).
V systéme Windows 8 sa objavila virtualizačná technológia Hyper-V, ktorá bola predtým dostupná iba v operačných systémoch serverov Microsoft. Toto riešenie vyzerá lepšie ako Windows Virtual PC, ktorý bol súčasťou Windowsu 7. Dnes vám poviem, ako vytvoriť virtuálny stroj v systéme Windows pomocou Hyper-V, ako aj nakonfigurovať internet, lokálnu sieť a zdieľanie súborov v ňom.
Okrem Coreinfo môžete použiť proprietárnu utilitu Intelu (podobnú má AMD).
Podpornú maticu virtualizačných technológií môžete skontrolovať aj na webovej stránke výrobcu procesora: Intel | AMD.
Povolenie funkcie Hyper-V
Hyper-V je komponent operačného systému, ktorý je pôvodne zakázaný. Pokročilí používatelia to môžu povoliť pomocou jediného príkazu PowerShell:
Enable-Windows OptionFeature -Online -FeatureName Microsoft-Hyper-V -All
Ak dávate prednosť grafickému rozhraniu, stlačte Win + R , napíšte Voliteľné funkcie a stlačte Enter.

V okne, ktoré sa otvorí, začiarknite políčko Hyper-V.
Tak či onak, komponent bude dostupný po reštarte systému. Z problémov s inštaláciou v systéme Windows 8 RP bol zatiaľ zaznamenaný cyklický reštart v dôsledku chyby ovládačov USB ovládač 3.0, čo sa na niektorých systémoch vyriešilo vypnutím USB 3.0 v BIOSe.
Vytvorte a nakonfigurujte virtuálny stroj
Stlačte Win + R, zadajte virtmgmt.msc a stlačením klávesu Enter otvorte Hyper-V Manager. Z menu Akcie vyberte Vytvorte – Virtuálny prístroj.
Sprievodca vytvorením virtuálneho počítača je veľmi jednoduchý, ale pre tých, ktorí majú radi, uvediem niekoľko bodov podrobné pokyny s obrázkami. Krok nastavenia siete zatiaľ preskočím, pretože tento problém rozoberiem podrobnejšie.
Predvolené umiestnenie pre virtuálne počítače je priečinok ProgramData, ale dá sa to zmeniť.

Ak už máte virtuálny disk vo formáte VHD, môžete ho pripojiť. Mimochodom, práve to som urobil pomocou disku vytvoreného skôr pre Virtual Box.

Keď zadáte existujúci VHD, sprievodca preskočí krok, ktorý špecifikuje inštalačné médium.

Cestu k ISO však môžete určiť aj neskôr otvorením nastavení virtuálneho počítača v hlavnom okne Hyper-V Manager.
Spustenie virtuálneho počítača a inštalácia systému Windows na ňom
Aj tu je všetko jednoduché, no pre tých, ktorí sa s Hyper-V ešte nestretli, trochu nezvyčajné.
V Hyper-V Manager:
- Ak chcete spustiť virtuálny počítač, kliknite na tlačidlo "Štart"
- ak chcete s ním pracovať, kliknite na „Pripojiť“ alebo dvakrát kliknite na miniatúru zariadenia
Keď je v parametroch stroja zadaný bootovateľný ISO obraz systému Windows, na obrazovke sa vám zobrazí známe Stlačenie ľubovoľnej klávesy pre spustenie systému ... Potom to zvládnete aj sami, ale ak potrebujete pokyny krok za krokom inštaláciou sú na OSZone pre Windows 7 a Windows 8.
Ak je operačný systém na fyzickom stroji novší ako ten, ktorý je nainštalovaný na virtuálnom, odporúča sa aktualizovať integračné komponenty (vďaka, Artem). Ak to chcete urobiť, pripojte sa v správcovi Hyper-V k virtuálnemu stroju, stlačte Ctrl + I a spustite setup.exe.
Nastavenie prístupu na internet a lokálnej siete
Pokyny v tejto časti sú potrebné iba v prípade, že nie ste spokojní s predvoleným prepínačom, ktorý bol predstavený v systéme Windows 10 1709, ktorý nemožno odstrániť ani premenovať. Pri použití predvoleného prepínača, ak je hostiteľ pripojený k VPN, virtuálny počítač tiež používa VPN. Toto je jeden z hlavných rozdielov od externého spínača, ktorého vytvorenie popíšem ďalej.
Na jedálnom lístku Akcie vyberte Konfigurácia virtuálnych prepínačov. Otvorí sa okno, v ktorom môžete vytvoriť prepínač jedného z troch typov. Ak chcete virtuálnemu počítaču povoliť prístup na internet, vytvorte externé prepínač.
Teraz musíte nastaviť názov prepínača a vybrať sieťový adaptér, ak máte viac ako jeden. Doma používam bezdrôtová sieť, tak som zvolil Wi-Fi adaptér.
Zostáva iba špecifikovať vytvorený prepínač v parametroch sieťové pripojenie virtuálny prístroj.
Teraz v nainštalovaný Windows budete mať internetové pripojenie a lokálnej sieti medzi fyzickými a virtuálnymi strojmi.
Na obrázku vyššie vidíte:
- vľavo je výsledok pridania virtuálneho prepínača do Hyper-V na fyzickom stroji, t.j. sieťový most a virtuálny adaptér
- vpravo - Internetový prístup a LAN pripojenie na virtuálnom stroji
Ako vidíte, nastavenie internetu a lokálnej siete nie je ani také zložité, ako je to pre používateľov klientskych operačných systémov Microsoft nezvyčajné.
Zdieľanie súborov medzi fyzickými a virtuálnymi strojmi
V priebehu práce s virtuálnym strojom je pravidelne potrebné kopírovať doň súbory z fyzického alebo naopak. Popíšem niekoľko spôsobov, ako tento problém vyriešiť.
Zdieľané sieťové priečinky
Tento spôsob funguje vo všetkých edíciách Windows 10. Keďže máme k dispozícii lokálnu sieť, na zdieľanie súborov môžeme použiť zdieľané priečinky. V skutočnosti sa nižšie uvedené pokyny obmedzujú na základy vytvárania zdieľaných priečinkov.
Prístup z virtuálneho počítača na fyzický
Obrázok vydá za tisíc slov, ako hovoria Američania.

Obrázok ukazuje prieskumníka virtuálneho stroja (VIRTUAL-PC), odkiaľ sa pristupuje k fyzickému stroju (VADIK-PC). Hneď ako zadáte prihlasovacie údaje účtu, budete mať prístup k jeho profilu.
Možno budete chcieť zdieľať priečinok umiestnený na fyzickom počítači mimo vášho profilu. Na to stačí použiť štandardné prostriedky zdieľanie, ale tento proces vysvetlím na príklade prístupu k ľubovoľnému priečinku virtuálneho počítača.
Prístup z fyzického stroja k virtuálnemu
Povedzme, že v koreňovom adresári disku virtuálneho počítača je priečinok zdieľané. Kliknite naň pravým tlačidlom a vyberte Všeobecný prístup – jednotlivých ľudí(alebo Konkrétni používatelia v systéme Windows 7).
Teraz môžete otvoriť zdieľaný priečinok cez sieť v Prieskumníkovi vrátane zadania adresy, napr \\názov počítača\názov priečinka.
Pripojenie vzdialenej pracovnej plochy virtuálneho pracovného stroja
V Hyper-V nie je možné vymieňať súbory medzi fyzickým strojom a virtuálnym strojom kopírovaním a prilepením. Text skopírovaný na fyzický počítač môžete vložiť iba pomocou klávesovej skratky Ctrl + V . Keď sa však virtuálny počítač spustí, môžete sa k nemu pripojiť prostredníctvom protokolu RDP namiesto toho, aby ste ho otvárali z Hyper-V Manager. Táto metóda funguje vo verziách Pro a vyšších.
Akcie na virtuálnom počítači
Najprv musíte povoliť pripojenia vzdialenej pracovnej plochy na virtuálnom počítači vo vlastnostiach systému. Stlačte Win + R a spustite:
RUNDLL32.EXE shell32.dll,Control_RunDLL sysdm.cpl,5
Potom povoľte pripojenie, ako je znázornené na obrázku.

Zostáva len zistiť IP adresu virtuálneho počítača pomocou príkazu ipconfig

Akcie na fyzickom stroji
Stlačte Win + R a zadajte mstsc a rozbaľte možnosti prihlásenia.

V okne, ktoré sa otvorí:
- Zadajte IP adresu virtuálneho počítača (povinné).
- Zadajte používateľské meno, pre ktoré účtu bude prihlásený.
- Zapnite zapamätanie poverení.
- Uložte nastavenia pripojenia.
Môžete tiež nastaviť kartu Displej na rozlíšenie nižšie, než aké sa používa na fyzickom počítači.
Teraz môžete zdieľať súbory medzi fyzickými a virtuálnymi strojmi pomocou známych klávesových skratiek Ctrl + C a Ctrl + V .
Na záver by som chcel virtualizovať niektoré odporúčania Denisa Diaghileva pre prácu s Hyper-V.
Na pripojenie k virtuálnym počítačom použite RDP.
Umožní vám to nielen zdieľať súbory medzi fyzickým a virtuálnym strojom kopírovaním a vložením, ale tiež ušetrí systémové prostriedky, ktoré vmconnect spotrebúva pri pripojení k virtuálnemu stroju v správcovi Hyper-V alebo z príkazový riadok.
Ak plánujete pravidelne používať RDP na pripojenie k rôznym virtuálnym počítačom, pripnite program na panel úloh. Potom sa zoznam strojov uloží do zoznamu skokov.

Buďte opatrní s obrázkami
S Hyper-V môžete vytvárať snímky virtuálneho počítača pomocou technológie diferenciálneho disku. Logika fungovania obrázkov je však prakticky opačná, ako od nej človek, ktorý nikdy nestúpil na hrable, očakáva.

Alexander Kosivchenko (Virtualization MVP) podrobne, aj keď trochu chaoticky, opísal princíp Hyper-V snapshotov na Habrého.
V prípade potreby použite import virtuálneho počítača
Import bude zaujímať skôr IT profesionálov, ale túto funkciu som náhodou použil. Po vytvorení virtuálneho stroja som premenoval písmeno jednotky, kde bol uložený, po čom ho Hyper-V Manager stratil.
V momente, keď som sa rozhliadol, videl som možnosť importu a okamžite som obnovil stroj.

A ani som netušil, že akcie, ktoré som vykonal, sa stali možnými len vďaka objaveniu sa novej funkcie v Hyper-V :)
Hyper-V vs. virtuálna schránka
Čo sa týka Hyper-V, mimovoľne som porovnával Microsoft riešenie pre klientsky operačný systém s Oracle VirtualBox.
Z pohľadu typických úloh domácich používateľov (testovanie inštalácie systému, oboznámenie sa s ním, kontrola chodu aplikácií) sa tieto riešenia od seba prakticky nelíšia. VirtualBox je však možné použiť na domácich vydaniach Windows 10, zatiaľ čo Hyper-V na nich nie je k dispozícii.
VirtualBox nemá také prísne hardvérové požiadavky a jeho grafické možnosti sú ešte lepšie, keďže podporuje 3D hardvérovú akceleráciu (aj keď som ju nikdy nepoužíval).
Čo sa týka GUI No je to čisto vec vkusu. Pravdepodobne hypervízor, ktorý prišiel zo serverového OS, vyzerá asketickejšie, ale parametre a nastavenia virtuálnych strojov sú vo všeobecnosti veľmi podobné.
Prítomnosť Hyper-V vo Windowse poteší predovšetkým IT profesionálov, ktorí sú na túto technológiu zvyknutí. Pre domácich používateľov je to dobrá príležitosť využiť výhody vstavaných nástrojov systému a rozšíriť si obzory pripojením sa k serverovým technológiám spoločnosti Microsoft.
Prieskum
S virtuálnymi strojmi som sa zoznámil v roku 2004, keď som začal automaticky inštalovať Windows. Odvtedy sa stali neoddeliteľnou súčasťou mojej každodennej práce, vrátane testovania systémové nastavenia, programy atď.
V komentároch povedzte nám, aké virtualizačné riešenie používate a na aký účel!
Chcem poďakovať Denisovi Diaghilevovi za jeho pomoc pri príprave tohto materiálu. Jednou z výhod programu MVP je kontakt so špičkovými technologickými odborníkmi spoločnosti Microsoft. To znamená, že v súkromí môžete získať kompetentnú radu v akomkoľvek probléme;)
Denis tiež láskavo ponúkol svoju pomoc pri vedení diskusie. Takže ak máte nejaké technické otázky k tomuto článku, môžete sa spoľahnúť kvalifikované odpovede.
To chcem osobitne zdôrazniť
Pomocou grafických rozhraní, ako je Hyper-V Manager alebo System Center Virtual Machine Manager (SCVMM), je správa Hyper-V rýchla a jednoduchá. Existuje však veľa situácií, v ktorých môžete vykonávať operácie oveľa rýchlejšie, ak máte možnosť používať príkazový riadok alebo skripty. V tomto článku sa pozrieme na funkcie Powershell na správu Microsoft Hyper-V.
Inštalácia Powershell
Najprv musíme nainštalovať Powershell.
Ak chcete nainštalovať Powershell v systéme Windows 2008, prejdite na stránku správca servera, ďalej Vlastnosti. Kliknite Pridať funkcie. Skontrolujte windows powershell a stlačte Ďalšie.
Po tomto kliknutí Inštalácia.
Ak chcete spustiť Powershell, prejdite na začať-Všetky programy -windows powershell.

V tejto chvíli sa otvorí dlho očakávaná tmavomodrá. Okno Windows Powershell:

Teraz si musíme stiahnuť knižnicu Hyper-V Powershell.
Stiahnite si a nainštalujte Hyper-V Powershell Library
Vývojárom riadiacej knižnice Powershell pre Hyper-V 1397 je James O'Neill a jeho knižnica je jednoducho neoceniteľná, keď musíte Hyper-V spravovať z príkazového riadku. Postupujte podľa vyššie uvedeného odkazu a stiahnite si súbor Hyperv.zip. Rozbaľte archív do nejakého adresára, napríklad C:\temp.
Teraz spustite PowerShell, prejdite do adresára s rozbalenými skriptami, vypnite zabezpečenie PowerShell príkazom:
Set-ExecutionPolicy neobmedzené
. c:\temp\hyperv.ps1
Potom dostanete bezpečnostné upozornenie a musíte vybrať „ R” na spustenie skriptu. Potom by ste mali vidieť správu „ Načítané funkcie VM“ a zoznam načítaných príkazov.

Správa Hyper-V pomocou PowerShell
Knižnica sa dodáva so súborom pomocníka, ktorý popisuje viac ako 100 príkazov zahrnutých v knižnici. A nezabudnite, že každý z týchto 100 príkazov má veľké množstvo parametrov. Zváženie všetkých príkazov a ich parametrov sa nezmestí do tucta takýchto článkov, preto zvážime najviac základné príkazy a ich aplikáciu.
Pozrime sa na nasledujúcich 5 príkazov a na to, ako sa používajú:
Vráti súhrnné informácie o všetkých hosťoch virtuálne stroje na serveri Hyper-V.

Start-VM, Stop-VM, Suspend-VM a Shutdown-VM- účel týchto príkazov je celkom zrejmý. Názov virtuálneho počítača je zadaný ako parameter.
Najjednoduchší spôsob vytvorenia nového virtuálneho počítača

- zoznam všetkých virtuálnych strojov na serveri a množstvo pamäte, ktorú spotrebuje

Príkaz zobrazuje všetky snímky nasnímané na vašom serveri Hyper-V. Na správu snímok môžete dodatočne použiť príkazy Aktualizácia – snímka VM, New-VMsnapshot, Apply-VMsnapshot, Get-VMsnapshotTree a Vyberte – Snímka VM.

Dobrá stránka o notebookoch, najviac sa mi páčil acer: recenzie notebookov acer, všetky modely, nízke ceny.