Navodila za Android (Android) - opis uporabniškega vmesnika. Kako omogočiti vmesnik tabličnega računalnika za pogovorno okno Celotno dejanje Trgovine Play
Podrobno so bile opisane vse večje spremembe vmesnika, ki so jih doživeli zaklenjeni zaslon in namizja v primerjavi s prejšnjimi različicami Androida.
Drugi del članka opisuje posodobljeno delniški programi in nekatere druge oblikovne novosti, ki so bile dodane v Android 4.4 Kit Kat. Sledi veliko slik.
Delniške aplikacije
"Varni" urejevalnik fotografij
Posodobljeni vmesnik urejevalnika fotografij je videti in deluje odlično na pametnih telefonih in tablicah. Poleg tega je izboljšal delo z učinki in nastavitvami. Prednastavitve lahko shranite za kasnejše hitro urejanje fotografij.Toda glavna značilnost je tako imenovana "varnost" urejanja. Se pravi, zdaj so nastavitve urejanja shranjene nad fotografijo. Kadar koli lahko nadaljujete z urejanjem slike ali obnovite izvirno fotografijo s ponastavitvijo vseh nameščenih filtrov.
Pazi
Večina aplikacije Clock ostaja nespremenjena: ista rdeča poudarjena barva, tipografija z velikimi črkami in minimalističen vmesnik. Čeprav so očitno opazne razlike.Prvič, alarmi so zdaj postavljeni v ločen zavihek. In ikona za dodajanje časa za novo lokacijo se je spremenila iz "žebljička" v ikono globusa na belem prosojnem okroglem ozadju.


Manjših kozmetičnih sprememb je bil deležen tudi zaslon za dodajanje nove lokacije za uro. Gumb za iskanje je bil premaknjen v vrstico z dejanji, ki je seveda bolj vizualna in priročna.


Levo - Android 4.3 Jelly Bean, desno - Android 4.4 Kit Kat
Drugič, na zaslonu z nastavljenimi alarmi ni več akcijske vrstice. Ikone za brisanje so takoj postavljene na pogled seznama, tako da lahko hitro izbrišete nepotrebne alarme. "Plus znak" za dodajanje nove budilke je zdaj tudi na beli prosojni okrogli podlagi in se je preselil v Split Action Bar.


Levo - Android 4.3 Jelly Bean, desno - Android 4.4 Kit Kat
Pogovorno okno za nastavitev novega alarma je narejeno kot v Google Keep in Google Calendar. Zaradi 12-urnega formata časa je vmesnik lažji za uporabo kot prejšnja različica Androida. Toda v 24 urah se spremeni v kašo.
Očitno bo ta slog izbirnika časa kmalu dodan sistemskim smernicam kot standardni element. Poleg tega je njegov vir PSD že mogoče najti v posodobljeni datoteki iz Googla.



Levo - Android 4.3 Jelly Bean, sredina - Android 4.4 Kit Kat, desno - Android 4.4 Kit Kat
In končno, Google je nekoliko posodobil štoparico in časovnik. Na posodobljenem zaslonu štoparice so se znebili oznak za sekunde in minute, vsebina je bila poravnana na sredino, s številčnice pa je bil odstranjen krepki slog, ki ga je nadomestil s tankim (kot na zaklenjenem zaslonu).


Levo - Android 4.3 Jelly Bean, desno - Android 4.4 Kit Kat
Zaslon časovnika je bil podvržen podobnim spremembam. A podpisi za ure, sekunde, minute so seveda ostali.


Levo - Android 4.3 Jelly Bean, desno - Android 4.4 Kit Kat
In še ena "subtilna" sprememba - če imate nastavljeno budilko, jo lahko vnaprej izklopite na plošči z obvestili.

Obvestilna plošča Android 4.4 Kit Kat za uro
"Klicalnik"
Klicalnik Kit Kat je bil popolnoma preoblikovan - ne samo, da ima nov dizajn (vmesnik, ki ga navdihuje kartica, preklop s temne teme na svetlo), ampak tudi nekaj zelo uporabnih funkcij.Za razliko od Androida 4.3, kjer je uporabnika ob zagonu aplikacije pozdravil zaslon s številsko tipkovnico za klicanje številke, ste v Androidu 4.4 preusmerjeni na zaslon z vašimi priljubljenimi/pogostimi stiki in nedavnimi klici. Številko lahko začnete klicati tako, da pritisnete sredinski gumb v razdeljeni akcijski vrstici.


Levo - Android 4.3 Jelly Bean, desno - Android 4.4 Kit Kat
V Kit Katu iskanje omogoča iskanje stikov ne le po zvezek telefonsko številko, ampak tudi po imenih krajev. Poleg tega razume napake. Če vnesete »chnrse«, bo iskanje prepoznalo, da ste mislili »kitajski«, in zagotovilo ustrezne rezultate za vašo poizvedbo.


Levo - Android 4.3 Jelly Bean, desno - Android 4.4 Kit Kat
Tukaj deluje enaka "čarovnija" kot v primeru, ko prejmete klic z neznane številke. »Klicalnik« poišče telefonsko številko v svoji zbirki podatkov o lokacijah in jo zamenja, če jo najde neznana številka na ime podjetja.
Poenoten izbirnik datotek
Izbirnik datotek v Kit Katu je tako rekoč eden od neopevanih junakov. Če ste v Jelly Beanu želeli poslati dokument, se vam je prikazalo pogovorno okno s seznamom aplikacij, ki so imele dostop do datotek, med katerimi lahko izbirate. Kit Kat za te namene uporablja priročen izbirnik datotek, ki je enostaven za krmarjenje. Ta aplikacija združuje vse datoteke vašega telefona iz aplikacije tretjih oseb, shranjevanje v oblaku, galerija, fotografije, kartica SD ali notranji pomnilnik.

Levo - Android 4.3 Jelly Bean, desno - Android 4.4 Kit Kat
Vmesnik aplikacije je zelo preprost: datoteke lahko prikažete v obliki seznama ali kartic, podprto je razvrščanje po imenu, datumu spremembe in velikosti datoteke. Edina pomanjkljivost je, da Google iz neznanega razloga ni ponudil možnosti uporabe izbirnika kot običajnega brskalnika datotek, saj aplikacija preprosto nima ikone za zagon.


Android 4.4 Kit Kat Izbirnik datotek
Prenosi
Aplikacija Downloads v sistemu Android 4.3 je bila, odkrito povedano, grozna. To je bil preprosto seznam prenesenih datotek z možnostjo razvrščanja po velikosti.Android 4.4 Downloads je popolnoma preoblikovan. In v luči aktivnega poenotenja vmesnikov pri Googlu je aplikacija zdaj videti povsem enako kot izbirnik datotek. In to je dobro za uporabnike, saj so aplikacije v bistvu enake.


Levo - Android 4.3 Jelly Bean, desno - Android 4.4 Kit Kat
Pogovorno okno Dokončaj dejanje
Nekoliko je izboljšano tudi pogovorno okno »Dokončano dejanje«. Kit Kat namesto razpostavljenega pogleda ikon uporablja seznam, ki je veliko bolj priročen za hitro branje. Vrstica z vašo zadnjo izbiro je takoj označena kot aktivna, kar pomeni, da se en dotik shrani.

Levo - Android 4.3 Jelly Bean, desno - Android 4.4 Kit Kat
Googlova tipkovnica
Glavna sprememba tukaj je sprememba modre poudarjene barve tipkovnice v belo. Vendar je Google čez nekaj časa omogočil izbiro barv v naprednih nastavitvah. Od tam lahko v programski meni dodate ikono aplikacije Google Keyboard.

Android 4.4 Kit Kat Googlova tipkovnica
Ljudje
Aplikacija People je tako kot večina vmesnikov v Kit Katu opustila Holo Blue. Zdaj ima svetlo sivo temo, zavihki priljubljenih in skupin so bili zamenjani, avatarji na seznamu stikov pa so poravnani na levo. Dodali smo tudi majhne presledke med elementi seznama. V nasprotnem primeru prijava ostane nespremenjena.

Levo - Android 4.3 Jelly Bean, desno - Android 4.4 Kit Kat
Druge oblikovalske novosti
Potopni način
Poglobljeni način v Kit Katu je spremenjen celozaslonski način za aplikacijo. Zagnani aplikaciji omogoča, da popolnoma skrije vrstico stanja in navigacijsko vrstico. Še pomembneje pa je, da jih želite vrniti, morate povleči z zgornjega ali spodnjega roba zaslona.
IN prejšnje različice Razvijalci Android so imeli dostop do podobnega načina, imenovanega Leanback Mode. Ta način se uporablja na primer v aplikacija YouTube. Vrstica stanja in navigacijska vrstica se prav tako skrijeta, ko gledate videoposnetek v celozaslonskem načinu, vendar ju s pritiskom na zaslon vrnete nazaj. To pomeni, da je razlika med potopnim načinom in načinom Leanback ta, da lahko uporabnik zdaj komunicira z vsebino v celozaslonskem načinu. To bo uporabno na primer za aplikacije za e-bralnike ali revije.


Potopni način
Krogi so novi kvadrati
Očitna oblikovalska poteza s Kit Katom je poskus narediti Android mehkejši in prijaznejši. Gone je Holo Blue, ki ima temno ozadje (razen nastavitev), ikone aplikacij so večje in večina kvadratnih elementov uporabniškega vmesnika je zdaj okroglih.
Levo - Android 4.3 Jelly Bean, desno - Android 4.4 Kit Kat
Čeprav to ni funkcija Kit Kat, se Android postopoma premika od kvadratnih ikon prelivnega menija ("tri pike") k "trem krogom". To je mogoče videti v posodobljeni aplikaciji Iskanje Google ali Trgovini Play.
Povleci za izbiro
Nova Googlova paradigma v sistemu Android 4.4 - povleci za izbiro za vrtljive gumbe in menije. To vam omogoča, da pri interakciji z vmesnikom prihranite en dotik.

Levo - Gmail, desno - Google+
Še ena stvar
In na kratko še nekaj novosti:- Nov razdelek v smernicah za oblikovanje
Uvod
Operacijski sistem Android danes po razširjenosti skorajda ni slabši od sistema Windows. Uporablja se v več kot 90% odstotkih pametnih telefonov in tablic. Posebnost Njegov uporabniški (grafični) vmesnik je zasnovan za uporabo brez tipkovnice ali miške – le z zaslonom, ki se odziva na dotike prstov (touchscreen).
Na splošno upravljanje Androida ni težko.
Ta navodila v nekaterih podrobnostih morda ne ustrezajo vmesniku Android na določeni napravi. Dejstvo je, da nekateri proizvajalci naprav spreminjajo standardni vmesnik Android. Samsung dela še posebej velike spremembe.
Vendar splošna načela organizacije vmesnika ostajajo enaka.
Odklepanje zaslona in namizja Android
Prva stvar, ki jo boste videli, ko vklopite napravo, je zaslon za odklepanje:
S prstom se morate dotakniti slike ključavnice in jo, ne da bi sprostili prst, povlecite v desno, do roba kroga in jo tam spustite:

Opomba. Na nekaterih napravah je lahko namesto ključavnice druga slika. Toda načelo ostaja enako - s prstom morate potegniti po zaslonu.
Po odklepanju zaslona se odpre namizje, na katerem so koncentrirani vsi kontrolniki:

Na samem dnu zaslona sta vrstica stanja in sistemski pladenj - črni sta. Vrstica stanja vsebuje glavne nadzorne gumbe od leve proti desni:
- Gumb Nazaj. Vrnitev v prejšnje okno aktivnega programa. Če ima program eno okno, ta gumb zapre program.
- Gumb Domov. Nazaj na namizje. Minimizira aktivni program in odpre namizje.
- Gumb "Zamenjaj". Odpre predogled vseh zagnanih programov. Zahvaljujoč temu lahko priročno preklapljate med delujočimi programi.
- Gumb okna. Aktivni programski meni. Odpre meni z ukazi za program, ki je trenutno aktiven.
- Nastavitev glasnosti zvočnika.
- Naredite posnetek zaslona.
Opomba. V nekaterih napravah vrstica stanja morda nima gumbov za glasnost in posnetek zaslona.
Na desnem koncu statusne vrstice je sistemska vrstica. Prikazuje programska sporočila in programske ikone. Če se dotaknete pladnja, se odpre meni z hitre nastavitve:

Opomba. Ne na vseh napravah, ko se dotaknete pladnja, se odpre meni hitrih nastavitev. Nekateri proizvajalci morda nimajo takšnega menija. Lahko pa se odpre na drugačen način, na primer s potegom prsta z zgornjega roba zaslona.
Tik nad vrstico stanja je zaganjalnik z bližnjicami do vaših priljubljenih programov.
Zaslon na dotik Android
Celoten nadzor programov in samega Androida se izvaja z dotikom zaslona. Android deli dotike (imenovane tudi kretnje) glede na njihovo naravo:
- Hitri dotik (dotaknite se in takoj umaknite prst) – podobno kot bi računalnik dvakrat kliknil miško ali pritisnil enter. Izvede privzeto operacijo, kot je zagon programa ali odpiranje datoteke.
- Dolg dotik (dotik in držanje s prstom) – podobno kot računalniški desni klik – ponuja dodatne operacije. Ali pa izbere besedilo, datoteko, element.
- »Povečava« je dotikanje z dvema prstoma hkrati in njuno premikanje enega proti drugemu ali obratno. Poveča ali zmanjša pisavo v dokumentu ali velikost slike.
- "Skrolanje" je drsno gibanje prsta po ali vzdolž zaslona. Prikaže elemente, ki so skriti za mejami zaslona. Na primer seznam datotek, naslednja slika v galeriji, naslednja stran dokumenta.
Delo z datotekami v sistemu Android
Odpiranje, kopiranje in brisanje datotek v Androidu poteka enako kot v katerem koli drugem OS - skozi poseben program upravitelj datotek. Takih programov za Android je veliko. Upravitelj datotek, ki je priložen sistemu Android, je enostaven za uporabo:

IN zgornja plošča gumbi, ki prikazujejo mapo, v kateri se trenutno nahajate. In gumbi za razpoložljive operacije. Z dotikom mape se ta mapa hitro odpre. Z dotikom datoteke se ta datoteka hitro odpre.
Če morate izbrati datoteke (mape) za kopiranje ali brisanje, se morate dolgo dotakniti ene datoteke in ko je označena, izberite ostale:

Izbrane datoteke lahko izbrišete, kopirate, izrežete ali pošljete prek povezave Bluetooth ali WiFi. Če morate kopirati ali prenesti datoteke, potem ko jih izberete in kopirate (rezate), morate iti v drugo mapo in tam klikniti gumb »Prilepi«.
Če morate izbrati vse datoteke v mapi, to storite na naslednji način:

Najprej izberite prvo datoteko (z dolgim pritiskom), nato se dotaknite gumba »Izbrano«. Odpre se dodatni gumb »Izberi vse«.
Programe je mogoče zagnati prek bližnjic v zaganjalniku ali na namizju, pa tudi prek glavnega menija Android.
Če se v zaganjalniku dotaknete ikone menija programa, se odpre meni programa:

En zaslon morda ne ustreza vsem nameščenim programom. Če se želite pomikati po meniju, morate s prstom drseti od desne proti levi.
Če se na kratko dotaknete bližnjice programa, se ta zažene. Če se dotaknete prsta in ga zadržite, bo namizje čez nekaj časa postalo vidno in lahko premaknete bližnjico na namizje s potegom prsta.
Preklapljanje med programi v sistemu Android
Če se dotaknete gumba za preklop med programi - .
Odpre se zaslon s predogledi vseh zagnanih programov:

Na tem zaslonu se morate dotakniti želeni program.
Če okno programa hitro premaknete navzdol, se program zapre.
Kako zapreti program v sistemu Android
Prvi način. Pritisnite gumb "Nazaj" v opravilni vrstici Android. Če pa je to program z več okni, na primer brskalnik, je uporaba tega gumba neprijetna. Poleg tega se program dejansko ne zapre, postane neviden, vendar še naprej ostaja v pomnilnik z naključnim dostopom.
Drugi način. Kliknite gumb "Okno".
Če ima program glavni meni, ima lahko ukaz za izhod ali zapiranje:

Ali ta programski meni:

Tretji način. Kliknite gumb »Swap« v opravilni vrstici Android. Nato poiščite predogled okna in ga premaknite navzdol:

Četrti način. Odprite sistemske nastavitve, pojdite na zavihek z aplikacijami, nato odprite zavihek »Zagnani programi« in tapnite želeni program:

in na novem zaslonu kliknite gumb "Ustavi".

Opomba
Programi v Androidu se dejansko ne zaprejo na prve tri načine! To pomeni, da še naprej visijo v ozadju in lahko delujejo v ozadju. Požira baterijo in celo internetni promet.
Še več, tudi po zaprtju programa se lahko na četrti način čez nekaj časa znova zažene. Ko pride do določenega dogodka. Na primer pri povezovanju z internetom.
Zato morate občasno pregledati seznam zagnanih programov in ustaviti nepotrebne.
Namestitev programov na Android
Internetna povezava na Androidu
V večini naprav Android se lahko povežete z internetom prek omrežij mobilnih operaterjev ali WiFi. Oba načina sta na voljo v nastavitvah naprave – razdelek Brezžična omrežja.
Če morate preklopiti z WiFi na 3G ali obratno, morate najprej izklopiti trenutni internetni vir in šele nato vklopiti drugega.

Tipkovnica Android se samodejno prikaže na zaslonu, ko se dotaknete polja za vnos podatkov:

Tipkovnica, ki je priložena sistemu Android, ni zelo udobna. Ima številske tipke in tipke posebne znake premaknjen v drug niz, na katerega je treba preklopiti. Poleg tega ni puščičnih tipk za premikanje kazalca in tipk Alt, Ctrl. Drugi niz znakov:

In tretji niz znakov:

Kot lahko vidite, če potrebujete zavite oklepaje, boste morali spremeniti dva niza ključev, da pridete do njih.
Vendar je v Androidu tipkovnica program in to pomeni, da jo je mogoče zamenjati z drugo. Na primer na Hekerjeva tipkovnica:

Je skoraj kot prava tipkovnica. Najpomembnejše je, da ima puščične tipke za premikanje kazalca. To je zelo priročno, ker je premikanje kazalca za več znakov s prstom ali grafičnim drsnikom pekel. Ker pa je na njem več tipk, je njihova velikost manjša in z njo morate delati bolj previdno.
Če želite preklopiti jezike na Hacker's Keyboard, morate s prstom povleči čez preslednico.
Preklapljanje med tipkovnicami poteka v nastavitvah Androida:

Izbiranje in kopiranje besedila v sistemu Android
Pri aktivnem delu z besedili na računalniški napravi se bo prej ali slej pojavila potreba po kopiranju besedila in prenosu v drug program (dokument). V običajnih operacijskih sistemih je to enostavno - kontekstni meni ali Ctrl + C. V Androidu je težje. Najprej se morate na zaslonu dvakrat hitro dotakniti neke besede iz fragmenta, ki ga želite kopirati. Beseda bo označena in prikazala se bosta dva drsnika:

Če drsnik držite s prstom, ga lahko premikate in tako izberete toliko besedila, kot ga potrebujete. Po tem se morate dotakniti izbranega besedila in ne spustiti prsta, dokler se ne prikaže meni:

V katerem morate izbrati "Kopiraj". Ta meni je lahko videti drugače v različnih programih. Na primer, namesto besedila so lahko ikone.
Nato pojdite v program (dokument), kjer morate vstaviti besedilo, in se dotaknite zaslona na pravem mestu in držite prst, dokler se ne prikaže podoben meni, vendar v njem izberite »Vstavi«.
Seveda je kopiranje besedila v Androidu neprijetno. Toda v odsotnosti rib so ribe.
Povzetek
Seveda naprava z operacijskim sistemom Android ne more v celoti nadomestiti polnopravni računalnik vendar se na njem lahko izvajajo vsaj običajna dela. Vse do urejanja preprostih datotek MS Word in Excel.
Če vaša naprava Android podpira način USB-Host (OTG), potem lahko nanjo povežete miško in tipkovnico USB in delo z besedilom bo veliko lažje.
Če se vam je zdel ta članek koristen ali vam je bil preprosto všeč, potem ne oklevajte in finančno podprite avtorja. To je enostavno narediti z metanjem denarja Denarnica Yandex št. 410011416229354. Ali po telefonu +7 918-16-26-331 .
Tudi majhna količina lahko pomaga pri pisanju novih člankov :)
Prisotnost v najnovejših različicah operacijskega sistema Android ločenih različic vmesnika za tablične računalnike in pametne telefone je zelo priročna in uporabna stvar, ki vam omogoča optimizacijo videz sistemski vmesnik in aplikacije za delo na napravah z različnimi velikostmi zaslona.
Vendar pa zdaj, ko so se pojavili telefoni s pet in šest palčnimi zasloni, ki jih lahko mirno imenujemo mini tablice, ta funkcija operacijskega sistema Android ni vedno uporabna. Na takih telefonih bi bilo veliko bolj priročno uporabljati nekatere programe z vmesnikom za tablični računalnik.
Na primer, Gmailov vmesnik z dvema stolpcema je morda veliko bolj praktičen na telefonu z večjim zaslonom. Ali pa vzemite Photoshop Elements, katerega tablični vmesnik ponuja veliko več funkcionalnosti kot telefonska različica.
Izkušena Uporabniki Androida vem, da na telefonu z root pravicami in zaslonom visoka ločljivost Vmesnik tabličnega računalnika lahko omogočite. Če želite to narediti, morate spremeniti DPI (gostoto upodabljanja slikovnih pik) tako, da zmanjšate parameter ro.sf.lcd_density v sistemski datoteki build.prop.
Vendar to ni vedno priročno, saj se v tem primeru celotna slika na zaslonu pametnega telefona zmanjša.
Vdelana programska oprema Paranoid Android po meri ima tako zanimivo funkcijo, kot je možnost nastavitve ločene vrednosti DPI za vsako aplikacijo.
Če pa želite izkoristiti to funkcijo, vam v telefon ni treba namestiti vdelane programske opreme. Vse to je mogoče storiti s pomočjo Xposed Framework in aplikacije Xposed App Setting neodvisnega razvijalca, ki je na spletni strani Xda-developers znan pod vzdevkom xperiacle.
Tukaj kratka navodila za namestitev aplikacije Xposed App Setting:
Pozor! Najprej naredite sistemsko varnostno kopijo telefona.
Kdaj podjetje Google naslednji različici mobilnega operacijskega sistema ni bilo dvoma, da serijska številka 4.4, namesto domnevne 5.0, govori v prid temu, da pomembnih sprememb ne gre pričakovati. Dejansko je bilo na Googlovem spletnem mestu mogoče najti le nekaj več kot ducat elementov, od katerih so nekateri že dolgo prisotni v lastniških lupinah razvijalcev tretjih oseb. Ali v operacijskem sistemu Android res vse deluje tako dobro, da ni kaj dodati? Toda ta operacijski sistem zdaj poganja 81 % pametnih telefonov na svetu. Če spremembe niso pomembne, zakaj ne bi pustili kodnega imena enakega? Ker že zaradi tega majhnega števila opravljenih sprememb na Android gledate kot na nov OS, od dizajna do gladkosti in hitrosti delovanja.
Večina spodaj opisanih funkcij je na voljo v napravah, ki izvirno delujejo v operacijskem sistemu. sistem Android 4.4. Naprave, posodobljene na Android 4.4, nimajo vgrajenega zaganjalnika Google Experience
Android 4.4 KitKat Kozmetične spremembe
Najprej si poglejmo vizualne elemente Android razlike 4.4 in se začnejo z zaklenjenega zaslona. Gradniki, ki so se pojavili v, so zdaj skriti. Tisti, ki jih uporabljajo, jih bodo morali omogočiti v razdelku Varnost. V spodnji desni kot je dodana ikona kamere. S klikom na bližnjico kamere na desni strani zaslona se prikaže predogled aplikacije. Če želite iti do njega, morate premakniti ikono v levo. Obstaja tudi prejšnja možnost - premik gradnika ure v levo. Očitno naj bi novost pomagala začetnikom, saj bo pokazala, da lahko njihova naprava zažene tudi kamero brez odklepanja zaslona. Če povlečete puščico navzgor na dnu zaslona, se bo zagnal Google Now.





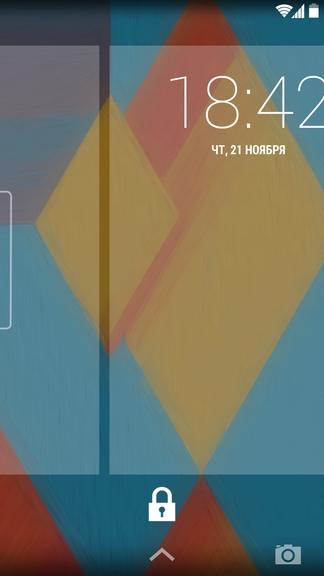



Ko odklenete pametni telefon, se uporabnik preusmeri na glavno okno namizja. Zgornja in spodnja črta sta postali prozorni. Vizualno je zaradi tega zaslon večji. Vrstica stanja se je znebila modrih ikon. Zdaj je glavna barva za Android bela. Pod statusno vrstico je polje, ki ga ni mogoče izbrisati Google iskanje. Na samem dnu so tri tipke za upravljanje: »Nazaj«, »Domov« in »Upravitelj zagnanih aplikacij«. Nad njimi so štiri bližnjice, ločene z ikono seznama nameščene aplikacije. Etikete so postale večje. Še višje sta dva kroga, kjer večji označuje, na katerem oknu namizja se trenutno nahajate. Kot prej ustvarjanje map poteka tako, da eno bližnjico povlečete na drugo. Ozadje map je belo prosojno.

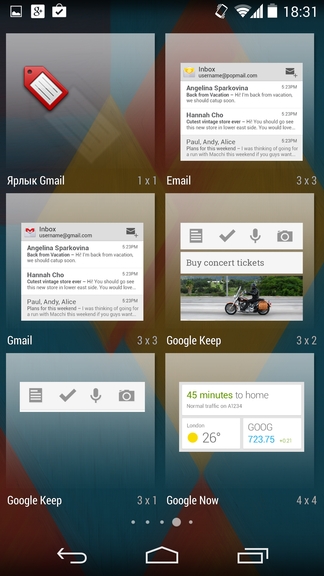

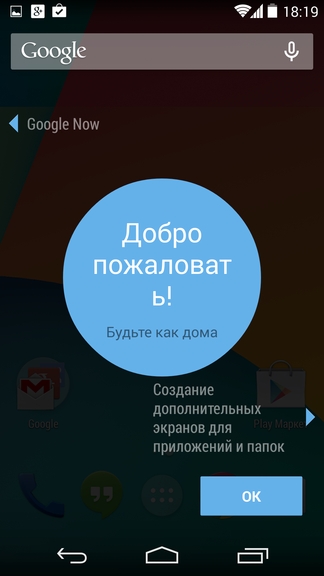








Če držite prosti prostor na namizju, se uporabnik pomakne v meni za izbiro ozadij, pripomočkov in nastavitev iskanja. Tukaj lahko spremenite lokacijo oken namizja. Gradnikov ne boste več našli na desni strani seznama nameščenih aplikacij; vsi se nahajajo tukaj. Spodnjo vrstico bližnjic sestavljajo bližnjica za začetek klicanja, Aplikacije za pogovore Hangouts, ki je nadomestil »Sporočila«, Brskalnik Chrome in kamere. Vsaka od teh aplikacij je bila deležna številnih sprememb. Vmesnik aplikacije, odgovorne za delo s klici, izgleda drugače. Na vrhu je prikazan zadnji dohodni/odhodni klic, pod njim so tri velike ikone priljubljenih, spodaj so najpogosteje uporabljeni stiki, čisto na dnu pa je ikona klica številčno tipkovnico ter na levi in desni ikoni za dostop do zgodovine klicev in nastavitev. Ena koristna stvar, ki jo je treba omeniti, je samodejno iskanje ujemanj z neznanimi informacijskimi številkami v Googlu. Na primer, pokličete številko 0 800 xxx xxx, pritisnete klic in v isti sekundi pametni telefon spremeni številko v ime podjetja, ustanove, storitve. Poleg tega, če imajo logotip, bo ta samodejno vstavljen v polje za sliko kontakta. Enako načelo delovanja velja za dohodne klice.












Aplikacija zdaj omogoča komunikacijo ne le med uporabniki Googlovi računi, pa tudi prek besedilnih in večpredstavnostnih sporočil. Za sporočila ni ločene aplikacije. Klepetalnic »Hangout« v sedanji obliki ni mogoče imenovati kot uspešna zamenjava za Messages, predvsem pa implementacija združevanja sporočil istih uporabnikov postavlja vprašanja. Po drugi strani pa so možnosti za delo s sporočili širše kot doslej. Kar zadeva besedilno tipkovnico, ne moremo opozoriti na ogromen nabor čustvenih simbolov.









Z izjemo načina HDR+ vmesnik kamere ni bil spremenjen. Načelo HDR+ je združiti tri slike v eno, posnete pri različnih osvetlitvah – kar vam omogoča razširitev dinamično območje v primerjavi z običajnim streljanjem. "Normalni" način HDR je že dolgo prisoten na skoraj vseh pametnih telefonih Android, vendar so to dodatne funkcije, ki jih izvaja proizvajalec naprave, tukaj pa je funkcija prvotno vgrajena v sistem.








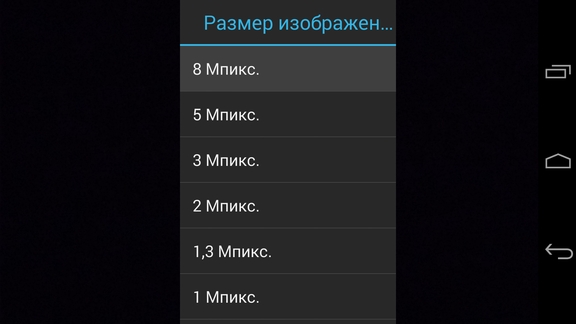











Tudi seznam nameščenih aplikacij ostaja enak, edina sprememba je prozorno ozadje namesto mračne črne barve.


V meniju Nastavitve so majhne razlike. Prvi so se dotaknili delovanja modula Wi-Fi, pojavila se je možnost, ki vam omogoča, da nekaterim aplikacijam omogočite ali onemogočite iskanje omrežij, tudi če je Wi-Fi izklopljen.

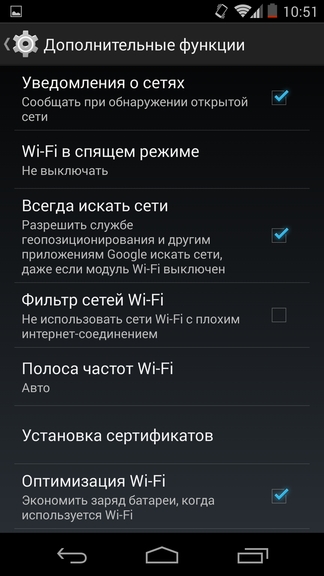
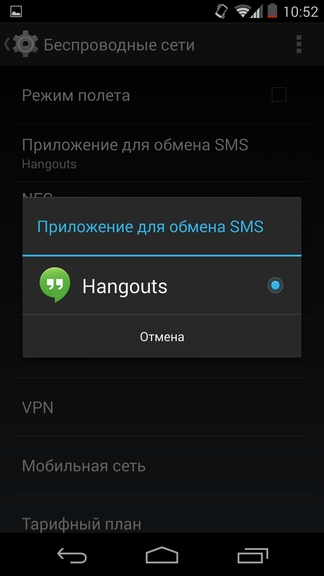
Meni »Javno opozorilo«, ki je v naših zemljepisnih širinah neuporaben, vključuje aktivacijo in konfiguracijo obvestil v primeru naravnih nesreč.


Nov razdelek »Splošno« je zasnovan tako, da uporabnikom pomaga izbrati in odstraniti nameščene zaganjalnike, če obstajajo.

»Tap & Pay« je ime menija, kjer bodo prikazane aplikacije, ki se uporabljajo za brezstično plačevanje z uporabo NFC. Ena od takih aplikacij je lahko na primer Google Denarnica.



Spremembe so tudi pri nastavitvi delovanja geolokacijskih storitev - bolj razumljiv opis načinov določanja koordinat z uporabo GPS ali Wi-Fi in mobilnih omrežij. Visoka natančnost uporablja vse razpoložljive zmogljivosti. Zmanjšanje porabe energije uporablja le mobilna in Wi-Fi omrežja. Identifikacija s senzorji naprave vključuje delovanje GPS. Ko se odločite, kateri način je za vas najboljši, lahko ugotovite, katera od vaših nameščenih aplikacij ali storitev je zahtevala vašo lokacijo, pa tudi, koliko vpliva na vašo baterijo.



Zadnji izmed novih elementov je »Natisni«. Če vstopite vanj, lahko poiščete omrežni tiskalnik, ki vam je najbližji.
Med manj pomembnimi spremembami opazimo možnost zagona aplikacij v celozaslonskem načinu, ko je spodnja vrstica s tipkami skrita - to vam bo omogočilo uporabo celotne uporabne površine zaslona. Pravzaprav se je veliko naprav že naučilo te funkcije, vendar bo le z Androidom 4.4 podprta na ravni strojne opreme, brez potrebe po pridobitvi pravic Root.

Na novo je zasnovan princip večopravilnosti: aplikacije, ki visijo v ozadju, zavzamejo manj virov, prehod med njimi pa je hitrejši. Pojavila se je strojna podpora za IR oddajnike, ki jih zdaj najdemo v napravah vsaj štirih proizvajalcev: Samsung, LG, HTC, Sony. Za izboljšanje avtonomije pri predvajanju glasbe bo obdelavo podatkov zdaj skrbel procesor DSP. Med predvajanjem glasbe se na zaklenjenem zaslonu prikaže slika trenutnega albuma in tipke za upravljanje predvajalnika. Spremembe bi morale biti opazne tudi za ljubitelje aktivnega življenjskega sloga - za to je Google optimiziral pretok podatkov iz vseh senzorjev, ki so na voljo v napravi.
No, če nenadoma izgubite pametni telefon ali vam ga ukradejo, lahko uporabite daljinski upravljalnik. Za komunikacijo s pametnim telefonom je dovolj, da ima dostop do interneta in, kar je pomembno, vaš račun. Uporabnik lahko pametni telefon zaklene, ponastavi na tovarniške nastavitve, vklopi signal in ugotovi lokacijo naprave. Natančnost določanja zadnjega parametra je odvisna od tega, kateri način določanja koordinat se uporablja. Tudi če so vsi onemogočeni, vključno z določanjem koordinat s storitvami Google, lahko še vedno dobite koordinate z natančnostjo 20 metrov. Ta priložnost je hkrati vznemirljiva in strašljiva.





Upravitelj prenosov se je nekoliko spremenil, zdaj je bolj podoben upravitelju datotek. E-poštni odjemalec je bil posodobljen, vendar ni bilo mogoče razumeti, kakšne so razlike med pogojno novo in trenutno različico odjemalca. Avtomobilskim navdušencem bi moralo biti všeč dejstvo, da je mogoče sporočila prebrati ne samo z zaslona pametnega telefona, temveč tudi iz multimedijskega sistema avtomobila (dodana je bila podpora za Bluetooth Message Access Profile), ne da bi jih motili krmilni elementi. Zadnja stvar, ki bi jo rad omenil, je Quickoffice - aplikacija za delo s pisarniškimi dokumenti, tako iz notranjega pomnilnika naprave kot storitev v oblaku.







Zavrnitev uporabe virtualnega stroja Dalvik
Začnimo opis preostalih novosti z najbolj dramatično - spremembo izvajalnega okolja aplikacije (prevajalnik) iz navidezni stroj Dalvik na UMETNOST(Android RunTime). Ne da bi se spuščali v plevel programiranja, je glavna razlika med prevajalnikom ART ta, da so aplikacije optimizirane za določeno napravo med postopkom namestitve aplikacije in ne v času njenega zagona, kot je zdaj. Pri prehodu na ART so tako prednosti kot majhne, a slabosti. Slednje vključuje nekoliko večjo velikost samih aplikacij in posledično nekoliko daljši čas namestitve. Za: zmanjšana poraba energije zaradi manjše obremenitve procesorja, več prostega RAM-a, več hiter začetek aplikacij in izboljšanje gladkosti delovanja. Ker za pisanje Android pregled 4.4 smo uporabljali pametni telefon, ne moremo reči, kako bolj gladko postane delovanje naprave, ko preklopite na ART. Če zaupate ocenam uporabnikov drugih naprav Nexus, ki so prejeli Posodobitev za Android na različico 4.4, potem sta se po njihovem mnenju gladkost in hitrost zagona aplikacij opazno povečala. V svojem imenu pa dodajamo, da uporaba ART-ja pomembno vpliva na avtonomijo naprave, kar se lepo vidi pri LG Nexusu 5, kjer smo primerjali čas delovanja pametnega telefona pri uporabi virtualnega stroja Dalvik in ART-a. . Odprto ostaja vprašanje, kako hitro bodo »navadne« naprave, ki bodo uporabljale Android 4.4, deležne tako pomembnih sprememb in ali jih sploh bodo. Druga pomembna sprememba v Androidu 4.4 je možnost delovanja na napravah s 512 MB RAM-a. Torej lastniki ne povsem novih pametnih telefonov, za katere obstajajo vdelana programska oprema po meri od Cyanogen in AOSP, lahko njihovi napravi dajo drugega vetra.





OK Google
Za dostop do Google Now morate iti na skrajno levo okno namizja ali povleči navzgor od spodnjega roba zaslona, tudi če je zaslon zaklenjen. Ker Google poskuša posodobiti svoje storitve na vseh napravah in ne le na liniji Nexus, se lahko o novih funkcijah Google Now naučite na katerem koli pametnem telefonu Android, ki ga imate pri roki. Glede glasovno iskanje, potem za ljudi, ki uporabljajo neangleški jezik vmesnika, še ni sprememb.








Rezultati

Android 4.4 KitKat ni le še ena posodobitev operacijskega sistema; kaže, kam razvijalec cilja. Poudarek je na izboljšanju avtonomije in gladkosti, interakciji z drugimi napravami prek brezžične komunikacije, daje lupini lažji videz in dodaja funkcije, ki so že dolgo prisotne na večini pametnih telefonov Android. Če s prihodom Android 4.3 Jelly Bean uporabniki praktično niso prejeli bistvenih sprememb, potem je vredno počakati na posodobitev na Android 4.4 KitKat, vsaj zaradi izboljšane gladkosti in življenjske dobe baterije. Poleg tega je, kot že rečeno, enostaven za namestitev in uporabo nova različica OS bo na voljo ne samo na pametnih telefonih z 1 GB RAM-a in več, temveč tudi na pametnih telefonih s 512 MB RAM-a. To pomeni, da se bo prihodnje leto segment nizkocenovnih naprav še povečal, kar bo potegnilo za seboj znižanje nižje cenovne ravni in povečalo že tako ogromen delež pametnih telefonov Android.
Android v standardni obliki izgleda slabo. Da, zdi se, da so vse potrebne funkcije tam, vendar še vedno ne morete vklopiti prikaza odstotka baterije. Obstaja lepa animacija nalaganja, vendar je neuporabna. Še vedno ni bilo podpore za teme. In kaj zdaj - namestiti še eno po meri, katere gradnja jutri zvečer zagotovo ne bo uspela? Ne, vse bomo naredili samo s korenom. Berite naprej in se naučite, kako spremeniti vmesnik Android.
PRIPRAVLJALNI KORAKI
Za izvajanje številnih trikov, opisanih v članku, potrebujete root in od njega odvisen root. V standardni različici bo deloval 100% pravilno samo v vdelani programski opremi AOSP, vendar tudi v njih lahko pride do napak. Težave z moduli Xposed se lahko pogosto pojavijo v zaloga vdelane programske opreme s spremembami proizvajalca, vendar zanje obstaja posebna različica Xposed: za TouchWiz, za MIUI, za strojno programsko opremo, ki temelji na Android 5.0+. Lastniki HTC lahko namestijo uradno gradnjo, vendar je S-OFF skoraj vedno potreben.
Imate root, nameščen Xposed? Potem gremo.
1. SPREMENI ANIMACIJO NALAGANJA
 Zagonska animacija je shranjena v datoteki /system/media/bootanimation.zip. V notranjosti je besedilni dokument desc.txt, ki označuje hitrost sličic, vodoravno in navpično ločljivost itd. Obstajajo tudi same slike (okvirji), ki se spreminjajo s frekvenco, določeno v desc.txt. V tej datoteki so zapisani tudi vrstni red in pravila predvajanja animacij iz map.
Zagonska animacija je shranjena v datoteki /system/media/bootanimation.zip. V notranjosti je besedilni dokument desc.txt, ki označuje hitrost sličic, vodoravno in navpično ločljivost itd. Obstajajo tudi same slike (okvirji), ki se spreminjajo s frekvenco, določeno v desc.txt. V tej datoteki so zapisani tudi vrstni red in pravila predvajanja animacij iz map.
Vse kar morate storiti je, da dobite arhiv iz naprave z upraviteljem datotek s podporo za root, razpakirate in zamenjate slike, ne da bi jih pozabili najprej stisniti na želeno ločljivost. Nato samo zapakirajte arhiv brez stiskanja in ga vrnite na svoje mesto. Seveda pa je lažje vzeti že pripravljen arhiv. Na strani hboot.co.uk veliko jih je.
Po drugi strani, čeprav je animacija zanimiva na ogled, nima smisla. Lahko pa je koristno videti, katere storitve se izvajajo. Najenostavnejša možnost je namestitev LiveBoot, ki izpiše logcat in dmesg, torej sporočila jedra Android in Linux.
2. DODAJTE SVOJE ZVOKE V STANDARDNI SKUP
Zvoke lahko spustite v eno od map v /system/media/audio. alarmi - melodije alarma;
obvestila - zvoki za obvestila;
melodije zvonjenja - melodije zvonjenja;
ui - sistemski zvoki, kot so prazna baterija, ostrenje kamere, izbira elementov vmesnika. Nekatere aplikacije lahko do njih dostopajo privzeto, zato jih lahko zamenjate s svojimi.
Zakaj postaviti melodije zvonjenja v sistemsko particijo? Prvič, tamkajšnje datoteke lahko prenesejo splošno ponastavitev na tovarniške nastavitve; drugič, zvoke iz posebnih map lahko nastavite na signal (zvok alarma, klic, prejem SMS) v skoraj kateri koli aplikaciji.
3. SPREMENITE PISAVE
Zelo, zelo dvomim v uporabnost teh dejanj, ker je standardna pisava Android skoraj popolna. Toda okus in barva ...
Za namestitev pisav lahko uporabite posebno aplikacijo. Na primer, HiFont vam omogoča spreminjanje pisav Samsung firmware, HTC, Motorola, Lenovo, Huawei, Nokia X. In če je root, potem v vseh drugih napravah. Uporabite lahko pisave, ki so že na voljo v katalogu aplikacij, ali dodate svoje.
Toda kje jih dobiti? Obstajajo tri možnosti:
- pisave, vzete iz različnih vdelanih programov naprav Android, najdete v objavi na 3pbs.com;
- na 4pda.com je dobra zbirka uporabniško ustvarjenih pisav v naslednji objavi;
- zbirka na XDA.
Pisave lahko namestite brez uporabe posebne aplikacije. Datoteke .ttf vzamemo iz arhiva, jih nadomestimo z njimi v /system/fonts/ (potreben je root) in ponovno zaženemo napravo.
4. SPREMENI IKONE
 Ikone lahko spremenite s posebnimi aplikacijami, na primer Unicon - Icon Themer. Po namestitvi morate aplikacijo aktivirati v nastavitvah Xposed (opozorila vas bo). Nato znova zaženite pametni telefon in odprite aplikacijo. Vse kar morate storiti je, da kliknete Prenesi teme iz Google Play in izberite paket ikon, ga namestite in znova zaženite pametni telefon. Vendar je vredno upoštevati, da se ikone ne spremenijo v nekaterih zaganjalnikih, na primer Google Start.
Ikone lahko spremenite s posebnimi aplikacijami, na primer Unicon - Icon Themer. Po namestitvi morate aplikacijo aktivirati v nastavitvah Xposed (opozorila vas bo). Nato znova zaženite pametni telefon in odprite aplikacijo. Vse kar morate storiti je, da kliknete Prenesi teme iz Google Play in izberite paket ikon, ga namestite in znova zaženite pametni telefon. Vendar je vredno upoštevati, da se ikone ne spremenijo v nekaterih zaganjalnikih, na primer Google Start.
5. DODAJANJE PODPORE ZA TEME
 Pred namestitvijo teme bo HKThemeManager prikazal celoten seznam aplikacij, za katere bo tema uporabljena. Počistite polja, ki niso potrebna, kliknite »Uporabi temo« in znova zaženite napravo.
Pred namestitvijo teme bo HKThemeManager prikazal celoten seznam aplikacij, za katere bo tema uporabljena. Počistite polja, ki niso potrebna, kliknite »Uporabi temo« in znova zaženite napravo.
Obstaja tudi alternativna možnost za namestitev tem - aplikacija Layers Manager. Deluje v kateri koli vdelani programski opremi v sistemu Android 5.0+ zahvaljujoč uvedbi mehanizma za prerazporeditev virov RRO. Baza podatkov o temah aplikacije je ogromna in se nahaja na Play Market. Če si ga želite ogledati, v iskalno polje vnesite temo plasti.
Ne pozabite, da aplikacija ne deluje na vdelani programski opremi, ki temelji na CyanogenMod: lokalni motor in RRO sta v sporu.
6. PRETVORITE ANDROID 5.X+ V ANDROID N
Pri tem nam bo pomagal modul Android N-ify. Po namestitvi se prikažejo naslednje funkcije iz sistema Android N:
- Zasnova obvestilne plošče se bo opazno spremenila. Prikaže se plošča s hitrimi nastavitvami;
- V nastavitvah pod nekaterimi elementi se bodo pojavili zanimivi napisi.
- Na primer, pod Wi-Fi bo napisano ime trenutne dostopne točke, pod elementom »Baterija« - preostali čas delovanja in napolnjenost baterije v odstotkih;
- velikonočno jajce se bo spremenilo v meniju »O telefonu«;
- se bo prikazal hitro preklapljanje med dvema nazadnje zagnanima aplikacijama tako, da dvokliknete gumb »Zadnje«.
Android N-ify ima tudi uporabne nastavitve, s katerimi ga lahko ne samo onemogočite, ampak tudi konfigurirate posamezne izvedene spremembe.

7. IZBOLJŠAVA STATUSNE VRSTICE
Zame je statusna vrstica v stock Androidu najbolj nedodelana stvar. Na srečo je z Xposed mogoče spremeniti veliko stvari in ga narediti bolj priročnega.
8. Zamenjava indikatorja baterije
Battery Home Icon namesti indikator baterije namesto gumba Domov. Poleg tega je ta indikator zelo prilagodljiv: spreminjate lahko barve, omogočite/onemogočite prikaz odstotkov, animacijo polnjenja itd.
XbatteryThemer - prilagodite ikono baterije. Obstaja veliko različnih tem, tako običajnih kot zelo nenavadnih.
9. Prikaz hitrosti internetne povezave
Indikator hitrosti omrežja - indikator hitrosti omrežja. Lahko prikaže hitrost mobilnih omrežij, Wi-Fi, Bluetooth, Ethernet. Vse je prilagodljivo – od merskih enot in praga hitrosti do barve in velikosti pisave. Količino porabljenega internetnega prometa lahko dodate tudi v vrstico stanja z uporabo DataUsage. Prikazani podatki so enaki kot v razdelku z nastavitvami »Prenos podatkov«.
10. Prikažite dejansko raven signala
Včasih morate vedeti, kako dobro je internet sprejet v različnih delih prostora, kako položaj pametnega telefona vpliva na raven sprejema signala ali pa morate preprosto primerjati raven sprejema signala vašega pametnega telefona in drugih modelov. NetStrength bo pri tem pomagal. Modul lahko prikaže raven signala mobilnega omrežja v decibelih na milivat (dBm ali dBm). Ta merska enota ima negativno vrednost in bližje kot je nič, boljši je sprejem. Omogočite lahko tudi prikaz ASU (Arbitrary Strength Unit - razmerje med signalom in šumom v pilotnem kanalu). Izračunano po formuli ASU = (dBm + 113)/2.
Mimogrede, modul lahko prikaže raven sprejema Wi-Fi v dBm, Mbps (Mbit/s - megabitov na sekundo) in odstotkih.
11. Spremljajte postopek prenosa
Statusna vrstica Download Progress je eden najbolj uporabnih modulov Xposed. Prikaže postopek prenosa iz Play Market ali datoteke iz interneta v obliki tanke bele vrstice nad vrstico stanja. Takoj priporočam, da aktivirate "God Mode", zahvaljujoč kateremu bo prikazan napredek za vse aplikacije, ki imajo vrstico napredka. V nastavitvah lahko nastavite prikaz nad statusno vrstico ali pod črto.




