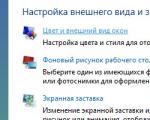Defragmentacija v sistemskem orodju Windows. Defragmentacija diska in sodoben OS Kako narediti defragmentacijo diska v sistemu Windows 10
Defragmentacija diska za Nadzor Windows 10 vam omogoča organiziranje lokacije datotek na vašem trdem disku tako, da optimizirate količino prostora na disku in povečate zmogljivost vašega računalnika.
Omeniti velja, da se v sistemu Windows 10 to orodje imenuje " Optimizacija pogona«, tako da sta zdaj defragmentacija in optimizacija diska skoraj enakovredna pojma.
Med defragmentacijo se vsi deli datotek premaknejo v sosednje gruče. To poenostavi dostop do informacij, računalnik pa začne delovati hitreje.
Orodje Optimize Drives vključuje funkcije, ki vam omogočajo delo z različne vrste nosilci. Odvisno od tega, kateri trdi disk () imate, bo Windows samodejno izvedel operacije, ki so primerne za vašo napravo.
V večini primerov zadostuje defragmentiranje pogona C:, če pa pogosto uporabljate datoteke, ki se nahajajo na drugih particijah, lahko ta postopek izvedete tudi zanje.
Optimizacija diska se privzeto izvaja samodejno po urniku enkrat na teden. Defragmentirate pa ga lahko tudi ročno.
Obstaja več načinov za optimizacijo particij v sistemu Windows 10. Oglejmo si 2 izmed njih.
Defragmentirajte z orodjem Optimize Drives
1. Zaženite File Explorer ( Windows+E) in na levi v drevesnem meniju odprite element " Ta računalnik».
2. Izberite pogon "C:" ali katero koli drugo particijo. Nato na zavihku " Nadzor» zagonski element « Optimiziraj". Kot rezultat, orodje " Optimizacija pogona».

To orodje je mogoče zagnati tudi na drug način. To storite tako, da z desno miškino tipko kliknete ciljno particijo in vstopite kontekstni meni izberite " Lastnosti».

Nato v oknu, ki se odpre, morate odpreti zavihek " Storitev" in pritisnite gumb " Optimiziraj».

3. Izberite pogon, ki ga želite defragmentirati, in kliknite » Optimiziraj". Postopek optimizacije lahko traja od nekaj minut do nekaj ur, odvisno od velikosti particije in stopnje razdrobljenosti datoteke.
Pred tem postopkom lahko tudi kliknete » Analizirajte da vidite stopnjo razdrobljenosti diska in se odločite, ali želite začeti ta postopek.
Če je particija razdrobljena za manj kot 10% , potem optimizacija ni potrebna.

Med postopkom optimizacije lahko še naprej uporabljate računalnik, vendar je priporočljivo počakati, da se konča.
Optimiziranje pogonov z ukazno vrstico
1. Zaženite ukazni poziv kot skrbnik.
2. Vnesite ukaz diskpart in pritisnite Enter.
4. Na seznamu poiščite pogon, ki ga želite optimizirati, in se prepričajte, da črka, s katero je označen, ustreza tisti v Windows Explorer. Vnesite ukaz izhod in pritisnite Enter.

5. Zaženite spodnje ukaze glede na vaše potrebe:
defragmentiraj C: /O- defragmentacija pogona "C:" (lahko ga spremenite v katero koli drugo particijo);
defragmentiraj /C /O– defragmentacija vseh diskov z metodo, ki ustreza vrsti medija (HDD ali SSD).

Opis in celotno sintakso ukaza lahko preučite z izvedbo konstrukcije " defragmentirati/?».
Pravzaprav obstaja še tretji način za zagon defragmentacije diska v sistemu Windows 10 - z uporabo PowerShell. Ta način je za bolj napredne uporabnike in menim, da sta prva dva povsem dovolj za povprečnega uporabnika.
Dolgotrajna uporaba trdi diski med procesom zapisovanja in brisanja podatkov pride do fragmentacije diska. Preprosto povedano, na nekaterih delih diska se lahko pojavi prazen prostor, v katerega sistem vsakič poskuša zapisati datoteko, ki jo uporabnik potrebuje. Težava je v tem, da če je ta datoteka prevelika, bo nekaj zapisanih na eno mesto, nekaj pa na drugo.
Ta članek vam bo povedal, kako izvesti defragmentacijo diska v sistemu Windows 10. Podrobneje si bomo ogledali tudi, ali je defragmentacija diska sploh potrebna in zakaj. To lahko storite tako s samim operacijskim sistemom kot s pomočjo programi tretjih oseb. Ne glede na metodo ostaja bistvo samega postopka enako.
Če sem iskren, bi morali uporabniki pred izvedbo defragmentacije ugotoviti, ali jo potrebujejo. Če trdi disk uporabljate že zelo dolgo in ga niste popolnoma formatirali, ga morate vsekakor defragmentirati. Ker uporabnik pogosto izbriše ali spremeni datoteke v nevrstnem redu, v katerem so bile zapisane HDD. Zaradi tega se na disku pojavijo tako imenovane pomnilniške vrzeli, kamor sistem poskuša zapisati druge datoteke. Če na tem mestu ni dovolj prostora na disku, se datoteka nahaja v več delih.
Če poskušate na ta način dostopati do takšne datoteke, zapisane na vašem trdem disku, vam bo vzelo več časa. Upoštevajte, da bolj ko je vaš trdi disk poln, več območij fragmentacije datotek bo na njem. Slika prikazuje, kako so bile datoteke pred postopkom defragmentacije zapisane na trdi disk v fragmentih (od tod tudi ime postopka), po defragmentaciji pa je bilo vse v redu.
Sam postopek je, da bodo vse datoteke, ki niso zapisane zaporedno, prepisane. In vsi prazni grozdi bodo izginili, ker bodo na teh mestih prepisane vse potrebne datoteke. To bo pospešilo čas sistema kot celote, saj pri izvajanju takih datotek sistemu ne bo treba iskati kosov po celotnem datotečnem sistemu.
Kako zagnati defragmentator diska

Okno za optimizacijo diska najdete v posodobljenem sistemskem iskanju. Upoštevajte, da je defragmentacija privzeto nastavljena na avtomatski način ki poteka tedensko ob ozadje. Načeloma je priročno in ne bi smelo veliko upočasniti sistema, kar vam omogoča udobno delo za računalnikom.
Defraggler
Obstaja veliko programov, ki vam lahko pomagajo pri samodejni defragmentaciji diska. Radi bi vas opozorili na brezplačen pripomoček Defraggler. Brez težav ga lahko prenesete z uradne spletne strani razvijalca Piriform. Program je združljiv z vsemi različicami operacijskega sistema Windows 10.
Ukazna vrstica
Za defragmentacijo diskov v oknu ukaznega poziva je dovolj, da zaženete le nekaj ukazov. Začetnikom priporočamo uporabo prejšnje metode, saj je vmesnik klasičnega orodja za optimizacijo diska tam bolj razumljiv.
Zaženite klasično aplikacijo ukazne vrstice kot skrbnik. Nato po vrsti zaženite spodnje ukaze, da začnete postopek. Pred izvedbo pozorno preberite vse ukaze in zanje določene parametre.
- C:\WINDOWS\system32>defragmentirati /?- poiščite pomoč pri postopku defragmentacije v oknu ukazne vrstice. Priporočamo, da se seznanite z dodatne možnosti ukazi, ki se izvajajo naprej;
- defragmentiraj C: /A— analiza določenega lokalni disk. Prikazuje, kako razdrobljen je izbrani disk (v tem primeru navedeni sistemski disk). Ugotovite lahko stopnjo razdrobljenosti vseh računalniških diskov;
- defragmentiraj /C /H /V— izvedite operacijo za vse nosilce v naprednem načinu, s prikazom podrobne statistike fragmentacije na koncu postopka.
Med defragmentiranjem diskov na ta način ne zaprite okna ukaznega poziva. Šele ko je postopek defragmentacije končan z uporabo ukazne vrstice, lahko zaprete okno.
Zaključek
Kot verjetno že veste, če aktivno uporabljate enega od razdelkov trdi disk(ali vsi), še posebej sistemski, nato pa čez nekaj časa sistem začne delovati počasneje. To je tisto, kar mislim. Dolgo časa nameščate, odstranjujete razne programe, premikate datoteke in tako naprej, to ne vpliva zelo dobro na postavitev gruč trdega diska in trdi disk začne delati počasi. Defragmentacija diska pomaga rešiti to težavo. V operacijskem sistemu Windows 10 se imenuje "Optimizacija". Tako se je zgodilo, da je defragmentacija v sistemu Windows 10 privzeto načrtovana.
V tem članku vam bom povedal, kako onemogočiti razpored in izvesti ročno defragmentacijo ter kako lahko konfigurirate ta razpored.
Prek File Explorerja
Obstaja več načinov za izvedbo defragmentacije. Prvi od njih je prek raziskovalca ali lastnosti diska.
In tako odprite "Explorer", potem "Ta računalnik", izberite particijo trdega diska. V raziskovalcu na vrhu pojdite na zavihek »Upravljanje« in kliknite gumb "Optimiziraj"
Podobno lahko do defragmentacije pridemo na nekoliko drugačen način. Z desno miškino tipko kliknite particijo trdega diska in v spustnem meniju izberite "Lastnosti".

Nato pojdite na zavihek "Storitev" in kliknite gumb "Optimiziraj"

Zdaj o tem, kateri del defragmentirati. Na splošno je običajno treba to operacijo izvesti na pogonu C, ker na njem potekajo glavne bitke. Če pa ste aktivno odstranjevali ali nameščali različne datoteke, programe na drugem (D:, E: itd.), potem je priporočljivo, da ga defragmentirate tudi na njem.
Če vaš trdi disk ni particioniran, priporočamo, da preberete članek:. Takrat boste imeli sistem na disku C:, osebne datoteke (glasba, video itd.) pa lahko shranjujete na D: ali na primer E:.
In tako se je pred nami odprlo okno za defragmentacijo diska. Lahko gremo skozi vsak od razdelkov in kliknemo na gumb "Analiziraj". Poglejte parameter "Trenutno stanje". Če pogledate moj posnetek zaslona, lahko vidite, da je pogon F: 16 odstotkov razdrobljen in ga je treba defragmentirati. To lahko storite s klikom na gumb "Optimiziraj". Na vseh drugih odsekih je vse v redu in jih ni treba optimizirati.
Sprememba urnika
Vidimo tudi, da je omogočena načrtovana optimizacija, ki jo lahko izklopimo ali spremenimo s klikom na gumb "Spremeni nastavitve":

Po pritisku na gumb "Spremeni urnik", se odpre okno z nastavitvami urnika. Lahko ga povsem izključimo tako, da odstranimo ptico pred predmetom "Teči po urniku".
Če ne želite onemogočiti urnikov, lahko spremenite pogostost urnika ali izberete diske, na katerih se bo izvajala načrtovana optimizacija. Če želite izbrati particije, morate klikniti gumb »Izberi« nasproti imena »Diski«

Ptice postavimo pred potrebne in kliknemo gumb »V redu«.

S prvo metodo smo končali, zdaj pa preidimo na drugo.
Uporaba ukazne vrstice
Z desno miškino tipko kliknite gumb "Start" in v spustnem meniju izberite element « Ukazna vrstica(skrbnik)"

Vnesite ukaz diskpart pritisnite Enter;
Vnesite ukaz glasnosti seznama, pritisnite Enter;
Pred nami se pojavi seznam, ki ga morate primerjati s seznamom particij v raziskovalcu operacijskega sistema.
Če se vse ujema, potem lahko enega od njih defragmentirate. Če želite to narediti, vnesite ukaz defraq C: / O
Namesto C: vnesite katero koli drugo particijo trdega diska, ki jo želite defragmentirati.

To je vse, s tem končam članek o defragmentaciji med prvih deset.
Oglejte si tudi video
Pred nekaj leti je bila defragmentacija ena od pogostih nalog, s katerimi je vaš računalnik vzdrževal v optimalnem stanju. Pogosto vam omogoča znatno izboljšanje delovanja računalnika. Omeniti velja, da če imate nameščen SSHD ali SSD, defragmentacija očitno ni potrebna, poleg tega pa lahko škodi. V nasprotnem primeru lahko enostavno izboljšate delovanje stroja.
Defragmentacija v sistemu Windows 7
To je vse. Defragmentacija diska bo trajala nekaj časa, morda celo ure, vendar lahko ves čas uporabljate svoj računalnik.
Defragmentacija v sistemu Windows 8
Če imate računalnik z operacijskim sistemom Windows 8, bo sistem privzeto defragmentiral vsak teden, zahvaljujoč načrtovanemu opravilu. Če niste spremenili nobenih nastavitev, ni potrebe po defragmentiranju vaših pogonov. Če še vedno želite defragmentirati ročno, odprite "Iskanje" (Windows + Q) in vnesite "Defragmentacija". Eden od rezultatov bo "Defragmentirajte in optimizirajte svoje pogone". Izberite ta element.
Pojavilo se bo pogovorno okno s seznamom trdih diskov v vašem osebnem ali prenosnem računalniku, vrstami medijev, kdaj so bili nazadnje defragmentirani in kako razdrobljeni so. Tukaj morate klikniti gumb "Analiziraj". Defragmentacija je nujna, če je disk fragmentiran več kot 10 odstotkov.
Defragmentacija v sistemu Windows 10
Prva stvar, ki jo morate storiti, je, da kliknete Start in nato poiščete defrag. Izberite možnost »Defragmentiraj in optimiziraj pogone«.
Windows bo prikazal seznam trenutnih pogonov. SSD-ji bodo imeli število dni od zadnje optimizacije, HDD-ji bodo prikazali količino razdrobljenosti v odstotkih. Če podatki niso prikazani, izberite disk in kliknite gumb "Analiziraj".
Pogone z več kot 10-odstotno fragmentacijo je treba optimizirati. Če želite to narediti, izberite disk in kliknite »Optimiziraj«.
To je vse. Zdaj bo Windows delal na optimizaciji, vi pa lahko uživate ob skodelici čaja.
Lep pozdrav vsem bralcem mojega bloga. Danes vam bom povedal, kaj je defragmentacija. Windows disk 10 zakaj je tako pomemben in kako ga narediti.
Defragmentacija diska je fraza, ki jo je slišalo veliko uporabnikov operacijskih sistemov. Windows sistemi, vendar vsi ne vedo, kaj je, kako se proizvaja in zakaj je potreben. Na žalost velika večina uporabnikov tej operaciji ne pripisuje ustreznega pomena, čeprav je izjemno pomembna za izboljšanje delovanja osebnega računalnika.
Defragmentator diska Windows 10
Desno od ikone Start je ikona bližnjice z ikono lupe.
Kliknite nanjo in v vrstico, ki se prikaže, vnesite besedno zvezo "Nadzorna plošča", po kateri se v zgornjem oknu prikaže druga vrstica z ustrezno vrednostjo.

Ko greste skozi to, boste videli drug zaslon, ki vsebuje element "Sistem in varnost", ki ga je treba prav tako klikniti z levim klikom.

Ko odprete naslednje okno, se pomaknite navzdol in poiščite podpostavko z imenom "Administracija", na dnu katere je hiperpovezava "Defragmentirajte in optimizirajte svoje pogone."


Odvisno od števila nameščenih trdih diskov se spreminja tudi število vrstic, od katerih bo vsaka poimenovana po teh trdih diskih ali trdih diskih. Dovolj je, da izberete želeno vrstico in nato zaženete defragmentacijo kot skrbnik. Sam postopek traja nekaj minut, zato boste morali počakati. Po končanem postopku je treba znova zagnati računalnik, da spremembe začnejo veljati.
Da bi bila predstava o delu defragmentacije nekoliko jasnejša, lahko analizirate njeno bistvo na primeru običajne lestvice. Predstavljajte si, da je lestvica skupni pomnilnik trdega diska, nameščenega v vašem računalniku ali prenosniku. Postopoma se lestvica začne prebarvati različne programe, igre, ki jih uporabljate za delo in igro. Računalnik samodejno uredi vrstni red programske opreme, jo namesti drugo za drugo, zaradi česar se oblikuje določena čakalna vrsta in lestvica se postopoma polni.
Čas teče in nenadoma ne potrebujete tega ali onega programa. Gremo na nadzorno ploščo, odpremo ustrezno orodje in ga hitro odstranimo, kar posledično pusti luknjo v začasni čakalni vrsti nameščene programske opreme. Ta luknja so razdrobljeni podatki, ki jih v procesu dela in obdelave informacij računalnik tudi prebere. Več kot je takšnih praznin, počasneje začne delovati naš elektronski pomočnik. Zato je treba izvesti defragmentacijo diska Windows 10.