Instruktioner för Android (Android) - beskrivning av användargränssnittet. Så här aktiverar du surfplattans gränssnitt för Play Butiks dialogruta för komplett åtgärd
Alla större gränssnittsförändringar som låsskärmen och stationära datorer har genomgått jämfört med tidigare versioner av Android beskrevs i detalj.
Den andra delen av artikeln beskriver den uppdaterade aktieprogram och några andra designinnovationer som lades till Android 4.4 Kit Kat. Nästa kommer en massa bilder.
Aktieappar
"Säker" fotoredigerare
Det uppdaterade fotoredigeringsgränssnittet ser ut och fungerar utmärkt på både smartphones och surfplattor. Dessutom har det förbättrat arbetet med effekter och inställningar. Du kan spara förinställningar för snabb fotoredigering senare.Men huvudfunktionen är den så kallade "säkerheten" för redigering. Det vill säga, nu sparas redigeringsinställningarna över fotot. Du kan fortsätta redigera bilden när som helst eller återställa originalfotot genom att återställa alla installerade filter.
Kolla på
Det mesta av Clock-applikationen förblir oförändrad: samma röda accentfärg, all-caps typografi och minimalistiskt gränssnitt. Även om det är tydligt märkbara skillnader.För det första placeras nu larm på en separat flik. Och ikonen för att lägga till tid för en ny plats har ändrats från en "nålsmarkör" till en klotikon på en vit genomskinlig rund bakgrund.


Skärmen för att lägga till en ny plats för klockan har också genomgått smärre kosmetiska förändringar. Sökknappen har flyttats till Action Bar, vilket naturligtvis är mer visuellt och bekvämt.


Vänster - Android 4.3 Jelly Bean, höger - Android 4.4 Kit Kat
För det andra finns det inte längre en Action Bar på skärmen med larm inställda. Och raderingsikonerna placeras omedelbart i listvyn så att du snabbt kan radera onödiga larm. "Plustecknet" för att lägga till en ny väckarklocka finns nu också på en vit genomskinlig rund baksida och har flyttats till Split Action Bar.


Vänster - Android 4.3 Jelly Bean, höger - Android 4.4 Kit Kat
Dialogrutan för att ställa in ett nytt alarm gjordes som i Google Keep och Google Kalender. 12-timmarsformatet gör gränssnittet lättare att använda än den tidigare versionen av Android. Men på 24 timmar förvandlas det till mos.
Tydligen kommer denna typ av tidsväljare snart att läggas till i systemets riktlinjer som standardelement. Dessutom kan dess PSD-källa redan hittas i den uppdaterade filen från Google.



Vänster - Android 4.3 Jelly Bean, mitten - Android 4.4 Kit Kat, höger - Android 4.4 Kit Kat
Och slutligen har Google uppdaterat stoppuret och timern något. Den uppdaterade stoppursskärmen gjorde sig av med etiketterna för sekunder och minuter, innehållet justerades i mitten och den feta stilen togs bort från urtavlan och ersatte den med Thin (som på låsskärmen).


Vänster - Android 4.3 Jelly Bean, höger - Android 4.4 Kit Kat
Timerskärmen har genomgått liknande förändringar. Men signaturerna i timmar, sekunder, minuter, såklart, fanns kvar.


Vänster - Android 4.3 Jelly Bean, höger - Android 4.4 Kit Kat
Och ytterligare en "subtil" förändring - om du har en väckarklocka inställd kan du stänga av den i förväg från meddelandepanelen.

Android 4.4 Kit Kat meddelandepanel för klocka
"Uppringare"
Kit Kat-uppringaren har gjorts om helt - inte bara är det en ny design (kortinspirerat gränssnitt, byte från ett mörkt tema till ett ljust), utan också ett par mycket användbara funktioner.Till skillnad från Android 4.3 där användaren vid start av appen hälsades med en skärm med en numerisk knappsats för att slå ett nummer, i Android 4.4 tas du till en skärm med dina favoritkontakter och de senaste samtalen. Du kan börja slå ett nummer genom att trycka på mittknappen i Split Action Bar.


Vänster - Android 4.3 Jelly Bean, höger - Android 4.4 Kit Kat
I Kit Kat låter sök dig söka efter kontakter inte bara genom anteckningsbok telefonnummer, men också efter ortnamn. Dessutom förstår han misstag. Om du skriver "chnrse" kommer sökningen att känna igen att du menade "kinesiska" och ge relevanta resultat för din fråga.


Vänster - Android 4.3 Jelly Bean, höger - Android 4.4 Kit Kat
Samma "magi" fungerar här som i fallet när du får ett samtal från ett okänt nummer. "Dialer" söker efter ett telefonnummer i sin platsdatabas och, om det hittas, ersätter det det okänt nummer till företagets namn.
Enhetlig filväljare
Filväljaren i Kit Kat är en av de osjungna hjältarna så att säga. I Jelly Bean, om du ville skicka ett dokument, fick du en dialogruta med en lista över applikationer som hade tillgång till filerna att välja mellan. Kit Kat använder en bekväm och lättnavigerad filväljare för dessa ändamål. Denna applikation samlar alla din telefons filer från tredje parts applikationer, molnlagring, galleri, foton, SD-kort eller internminne.

Vänster - Android 4.3 Jelly Bean, höger - Android 4.4 Kit Kat
Applikationens gränssnitt är mycket enkelt: du kan visa filer i form av en lista eller kort, sortering efter namn, ändringsdatum och filstorlek stöds. Den enda nackdelen är att Google av någon anledning inte gav möjligheten att använda väljaren som en vanlig filläsare, eftersom applikationen helt enkelt inte har en ikon för att starta den.


Android 4.4 Kit Kat Filväljare
Nedladdningar
Nedladdningsappen i Android 4.3 var, ärligt talat, fruktansvärd. Det var helt enkelt en lista över nedladdade filer med möjlighet att sortera efter storlek.Android 4.4 Nedladdningar har gjorts om helt. Och i ljuset av det aktiva förenandet av gränssnitt hos Google ser applikationen nu exakt likadan ut som en filväljare. Och detta är bra för användarna, eftersom applikationerna i huvudsak handlar om samma sak.


Vänster - Android 4.3 Jelly Bean, höger - Android 4.4 Kit Kat
Dialogrutan Komplett åtgärd
Dialogrutan "Complete Action" har också förbättrats något. Istället för en sida vid sida med ikoner använder Kit Kat en lista, vilket är mycket bekvämare för snabb läsning. Raden med ditt senaste val markeras omedelbart som aktiv, det vill säga en tryckning sparas.

Vänster - Android 4.3 Jelly Bean, höger - Android 4.4 Kit Kat
Google Tangentbord
Den huvudsakliga förändringen här är förändringen från den blå accentfärgen på tangentbordet till vitt. Men efter ett tag gjorde Google det möjligt att välja färger i avancerade inställningar. Därifrån kan du lägga till programikonen för Google Keyboard till programmenyn.

Android 4.4 Kit Kat Google-tangentbord
människor
People-appen har, precis som de flesta gränssnitt i Kit Kat, lämnat Holo Blue. Den har nu ett ljusgrått tema, flikarna för favoriter och grupper har bytts ut och avatarer i kontaktlistan är justerade till vänster. Vi har också lagt till små mellanslag mellan listobjekt. I övrigt förblir ansökan oförändrad.

Vänster - Android 4.3 Jelly Bean, höger - Android 4.4 Kit Kat
Andra designinnovationer
Uppslukande läge
Uppslukande läge i Kit Kat är ett modifierat helskärmsläge för applikationen. Det gör att programmet som körs helt kan dölja statusfältet och navigeringsfältet. Men ännu viktigare, för att få tillbaka dem, måste du svepa från den övre eller nedre kanten av skärmen.
I tidigare versioner Android-utvecklare hade tillgång till ett liknande läge som heter Leanback Mode. Detta läge används till exempel i YouTube-appen. Statusfältet och navigeringsfältet gömmer sig också när du tittar på en video i helskärm, men genom att trycka på skärmen kommer de tillbaka. Det vill säga skillnaden mellan Immersive-läge och Leanback-läge är att användaren nu kan interagera med innehåll i helskärmsläge. Detta kommer att vara användbart till exempel för e-läsare eller tidningsapplikationer.


Uppslukande läge
Cirklar är de nya rutorna
Ett uppenbart designdrag med Kit Kat är ett försök att få Android att framstå som mjukare och vänligare. Borta är Holo Blue, som har en mörk bakgrund (förutom inställningar), appikoner är större och de flesta fyrkantiga UI-element är nu runda.
Vänster - Android 4.3 Jelly Bean, höger - Android 4.4 Kit Kat
Även om detta inte är en Kit Kat-funktion, flyttar Android gradvis från de fyrkantiga Overflow Menu-ikonerna ("tre prickar") till de "tre cirklarna". Detta kan ses i den uppdaterade Google Sök-appen eller Play Butik.
Dra för att välja
Nytt paradigm från Google i Android 4.4 - dra för att välja för snurrar och menyer. Detta gör att du kan spara ett tryck när du interagerar med gränssnittet.

Vänster - Gmail, höger - Google+
En sak till
Och några fler innovationer i ett nötskal:- Nytt avsnitt i designriktlinjer
Introduktion
Android-operativsystemet idag är knappast sämre än Windows när det gäller prevalens. Det används i mer än 90 % procent av smartphones och surfplattor. Utmärkande drag Dess användargränssnitt (grafiskt) är att det är designat för att användas utan tangentbord eller mus - endast med en skärm som reagerar på fingerberöring (pekskärm).
I allmänhet är det inte svårt att hantera Android.
Dessa instruktioner i vissa detaljer kanske inte motsvarar Android-gränssnittet på en viss enhet. Faktum är att vissa enhetstillverkare ändrar standardgränssnittet för Android. Samsung gör särskilt stora förändringar.
De allmänna principerna för gränssnittsorganisation förblir dock desamma.
Låser upp skärmen och Android-skrivbordet
Det första du kommer att se när du slår på din enhet är upplåsningsskärmen:
Du måste röra vid bilden av låset med fingret och, utan att släppa fingret, dra det till höger, till cirkelns kant och släpp det där:

Notera. På vissa enheter kan det finnas en annan bild istället för ett lås. Men principen förblir densamma - du måste dra fingret över skärmen.
Efter att ha låst upp skärmen öppnas skrivbordet där alla kontroller är koncentrerade:

Allra längst ner på skärmen finns en statusrad och ett systemfält - de är svarta. Statusraden innehåller huvudkontrollknapparna, från vänster till höger:
- Tillbakaknapp. Gå tillbaka till föregående fönster i det aktiva programmet. Om programmet har ett fönster stänger den här knappen programmet.
- Hemknapp. Återgå till skrivbordet. Minimerar det aktiva programmet och öppnar skrivbordet.
- "Swap"-knappen. Öppnar en förhandsvisning av alla program som körs. Tack vare detta kan du enkelt växla mellan pågående program.
- Fönsterknapp. Aktiv programmeny. Öppnar en meny med kommandon för programmet som för närvarande är aktivt.
- Justera högtalarvolymen.
- Ta en skärmdump av skärmen.
Notera. På vissa enheter kanske inte statusfältet har volym- och skärmdumpknappar.
Till höger på statusraden finns systemfältet. Den visar programmeddelanden och programikoner. Om du trycker på facket öppnas en meny med snabba inställningar:

Notera. Inte på alla enheter, när du trycker på facket öppnas snabbinställningsmenyn. Vissa tillverkare kanske inte har en sådan meny. Eller så kan den öppnas på ett annat sätt, till exempel genom att svepa fingret från skärmens övre kant.
Precis ovanför statusfältet finns en startprogram med genvägar till dina favoritprogram.
Pekskärm för Android
All kontroll av program och själva Android utförs genom att trycka på skärmen. Android delar in beröringar (även kallade gester) efter deras natur:
- Snabb touch (tryck och ta bort fingret omedelbart) - liknande en dator som dubbelklickar på en mus eller trycker på enter. Utför en standardoperation, som att starta ett program eller öppna en fil.
- Lång beröring (tryck och håll med fingret) - liknande en dator högerklicka - ger ytterligare funktioner. Eller väljer text, fil, element.
- "Zooma" är att röra med två fingrar samtidigt och sedan flytta dem mot varandra eller vice versa. Ökar eller minskar teckensnittet i ett dokument eller storleken på en bild.
- "Scrollning" är en glidrörelse av ett finger över eller längs skärmen. Visar element som är dolda utanför skärmens gränser. Till exempel en lista med filer, nästa bild i galleriet, nästa sida i dokumentet.
Arbeta med filer i Android
Att öppna, kopiera och ta bort filer i Android görs på samma sätt som i vilket annat operativsystem som helst specialprogram filhanterare. Det finns många sådana program för Android. Filhanteraren som följer med Android är enkel att använda:

I topppanel knappar som visar mappen du befinner dig i. Och knappar för tillgängliga funktioner. Om du trycker på en mapp öppnas den mappen snabbt. Om du trycker på en fil öppnas den filen snabbt.
Om du behöver välja filer (mappar) för kopiering eller radering måste du trycka länge på en fil och när den är markerad väljer du resten:

Utvalda filer kan raderas, kopieras, klippas ut eller skickas via Bluetooth eller WiFi. Om du behöver kopiera eller överföra filer, efter att ha valt och kopierat (klippt ut) dem, måste du gå till en annan mapp och klicka på knappen "Klistra in" där.
Om du behöver välja alla filerna i en mapp görs detta på följande sätt:

Välj först den första filen (med ett långt tryck), tryck sedan på knappen "Vald". Ytterligare en "Välj alla"-knapp öppnas.
Program kan startas via genvägar i startprogrammet eller på skrivbordet, såväl som via huvudmenyn för Android.
Om du trycker på programmenyikonen i startprogrammet öppnas programmenyn:

En skärm kanske inte passar alla installerade program. För att bläddra igenom menyn måste du göra en glidrörelse med fingret från höger till vänster.
Om du kort trycker på programmets genväg kommer den att startas. Om du trycker och håller fingret kommer skrivbordet att synas efter ett tag och du kan flytta genvägen till skrivbordet med en svep med fingret.
Växla mellan program i Android
Om du trycker på knappen för att växla mellan program - .
En skärm öppnas som visar förhandsvisningar av alla program som körs:

På den här skärmen måste du peka önskat program.
Om du snabbt flyttar ned programfönstret stängs programmet.
Hur man stänger ett program på Android
Första sättet. Tryck på knappen "Tillbaka" i aktivitetsfältet i Android. Men om detta är ett program med flera fönster, till exempel en webbläsare, är det obekvämt att använda den här knappen. Dessutom stänger inte programmet faktiskt, det blir osynligt, men det fortsätter att finnas kvar random access minne.
Andra sättet. Klicka på knappen "Fönster".
Om programmet har en huvudmeny kan det ha ett kommando för att avsluta eller stänga:

Eller denna programmeny:

Tredje vägen. Klicka på knappen "Swap" i aktivitetsfältet i Android. Hitta sedan förhandsgranskningen av fönstret och flytta den nedåt:

Fjärde vägen. Öppna systeminställningar, gå till programfliken, öppna sedan fliken "Köra" program och tryck på önskat program:

och klicka på "Stopp"-knappen på den nya skärmen

Notera
Program på Android stänger faktiskt inte på de tre första sätten! Det vill säga att de fortsätter att hänga i bakgrunden och kan fungera i bakgrunden. Äter upp batteriet och till och med internettrafik.
Dessutom, även efter att ha stängt programmet, på det fjärde sättet, kan det starta igen efter en tid. När en viss händelse inträffar. Till exempel när du ansluter till Internet.
Därför måste du regelbundet granska listan över program som körs och stoppa onödiga.
Installera program på Android
Internetanslutning på Android
På de flesta Android-enheter kan du ansluta till Internet via nätverk mobiloperatörer eller WiFi. Båda dessa metoder är tillgängliga via avsnittet enhetsinställningar - Trådlösa nätverk.
Om du behöver byta från WiFi till 3G eller vice versa måste du först stänga av den aktuella internetkällan och först därefter slå på en annan.

Android-tangentbordet visas automatiskt på skärmen när du trycker på datainmatningsfältet:

Tangentbordet som följer med Android är inte särskilt bekvämt. Den har siffertangenter och nycklar speciella karaktärer flyttas till en annan uppsättning som behöver bytas till. Dessutom finns det inga piltangenter för att flytta markören och inga Alt, Ctrl-tangenter. Andra uppsättningen tecken:

Och den tredje uppsättningen karaktärer:

Som du kan se, om du behöver lockiga hängslen, måste du byta två uppsättningar nycklar för att komma till dem.
Men i Android är tangentbordet ett program och det betyder att det kan ersättas med ett annat. Till exempel på Hackers tangentbord:

Det är nästan som ett riktigt tangentbord. Det viktigaste är att den har piltangenter för att flytta markören. Detta är väldigt bekvämt eftersom det är ett helvete att flytta markören flera tecken med hjälp av fingret eller det grafiska skjutreglaget. Men eftersom det finns fler nycklar på den är deras storlek mindre och du måste arbeta mer noggrant med den.
För att byta språk på Hacker's Keyboard måste du föra fingret över mellanslagstangenten.
Växling mellan tangentbord görs i Android-inställningarna:

Markera och kopiera text i Android
När man aktivt arbetar med texter på en datorenhet kommer det förr eller senare att finnas ett behov av att kopiera texten och överföra den till ett annat program (dokument). I vanliga operativsystem görs detta enkelt - snabbmenyn eller Ctrl + C. I Android är det svårare. Först måste du snabbt peka på skärmen två gånger på något ord från fragmentet som du vill kopiera. Ordet kommer att markeras och två skjutreglage visas:

Genom att hålla i reglaget med fingret kan du flytta det och på så sätt välja så mycket text du behöver. Efter detta måste du trycka på den markerade texten och inte släppa fingret förrän menyn visas:

Där du måste välja "Kopiera". Den här menyn kan se olika ut i olika program. Till exempel, istället för text kan det finnas ikoner.
Gå sedan till programmet (dokumentet) där du behöver infoga texten och tryck på skärmen på rätt ställe och håll fingret tills en liknande meny visas, men i den väljer du "Infoga".
Naturligtvis är det obekvämt att kopiera text i Android. Men i frånvaro av fisk finns det fisk.
Sammanfattning
Naturligtvis kan en enhet som kör Android inte helt ersätta fullfjädrad dator, dock kan åtminstone vanliga typer av arbete utföras på den. Upp till redigering av enkla MS Word- och Excel-filer.
Om din Android-enhet stöder USB-Host (OTG)-läge kan du ansluta en USB-mus och ett tangentbord till den och det blir mycket lättare att arbeta med text.
Om du tyckte att den här artikeln var användbar eller helt enkelt gillade den, tveka inte att stödja författaren ekonomiskt. Detta är lätt att göra genom att kasta pengar på Yandex plånbok nr 410011416229354. Eller på telefonen +7 918-16-26-331 .
Även en liten summa kan hjälpa till att skriva nya artiklar :)
Närvaron i de senaste versionerna av Android-operativsystemet av separata versioner av gränssnittet för surfplattor och smartphones är en mycket bekväm och användbar sak som låter dig optimera utseende systemgränssnitt och applikationer för att arbeta på enheter med olika skärmstorlekar.
Men nu när telefoner med fem och sex tums skärmar har dykt upp, som säkert kan kallas minisurfplattor, är den här funktionen i Android-operativsystemet inte alltid användbar. På sådana telefoner skulle det vara mycket bekvämare att använda vissa program med ett surfplatta-gränssnitt.
Till exempel kan Gmails tvåkolumnsgränssnitt vara mycket mer praktiskt på en telefon med större skärm. Eller ta Photoshop Elements, vars surfplatta har mycket mer funktionalitet än telefonversionen.
Erfaren Android-användare vet det på en telefon med root-rättigheter och en skärm hög upplösning Du kan aktivera surfplattans gränssnitt. För att göra detta måste du ändra DPI (pixel rendering density) genom att minska parametern ro.sf.lcd_density i systemet build.prop-fil.
Detta är dock inte alltid bekvämt, eftersom i det här fallet blir hela bilden på smartphoneskärmen mindre.
Den anpassade Paranoid Android-firmwaren har en så intressant funktion som möjligheten att ställa in ett separat DPI-värde för varje applikation.
Men om du vill dra nytta av den här funktionen är det inte nödvändigt att installera denna firmware på din telefon. Allt detta kan göras med hjälp av Xposed Framework och Xposed App Setting-applikationen från en oberoende utvecklare känd på Xda-developers webbplats under smeknamnet xperiacle.
Här korta instruktioner för att installera programmet Xposed App Setting:
Uppmärksamhet! Först och främst, ta en systemsäkerhetskopiering av din telefon.
När Google-företag nästa version av det mobila operativsystemet rådde det ingen tvekan om att serienumret 4.4, istället för den förmodade 5.0, talar för det faktum att viktiga förändringar inte bör förväntas. Faktum är att på Googles webbplats kunde du bara hitta lite mer än ett dussin artiklar, av vilka några länge har funnits i proprietära skal av tredjepartsutvecklare. Fungerar verkligen allt så bra i Android OS att det inte finns något att tillägga? Men det här operativsystemet kör nu 81 % av alla smartphones i världen. Om ändringarna inte är betydande, varför inte låta kodnamnet vara detsamma? För även detta lilla antal ändringar gör att du ser på Android som ett nytt operativsystem, från design till smidighet och drifthastighet.
De flesta av funktionerna som beskrivs nedan är tillgängliga på enheter som körs på operativsystemet. Android-system 4.4. Enheter uppdaterade till Android 4.4 har inte en inbyggd start för Google Experience
Android 4.4 KitKat kosmetiska förändringar
Låt oss först titta på det visuella Android skillnader 4.4, och de börjar från låsskärmen. Widgetar som dök upp i är nu dolda. De som använder dem måste aktivera dem i avsnittet Säkerhet. En kameraikon har lagts till i det nedre högra hörnet. Genom att klicka på kameragenvägen till höger på skärmen visas en förhandsvisning av applikationen. För att gå till den måste du flytta ikonen till vänster. Det finns också det föregående alternativet - att flytta klockwidgeten åt vänster. Tydligen ska innovationen hjälpa nybörjare genom att visa att deras enhet också kan starta kameran utan att låsa upp skärmen. Om du drar upp pilen längst ner på skärmen kommer den att starta Googla nu.





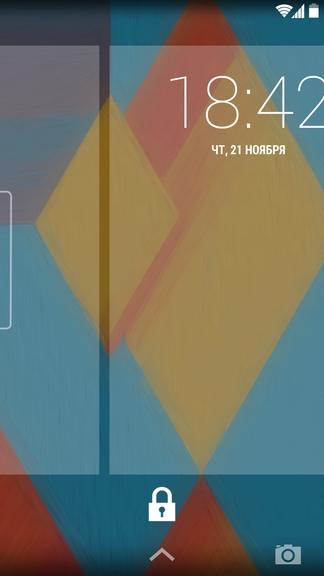



Efter att ha låst upp smarttelefonen förs användaren till skrivbordets huvudfönster. Den övre och nedre raden har blivit transparenta. Visuellt gör detta skärmen större. Statusfältet gjorde sig av med de blå ikonerna. Nu är huvudfärgen för Android vit. Under statusraden finns ett fält som inte kan raderas Google Sök. Längst ner finns tre kontrollknappar: "Tillbaka", "Hem" och "Kör applikationshanteraren". Ovanför dem finns fyra genvägar åtskilda av en listikon installerade applikationer. Etiketter har blivit större. Ännu högre är två cirklar, där den större anger vilket skrivbordsfönster du för närvarande befinner dig på. Som tidigare skapas mappar genom att dra en genväg till en annan. Bakgrunden på mapparna är vit genomskinlig.

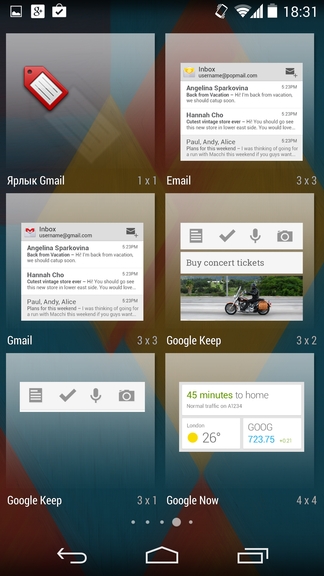

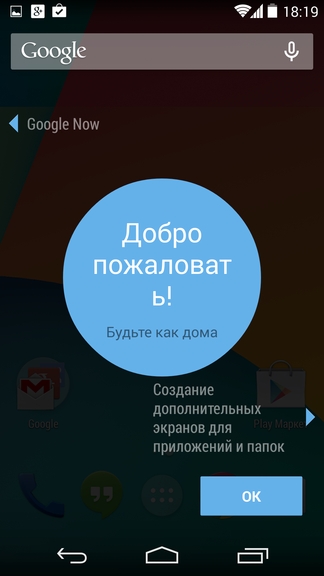








Om du håller ned ett ledigt utrymme på skrivbordet kommer användaren till en meny för att välja bakgrundsbilder, widgets och sökinställningar. Här kan du ändra placeringen av skrivbordsfönster. Du kommer inte längre att kunna hitta widgets till höger om listan över installerade applikationer, de finns alla här. Den nedre raden med genvägar består av en genväg för uppringning, Hangouts-appar, som ersatte "Meddelanden", Chrome webbläsare och kameror. Var och en av dessa ansökningar har fått ett antal ändringar. Gränssnittet för applikationen som ansvarar för att arbeta med samtal ser annorlunda ut. Det senaste inkommande/utgående samtalet visas högst upp, tre stora favoritikoner finns under det, de mest använda kontakterna finns nedan och samtalsikonen är längst ner numerisk knappsats och, till vänster och höger, ikoner för åtkomst till samtalshistorik och inställningar. En bra sak att notera är den automatiska sökningen efter matchningar till okända informationsnummer i Google. Till exempel slår du numret 0 800 xxx xxx, trycker på ring och i samma sekund ändrar smarttelefonen numret till namnet på företaget, institutionen, tjänsten. Dessutom, om de har en logotyp, kommer den automatiskt att infogas i kontaktbildsfältet. Samma funktionsprincip gäller för inkommande samtal.












Applikationen tillåter nu kommunikation inte bara mellan användare Google-konton, men också genom text- och multimediameddelanden. Det finns ingen separat applikation för meddelanden. Hangouts i sin nuvarande form kan inte kallas en framgångsrik ersättning för meddelanden; i synnerhet väcker implementeringen av gruppering av meddelanden från samma användare frågor. Däremot är möjligheterna att arbeta med budskap bredare än tidigare. När det gäller texttangentbordet kan man inte undgå att notera det enorma utbudet av uttryckssymboler.









Med undantag för HDR+-läget har kameragränssnittet inte genomgått några förändringar. Principen med HDR+ är att sammanfoga tre bilder till en, tagna med olika exponeringar - så att du kan expandera dynamiskt omfång jämfört med normal fotografering. "Normalt" HDR-läge har länge funnits på nästan alla Android-smarttelefoner, men där är dessa ytterligare funktioner implementerade av enhetstillverkaren, men här är funktionen initialt inbyggd i systemet.








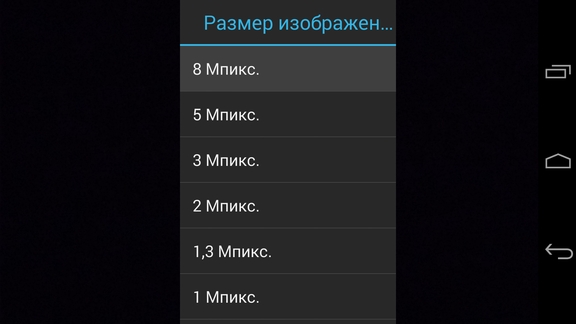











Listan över installerade applikationer förblir också densamma, den enda förändringen är en transparent bakgrund istället för en dyster svart färg.


Det finns små skillnader i menyn Inställningar. De första berörde driften av Wi-Fi-modulen; ett alternativ dök upp som låter dig aktivera eller inaktivera sökningen efter nätverk av vissa applikationer även om Wi-Fi är avstängt.

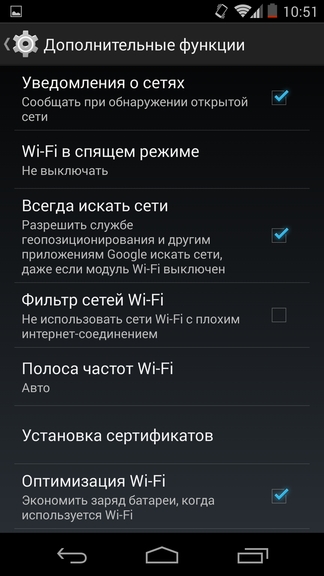
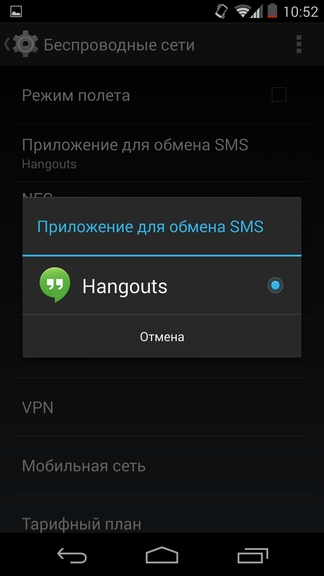
Menyn "Public Alert", som är värdelös på våra breddgrader, inkluderar aktivering och konfiguration av meddelanden i händelse av naturkatastrofer.


Det nya avsnittet "Allmänt" är utformat för att hjälpa användare att välja och ta bort installerade startprogram, om några.

"Tap & Pay" är namnet på menyn där applikationer som används för kontaktlös betalning med NFC kommer att visas. En sådan applikation kan till exempel vara Google Wallet.



Det finns också förändringar i konfigurationen av driften av geolokaliseringstjänster - en mer begriplig beskrivning av lägena för att bestämma koordinater med hjälp av GPS eller Wi-Fi och mobilnät. Hög precision använder alla tillgängliga funktioner. Att minska energiförbrukningen använder bara mobil- och Wi-Fi-nätverk. Identifiering av enhetssensorer inkluderar GPS-drift. När du bestämt dig för vilket läge som är bäst för dig kan du ta reda på vilka av dina installerade appar eller tjänster som begärde din plats, samt hur stor inverkan det hade på ditt batteri.



Den sista av de nya objekten är "Skriv ut". Genom att gå in i den kan du hitta den nätverksskrivare som är närmast dig.
Bland de mindre betydande ändringarna noterar vi möjligheten att köra applikationer i helskärmsläge, när den nedersta raden med tangenterna är dold - detta gör att du kan använda hela det användbara skärmområdet. Faktum är att många enheter redan har lärt sig den här funktionen, men bara med Android 4.4 kommer den att stödjas på hårdvarunivå, utan att behöva skaffa roträttigheter.

Principen för multitasking har gjorts om: applikationer som hänger i bakgrunden tar färre resurser och övergången mellan dem har blivit snabbare. Hårdvarustöd för IR-sändare har dykt upp, som nu finns i enheter från minst fyra tillverkare: Samsung, LG, HTC, Sony. För att förbättra autonomin när du spelar musik kommer databehandlingen nu att hanteras av DSP-processorn. När du spelar musik visas en bild av det aktuella albumet och spelarens kontrollknappar på låsskärmen. Förändringar bör också vara märkbara för älskare av en aktiv livsstil - för detta har Google optimerat dataflödet från alla sensorer som finns i enheten.
Tja, om du plötsligt tappar bort din smartphone eller om den blir stulen från dig kan du använda fjärrkontrollen. För att kommunicera med en smartphone räcker det att den har tillgång till Internet och, viktigare, din konto. Användaren kan låsa smarttelefonen, återställa till fabriksinställningarna, slå på signalen och ta reda på enhetens plats. Noggrannheten för att bestämma den sista parametern beror på vilket sätt att bestämma koordinater som används. Även om alla är inaktiverade, inklusive bestämning av koordinater av Googles tjänster, kan du fortfarande få koordinater med en noggrannhet på 20 meter. Denna möjlighet är både spännande och skrämmande.





Nedladdningshanteraren har ändrats något, nu ser den mer ut som en filhanterare. E-postklienten uppdaterades, även om det inte var möjligt att förstå vad skillnaderna är mellan den villkorligt nya och den nuvarande versionen av klienten. Bilentusiaster borde gilla det faktum att meddelanden inte bara kan läsas från smartphoneskärmen utan också från bilens multimediasystem (stöd för Bluetooth Message Access Profile har lagts till), utan att distraheras från kontrollerna. Det sista jag skulle vilja nämna är Quickoffice – en applikation för att arbeta med kontorsdokument, både från enhetens interna minne och molntjänster.







Att välja bort att använda Dalviks virtuella maskin
Låt oss börja beskriva de återstående innovationerna med den mest dramatiska - att ändra applikationens runtime-miljö (kompilator) från virtuell maskin Dalvik på KONST(Android RunTime). Utan att gå in på programmeringens ogräs är den största skillnaden mellan ART-kompilatorn att applikationer är optimerade för en specifik enhet underen, och inte vid tidpunkten för dess lansering, som nu är fallet. När man byter till ART finns det både fördelar och små men nackdelar. Det senare inkluderar en något större storlek på själva applikationerna och som ett resultat en något längre installationstid. Fördelar: minskad strömförbrukning på grund av mindre belastning på processorn, mer ledigt RAM-minne, mer snabbstart applikationer och förbättra smidigheten i driften. För att skriva Android recension 4.4 vi använde en smartphone kan vi inte säga hur smidigare enhetens funktion blir när du byter till ART. Om du litar på recensioner från användare av andra Nexus-enheter som har fått Android uppdatering till version 4.4, så har, enligt dem, smidigheten och hastigheten för applikationsstart ökat märkbart. För våra egna räkningar vill vi tillägga att användningen av ART avsevärt påverkar enhetens autonomi, vilket tydligt syns i LG Nexus 5, där vi jämförde smartphonens drifttid vid användning av Dalviks virtuella maskin och ART . Frågan är fortfarande öppen om hur snabbt "vanliga" enheter som kommer att använda Android 4.4 kommer att få sådana betydande förändringar och i själva verket om de kommer att ta emot dem överhuvudtaget. En annan viktig förändring i Android 4.4 är möjligheten att arbeta på enheter med 512 MB RAM. Så ägarna till inte helt nya smartphones som det finns anpassad firmware från Cyanogen och AOSP, kan mycket väl ge deras enhet en andra vind.





Ok Google
För att komma åt Google Nu måste du gå längst till vänster i skrivbordsfönstret eller svepa uppåt från skärmens nedre kant, även om skärmen är låst. Eftersom Google försöker uppdatera sina tjänster på alla enheter, och inte bara Nexus-linjen, kan du lära dig om de nya funktionerna i Google Nu på vilken Android-smarttelefon du har till hands. Rörande röstsökning, sedan för personer som använder ett icke-engelsk gränssnittsspråk, finns det inga ändringar ännu.








Resultat

Android 4.4 KitKat är inte bara ytterligare en uppdatering av operativsystemet, den visar vart utvecklaren är på väg. Fokus ligger på att förbättra autonomi och smidighet, interagera med andra enheter genom trådlös kommunikation, ge skalet ett lättare utseende och lägga till funktioner som länge har funnits på de flesta Android-smarttelefoner. Om användarna med tillkomsten av Android 4.3 Jelly Bean praktiskt taget inte fick några betydande förändringar, är en uppdatering till Android 4.4 KitKat värt att vänta på, åtminstone för förbättrad smidighet och batteritid. Dessutom, som redan nämnts, är det lätt att installera och använda ny version OS kommer att vara tillgängligt inte bara på smartphones med 1 GB RAM och mer, utan även på smartphones med 512 MB RAM. Det innebär att nästa år kommer segmentet lågprisenheter att bli ännu större, vilket kommer att innebära en sänkning av den lägre prisnivån och kommer att öka den redan enorma andelen Android-smartphones.
Android i sin standardform ser dålig ut. Ja, alla nödvändiga funktioner verkar finnas där, men du kan fortfarande inte aktivera visning av batteriprocent. Det finns en vacker laddningsanimation, men den är till ingen nytta. Det fanns fortfarande inget stöd för ämnena. Så vad nu - installera en annan anpassad, vars konstruktion imorgon natt definitivt kommer att misslyckas? Nej, vi kommer att göra allt med bara root. Läs vidare och lär dig hur du ändrar Android-gränssnittet.
FÖRBEREDANDE STEG
För att utföra många av tricken som beskrivs i artikeln behöver du root och en rot som beror på den. I standardversionen kommer det att fungera 100% korrekt endast i AOSP-firmware, men även i dem kan det finnas fel. Problem med Xposed-moduler kan ofta uppstå i lager firmware med ändringar från tillverkaren, men för dem finns det en speciell version av Xposed: för TouchWiz, för MIUI, för firmware baserad på Android 5.0+. HTC-ägare kan installera den officiella versionen, men S-OFF krävs nästan alltid.
Har du root, installerat Xposed? Låt oss sedan gå.
1. ÄNDRA LADNINGSANIMATIONEN
 Startanimationen lagras i filen /system/media/bootanimation.zip. Inuti finns ett textdokument desc.txt, det indikerar bildhastighet, horisontell och vertikal upplösning, etc. Det finns också själva bilderna (frames), som ändras med den frekvens som anges i desc.txt. Ordningen och reglerna för att spela animationer från mappar finns också skrivna i denna fil.
Startanimationen lagras i filen /system/media/bootanimation.zip. Inuti finns ett textdokument desc.txt, det indikerar bildhastighet, horisontell och vertikal upplösning, etc. Det finns också själva bilderna (frames), som ändras med den frekvens som anges i desc.txt. Ordningen och reglerna för att spela animationer från mappar finns också skrivna i denna fil.
Allt du behöver göra är att hämta arkivet från enheten med hjälp av en filhanterare med root-stöd, packa upp och ersätta bilderna, inte glömma att först komprimera dem till önskad upplösning. Därefter packar du bara arkivet utan komprimering och sätter tillbaka det på sin plats. Men det är förstås lättare att ta ett färdigt arkiv. På plats hboot.co.uk det finns gott om dem.
Å andra sidan, även om animationen är intressant att titta på, är den meningslös. Men det kan vara användbart att se vilka tjänster som körs. Det enklaste alternativet är att installera LiveBoot, som matar ut logcat och dmesg, det vill säga Android- och Linux-kärnmeddelanden.
2. LÄGG TILL DINA LJUD TILL STANDARDSETTET
Ljud kan släppas i en av mapparna i /system/media/audio. larm - larmringsignaler;
meddelanden - ljud för meddelanden;
ringsignaler - ringsignaler;
ui - systemljud, såsom lågt batteri, kamerafokusering, val av gränssnittselement. Vissa program kan komma åt dem som standard, så du kan ersätta dem med dina egna.
Varför sätta ringsignaler i systempartitionen? För det första kan filerna där tåla en allmän återställning till fabriksinställningarna; för det andra kan ljud från speciella mappar ställas in på en signal (larmljud, samtal, SMS-kvitto) i nästan vilken applikation som helst.
3. ÄNDRA TECKENSNITT
Jag tvivlar mycket, mycket på användbarheten av dessa åtgärder, eftersom standardtypsnittet för Android är nästan perfekt. Men smaken och färgen...
Du kan använda ett speciellt program för att installera teckensnitt. Till exempel låter HiFont dig ändra teckensnitt i Firmware för Samsung, HTC, Motorola, Lenovo, Huawei, Nokia X. Och om det finns root, då i alla andra enheter. Du kan antingen använda teckensnitt som redan finns i applikationskatalogen eller lägga till egna.
Men var får man tag i dem? Det finns tre alternativ:
- teckensnitt tagna från olika firmware för Android-enheter kan hittas i inlägget på w3bsit3-dns.com;
- på w3bsit3-dns.com finns en bra samling av användarskapade typsnitt i nästa inlägg;
- samling på XDA.
Du kan installera teckensnitt utan att använda ett speciellt program. Vi tar .ttf-filerna från arkivet, ersätter dem med dem i /system/fonts/ (root behövs) och startar om enheten.
4. ÄNDRA IKONER
 Ikoner kan ändras med hjälp av speciella applikationer, till exempel Unicon - Icon Themer. Efter installationen måste du aktivera applikationen i Xposed-inställningarna (det kommer att meddela dig). Starta sedan om din smartphone och öppna applikationen. Allt du behöver göra är att klicka på Ladda ner teman från Google Play och välj ett ikonpaket, installera det och starta om din smartphone. Men det är värt att tänka på att ikonerna inte ändras i vissa startprogram, till exempel Google Start.
Ikoner kan ändras med hjälp av speciella applikationer, till exempel Unicon - Icon Themer. Efter installationen måste du aktivera applikationen i Xposed-inställningarna (det kommer att meddela dig). Starta sedan om din smartphone och öppna applikationen. Allt du behöver göra är att klicka på Ladda ner teman från Google Play och välj ett ikonpaket, installera det och starta om din smartphone. Men det är värt att tänka på att ikonerna inte ändras i vissa startprogram, till exempel Google Start.
5. STÖD FÖR ATT LÄGA TILL TEMA
 Innan du installerar temat kommer HKThemeManager att visa hela listan över applikationer som temat kommer att tillämpas på. Avmarkera de som inte behövs, klicka på "Använd tema" och starta om enheten.
Innan du installerar temat kommer HKThemeManager att visa hela listan över applikationer som temat kommer att tillämpas på. Avmarkera de som inte behövs, klicka på "Använd tema" och starta om enheten.
Det finns också ett alternativt alternativ för att installera teman - applikationen Layers Manager. Det fungerar i vilken firmware som helst på Android 5.0+ tack vare introduktionen av RRO-resursfördelningsmekanismen. Applikationens databas med ämnen är enorm och finns på Spela marknaden. För att se det, skriv bara Layers Theme i sökningen.
Tänk på att applikationen inte fungerar på firmware baserad på CyanogenMod: den lokala motorn och RRO-konflikten.
6. KONVERTERA ANDROID 5.X+ TILL ANDROID N
Android N-ify-modulen hjälper oss med detta. Efter installationen kommer följande funktioner från Android N att visas:
- Utformningen av meddelandepanelen kommer att förändras märkbart. Snabbinställningspanelen visas;
- Intressanta inskriptioner kommer att visas i inställningarna under vissa objekt.
- Till exempel, under Wi-Fi kommer namnet på den aktuella åtkomstpunkten att skrivas, under objektet "Batteri" - återstående drifttid och batteriladdning i procent;
- påskägget kommer att ändras i menyn "Om telefonen";
- Kommer komma snabbt byte mellan de två senast lanserade programmen genom att dubbelklicka på knappen "Senaste".
Android N-ify har också användbara inställningar, genom vilka du inte bara kan inaktivera den, utan också konfigurera enskilda ändringar som görs.

7. FÖRBÄTTRA STATUSBALEN
För mig är statusfältet i lager Android det mest oavslutade. Lyckligtvis kan Xposed användas för att ändra många saker och göra det mer bekvämt.
8. Byte av batteriindikator
Batteriets hemikon installerar en batteriindikator istället för hemknappen. Dessutom är den här indikatorn mycket anpassningsbar: du kan ändra färger, aktivera/avaktivera visningen av procentsatser, ladda animering och så vidare.
XbatteryThemer - anpassa batteriikonen. Det finns många olika teman, både vanliga och väldigt extraordinära.
9. Visa hastigheten på internetanslutningen
Nätverkshastighetsindikator - nätverkshastighetsindikator. Kan visa hastigheten för mobila nätverk, Wi-Fi, Bluetooth, Ethernet. Allt är anpassningsbart - från måttenheter och hastighetströskel till färg och teckenstorlek. Du kan också lägga till mängden internettrafik som används i statusfältet med hjälp av DataUsage. Data som visas är samma som i avsnittet "Dataöverföring" inställningar.
10. Visa den faktiska signalnivån
Ibland behöver du veta hur väl Internet tas emot i olika delar av rummet, hur positionen för smartphonen påverkar signalmottagningsnivån, eller så behöver du helt enkelt jämföra signalmottagningsnivån för din smartphone och andra modeller. NetStrength hjälper till med detta. Modulen kan visa mobilnätets signalnivå i decibel per milliwatt (dBm eller dBm). Denna måttenhet har ett negativt värde, och ju närmare noll den är, desto bättre mottagning. Du kan också aktivera visningen av ASU (Arbitrary Strength Unit - signal-brusförhållande i pilotkanalen). Beräknat med formeln ASU = (dBm + 113)/2.
Modulen kan förresten visa Wi-Fi-mottagningsnivån i dBm, Mbps (Mbit/s - megabit per sekund) och procent.
11. Övervaka nedladdningsprocessen
Statusrad Download Progress är en av de mest användbara Xposed-modulerna. Den visar nedladdningsprocessen från Play Market eller en fil från Internet i form av en tunn vit stapel ovanför statusfältet. Jag rekommenderar omedelbart att aktivera "God Mode", tack vare vilket framsteg kommer att visas för alla applikationer som har en förloppsindikator. I inställningarna kan du ställa in displayen ovanför statusfältet eller under linjen.




