Installation och konfiguration av phpmyadmin ubuntu. Installera och konfigurera phpMyAdmin på Ubuntu, Linux. Installera phpMyAdmin med hjälp av programhanteraren
phpMyAdmin är en LAMP-applikation speciellt skriven för att administrera MySQL-servrar. Skrivet i PHP , och nås via en webbläsare, tillhandahåller phpMyAdmin ett grafiskt gränssnitt för databasadministrationsuppgifter.
Installation
Innan du installerar phpMyAdmin behöver du tillgång till en MySQL-databas antingen på samma värd som phpMyAdmin är installerad på, eller på en värd som är tillgänglig över nätverket. För mer information se MySQL. Från en terminalprompt anger du:
sudo apt installera phpmyadmin
Välj vid uppmaningen vilken webbserver som ska konfigureras för phpMyAdmin. Resten av det här avsnittet kommer att använda Apache2 för webben server.
I en webbläsare går du till http://servername/phpmyadmin och ersätter servernamnet med serverns faktiska värdnamn. Vid inloggningen anger sidan root för användarnamnet eller en annan MySQL-användare, om du har någon inställning, och ange MySQL-användaren "s lösenord.
Väl inloggad du kanåterställ root-lösenordet om det behövs, skapa användare, skapa/förstör databaser och tabeller, etc.
Konfiguration
Konfigurationsfilerna för phpMyAdmin finns i /etc/phpmyadmin . Huvudkonfigurationsfilen är . Den här filen innehåller konfigurationsalternativ som gäller globalt för phpMyAdmin.
För att använda phpMyAdmin för att administrera en MySQL-databas på en annan server, justera följande i /etc/phpmyadmin/config.inc.php:
$cfg["Server"][$i]["host"] = "db_server";
Ersätt db_server med det faktiska fjärrdatabasserverns namn eller IP-adress. Se också till att phpMyAdmin-värden har behörighet att komma åt fjärrdatabasen.
När du har konfigurerat, logga ut från phpMyAdmin och in igen, och du bör komma åt den nya servern.
Filerna config.header.inc.php och config.footer.inc.php används för att lägga till ett HTML-huvud och en sidfot till phpMyAdmin.
En annan viktig konfigurationsfil är /etc/phpmyadmin/apache.conf , denna fil är symlänkad till /etc/apache2/conf-available/phpmyadmin.conf, och, när de har aktiverats, används för att konfigurera , katalogbehörigheter, etc. Från en terminaltyp.
Idag ska vi titta på installationsprocessen för en mycket populär webbapplikation phpMyAdmin, som används för administration MySQL DBMS, vi kommer att installera den i operationssalen Linux-system Mint 18.2.
Låt mig påminna dig om att vi tidigare i materialet "Installera och konfigurera MySQL-server och MySQL Workbench på Linux Mint 18.2" tittade på installationen av MySQL DBMS och klientapplikationen MySQL Workbench, som har GUI, men många administratörer använder, som jag redan sa, en mycket populär webbapplikation för att arbeta med MySQL, phpMyAdmin, så nu, särskilt för nybörjare, kommer jag att beskriva i detalj processen för att installera phpMyAdmin på Linux Mint 18.2.
Som alltid kommer vi att titta på installationen med hjälp av ett grafiskt verktyg ( programansvarig), och använda Linux-terminalen.
phpMyAdminär en gratis webbapplikation med ett grafiskt gränssnitt för att administrera MySQL DBMS ( MariaDB-stöd är också tillgängligt). phpMyAdmin utvecklades med PHP-språket och eftersom detta är en webbapplikation krävs en webbserver för att den ska fungera, till exempel Apache eller Lighttpd. Applikationen phpMyAdmin är populär över hela världen och den har för närvarande översatts till 72 språk, inklusive ryska.
Med phpMyAdmin kan du:
- Visa databaser och tabeller;
- Skapa, kopiera, byt namn på, ändra och ta bort databaser;
- Skapa, kopiera, byt namn på, ändra och ta bort tabeller;
- Lägg till, redigera och ta bort fält i tabeller;
- Kör SQL-frågor;
- Skapa, ändra och ta bort index;
- Ladda textfiler in i tabeller;
- Skapa och läs dumpar av tabeller och databaser;
- Exportera data till SQL, CSV, XML, Word, Excel, PDF och LaTeX-format;
- Hantera MySQL-användare och privilegier;
- Och även mycket mer.
Installera phpMyAdmin på Linux Mint 18.2
Som jag redan sa kommer vi att titta på två sätt att installera phpMyAdmin, och vi börjar med en enkel metod som passar nybörjare, d.v.s. med hjälp av programhanterarens grafiska gränssnitt.
Installera phpMyAdmin med hjälp av programhanteraren
För att installera phpMyAdmin måste du först installera en webbserver, såsom Apache. Därför kommer vi nu först att installera Apache och först sedan phpMyAdmin.
Öppna programhanteraren, till exempel " Meny->Programhanterare" eller " Meny->Administration->Programhanterare».
Ange datorns administratörslösenord.

Installerar Apache webbserver
I programhanteraren anger du Apache i sökningen och trycker på Enter. Hitta sedan Apache2 i sökresultaten och dubbelklicka på den.


Installationen är klar när fönstret visar " Installerad».

Installerar phpMyAdmin
För att installera phpMyAdmin på exakt samma sätt, skriv in phpMyAdmin i sökningen och tryck på Enter. Troligtvis kommer bara ett program att hittas, vilket är vad vi behöver, dubbelklicka på det.


Under installationsprocessen kommer du att bli tillfrågad vilken webbserver du kommer att använda, eftersom vi redan har installerat Apache, svarar vi därför Apache och klickar på " Fram».

Sedan kommer det en fråga om phpMyAdmin-databasen, d.v.s. om vi vill konfigurera det lämnar vi kryssrutan och klickar på " Fram».

Som en inställning ombeds vi att komma på och ange ett lösenord för phpMyAdmin-databasen, vi går in och klickar på " Fram", bekräfta det och klicka även på " Fram» ( Lösenordet bör vara ganska komplicerat, även om du sällan behöver det).


Installationen är klar när meddelandet " Installerad" Efter detta kan du omedelbart kontrollera funktionen för phpMyAdmin.

Installera phpMyAdmin med terminal
För att starta Linux-terminalen, klicka till exempel på länken på panelen eller starta den från Mint-menyn.

Installation av program, inklusive phpMyAdmin, måste göras som root, så låt oss byta till den här användaren direkt. För att göra detta, skriv kommandot sudo -i (eller sudo su) och tryck på Enter ( inmatning), ange sedan användarlösenordet.
Sedan måste vi uppdatera listan över paket, för detta skriver vi ett kommando.
Apt-get uppdatering
Sedan, som i fallet med programhanteraren, måste vi först installera Apache-webbservern, för att göra detta anger vi följande kommando.
Apt-get -y installera apache2

Apt-get -y installera phpmyadmin

Under installationsprocessen kommer vi att bli tillfrågade vilken webbserver vi kommer att använda, vi väljer Apache och klickar på " Stiga på».

Sedan måste vi konfigurera phpMyAdmin-databasen, välj " Ja" och klicka " Stiga på».

Sedan kommer vi upp och anger ett lösenord för phpMyAdmin-databasen, klicka på " Stiga på", i nästa fönster bekräftar vi lösenordet, dvs. skriv in det igen och tryck på " Stiga på».


Efter detta kommer installationen att slutföras.
Konfigurera Apache för att fungera med phpMyAdmin
Om vi installerar phpMyAdmin med terminalen, måste vi i det här fallet, till skillnad från den grafiska installationen med programhanteraren, manuellt ansluta phpMyAdmin-konfigurationsfilen ( de där. phpmyadmin inställningsfil).
För att göra detta skriver vi ett kommando (med roträttigheter), med vilket vi skapar en symbolisk länk i katalogen med Apache-konfigurationsfiler.
Ln -s /etc/phpmyadmin/apache.conf /etc/apache2/conf-available/phpmyadmin.conf
Sedan kommer vi att aktivera den här konfigurationsfilen.
A2enconf phpmyadmin
Starta om Apache
Systemctl starta om apache2

Det är det, efter detta kan du fortsätta med att kontrollera funktionen för phpMyAdmin.
Om det behövs kan den här konfigurationsfilen inaktiveras; för detta ändamål finns kommandot a2disconf. Efter webbservern måste Apache också startas om.
Förresten, du kan koppla den här konfigurationsfilen på ett annat sätt, till exempel registrera anslutningen direkt i filen apache2.conf, den här metoden hittas ofta på Internet, men det första alternativet i det här fallet är mer korrekt. För att redigera apache2.conf, kör kommandot (som root).
Nano /etc/apache2/apache2.conf
Lägg till följande rad i slutet av filen.
Inkludera /etc/phpmyadmin/apache.conf
Vi sparar filen med kortkommandot Ctrl+O och trycker på Enter, stänger den sedan också med kortkommandot Ctrl+X. Apache i det här fallet måste också startas om
Systemctl starta om apache2
Kontrollerar driften av phpMyAdmin, anslutning till MySQL
För att kontrollera hur phpMyAdmin fungerar, låt oss starta vilken webbläsare som helst och skriv in följande adress i adressfältet ( Detta lokal adress phpMyAdmin).
http://localhost/phpmyadmin
Om du ser välkomstsidan för phpMyAdmin så är allt bra, med andra ord fungerar både webbservern och phpMyAdmin.
För att ansluta till MySQL-servern, ange ditt användarnamn och lösenord; till exempel kommer jag att ansluta som root ( även om det som du vet inte rekommenderas att arbeta som root).

Efter inloggning kommer du att tas till startsida phpMyAdmin, där du kan se listan över databaser på servern och de grundläggande inställningarna för MySQL-servern.
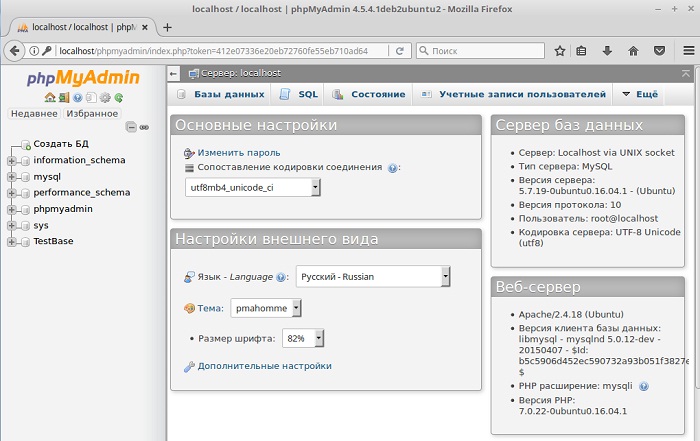
Avinstallera phpMyAdmin i Linux Mint 18.2
Du kan ta bort phpMyAdmin antingen med programhanteraren eller med terminalen. Låt oss också titta på båda metoderna.
Avinstallera phpMyAdmin med Programhanteraren
Öppna programhanteraren och hitta phpMyAdmin på samma sätt som under installationen. När du har öppnat phpMyAdmin i programhanteraren måste du klicka på " Radera».

Under borttagningsprocessen kommer vi att bli tillfrågade om vi vill ta bort phpMyAdmin-databasinställningarna, vi lämnar kryssrutan, d.v.s. radera inställningarna, klicka på " Fram».

Då kommer det att finnas en fråga om vi vill ta bort phpMyAdmin-databasen, vi markerar rutan och klickar på " Fram", dvs. Vi kommer att radera phpMyAdmin-databasen eftersom vi inte längre behöver den ( Om du behöver det i enlighet med detta, markerar du inte rutan).

Fältet phpMyAdmin kommer att tas bort. Nu kan vi inaktivera phpMyAdmin-konfigurationsfilen i Apaches webbserverinställningar. För att göra detta, i terminalen måste vi köra kommandot ( med superanvändarrättigheter).
A2disconf phpmyadmin
Och starta om Apache
Systemctl starta om apache2

Om du inte behöver Apache-webbservern kan du, som phpMyAdmin, ta bort den med hjälp av programhanteraren.

Under Apache-borttagningsprocessen kommer du inte att ha några ytterligare frågor.
Avinstallera phpMyAdmin med Terminal
För att ta bort phpMyAdmin med terminal måste vi starta den i enlighet med detta. Då får vi roträttigheter använder sudo -i (eller sudo su), eftersom borttagningen måste göras med superanvändarrättigheter.
För att bara ta bort phpMyAdmin måste vi först inaktivera phpMyAdmin-konfigurationsfilen. För att göra detta, som tidigare, skriver vi följande kommando och startar om Apache.
A2disconf phpmyadmin systemctl starta om apache2
För att ta bort phpMyAdmin använder vi följande kommando.
Apt-get -y --purge ta bort phpmyadmin
Nyckel --rena betyder att vi vill ta bort paket tillsammans med deras konfigurationsfiler.
Under borttagningsprocessen kommer vi att bli tillfrågade om vi vill ta bort phpMyAdmin-databasinställningarna, vi svarar " Ja" och klicka " Stiga på».

Sedan, på frågan om att ta bort phpMyAdmin-databasen, svarar vi också " Ja", som jag redan sa, såvida du inte behöver det.

Som ett resultat kommer phpMyAdmin att raderas.

För att ta bort Apache-webbservern, skriv följande kommando.
Apt-get -y --purge ta bort apache2
För att ta bort alla relaterade paket som vi inte längre behöver, måste vi använda följande kommando, därigenom kan vi frigöra diskutrymme.
Apt-get -y autoremove

Det är allt, jag hoppas att materialet var användbart för dig, lycka till!
När du arbetar med databaser MySQL-data(o), phpMyAdmin är det mest populära och tillgängliga databashanteringsverktyget, speciellt för nybörjare.
phpMyAdmin - webbapplikation med öppen källa, skrivet i PHP och är ett webbgränssnitt för att administrera MySQL DBMS. PHPMyAdmin låter dig administrera MySQL-servern genom en webbläsare, kör SQL-kommandon och se innehållet i tabeller och databaser.
Låt oss börja installationen:
1. Ange installationskommandot för phpMyAdmin:
sudo apt-get installera phpmyadmin
Installationsprogrammet kommer att erbjuda en lista över ytterligare paket som krävs för att installera phpMyAdmin - godkänn och tryck på Enter.
2. Välj apache2 (flytta i dialogrutan - "Tab"-tangenten, välj - "Mellanslag"):
3. När du har installerat paketen uppmanar installationsprogrammet dig att utföra den första installationen av phpMyAdmin:

Ange det administrativa lösenordet konto:

Ange lösenordet för att ansluta till databasservern:

Bekräfta lösenordet:

Installationen är klar. Starta webbläsaren och ange http://[vår domänadress]/phpmyadmin:

Ange root-inloggningen och lösenordet som vi angav i inställningarna:

Ha ett bra arbete).
Den här artikeln kommer att beskriva i detalj hur man korrekt installerar och konfigurerar phpmyadmin, vilket kommer att hjälpa oss att hantera våra webbplatsdatabaser mer effektivt och visuellt än via terminalen.
Vi kommer att installera på Ubuntu 14.10. Men artikeln kommer också att vara relevant för andra deb-bas d fördelningar, i vissa fall med smärre ändringar. Låt oss först titta på installationen och konfigurationen phpmyadmin på webben apache-server 2.
Installation via GUI
Öppna Application Center för vår distribution och ange phpmyadmin i sökfältet. Applikationen vi behöver kommer omedelbart att visas nedan. Välj det med musen och klicka på "Installera"

Ubuntu Application Center
Innan installationen påbörjas kommer vi att bli ombedda att ange administratörslösenordet (superanvändarlösenordet) för att fortsätta installationen. Ange lösenordet och tryck på Enter

Under installationen måste vi svara på några frågor. I det första fönstret väljer du webbservern för automatisk omkonfigurering. Sätt en bock bredvid den apache2 och tryck på knappen "Fram"

Därefter får vi frågan om vi ska konfigurera databasen för phpmyadmin använder paket dbconfig-common. Standardinställningen är markerad. Vi behöver inte konfigurera om databaserna. Avmarkera rutan och klicka på "Vidarebefordra"

och vänta tills installationen är klar.
Installation via terminal/konsol
Installation via terminalen/konsolen liknar installation via applikationshanteraren.
Öppna terminalen med kombinationen CTRL+ALT+T och ange kommandot
sudo apt-get install phpmyadmin -y
sudo apt - få installera phpmyadmin - y |
Installationsprogrammet kommer att be om ett superanvändarlösenord. Ange den och klicka Stiga på. Lösenordet kommer inte att visas när det skrivs in.
Därefter, som med GUI-installationen, måste vi välja en webbserver för automatisk omkonfigurering. Musen fungerar inte i det pseudografiska gränssnittet. För att markera en kryssruta, tryck på mellanslagstangenten. Firar apache2 och klicka Stiga på.

I nästa fönster svarar vi på samma sätt som vid installation i grafiskt läge. Välj med markören " <Нет> " och tryck Stiga på.

Vi väntar på att installationen ska slutföras.
Kontrollerar phpmyadmins funktion
Kontrollera funktionaliteten phpmyadmin möjligt på adressen http://localhost/phpmyadmin/ i en webbläsare. Om vi ser inloggningsformuläret, då phpmyadmin installerat framgångsrikt

Välj språk, ange inloggning och lösenord för MySQL-databaserna och bekräfta med "OK"-knappen. Som ett resultat bör vi komma till gränssnittet phpmyadmin

Konfigurera phpmyadmin på en webbserver med nginx utan apache2
För vissa serverkonfigurationer som inte inkluderar en webbserver apache2, kan det finnas ett problem med phpmyadmin. Vi kommer inte att kunna komma in i gränssnittet phpmyadmin. Ett exempel på en konfiguration skulle vara paketet nginx + php5-fpm. Detta problem kan lösas ganska enkelt.
Öppna i dina favoriter textredigerare platskonfigurationsfil (konfigurationer finns vanligtvis i katalogen /etc/nginx/sites-available/) och till avsnittet server lägg till följande:
Plats /phpmyadmin ( root /usr/share/; index index.htm index.html index.php; plats ~ ^/phpmyadmin/(.+.php)$ ( try_files $uri = 404; root /usr/share/; # fastcgi_pass 127.0.0.1:9000; # avkommentera när du använder php5-cgi # fastcgi_pass unix:/var/run/php5-fpm.sock; # avkommentera när du använder php5-fpm fastcgi_index index.php; fastcgi_param SCRIPT_FILENAME $ nginx/fastcgi_params; ) plats ~* ^/phpmyadmin/(.+.(html|ico|xml|css|jpg|png|js|txt|gif|jpeg))$ ( root /usr/share/; ) ) plats /phpMyAdmin (skriv om ^/* /phpmyadmin sist;)
plats/phpmyadmin( Root/usr/share/; Index index . htm index. html index. php; Plats ~^/phpmyadmin/(.+.php)$( Prova _ files $ uri = 404 ; Root/usr/share/; #fastcgi_pass 127.0.0.1:9000; # avkommentera när du använder php5-cgi # fastcgi_pass unix:/var/run/php5-fpm.sock; # avkommentera när du använder php5-fpm Fastcgi_index index . php; Fastcgi_param SCRIPT _ FILNAMN$ request_filename ; Inkludera /etc/nginx/fastcgi_params; Plats ~ * ^ / phpmyadmin / (. + . (html | ico | xml | css | jpg | png | js | txt | gif | jpeg ) ) $ ( |
— lokal server för Linux. Tyvärr ingår inte phpMyAdmin-databasadministrationsverktyget i LAMP-verktygslådan och måste installeras separat. Den här artikeln kommer att lära dig hur du använder phpMyAdmin.
Installera phpMyAdmin på Ubuntu
Mycket ofta finns phpMyAdmin (PMA) på betalda värdtjänster och används för att skapa och administrera webbplatsdatabaser. Det finns inget behov av att installera det på betald värd - allt är redan gjort där före dig. Oftast kommer du att stöta på att installera PMA på din dator för att administrera lokala serverdatabaser. Som ett exempel ska jag titta på installera phpMyAdmin på Ubuntuär en av de mest populära Linux-distributionerna.
Öppna en terminal och skriv in följande kommando:
| sudo apt-get installera phpmyadmin |
Efter det anger du administratörslösenordet och godkänner att fortsätta med installationen.

Välj en webbserver som automatiskt kommer att konfigureras för att köra PMA. I vårt fall är det apache2.
Gå med på att konfigurera databasen med dbconfig-common.

Ange MySQL-administratörslösenordet.

Ställ in ett lösenord för att registrera PMA på databasservern och bekräfta det sedan. När installationen är klar kommer phpMyAdmin att finnas tillgänglig på http://localhost/phpmyadmin.
phpMyAdmin fungerar inte
Om du går till den här adressen och ser en felsida kan du göra följande.
- skriv in kommandot i terminalen:
sudo ln - s / etc/ phpmyadmin/ apache. conf /etc/apache2/conf. d - starta om apache-servern med kommandot:
sudo /etc/init. d/ apache2 starta om - Besök http://localhost/phpmyadmin igen och du bör nu se inloggningssidan för phpMyAdmin admin.

Användaren kommer att vara root och lösenordet du angav under installationen.
Skapa en ny databas
Efter autentisering kommer vi till PMA startsida, där du kan välja gränssnittsspråk, om du inte har gjort det tidigare, se information om MySQL databashanteringssystem och vilken webbserver som används. Den vänstra kolumnen visar alla tillgängliga databaser.
Vad kommer väl till pass först? Givetvis möjligheten att skapa en databas för en framtida hemsida. För att göra detta, gå till fliken Databaser.

Ange bara namnet på den nya databasen och klicka på knappen "Skapa" - phpMyAdmin gör resten automatiskt.

Ett meddelande som indikerar att databasen har skapats kommer att visas och den läggs till i listan nedan.
Lägger till en ny databasanvändare
Efter att ha skapat en ny databas måste du också lägga till en användare som kan använda den.

För att göra detta, klicka på inskriptionen "Kontrollera privilegier". Du kommer att omdirigeras till sidan "Användare med åtkomsträttigheter till databasen", där du ska klicka på "Lägg till en ny användare".
I avsnittet "Kontoinformation" anger du användarnamn (med engelska bokstäver), värd (på den lokala servern - localhost) och lösenord.

Precis nedan måste du ställa in behörigheter för den nya användaren. På en lokal server kan du kryssa i alla rutor utan att tveka. Efter detta klickar du på knappen "OK" längst ner och Ny användare kommer att skapas.
Import och export av databaser
För att skapa en säkerhetskopia ( säkerhetskopia) i databasen är avsnittet "Exportera".

När det gäller "snabb" exportmetoden kommer säkerhetskopior av alla tillgängliga databaser att skapas på en gång i det format som valts nedan.





