Web sayfası oluşturucuda geri bildirim oluşturun
Web Page Maker'da oluşturulan bir siteyi yayınlamanın iki yolu vardır:
1. Sunucuda yayınlamak için düzenleyicinin yerleşik dosya aktarım programını (FTP) kullanın.
2. Bilgisayarınızdaki bir klasöre yayınlamayı kullanın ()
FTP düzenleyici kullanarak yayınlama
Web Page Maker, standardı kullanan HERHANGİ bir ana makinede bir site yayınlayacaktır. yüklü PROGRAM DOSYA TRANSFERİ. Bunun için programda yerleşik bir yayıncı bulunmaktadır, dosya yüklemek için ek FTP programlarına ihtiyacınız yoktur.Yayınlama bilgilerini ayarlama
FTP'ye (Dosya Aktarım Protokolü) aşina değilseniz, ayarlar karmaşık görünebilir. Neyse ki, bunu yalnızca bir kez yapmanız gerekiyor. Program, sitenizi güncellemek için Yayınla düğmesini tıklatabilmeniz için ayarlarınızı kaydedecektir.
Web Sayfası Oluşturucu ayrıca birden fazla web sitesi veya yayınlama gereksinimi olan kullanıcılar için birden fazla profil oluşturma olanağını da içerir.
Bilgileri ayarlayın:
1. Araç çubuğundaki Yayınla düğmesini seçin veya Dosya Menüsü'nden Yayınla komutunu seçin.
2. Yayınlama Hedefi sekmesinde Yeni'ye tıklayın. Uzak Siteler Ayarı iletişim kutusu görüntülenir.
3. Uzak Site Ayarları iletişim kutusuna Profil Adını girin. Bu herhangi bir şey olabilir, birden fazla sunucu profiline sahip olması durumunda kullanıcıya yalnızca bir hatırlatmadır.
4. Gerekli bilgileri aşağıya girin:
Site Ana Bilgisayarı - Ana Bilgisayardaki web sitesine dosya yüklemek için kullanılan FTP sunucusunun adresini girin. Bu, ana bilgisayar tarafından değiştirilebilir, ancak çoğu durumda alan adı veya IP adresidir.
Bilgilerle ilgili herhangi bir sorunuz varsa ağ barındırıcınızla iletişime geçmelisiniz.
Uzak Klasör - Web belgelerinizi Dizinde saklayan FTP sunucusundaki dizin yolunu girin. Çoğu durumda burada bir boşluk bırakmanız gerekir. Bilgilerle ilgili herhangi bir sorunuz varsa ağ barındırıcınızla iletişime geçmelisiniz.
Kullanıcı Adı - Kullanıcı adınızı girin. Bu, sunucunuza giriş yapmak için girdiğiniz addır.
Şifre - Sunucudaki FTP dosyaları için ana makineniz tarafından sağlanan şifreyi girer.
Bağlantı Noktası - FTP sunucusuna bağlanırken kullanılacak Bağlantı Noktası numarasını girin. Çoğu durumda varsayılan değer olan 21'in çalışması gerekir.
Pasif Mod - Sunucu, pasif mod gerektiren bir güvenlik duvarı veya ağ geçidinin arkasındaysa Pasif modu seçin.
Prosedürü henüz bilmiyorsanız veya FTP bilgisi talep ettiyseniz, lütfen ana teknik Destekşirketler.
5. İstenen tüm bilgileri girdikten sonra Tamam'a tıklayın.
Daha sonra sunucunuzun listeye eklendiğini göreceksiniz. Başka bir Sunucu Profili eklemek için Yeni düğmesine tıklayın. Bir Sunucu Profilini düzenlemek için profil adını vurgulayın ve Değiştir düğmesine tıklayın. Bir profili silmek için onu vurgulayın ve Sil düğmesini tıklayın.
Tüm bilgileri yükledikten sonra dosyalarınızı ağ sunucusuna yükleyebilirsiniz.
Yayınlama sürecini başlatın
Sunucunuzun kurulumuyla ilgili bilgileri aldıktan sonra artık yayınlama sürecini başlatmanın zamanı geldi
1. Listeden Sunucu Profili'ni seçin. Yayınla iletişim kutusunun altındaki Yayınla düğmesini tıklayın.
2. Yayın tamamlandığında Yayınlama Tamamlandı! mesajını göreceksiniz. -Yayın tamamlandı! Yayınlama Durumu - yayınlama iletişim kutusundaki mesaj.
3. Çıkış'a tıklayın.
Önemli yayınlama seçenekleri - yayınlama seçenekleri
Bu bölümde yayınlama iletişim kutusunun ikinci sekmesi - Sayfa Seçenekleri - ayrıntılı olarak açıklanacaktır. Bu iletişim kutusu, görsellerinizin sunucunuzda nerede yayınlanması gerektiğini, sitenizin hangi sayfalarını yayınlamak istediğinizi ve güncelleme sayfalarınız için hangi indirme seçeneklerini kullanacağınızı seçmek için kullanılır.
Dosya Adları ve Uzantıları - Dosya Adları ve Uzantıları
Dosya Adları ve Uzantılar sıfırlama alanları, oluşturulacak uzantıya sahip her sayfanın adlarını görüntüler. Her sayfaya adınızı girebilir ve dilerseniz farklı bir uzantı seçebilirsiniz.
Görseller için Alt Klasör
Resimler alt klasörüne, web sayfası resimlerini kaydetmek istediğiniz klasörün adını yazın. Burada boşluk bırakırsanız görseller HTML dosya klasörüne yerleştirilecektir.
Ne yazdıracağınızdan emin değilseniz bunu varsayılan olarak bırakın.
Sayfa aralığı
Hangi sayfaların yayınlanması gerektiğini seçin. Sitenizdeki mevcut sayfayı veya tüm sayfaları seçebilirsiniz. Program varsayılan olarak "Sitemdeki tüm sayfaları yayınla" seçeneğini ayarlar.
Yayınlama Seçeneği - Yayınlama ayarları
Sitenizi ilk kez yayınlarken, sitenizin tüm dosyalarını (html dosyaları, görseller vb.) bir web sunucusunda yayınlamanız gerekir.
Yalnızca html dosyalarını yayınla - "Yalnızca html dosyalarını yayınla" seçildiğinde, yalnızca html dosyalarını yükleyebilirsiniz (resim, ses vb. yüklemeden). Bu genellikle yalnızca metnin değiştirildiği durumlarda kullanılır.
"Yalnızca değiştirilen dosyaları yayınla"yı seçerseniz, son yayınınızdan bu yana yalnızca değiştirilen dosyaları yayınlayabilirsiniz.
Yayınlama sırasında .wss dosyasını otomatik olarak yedekleyin
Yerleşik FTP işlevini kullanırsanız program, yayınlarken sitenizin .wss dosyasının bir yedeğini oluşturur. Yani .wss dosyanızın bir kopyası da sunucuya yüklenecektir.
.wss dosyanızın yedeği, indeks .html dosyalarınızın kaydedildiği klasöre kopyalanır. .wss dosyanızı genellikle bazı indirme araçlarını (Flashget gibi) kullanarak web sunucunuzdan indirebilirsiniz. Örneğin, dosyanıza "mysite.wss" adını verdiyseniz http://www.mysitename.com/mysite.wss dosyasını indirmeyi deneyin.
Bu özelliği yayıncının Sayfa Seçenekleri sekmesi altında kapatabilirsiniz. Ancak bariz nedenlerden dolayı bu önerilmez. Zaman zaman, çökme nedeniyle sabit disklerindeki tüm verileri kaybeden kullanıcılardan destek postaları alıyoruz. sabit disk veya başka bir planlanmamış kaza. Söylemeye gerek yok, eğer bunu yapmayı unutursanız, bunun gibi bir olay oldukça sinir bozucu ve hatta acı verici olabilir. yedeklemeler Sabit sürücünüzdeki önemli dosyalar.
Basit web siteleri oluşturmak için en anlaşılır ve kullanışlı programlardan biri Web Sayfası Yap r, esas olarak onun hakkında ve konuşacağız Bu makalede. Bu harika programı kullanarak sıfırdan gerçek anlamda işleyen bir web sitesi oluşturmaya bakacağız.
Arka plan
Yakın arkadaşlarımın bir web sitesine ihtiyacı vardı. Yakın zamanda bir kafe açtık, işler iyiye gidiyor, düzenli ziyaretçiler var ama alanı en iyi şekilde değerlendirmek ve “pencereleri” doldurmak istiyorum. Basılı yayınlarda reklam verdiler, şimdi kendilerini internette anlatmaya karar verdiler. Bu iyi bir şey.
İşletme sahipleriyle yaptığım görüşmenin sonuçlarına göre küçük ama bilgilendirici bir web sitesine ihtiyaç duyulduğunu öğrendim. İlgili bölümlerin bulunduğu beş sayfalık bir kartvizit üzerinde anlaşıyoruz: kafe, menü, ziyafetler, teslimat, kişiler hakkında. Çalışma saatleri, mutfağın özellikleri, salonların kapasitesi ve verilen hizmetlerle ilgili yani içeriğe yansıyacak her şeyle ilgili aydınlatıcı sorular soruyorum. Genel tablo yavaş yavaş ortaya çıkıyor. Yol boyunca, projede kullanılabilecek oda ve masa düzenine ait bir düzine buçuk düzine fotoğrafın ne yazık ki dijital ortamda olmadığını öğreniyorum. Müşterilerin isteği, temel olarak koyu bir arka plan kullanmamaktır. Zaten koyu arka plana sahip kartvizitleri var, şık görünüyorlar ama biraz kasvetli.
Yerleşim planının koordinasyonu ve site adının seçimi
Müşteriyle bir sonraki toplantıda sitenin yapısını düşünüyorum, bir düzen çiziyorum ve renkleri seçiyorum.
Genel olarak küçük değişikliklerle düzen kabul edilir.
Daha sonra RU alan adı bölgesindeki uygun ad seçeneklerini değerlendiriyoruz ve bunları whois hizmeti aracılığıyla kontrol ediyoruz. Tek kelimeli isimler uzun süredir kullanılıyor, bu yüzden esas olarak iki kelimeli isimlerle çalışıyoruz - bunlardan yeterince var. Gelecekteki sitenin daha doğal tanıtımını dikkate alarak seçeneğe karar veriyoruz kafe-voronezh.ru Seçilen alan adını hemen kaydediyorum.
Doğrudan siteyi oluşturmaya devam edebilirsiniz.
Grafik elemanlarının hazırlanması
Müşteriden aldığım fotoğrafları tarayıp diske kaydediyorum. Onlarla yapılan diğer tüm manipülasyonlar Photoshop'ta yapılacaktır.
İçeriğe resim eklemek için şablon seçenekleri bilinmektedir: çerçeveli veya çerçevesiz bir dikdörtgen, kenarları yuvarlatılmış bir dikdörtgen, gölgeli bir dikdörtgen. Bundan kaçınmak isterim. Resimlere orijinal bir görünüm vermeye çalışalım.
Her bir görüntüye ilişkin eylem sırası aşağıdaki gibi olacaktır:
1. Fotoğrafı Photoshop'ta açın.
2. Görüntü boyutunu gerekli değerlere düşürün ( Resim - Resim Boyutu).
3. Dikdörtgen Seçim Çerçevesi aracını seçin ( M tuşu) ve görüntünün her yanından aynı girintiye sahip alanı manuel olarak seçin.
4. Hızlı maske modunu seçin ( Q tuşu).
5. Komutu çerçevenin seçilen alanına uygulayın Filtre - Konturlar - Airbrush kasa için uygun strok uzunluğunu ve püskürtme yarıçapını seçerek.
6. Hızlı Maske modundan çıkın ( Q tuşu).
7. Seçimi ters çevirin ( Seçim - Ters Çevirme).
8. Seçilen alanı silin (tuş Silmek).
9. Sonucu PNG dosyası olarak kaydedin.
Web sitesi için basit bir logo yapalım.
1. Oluşturun yeni belge (Dosya - Yeni) 235x30 boyutunda, üzerinde çalışmaya devam edeceğiz.
2. Arka Plan katmanını şablondaki arka plan rengiyle doldurun.
3. Tutarlı bir şekilde üç metin katmanı oluşturun ve bunları birbirine göre yerleştirin.
4. Metin katmanlarının her biri için, logomuzun kendisine ayrılan alanın tamamını kaplaması için yazı tipi stilini ve boyutunu ve karakter aralığını sırayla seçiyoruz.
5. Her metin katmanına bir alt gölge efekti ekleyin ( Katman - Katman Stili - Gölge).
6. Her metin katmanında yazı tipi rengini seçin.
7. İlgili katmandaki “göz”e basarak Arka Planı silin veya görünmez hale getirin.
8. Gelecekte değişiklik yapmamız gerekebileceği ihtimaline karşı son sürümü PSD formatında bir proje olarak ve daha ileri çalışmalar için PNG formatında bir dosya olarak kaydediyoruz.
Gördüğünüz gibi herkes basit logolar oluşturabilir. Bu nedenle bu küçük alt maddeyi ayrı bir yazının konusu haline getirip “düşüncelerimi ağaca yaymadım”. Arzu ve yaratıcı bir yaklaşımla, her durumda bağımsız olarak birçok orijinal çözüm bulabilirsiniz. Photoshop sizin elinizde.
Başlık için slogan oluşturmak da benzer şekilde gerçekleşir. İstenilen boyutta yeni bir belge oluşturuyoruz, ona bir metin katmanı ve gölge ekliyoruz, yazı tipleri ve renklerle oynuyoruz, sitenin genel tasarım stiline girmeye çalışıyoruz. Sonucu PNG formatında da kaydediyoruz.
Proje kurulumu
Şimdi sayfanın kendisini oluşturmanın zamanı geldi. Web Page Maker siteleri oluşturmak için görsel düzenleyiciyi kullanalım. Bir menü öğesi seçin Format - Sayfa Özellikleri.
İlk sekme Meta etiketleri Sayfanın başlığını ve açıklamasını girmek için alanların yanı sıra html koduna anahtar kelime listesinin girilmesi çok önemlidir. Alanları sayfanın gerçek içeriğine karşılık gelen bilgilerle dikkatlice doldurun; bu, sitenizin doğal tanıtımı için gereklidir. Geriye kalan sayfaların etiketleri de aynı şekilde doldurulacaktır; mümkünse aynı yapmayın. Burada, sitenin oluşturulduğu programa ilişkin herhangi bir bahsi sayfa kodundan kaldırabilirsiniz.
Sekmeye git Arka plan, " yazısının yanına bir onay işareti koyun Arka plan görüntüsü" ve "Gözat" düğmesini kullanarak arka plan görüntüsünün bulunduğu dosyanın yolunu gösteririz. Bu öğe, tarayıcı penceresine göre de sabitlenebilecek bir arka plan görüntüsü ekleme örneği olarak verilmiştir. Arka plan bir resimse bizim durumumuzda olduğu gibi tek renkli dolgu ile arka plan rengi manuel olarak ayarlanabilir (Sayfa Özellikleri penceresinin sonraki sekmesi).
Sekmede Görüş sayfayı tarayıcı penceresinin ortasına hizalamayı seçin, metnin ve bağlantıların arka plan değerini ve rengini varsayılana ayarlayın. Aynı sekmede “Varsayılan” öğeyi seçip sağdaki alana kalem kullanarak girmeniz gerekiyor. Windows-1251. Bu kodlamayı barındırmadaki site ayarlarında seçmeniz gerekecektir (varsayılan olarak UTF-8'im vardı).
İsteğe bağlı olarak sekmede Etkileri Sayfaya girme efektini, süresini seçebilir ve siteden görsel kopyalanmasını yasaklayabilirsiniz.
Son sekme Başlık Bugün buna ihtiyacımız olmayacak, ancak isterseniz deneyebilirsiniz.
Görsel düzenleyicide sayfa düzeni
1. Bir içerik bloğu ekleyin. Menü ekle - Şekil - Yuvarlatılmış dikdörtgen.
Ortaya çıkan şekle sağ tıklayın ve şeklin özelliklerini (girintiler, boyutlar, dolgu rengi, yuvarlama yarıçapları) yeniden atayın. Bunu yapmak için Şekil Özellikleri penceresinde iki sekme vardır: Genel Ve Renk ve kenarlıklar. Sitenin daha sonra 1024x600 ekran çözünürlüğüne sahip bir netbook'ta ve yüksek çözünürlüklü monitörlerde rahatça görüntülenebilmesi için sayfa genişliğini 980 piksel olarak seçtim. Özellikle bir netbook üzerinde artık adım adım bir web sitesi oluşturuluyor ve bu metin yazılıyor. Deneme yanılma yoluyla özellikleri değiştirmenin bir sonucu olarak aşağıdakileri elde ederiz:
2. Programda mevcut olan seçenekler arasından seçim yaparak içerik bloğuna bir menü ekleyin: Ekle - Gezinme paneli. Renk şemasına uygun bir çözüm seçiyorum.
Menüyü özelleştiriyoruz: Pasif durumda ve düğmenin üzerine geldiğimizde yazı tipi stilini, boyutunu, stilini ve rengini seçerek düğme imzaları oluşturuyoruz. Sekmede Biçim Gezinme çubuğu için menü türünü (yatay bizim için iyidir) ve gezinme düğmeleri arasındaki mesafeyi seçebilirsiniz. Sekme Ayarlar düğmelerin görünümünü kendinize göre değiştirmenize, resimlerin bulunduğu klasörün yolunu göstermenize ve düğmenin üzerine geldiğinizde ses eklemenize olanak tanır. Buna ihtiyacımız yok, menünün basit ve anlaşılır olduğu ortaya çıktı, gereken de buydu.
3. İçerik ve gezinme bloklarının üzerine önceden hazırlanmış PNG formatındaki logo ve slogan dosyalarını yerleştirerek site başlığını tasarlıyoruz. Sayfadaki her şeyi dikkatlice hizalayın. Bu iki şekilde yapılabilir - fareyi kullanarak, nesneyi sol tuşla tutarak veya önceden seçilen nesneyi, tuşu basılı tutarken imleç tuşlarını kullanarak hareket ettirerek Ctrl.
İçerik bloğunu düzenleme
Önceden hazırlanmış görselleri sayfaya ekleyin: Ekle - Resim - Dosyalardan... Eğer bir Word belgesinin bir sayfasına resim eklediyseniz, bu işlemi en ufak bir zorlukla karşılaşmadan gerçekleştirebileceksiniz.
Aynı şekilde metin ekleyin: Ekle - Metin. Bir metin kabının üzerinde farenin sol tuşuna çift tıklamak, basit bir pencereyi açar. Metin düzeltici Metin yazı tipini, boyutunu ve rengini, stilini ve sayfadaki hizalamasını seçme fırsatına sahip olduğumuz. Hazırlıklı olarak sürün ana sayfa metin, fareyi kullanarak sayfadaki bitmiş metin bloğunun boyutunu değiştiririz, gerektiği gibi genişletir ve sıkıştırırız.
Projemizi periyodik olarak kaydetmeyi unutmadan, eklenen nesneleri mevcut düzene göre hizalıyoruz. Sayfa neredeyse hazır. Sadece biraz kaldı.
Sayfa altbilgi tasarımı
Sitenin altbilgisine sitenin kime ait olduğu bilgisini giriyoruz. Bu aynı zamanda menü aracılığıyla da yapılabilir. Ekle - Metin. Gerekirse bodrum katına sayaç kodlarını girin: Ekleme - Html kodu veya komut dosyası kodu. Rambler'dan bir komut dosyası ve Mail.Ru'dan bir sayaç ekliyorum, ilgili sitelerden bunları elde etmek kolaydır.
Şimdilik bu kadar yeter.
Bir sayfayı tarayıcıda görüntüleme
Sayfa hazır. İnternette nasıl görüneceğini anlamak için Dosya - Tarayıcıda görüntüle menü öğesini seçin veya tıklayın F5. Her şeyi beğeniyorsak sayfayı olduğu gibi bırakırız, eksiklik veya hata bulursak onları gideririz.
Resimde ve benzerlikte
Tasarım şablonlu hazır bir site indeks sayfasına sahip olmak, geri kalan sayfaları oluşturmak zor olmayacaktır. Bunu yapmak için program menüsünü aktif hale getirin Sayfa - Site İçeriği veya sadece tıklayın F8. Dizin sayfasını klonlarız, ortaya çıkan klonları gezinme panelimizin düğmelerine göre yeniden adlandırırız ve içeriklerini düzenleriz - resim ve metin içeren bloklar ekleriz. Bağlam bloğunun yüksekliğini görsel olarak değiştirip içeriğin boyutuna göre ayarlıyoruz.
Navigasyonu ayarlama
Artık sitenin gelecekteki tüm sayfalarını tek bir bütün halinde bağlayarak kullanıcılara net bir gezinme sağlamamız gerekiyor. Bunu yapmak için oluşturulan gezinme paneline ve özelliklerine tekrar çift tıklayın (Sekme Seçenekler) türü seçin Web sitemdeki sayfa ve her düğme için ilgili sayfanın adını seçerek URL alanını doldurun. Tüm sayfaları bağlamak için bu eylemlerin kalan dört sayfadaki gezinme çubuğunda gerçekleştirilmesi gerekecektir.
Bir projeyi HTML'ye aktarma
Menü Dosya - Html'ye Aktar Bitmiş web sitesini bilgisayarımızda seçilen bir klasöre, .html uzantılı ayrı dosyalar ve kullanılan tüm görsellerin bulunduğu bir görseller klasörü şeklinde yüklememize olanak tanır. Yüklenen projenin bulunduğu klasörden index.html dosyasını çalıştırarak sitenin çalışmasını local olarak kontrol ediyoruz.
Web sitesi barındırma
Bu küçük bir mesele. Geriye kalan tek şey, siteyi bir FTP istemcisiyle birlikte barındırıcımızın sunucusuna yüklemek. Bunu Total Commander kullanarak yapmak benim için daha uygun.Sürecin küçük bir örneği burada.Barındırıcının bize site için tahsis ettiği dizine, program tarafından oluşturulan tüm dosya ve klasörleri aptalca kopyalıyoruz. Görüntüler. Bazılarının daha kolay bulabileceği, site yayınlamanın başka bir yolu. Page Maker'ın yerleşik bir yayınlama aracı vardır, tek yapmanız gereken tüm alanları doldurarak yapılandırmak ve ardından tek bir tuşa basarak projeyi sitede yayınlayabilirsiniz - F4
Tek yapmanız gereken favori tarayıcınızı açmak ve site adresini yazmaktır: kafe-voronezh.ru Her şey harika, her şey çalışıyor! Görüntüleme işlemi sırasında herhangi bir hata bulursak, kullanılarak oluşturulan site projesinde Web programları Page Maker'da düzenlemeler yapın, ardından tekrar kaydedin ve HTML'ye yükleyin. Düzenlenen sürüm, tüm dosyaların ait olduğu yere değiştirildiği onayı ile tekrar hostinge yüklenir. Aslında bu, proje üzerindeki çalışmalarımızı sonlandırıyor.
Sunulan bilgilerin, ilk kartvizit web sitenizi ve muhtemelen sonraki sitelerinizi oluştururken faydalı olacağını gerçekten umuyorum. Web Page Maker'ın tüm sadeliği ve görünür minimalizmiyle, bu programın yardımıyla, ek java komut dosyaları kullanarak, kendi standart dışı çözümlerinizi uygulayarak çok orijinal siteler oluşturabilirsiniz.Programın lehine ek bir avantaj, çapraz- oluşturduğu projelerin tarayıcı uyumluluğu. Bu programla daha yakından tanışarak başka bir programa sahip olacağınızdan eminim. kullanışlı araç Web sitesi tasarımı ve geliştirilmesi için.
Sayfa Oluşturma
Kodlama Kodlamayı ayarlamak için sayfaya çift tıklayın, Sayfa Özellikleri penceresi görünecektir. Görünüm sekmesini seçin, Karakter Seti satırında açılır listeyi açın, Kullanıcı Tanımla'yı seçin, satıra Windows-1251 (Rusça için kodlama) yazın.
Sayfa Oluşturma
Sitenin ilk sayfası (Index) varsayılan olarak oluşturulur ve program açıldığında açılır.
Sitenizde sonraki sayfalar oluşturmak için Sayfa menüsünü veya Site İçeriği panelini (sağda) kullanın.
Bu paneli göstermek veya gizlemek için F8 tuşuna basın.
Panel düğmelerini kullanarak bir sayfa ekleyebilir, bir sayfayı kopyalayabilir (bir kopya oluşturabilir), bir sayfayı silebilir veya siteye içe aktarılmış bir html sayfası ekleyebilirsiniz.
Bu panelden ayrıca sayfa listesindeki sayfaları yukarı ve aşağı taşıyabilirsiniz.
Boş bir sayfa oluşturmak için Site İçeriği panelindeki Yeni Sayfa düğmesini tıklayın. Yeni bir boş dosya belirir. Varsayılan olarak, Web Sayfası Yapımcısı bunu "sayfa2" olarak adlandıracaktır.
Mevcut bir sayfanın kopyasını oluşturarak da bir sayfa oluşturabilirsiniz.
Bunu yapmak için Site İçeriği panelindeki Sayfayı Klonla düğmesine tıklayın.
Bir sayfayı silme
Bir web sayfasını silmek için Site İçeriği panelinde ilgili sayfaya tıklayın.
Sayfalar sekmesinde Sayfayı Sil düğmesini tıklayın.
Dosyayı silmek istediğinizi onaylamak için Tamam'ı tıklayın.
Not: Bu kalıcı bir işlemdir ve geri alınamaz.
Bir sayfayı içe aktar
Bir HTML sayfasını içe aktarmak için HTML Sayfasını İçe Aktar düğmesini tıklayın.
Sayfa Boyutları
Web Page Maker'da sayfa boyutları (genişlik ve yükseklik) sayısal değerlerle belirtilmez, sayfanın içeriğine göre belirlenir.
Dolayısıyla sayfayı genişletmek için nesneleri sayfalara genişletin. Tersine, sayfa genişliğini küçültmek için nesneleri daha kompakt bir şekilde düzenleyin.
Nesneleri tablo hücrelerine yerleştirmek için çerçeve olarak bir tablo kullanmaya karar verirseniz, bu durumda tablo boyutlarını (yani sayfa boyutlarını) sayısal değerler kullanarak tanımlayabilirsiniz. Bkz. Tablolar.
Sayfa özellikleri
Sayfa özelliklerini ayarlamak için, Sayfa Özellikleri iletişim kutusunu açmak üzere sayfayı (ancak sayfadaki nesneyi değil) çift tıklayın.
Sayfa Özellikleri penceresinde beş sekme bulunur: Meta Etiketler, Arka Plan, Görünüm, Sayfa Geçişi ve Başlık.
Meta Etiketler sekmesinde Başlık, Yazar, Anahtar Kelimeler'i ayarlayın.
Anahtar kelimeler virgülle ayrılarak girilir ve İnternet arama motorları tarafından kullanılır.
Açıklama -Açıklama. Bu bilgiler, İnternet arama motorları tarafından belirli bir kategorideki veya bir arama sorgusuna göre ilgili belgeleri bulmak için kullanılabilir.
Jeneratör özellikleri(yaratıcı programı):
Web Page Maker, meta veri bölümüne otomatik olarak aşağıdaki kodu ekler:
Gerektiğinde bu kod kaldırılabilir.
Arka Plan sekmesinde sayfanız için bir arka plan resmi seçin. Bir ziyaretçi sayfanızı görüntülediğinde çalacak sesi de seçebilirsiniz. Arka plan resmi ve müzik bilgisayarınızda seçilir.
Sabit Arka Plan seçeneği, arka planı sayfayı kaydırırken kaymayacak ve hareketsiz kalacak şekilde ayarlayacaktır.
Bir ses dosyası için, dosyanın sürekli olarak çalınmasını istiyorsanız Döngü onay kutusunu işaretleyin.
Görünüm sekmesi sayfanın ekrandaki konumunu ayarlar. Tüm web sayfalarının çoğunluğu sola ve üste ayarlanır.
Bazı sayfalar ortalandığında iyi görünür (Merkez seçeneğini seçin), ancak Netscape web tarayıcıları ortalanmış sayfa düzenlerini desteklemez.
Karakter seti bölümü karakter setini (veya "dil kodlamasını") ayarlar. Varsayılan olarak Batı karakteri kullanılır (ISO-8859-1).
Belge Batı dışı metin içeriyorsa belge için uygun dil kodlamasını belirtmeniz gerekir. "Karakter seti"ni "Kullanıcı Tanımlı" olarak değiştirin ve dil kodlamanızı yazdırın.
Rusça kodlamalar: Windows-1251 (Kiril Alfabesi - Windows), KOI-8R, KOI-8U, ISO-8859-5 veya UTF-8.
Sayfa Geçişi sekmesi, site ziyaretçileri bir sayfayı açtığında veya kapattığında geçiş efektlerini tanımlar. Dört olay için farklı efektler ayarlayabilirsiniz.
Başlık sekmesi geçerli sayfaya ilişkin başlık bilgilerinizi girmek için kullanılır. Özel CSS, JavaScript vb. girmek için bu işlevi kullanın. Doğru kodu girmek kullanıcının sorumluluğundadır.
Herkese selam!
Bugün size nasıl bir web sitesi (sayfa) oluşturulacağını anlatacağım. Üstelik tam teşekküllü bir web sitesi oluşturmak çok fazla zamanınızı almayacaktır. bir saatten fazla karmaşıklığına bağlı olarak. Web siteleri oluşturmaya yönelik bir program olan Web Page Maker'ı kullanarak bir web sitesi oluşturacağız.
Bu evrensel, çok işlevli web sitesi oluşturma programının kullanımı kolaydır ve Web Page Maker'ı kullanan herhangi biriniz, ihtiyaçlarınıza uygun basit bir web sitesi oluşturabilir.
Bunu yapmak için, web sitesi oluşturmanın temellerini (HTML, CSS, PHP dilleri) öğrenmeniz, şablon kodlarıyla uğraşmanız, CMS'yi (web sitesi içerik yönetim sistemi) anlamanız gerekmez, her şey çok daha basit yapılır. İnternette bir web sitesi işletmek için ihtiyacınız olan tek şey, bir tane bulup almaktır.
Elbette Web Page Maker'ı kullanarak süper profesyonel bir web sitesi yapamazsınız. Ancak tamamen düzgün ve tam işleyen bir kaynak oluşturmak çok mümkün. Mesela benimkine bakabilir, hatta beğendiğiniz oyunu oynayabilirsiniz. Bana göre oldukça nezih ve işlevsel çıktı.
Program, "kartvizit", "huni", "satış elemanı", "tek sayfalık", "yakalama sayfası" ve çok daha fazlası gibi web siteleri oluşturmak için uygundur. Birçoğunuz muhtemelen internette benzer kaynaklarla karşılaştınız ve neden bahsettiğimi anladınız.
Web sitesi oluşturma sürecinin tamamını anlatırsak oldukça uzun bir yazı olacaktır. Bu nedenle, bu yazıda size programın ana işlevlerini tanıtmaya karar verdim ve size nasıl bir web sitesi (sayfa) oluşturulacağını göstereceğim. spesifik örnek Makalenin sonunda eğitim videosu şeklinde sunulan. Şimdi her şeyi sırayla konuşalım.
İnternet sitesi nasıl oluşturulur
Web Page Maker ücretli bir web sitesi oluşturma programıdır, ancak çevrimiçi olarak indirebilir ve deneme süresi boyunca tamamen ücretsiz olarak deneyebilirsiniz. Ve eğer denersen, alabilirsin ücretsiz sürüm sürekli kullanım için programlar. Bu programın arayüzü çok basit görünüyor:
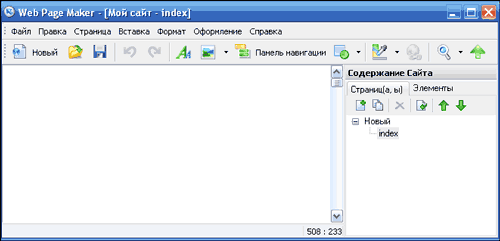
Ama basitliğine rağmen dış görünüş, programın oldukça sağlam ve ilginç bir dizi işlevi var. Programın Rusça versiyonunu anlamak çok kolay ve programın zengin olduğu tüm araçları şimdi anlatmayacağım, videoda onlara bakacağız. Ve bu yazıda sadece ana avantajlarını vurgulamak istiyorum.
1. Programın en büyük avantajı basit ve kullanıcı dostu arayüzüdür. Yeni başlayan herkes programı anlayabilir.
2. Web sitesi oluşturma sürecinin tamamı sürükle bırak veya yapıştır yöntemiyle gerçekleştirilir çeşitli unsurlar program penceresine girin. Gelecekteki web sitenize çeşitli şekiller, resimler, tablolar, ses, video, efektler, slayt gösterileri, java scriptleri, html kodları ve çok daha fazlasını ekleyebilirsiniz. Ve bu tam bir liste değil!
3. İstediğiniz zaman programın gezinme menüsündeki büyüteç simgesine tıklayarak ne yaptığınızı görebilirsiniz. Bu, web sitesi düzenleme açısından çok kullanışlı bir işlevdir.
4. Web Page Maker, İnternet'teki herhangi bir HTML sitesini içe aktarmanıza olanak tanır. Buna neden ihtiyaç duyulabilir? Gelecekteki web sitenizin nasıl görüneceğine dair yeterli hayal gücünüz yoksa, ağdaki başka bir kişiden hazır bir tasarımı ödünç alabilirsiniz.
Ancak bunun tam bir kopyasını oluşturmamalısınız, arama motorları elbette bundan hoşlanmayacaktır! Bir fikri, tasarım taslağını, stili vb. ödünç alabilir ve kendi sitenizi oluşturabilirsiniz! Genel olarak sitenin tasarımını ve açıklamasını ihtiyaçlarımıza ve tüm sevgimize uyacak şekilde ithal ettik, değiştirdik.
Şimdi size özel olarak kaydettiğim eğitim videosunu izlemenizi öneririm. İçinde size birkaç sayfadan oluşan basit bir web sitesinin nasıl oluşturulacağını göstereceğim. Yakalama sayfasını temel aldım ve burada indirmenizi öneririm.
Videoyu izledikten sonra web sitesi (sayfa) nasıl oluşturulur? Eğer hala bunlara sahipseniz, bu yazıya yapılan yorumlarda onlara sorun; ben de cevaplamaktan memnuniyet duyarım.
Çerçeveli arşivi adresine giderek indirebilirsiniz. İndirin, paketini açın, kullanın. Kim hangi çerçeveyi anlamıyor Hakkında konuşuyoruz, videoyu izleyin ve her şey sizin için netleşecektir:
Bununla sana veda ediyorum! Herkese harika bir ruh hali diliyorum! Yakında görüşürüz!
Makaleyi nasıl buldunuz? Web Page Maker'ı kullanarak web siteleri oluşturdunuz mu? Belki web sitesi oluşturmanın daha kolay yollarını biliyorsunuzdur? Bunları yorumlarda paylaşın!

Web Page Maker, HTML programlama bilgisi olmadan kendi web sayfalarınızı oluşturabileceğiniz ve tamamlanmış siteleri sunucuya gönderebileceğiniz bir web sitesi düzenleme programıdır. Web sitesi oluşturucu, kullanıcının web sitesini oluşturmasını kolaylaştıran birçok şablona sahiptir. Web Page Maker, oluşturduğunuz siteye eklenebilecek çeşitli gezinme panellerine sahiptir; site düzenleyici ayrıca bir dizi Java komut dosyası, görüntü kümesi, oluşturulan sayfaları göndermek için bir modül ve diğer birçok ek özelliği içerir.
Kendinizi bir web tasarımcısı olarak denemek için Web Page Maker'ı web sitemizden ücretsiz olarak indirebilirsiniz. Bu web sitesi oluşturucuyu nasıl kullanacağınızı öğrenmek için HTML kodu yazmanıza veya çok fazla zaman harcamanıza gerek yok. Sayfa çok hızlı bir şekilde tamamlanıyor. Fareyi kullanarak metnin girileceği yerleri seçersiniz, ardından metin işaretlenen yere eklenir.
Resimler fare kullanılarak da eklenir; bunları yeniden boyutlandırmak veya sayfanın herhangi bir yerine taşınabilecek diğer gerekli nesneleri eklemek mümkündür. Web Maker Sayfası görsel bir editördür ve kod yazarak site oluşturulan diğer editörlerden farklı olarak çok fazla ayar gerektirmez. Site, ek araçlar kullanılmadan fare kullanılarak oluşturulur.
Web Page Maker'ı sayfamızdan indirme olanağına sahip olacaksınız ve aşağıdakilere erişebileceksiniz: Resmi sürüm web sitesi tasarımcısı. Web Page Maker programını kullanarak, sayfaları ses, video ve diğer dosyaları içerebilen istediğiniz sayıda site oluşturabilir ve ayrıca Java'daki komut dosyalarını kullanabilirsiniz.
Web Page Maker web sitesi oluşturucusunun özellikleri
- HTML bilmenize veya bu alanda deneyim sahibi olmanıza gerek yok;
- site, yapıcıdaki nesnelerin basitçe taşınmasıyla oluşturulur;
- çok sayıda sayfaya sahip bir sitenin basit kontrolü;
- sitedeki metnin görünümünü değiştirmek için stil sayfaları;
- geniş işlevsellik: dosya eklemekten komut dosyalarına;
- sitenin kullanıcının sunucusuna hızlı gönderilmesi;
- Düzenleyiciye yüklenmiş geniş bir şablon yelpazesi.




