Як зробити голосовий гугл. Голосовий пошук в Яндексі та Google. Встановлення та налаштування «Ок, гугл»
Відносно нещодавно була представлена нова розробка від найбільшої російської пошукової системи – голосовий пошук Яндекс.
Ця функція дозволяє вводити пошукові команди за допомогою голосу, тобто працює аналогічно вже давно реалізованій системі Гугла.
Про те, як користуватись такою функцією на комп'ютері, ноутбуці, смартфоніабо планшетіі буде розказано у цьому матеріалі.
Переваги
Хоча дана функціяпоки має не так вже й багато шанувальників і не дуже широко поширена, деякі користувачі вже гідно оцінили її зручність і функціональність. Які плюси має голосовий пошук Яндекс?
- Це безкоштовний модуль, для нормальної роботиякого не потрібно встановлювати Яндекс. Браузер. Достатньо розширення від Яндекса, яке можна встановлювати у будь-який оглядач;
- Поширюється цей модуль безкоштовно;
- Він добре сумісний з будь-якими браузерами і справно працює навіть на старих комп'ютерах з малими апаратними ресурсами;
- Модуль існує у кількох варіаціях – для коректної роботи на комп'ютері, ноутбуці, модульних пристроях тощо;
- Модуль працює досить коректно, голосові команди розпізнаються чітко та вірно (хоча багато залежить від апаратного забезпечення, Наприклад, від якості мікрофона);
- Набір пошукового запиту голосом економить значну кількість часу, а також зручний тоді, коли зайняті руки (або на холоді).
Зі сказаного вище можна зробити висновок, що дана функція підійде всім, хто звик користуватися функцією голосового введення пошукового запиту, але вважає за краще користуватися Яндексом, а не Google.
Недоліки
Найважливіший недолік даного сервісу – його висока залежність від параметрів мікрофона. Якщо ви скажете свій запит занадто далеко від нього або якість передачі звуку буде низьким, то система не зможе коректно розпізнати ваш запит (поки це відбувається досить часто).
У цьому випадку вона замінить його на фразу, найближчу до звучання з тих, що досить часто використовуються з вашого комп'ютера. Чи популярні серед користувачів. Після такого некоректного розпізнавання, єдиний спосібзробити запит – прописати його вручну із клавіатури.
Встановлення
Модуль, про який йшлося вище, це розширення Яндекс. Рядок. Після встановлення цього розширення на комп'ютер на нижній панелі робочого стола з'явиться поле введення пошукового запиту в Яндекс. Воно буде присутнє не тільки під час роботи браузера, але й під час роботи в режимі офлайн.
Такий рядок зручний сам по собі для користувачів, які часто використовують пошукові запити. Крім того, голосовий пошук Яндекс реалізується лише за її допомогою.
Яндекс. Рядок
Як встановити дане розширення. Для цього слідуйте простому алгоритму:
- Завантажити його можна з офіційної сторінки розробника, для цього необхідно перейти за посиланням;
- Знайдіть у лівій частині сторінки жовту кнопку Встановити та натисніть на неї;

<Рис. 2 Установка>
- Підтвердіть скачування (натисніть кнопку Зберегти у вікні);

<Рис. 3 Скачивание>
- Дочекайтеся закінчення скачування та запустіть установку;
- Завершіть встановлення, дотримуючись вказівок Інсталятора рядка;
- Після завершення інсталяції вона повинна з'явитися в нижній частині екрана, на панелі з ярликами та кнопками програм;
- Якщо цього не сталося, перезавантажте комп'ютер.
Після того, як ви встановили програму Яндекс.Рядку, вам автоматично став доступний голосовий пошук за допомогою цього розширення. Пошук, як і рядок, буде працювати як при відкритому браузері, так і під час роботи з програмами в режимі офлайн.
Використання
Якщо ви працюєте за персональним ПК, то для коректної роботи модуля вам необхідно підключити зовнішній мікрофон. Приєднайте пристрій та проведіть його налаштування через Диспетчер пристроїв. На ноутбуках іноді також потрібно провести деякі налаштування мікрофона та дозволити йому доступ до зовнішніх програм.
Як користуватися даним додатком і рядком в цілому? В першу чергу, рядком можна користуватися як стандартним пошуковцем. Тобто вводити в неї пошуковий запит із клавіатури.
Після натискання кнопки Введення система автоматично відкриє браузер, встановлений у вас за замовчуванням, а в ньому – результати видачі за пошуковим запитом в Яндексі. Звичайно, для цього необхідно, щоб було підключено інтернет на комп'ютері.
Голосовий пошук багатофункціональний. Він дозволяє вводити не тільки звичні пошукові запити, але й шукати додатки, адреси сайтів тощо. Для того, щоб задати якийсь запит, дійте згідно з алгоритмом:
- Знайдіть кнопку зі значком мікрофона в правій частині, встановленій на нижній панелі, пошукового рядка Яндекса, та клацніть по ній;
- Вимовте ключову фразу;
- Двигун модуля обробляє голосову команду, після чого вона з'являється у рядку (відбувається це дуже швидко);
- Далі натисніть кнопку Введення та використовуйте результати видачі так само, як при звичайному запиті з клавіатури.
Алгоритми пошуку через рядок нічим не відрізняються від стандартних алгоритмів Яндекса. Так само будується список результатів за запитом. І решта параметрів пошуку також цілком характерні для системи Яндекс.
Зручною особливістю є власна панель закладок, що автоматично створюється. Вона формується з найчастіше відвідуваних сайтів. Її можна побачити, якщо натиснути на рядку пошуку в нижній частині вікна.
Також внизу вікна ви можете знайти останній запит на пошук через систему Яндекс.Рядка. Також там представлені найпопулярніші інтерпретації, отримані від інших користувачів.

<Рис. 4. Закладки>
Для того, щоб ознайомитися з основним функціоналом цього додаткуВам необхідно натиснути на кнопку мікрофона і вимовити «Слухай, Яндекс». Після цього відкриється вікно, в якому перераховано основний функціонал цієї програми.
Після цього, наприклад, стає зрозуміло, що рядок взаємодіє не лише з інтернетом, а й із комп'ютером. Наприклад, можна перезавантажити комп'ютер, відкрити Wordабо іншу програму за допомогою цієї програми.

<Рис. 5 Функционал>
Налаштування
Програма не вимагає складних або тривалих налаштувань. Щоб викликати мене налаштувань, встановіть курсор на пошуковий рядок і клацніть правою клавішею. Відкриється невелике меню, першим пунктом якого будуть «Параметри».
- Тут ви можете настроїти гарячі клавіші для виклику Яндекс Рядки. За замовчуванням встановлено поєднання CTRL + , але можна задати і більш зручний варіант. Для цього введіть його вручну у поле Пошукова строкау розділі Гарячі клавіші;
- Розділ Робота з файламидопомагає визначити, що саме робитиме система з файлом, який ви запитуєте через рядок. Якщо ви хочете, щоб запускався сам файл, встановіть маркер у вікні навпроти напису Відкривати знайдений файл. Якщо зручніше бачити його у папці – встановіть маркер навпроти іншого рядка;
- В розділі Відкриття результатів веб-пошукуви можете вибрати, чи хочете ви бачити пошукову видачу у браузері або у спеціальному вікні Яндекс. Рядки;
- Галочку у розділі Параметри пошукукраще не знімати, тому що вона потрібна для коректної роботи програми після оновлень ПКабо встановлення нових файлів.

<Рис. 6 Настройки>
Програма не займає багато пам'яті та запускається навіть на старих комп'ютерах.
Для активації команди потрібно оновити налаштування пошукової системи та дозволити застосунку розпізнати та запам'ятати ваш голос.
Якщо раніше пошук був виключно англомовним, то сьогодні Окей Гугл почав розпізнавати команди російською мовою, також з'явилася можливість додавати власні команди.
Голосові команди Google: встановлення голосового помічника на комп'ютер
Установка команди Окей Гугл на ПК досить проста – у Хромі лише потрібно встановити розширення та дозволити його використання.

Якщо ви бажаєте деактивувати команду «О'кей, Google», то необхідно в налаштуваннях вибрати розділ розширення та зняти галочку навпроти розширення GNow Voice Search. 
Встановлення та налаштування голосового помічника Google на смартфоні
Google Now – новий зручний віртуальний помічник для власників мобільних телефонів на базі Android.
За його допомогою можна оперативно отримати будь-яку необхідну інформацію – пробки на дорогах, погода, банкомат і т.д.
Для того, щоб розпочати використання Google Now, на смартфоні має бути встановлена ОС Android Jelly Bean.
1. Якщо на пристрої встановлено стара версіяАндроїд, оновіть її до Android Jelly Bean.
Для цього необхідно зайти в "Налаштування" смартфона - цей розділ позначається значком шестерні.


У розділі про операційній системі, встановленою на вашому телефоні, ви прочитаєте детальну інформаціюпро версію Андроїд.
Оновлення потрібне, якщо версія OS Android нижче, ніж 4.1. Для оновлення достатньо доступу до високошвидкісного Інтернету.

Після завершення оновлення необхідно перезавантажити пристрій.

Перед Вами відкриється сторінка з особистими даними про Google Now

Для цього натисніть клавішу «Меню» та виберіть налаштування для календаря, погоди, розкладу транспорту, ситуації на дорозі та інше.
Розділи або картки в Google Now можна змінювати відповідно до власних потреб.
Щоб мати актуальну та свіжу інформацію щодо дорожньої зупинки, погоди та розташування найближчих зупинок громадського транспорту, необхідно активувати функцію «Історія розташування».

3. Картки Google Now. Щоб потрапити на головну сторінкупрограми, необхідно провести вгору по іконці браузера Хром.
Відразу слід вибрати «Показати картки прикладів» – у міру користування екран наповнюватиметься картками.

Для оновлення інформації про погоду, дорожню ситуацію тощо. достатньо натиснути кнопку оновити внизу екрана.
Більше інформації про програму або картку, ви зможете знайти, натиснувши зображення трьох чорних точок внизу екрана – відкриється повне меню.

Завдання вимовляйте у мікрофон пристрою – говоріть чітко та виразно. Згодом смартфон запам'ятає найчастіші команди і пропонуватиме їх пошук автоматично.

Корисні поради щодо використання Google Now.
- У випадку, якщо картки програми не оновлюються автоматично, необхідно в налаштуваннях особистих даних активувати історію веб-пошуку;
- У деяких телефонах, наприклад, Nexus 5, голосовий пошук відкривається, якщо провести по екрану пальцем праворуч наліво;
- на смартфонах Samsungта інших девайсах з фіз. кнопкою Home, Google Now відкривається після подвійного натискання на цю клавішу.
Окей Гугл: Російські Голосові Команди Google now
Без сумніву, можливість подачі команд голосом для управління нашим смартфоном або планшетом або пошуку необхідної інформації дуже зручна річ, яка може допомогти нам у різних ситуаціях.
Тим більше неприємним стає той факт, коли ми виявляємо, що голосові команди і пошук Окей Гугл не працюють на нашому пристрої. Сьогодні ми хотіли б уявити вам кілька способів це виправити.
Отже, приступимо:
Як виправити непрацюючий голосовий пошук та команди Окей Гугл
1. Насамперед пробуйте найпростіший спосіб: перезавантажте свій смартфон або планшет. При цьому бажано повністю його вимкнути, а потім включити. У багатьох випадках це допомагає виправити деякі подібні проблеми.
2. Видаліть оновлення програми Googleта встановіть його нову версію заново. Для цього перейдіть до розділу основних налаштувань програми, знайдіть тут програму Google і видаліть її оновлення.

Перезавантажте пристрій, зайдіть у Play Маркет, знайдіть у розділі «Мої програми» програму Google та оновіть її до останньої версії.
Для цього перейдіть в налаштування програми Google -> "Установки" -> "Голосовий пошук"
Тут в першу чергу вам потрібно переконатися, що у вас завантажено голосовий пакет, що відповідає мові встановленої у вашій системі за умовчанням (пункт «Мови»). Для цього перейдіть до розділу «Розпізнавання мовлення офлайн» і якщо голосового пакета для вашої мови тут немає, завантажте його.

4. Якщо ви не допомогли, перейдіть до розділу налаштувань програми Google з розпізнаванням Окей Гугл і переконайтеся, що ввімкнено режим розпізнавання. голосових командна будь-якому екрані:

5. Якщо це не допомогло, перезапишіть зразок свого голосу, увійшовши до відповідного пункту меню налаштувань Google(Скріншот вище праворуч).
6. Вимкніть S Voice на смартфоні або планшеті Samsung. Якщо ви бажаєте користуватися голосовими командами Окей Гугл на своєму смартфоні або планшеті виробництва Samsung, відключіть на ньому фірмову систему голосового управління S Voice, яка може конфліктувати з пошуком Google.
7. Перевірте мікрофон свого смартфона чи планшета. Ця порада скоріше підійде власникам планшетів, які можуть не знати про проблеми з мікрофоном або зовсім непрацюючий мікрофон свого пристрою: власникам смартфонів про це повідомлять їхні абоненти при першому телефонному дзвінку.
Функція «Окей, гугл» сьогодні ні для кого не в новинку, розробники програм зі шкіри геть лізуть, щоб зробити пошук швидше/доступнішим/функціональнішим. Але не всі знають, що голосовий пошук можна використовувати також на комп'ютері, чи то стаціонарний комп'ютер, чи ноутбук. Все, що вам для цього потрібно – наявність мікрофона. На ноутбуках він є вбудованим девайсом, для стаціонарного ПК його доведеться придбати. Зрозуміло, що ваш комп'ютер повинен мати підключення до інтернету.
Крім наявності мікрофона, необхідно переконатися, що на вашому ПК встановлений сам браузер. Google Chrome». Якщо ви зайдете в пошуковий рядок Гугла через, наприклад, програму Opera, функція голосового пошуку буде недоступна.
У попередніх версіях«Гугл Хром» потрібно самостійно підключати голосове керування. В інтернеті ви знайдете безліч інформації про те, як вручну налаштувати «Окей, Гугл» для ПК. Але ці дані вже застаріли.
Google Chrome постійно вдосконалюється і зараз вам навіть не потрібно нічого налаштовувати. Нова версіяпошукача вже має вбудоване голосове керування.
Тобто все, що вам потрібне для налаштування «Okay, Google» — це переконатися, що на вашому браузері встановлені останні оновлення. На січень 2018 року це версія 63.0.3239.132.
Встановлення та налаштування «Ок, гугл»
Для того, щоб перевірити оновлення, натисніть значок зверху праворуч (обведений червоним) і спустіться до рядка « Налаштування».
У полі налаштувань вибираєте нижній рядок. Про браузерChrome» (Вказує стрілка). 
Клікнувши по ній, ви побачите таке: 
Виконується перевірка наявності оновлень і якщо ваша версія застаріла, програма відразу вносить необхідні зміни.
Потім у полі з'явиться рядок. остання версіяGoogle Chromeвже встановлено». 
на стартовою сторінціви побачите в пошуковому рядкуправоруч значок мікрофона (позначений стрілкою). Це і є функція Окей, Гугл. 
Все, що від вас вимагається натиснути на значокголосовий пошук, при цьому браузер запитує доступ до мікрофона. Щоб використати голосовий пошук, необхідно підтвердити дозвіл.
Сміливо приступаємо до тестування функції. Клацнувши лівою кнопкою миші по значку мікрофона, ви активуєте його. Це виглядає так: 
Тепер кажіть будь-який запит, який вас цікавить. Фразу Окей, Гугл вимовляти вже не треба. Голосова команда має бути вимовлена розбірливо, але голосно говорити необов'язково. 
Пошуковик обробляє ваш запит і виводить на екран результат, робот озвучує знайдену відповідь.
На запит «Як пройти в библиотеку», Гугл запитав дозвілвизначення моєї геолокації. Визначивши місце розташування, програма знайшла найближчу бібліотеку та проклала до неї маршрут. Все це зайняло не більше однієї хвилини! 
Якщо Google Chrome не знайде конкретну відповідь на ваше запитання, він видасть результати пошуку за вашою фразою списком посилань.
При запуску браузер пропонуватиме вам зареєструвати обліковий запис у «Гугл Хром». Це дозволить вам зберегти необхідні налаштування: маршрути в картах, нагадування в календарі, конфігурації пошти та багато іншого.
У цій статті розглянуто питання як правильно встановити і налаштувати окей гугл на пристроях андроїд, як включити голосове керування та керувати командами, і що робити, якщо окей гугл не працює.
Що таке ОК Google?
Читайте також:Контакти облікового запису Google: як знайти, зберегти, перемістити, видалити, відновити, синхронізувати +Відгуки
Це спеціальна, вбудована на платформах Android програма, за допомогою якої можна не друкувати текст, а вводити запити за допомогою голосу.
Створено її для спрощення управління телефоном за допомогою голосових команд та пошуку інформації в мережі.
Цей спосіб керування допоможе, коли у вас немає часу чи можливості відволіктися на набір тексту чи пошуку якоїсь утиліти.
Щоб виконати команду, потрібно лише сказати про це вашому пристрою, і він усе зробить без зайвих слів.
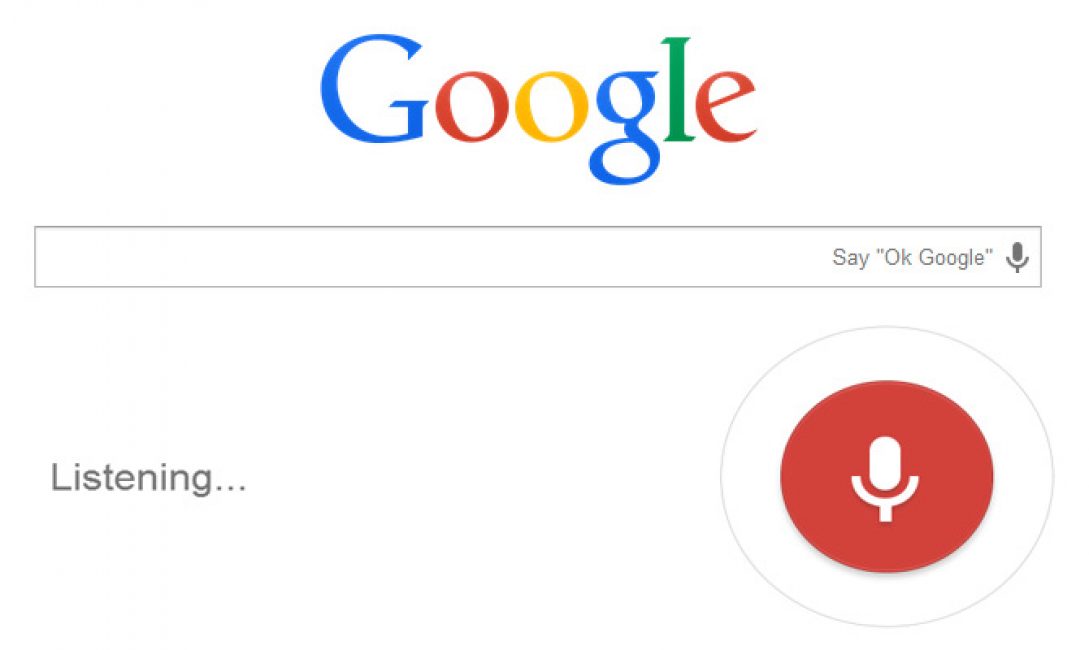
Процес озвучування запиту за допомогою голосового пошуку
Розробники зараз працюють над тим, щоб ввести цю функцію для пошуку інформації на всіх можливих сторінках Інтернету.

Багато пристроїв на платформі Android пошук Googleвже встановлено, як один із стандартних утиліт і розташований на одному з головних екранів.
Але на деяких пристроях він не входить до набору за промовчанням і його потрібно встановити.
- Знайдіть у меню програму Play Маркет.

- За допомогою пошуку знайдіть додаток та встановіть його.

Якщо програма вже була встановлена, але давно не оновлювалася, то оновіть її до останньої версії.
Для цього необхідно зайти в налаштування, пункт «Про смартфон» та у розділі «Оновлення системи» слід вибрати та активувати графу « Автоматичне оновленнясистеми» .
Тоді ваш гаджет буде оновлено, перезавантажено і ви зможете розпочати роботу.
Далі встановіть утиліту Google Now (Google Старт)(це і є Окей Гугл), для того, щоб усі ваші голосові запити змогли більш чітко оброблятися, і ви могли отримувати відповідь також голосом.
завантажити


Увімкніть перемикачі, якщо вони вимкнені.

Запустіть програму OK Google , натисніть на полі пошуку або на значок мікрофона біля нього і щось скажіть, наприклад, «де знаходиться найближчий /заклад/». У такий спосіб і запуститься робота програми.
Найчастіше, після того, як ви промовите ваше запитання, він запишеться в рядок пошуку, і будуть дані можливі варіантивідповіді.
Під час аналізу запиту, Пошукова системаза допомогою ваших даних про місцезнаходження визначить вашу віддаленість від заданого місця та розрахує вам відстань.
Також, у пошуку завантажиться низка відповідних сторінок і, по можливості, виведеться карта.
Якщо ви запитаєте, наприклад, «як виглядає /що-небудь/», то програма вам видасть результат зображень за запитом.
Наведемо приклади інших можливих запитів:
→ «годинник роботи /цікавий заклад чи установа/»
→ «скільки коштує /необхідний товар/»
→ «хто така /ім'я людини, що цікавить/»
→ «як дійти до /місце призначення/»
→ «де знаходиться /місце призначення/»
→ «де найближчий /місце призначення/»
І нескінченне значення інших запитів.

Функції Окей Гугл на Андроїд
Читайте також:Пошук по картинці в Google (Google) Як правильно користуватися сервісом? +Відгуки
Також додаток може функціонувати безпосередньо з платформою Андроїд.
За допомогою цієї команди ви можете не тільки задавати запити в Інтернеті, але й зв'язуватися безпосередньо з вашим пристроєм через голосове введення.
Існує безліч опцій для зв'язку з багатьма програмами, встановлених на вашому телефоні.
Можливості використання Окей Гугл:
Якщо ви хочете встановити будильник, попросіть «розбудити мене завтра у /вказаний час/» і відкриється меню будильника з встановленими значеннями;
Щоб поставити нагадування, скажіть «нагадати мені /цікаву дію/» або щось інше аналогічним способом;
Для призначення заходу або зустрічі, промовте «Призначити зустріч з /ким/на /час і/або дату/ в /місце зустрічі/» тощо;
Щоб дізнатися та перевірити поточні та наявні зустрічі, слід запитати «Що в мене заплановано на завтра/четвер/наступний тиждень?»;
Для створення нотатки, промовте «Нотатка /вміст нотатки/»;
Якщо вам потрібно здійснити дзвінок, достатньо сказати "Зателефонувати /ім'я існуючого контакту/";
Так само діють і команди повідомлень: «Написати /ім'я користувача/, /інформація повідомлення/»;
Щоб запустити будь-яку програму, промовте «відкрити /назву програми/»;
Можна відтворювати музику за допомогою запиту "слухати /назву пісні або виконавець/".

Список команд подібного роду просто величезний, тому просто включайте голосовий пошук і спробуйте створювати запити, що вас цікавлять. Все залежить від вашого бажання застосування цієї функції.
Щоб ознайомитися з усім списком запитів, необхідно відвідати сайт цієї програми і вибрати для себе найкорисніші, тому що вивчити їх все просто неможливо, так їх багато.




