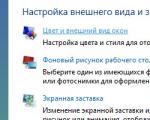Довге копіювання файлів win 8. Повільно копіюються файли. Для цього потрібно було файли переміщувати, копіювати та видаляти на різних розділах двох жорстких дисків
Вам знайома ситуація, коли копіювання файлів зі знімного носія (флешки, виносного жорсткого диска) займає тривалий час?
Спробуємо розібратися, у чому може бути причина, чому файли копіюються повільно і чи можна прискорити цей процес.
1. Насамперед швидкість копіювання залежить безпосередньо від флешки. На що ми зазвичай звертаємо увагу під час її вибору? Об'єм, ціна, виробник, зовнішній вигляд. Так ось, флешки мають ще одну важливу характеристику – швидкість читання даних. Зазвичай швидкісні пристрої мають вищу ціну.
Орієнтуватися на ціну не завжди правильно, і для нас надійний спосіб, що дозволяє зробити необхідний вибір – тестування флешки.
Перевірити швидкість передачі можна програмою CrystalDiskMark:

CristalDiskMark - результат роботи програми
(На малюнку Read – швидкість читання в мегабайтах за секунду, Write – швидкість запису.)
- Вибираємо мову;
- Вказуємо кількість прогонів;
- розмір файла;
- І потрібний диск.
Через деякий час програма покаже середню швидкість запису та читання.
2. Характеристика портів USB. На сьогоднішній день відомі такі види USB-роз'ємів:
- USB 1.0 - мають невисоку пропускну здатність і зустрічаються на дуже старих ПК,
- USB 1.1 - роз'єм зустрічається на комп'ютерах та ноутбуках, випущених до середини двохтисячних років,
- USB 2.0 - найпоширеніший стандарт, що дозволяє здійснювати, за заявою виробників, передачу даних на швидкості до 480 Мбіт/сек. Фактично ж швидкість копіювання набагато нижча за заявлену.
— USB 3.0 – високошвидкісний роз'єм (до 5 Гбіт/сек.), який ще недостатньо поширений та зустрічається на комп'ютерах, зібраних пізніше 2010 року.
3. Важливе значення мають ресурси комп'ютера. Можливо, повільна швидкість копіювання викликана старим «залізом», а саме недостатнім обсягом оперативної пам'яті або низькошвидкісним жорстким диском. І тут можна порадити одне – комп'ютеру потрібна модернізація. А поки що обновки не куплені, можна спробувати прискорити копіювання за допомогою програми FastCopy. Ця програма безкоштовна і має багато прихильників та противників. Але я неодноразово переконувався, що файли великого обсягу копіюються за допомогою FastCopy набагато швидше.

FastCopy — включаємо прискорення копіювання
4. Також на швидкість копіювання можуть впливати криво встановлені драйвери для USB 2.0 або налаштування BIOS. Перевірити налаштування можна так: у BIOS вибираємо USB 2.0 Controller - enabled. Потім в меню USB 2.0 Controller Mode встановлюємо значення Full (Hi) Speed.
5. Ще одна можлива причина – розмір файлів, що копіюються. Один великий файл скопіюється набагато швидше, ніж тека такого ж розміру з купою маленьких файлів. У цьому випадку допоможе архівація: за допомогою будь-якого архіватора пакуємо в один архів без стиснення наші файли і потім копіюємо їх.
Для цього потрібно було переміщувати, копіювати і видаляти файли на різних розділах двох жорстких дисків.
Windows 7 встановив роки 2 тому, другий ОС після XP, але користувався нею мало. Приблизно з півроку почав користуватися активно і зараз помітив цей глюк.
Коротше, неймовірно довго копіюються та видаляються файли. Видаляв 2 Гб фотографій і на це пішло 2 години. Це просто нереально довго. З чим це пов'язано?
Виявилося, на Windows 7 це звичайне явище. Швидкість копіювання реально менше разу на 3-5, ніж у XP. Виявляється, це спеціально зроблено в налаштуваннях Він 7 за замовчуванням. Навіщо це зроблено? Не зрозуміло. Як завжди, тільки на словах у розробників все добре, а насправді...
Довелося погуглити. З'ясувалося, що витрачається купа часу на копіювання та видалення через обчислення, що відбуваються в результаті роботи вбудованої функції, завдання якої - безперервно порівнювати мінімальний обсяг інформації конкретного файлу з ним, але вже переданим.
У запевняють, що це зроблено для прискорення копіювання. Мда, гарне "прискорення", нічого не скажеш.
Ось, оптимізатори хронові. Взяти б цього Гейтса і мордою об асфальт. Замість того, щоб йти вперед і вдосконалювати систему, вони всі ускладнюють і вінда 7 працює гірше XP у деяких випадках.
На щастя, вся ця херня лікується. І лікується досить просто, якщо знати, що і де налаштовувати. Потрібно натиснути кнопку "Пуск" внизу зліва, а потім натиснути "Панель управління". Тут проблем не виникне. Далі, робимо, як на скринях.



Забираємо галку
Натискаємо "Програми", потім "Програми та компоненти", потім "Увімкнення та вимкнення компонентів Windows". На скріншотах вказано, куди натискати. Після цього з'явиться вікно, в якому треба прокрутити вниз і прибрати галочку з пункту "Видалений різницевий стиск". Натискаємо Ок. І чекаємо поки що відбудуться зміни.
Після цього стало все набагато спритніше. За відчуттями, так само, як і на XP.
На Win XP такої нісенітниці не помічав: все копіюється і віддаляється швидко. Вісту не ставив ніколи, тому не знаю, але швидше за все, якщо там є така сама проблема, то лікуватиметься, як на 7.
До речі, у вікні, де прибирали галочку з пункту "Видалений різницевий стиск" можна поекспериментувати і спробувати зняти галочки з деяких інших служб, раптом піде на користь.
Проблему з повільним копіюванням файлівми вирішили, але Windows 7 сповнена загадок. Наприклад, я досі не в змозі налаштувати роботу навушників із передньої панелі системного блоку, що на XP робиться на раз-два. На XP я вводжу ПК у стан сну на ніч. На 7-ці, щоб я не робив, це не виходить. Всі маніпуляції з режимом глибокого сну і т.п. не приносять успіху. Нещодавно довелося вирішувати проблему з .
Створивши геморойну, неінтуїтивно зрозумілу систему налаштувань у Win 7, Мікрософт самі собі підклали свиню, тому що, крім Вінди, є й інші рішення і у людей є вибір. А люди, за дивним збігом обставин, люблять зрозумілі та легкі в управлінні речі. Є над чим задуматися дітям із Мікрософту.
Три операційні системи на комп'ютері можливо чи ні? .
Скажіть, чому у мене так повільно добенкетують файлиз одного розділу жорсткого диска на інший, я вже не говорю про копіювання файлів на флешку. Мені здається, що швидкість нічим не вище, ніж в операційній системі Vista. Мені доводиться багато працювати з фотографіями і одну велику папку я взагалі нікуди перенести не можу, копіювання обривається на середині процесу і висить до нескінченності, найголовніше переустановка сімки питання не вирішило, на чистій системі без програм копіювання файлів проводилося трохи швидше. На форумах хтось каже, а головне, окрім Total Commander, нічого запропонувати не можуть. Ось завантаження файлів по мережі, мене влаштовує. Скажіть, як можна виправити ситуацію в моєму випадку?
Без підпису
Повільно копіюються файли
Так є така проблема, ще давним-давно, коли ми тільки тестували бета-версію, що вийшла, багато про це говорили, але потім перестали. І насправді у Windows 7 досить повільно копіюються файлиз одного розділу вінчестера на інший, та й на переносні носії трохи швидше, ніж у Vista. Файлові менеджери вирішують питання не зовсім і справа це в першу чергу пов'язане з підвищенням безпеки в Windows 7.
- По-перше не для кого не секрет, що сильно впливає на копіювання файлів вбудовані засоби безпеки Windows 7, а саме контроль облікових записів, адже він перевіряє практично все, що відбувається в операційній системі.
- Раптом файл, що копіюється, зовсім вам не належить або у вас немає прав на його зміну і роботу з ним. По-друге, на провідник, що бере участь безпосередньо в копіюванні файлів, лягає дуже складне завдання, адже в сімці є інтерфейс Aero. Особисто я сам пробував відключати його частково і повністю в Параметрах швидкодії і переконався в тому, що при відключенні деяких ефектів швидкодія загалом збільшується, можете почитати у нас.
В інтернеті не раз висловлювалась думка, що наповільне копайвання файлівможе впливати включений ефект у параметрах швидкодії -Відображати ескізи замість піктограм, так як вашій операційній системі потрібно замість простого значка файлу відобразити його ескіз, згоден з цією думкою, але взагалі цей ефект вважаю зручним і він у мене включений.
Що стосується неможливості скопіювати вами якусь папку з фотографіями або фільмами, подумайте, може, дані файли зараз використовуються іншою програмою, наприклад торрент клієнтом, закрийте її і спробуйте копіювання заново.
Один мій знайомий зберігав своє барахло в одній великій папці, це були файли всіляких форматів AVI, XML, docx , iso, jpg. Папка була дуже велика і все в ній було переплутано, там були не до кінця завантажені фільми і таке інше. Він навіть сам іноді для експерименту змінював розширення відео файлів, коли не міг відкрити їх наприклад у потрібній йому програмі, звичайно весь цей хаос, провідник Windows 7 терпіти не міг і копіювання всієї цієї папки на переносний вінчестер
Більшість людей починає усвідомлювати, що з Windows щось не так, коли намагаються скопіювати або перемістити файли і бачать невелике зелене вікно з ходом процесу. Добре, що це вікно висіло на екрані протягом хвилини або двох, поки ви копіюєте великий обсяг даних, але невже на переміщення одного маленького файлу потрібно три хвилини або всі вісім хвилин йде на видалення іншого файлу? Крихітна «зелена стрічка смерті» може бути провісником аварійного закриття вікна Провідника
Це одна з двох "зелених стрічок смерті" у Windows 7, ще одна - індикатор виконання, що з'являється у верхній частині вікна Провідника у полі адреси/шляху. І що ж відбувається, спитаєте ви? Виявляється, Провідник так довго копіює, переміщає або видаляє файли з кількох причин, частина яких дійсно обґрунтована. (Це проблема стояла набагато гостріше у Vista, але залишилася і в Windows 7.)
По-перше, Провіднику потрібен час на попереднє сканування файлів і папок, які ви збираєтеся копіювати, переміщати і т. д., і на перевірку можливих конфліктів, збігаються файлів або проблем з безпекою, які вимагають втручання користувача. Тому ви бачите це витончене вікно підтвердження для 34 конфліктів лише один раз, а не 34 окремих підтвердження, які вам доводилося отримувати в ХР і попередніх версіях Windows.
Якщо ви копіюєте медіафайли (наприклад, фотографії, відео, документи PDF), побачите ескізи попереднього перегляду, які можуть допомогти. Ви навіть можете клацнути правою кнопкою миші прямо на ескізі у вікні, якщо хочете попрацювати з файлами без припинення операції. Більше того, можна вибрати копіювання або переміщення файлу без заміни оригіналу, а з перейменуванням файлу.
Недолік же полягає в тому, що під час підготовки вікна підтвердження Провідник повинен затримати операцію з файлом. Залежно від того, що він виявить, це може зайняти вічність. Однією з головних причин затримки є побічний ефект від роботи системи управління обліковими записами користувачів, тієї самої функції безпеки.
яка перетворює екран на чорний квадрат, питаючи у вас дозволу внести зміну. Природно, Провідник повинен перевірити кожен файл, який ви копіюєте, щоб переконатися, що у вас є дозвіл на копіювання, після чого перевірити місце призначення, щоб переконатися, що у вас є дозвіл на розміщення туди файлу. Деякі способи зняття цих обмежень описано в розділі «Управління UAC».
Так само, якщо ви копіюєте файл через мережу, Windows зобов'язана провести деяку розвідку для забезпечення безпеки, і в залежності від швидкості підключення до мережі, це може зайняти досить тривалий час.
Але не тільки перевірка безпеки винна у низькій продуктивності цієї функції; Існує і проблема ескізів. Як описано в розділі «Зелена стрічка смерті», існує кілька причин, які можуть змусити Провідник зависнути або навіть призвести до його аварійного закриття, і якщо одна з них торкнеться копії Провідника, яку ви використовуєте, вікно виділення може просто висіти на екрані цілу вічність . Як тільки ви вирішите проблеми, операції копіювання, переміщення або видалення будуть виконуватися набагато швидше.
Хмарне резервне копіювання та синхронізуюча служба Microsoft SkyDrive, вбудована у Windows 8.1 і є справді гарним засобом для отримання доступу до своїх файлів та документів на пристроях з невеликими можливостями зберігання, наприклад, планшетах та ультрабуках.
Це працює так, служба завантажує вказівники та мініатюри зображень для всіх файлів, які Ви зберігаєте в SkyDrive, на жорсткий диск Вашого ПК. Ці файли на ПК місця майже не займають, тому що навіть якщо Ви зберегли в SkyDrive 100 Гбайт файлів, на своєму ПК можна зберегти лише покажчики.
Доступ до програм SkyDrive у файловому провіднику або програмі.
Підказка. Деякі програми, які дають доступ до файлів ПК, також надають доступ до SkyDrive.
Коли Ви відкриваєте файл у SkyDrive, він швидко завантажується з хмари і зберігається на Вашому ПК, звичайно, якщо у Вас є активне Інтернет-з'єднання. Коли Ви зберігаєте цей файл на своєму комп'ютері, будь-які внесені зміни синхронізуються з хмарою. Це - відмінний спосіб уникнути заповнення жорсткого диска ПК файлами, які Ви не відкриватимете на ньому.
Увімкнути збереження (і синхронізацію) файлу в SkyDrive можна в Налаштуваннях ПК, відкривши SkyDrive і потім "Файли". Тут можна встановити перемикач на "Зберігати документи в SkyDrive за замовчуванням". Ця опція активує повну синхронізацію з SkyDrive, і з цього моменту будь-який створений або збережений файл буде автоматично синхронізуватися з хмарою, створюючи безпечне резервне копіювання файлу.
Збереження файлу в SkyDrive.
Windows 8.1 під час синхронізації з SkyDrive за замовчуванням зберігає файли з папки Вашого ПК C:\[Користувачі]\[Ім'я користувача] \ до папки C:\[Користувачі]\[Ім'я користувача]\SkyDrive, куди завантажує вказівники до ваших файлів. Змінити розташування на інший розділ або жорсткий диск прямих опцій немає в установках ПК не в панелі керування.
Якщо Ви хочете синхронізувати Ваші фотографії, у SkyDrive є опція ➤ розділ Файли в налаштуваннях ПК, яка дозволяє Вам увімкнути їхнє автоматичне завантаження. Ця опція працює незалежно від повної синхронізації файлів і включає три різні варіанти якості завантажених фотографій.
Використання програми Microsoft SkyDrive для спільного доступу до файлів.
Іноді Ви можете захотіти використовувати файли, збережені в SkyDrive, разом з іншими людьми. Це можна зробити на веб-сайті SkyDrive.com. Клацніть правою кнопкою по потрібному файлу (-ам) або папці (-кам) і потім лівою кнопкою за посиланням у верхній частині екрана "Загальний доступ". Далі з'явиться діалогове вікно, у якому Вас спитають, кому Ви хочете дати