Windows 10 видаляє неліцензійні програми
Багато користувачів, особливо ті, хто раніше користувався Windows 7 та іншими старішими версіями Windows, помітили, що у Windows 10 процес видалення файлу чи папки відбувається без виведення підтвердження виконання даної дії. Простіше кажучи - при натисканні на клавішу Delete не відображається це вікно:
Вид вікна із запитом на видалення
Більшість користувачів відзначають це не зовсім зручним, враховуючи що не рідко видалення того чи іншого файлу відбувається випадково. Для Windows 8.1 це питання також актуальне.
У цій статті ми розповімо, як повернути вікно підтвердження під час видалення файлу або папки у Windows 10.
Налаштування кошика
Для того, щоб при кожному натисканні на кнопку Delete з попередньо виділеним файлом або папкою виводився запит на підтвердження видалення, потрібно відзначити лише одну галочку у властивостях кошика.
Для цього потрібно клікнути правою кнопкою миші по значку «Кошик» на робочому столі та у відкритому контекстному менювибрати «Властивості».

Властивості кошика
З'явиться вікно, в якому будуть відображені всі локальні дискикомп'ютера. У самому низу вікна буде галочка «Запитувати підтвердження видалення». Її потрібно встановити кожному локальному диску.

Увімкнення відображення запиту на видалення файлу у Windows 10
Для цього виділяєте кожен диск у списку кліком лівою кнопкою миші та встановлюєте цю галочку. Перевірте, щоб ця галочка стояла на кожному виділеному локальному диску.
Після цього натискаєте кнопку «Ок» і переконуєтеся в тому, що при видаленні будь-якого файлу або папки на екрані відображається вікно з підтвердженням.
Кращий спосібвіддячити автору статті - зробити репост до себе на сторінку
Оголосила про випуск жовтневого оновлення для Windows 10 під час своєї конференції у Нью-Йорку 2 жовтня 2018 року. З тих пір користувачі, що ризикнули встановити апдейт серед перших, скаржатьсяна численні проблеми, що виникли після встановлення. Варто відзначити, що кожен вихід оновлень Windows 10 супроводжується певними ризиками, і багато користувачів не наважуються апгрейдити систему через побоювання. На цей раз не став винятком.
Одна з найпоширеніших проблем — раптове зникнення особистих документів власника комп'ютера. Деякі користувачі скаржаться на втрату кількох файлів, інші заявляють у тому, що Windows самостійно видалила сотні гігабайтів, які неможливо відновити.
«Два місяці моєї роботи втрачено через оновлення, — пише один із постраждалих, який втратив файли загальним обсягом 220 Гб. — Найважливіше — ці документи не надаються у «Кошику». Вони просто зникли».
«Зважаючи на все, мій комп'ютер встановив останнє оновлення Windows 10 близько трьох годин дня і під час цього процесу... він розпакував власні файли інсталяції, перезаписав мої документи. Я так злий на Microsoft!» - Повідомив користувач Twitter з нікнеймом @MakatiCub.
Як я як можу повідомити, мій комп'ютер downloaded останній Windows 10 update за 3pm протягом часу і протягом того, що процеси його не з'єднані з моїми документами directory будуть розпаковані його власні набори файлів, що overwrote мої власні файли.
I am so angry at Microsoft right now - if this is the case.
- Flabby Cat (@MakatiCub) 4 жовтня 2018 р.
Видалення торкається файлів у папках «Мої документи» та «Зображення», що знаходяться в особистій директорії користувача. При цьому повернути файли неможливо навіть після скасування оновлення та відновлення попереднього стану Windows.
Ймовірно, зникнення документів пов'язане з оновленням хмарного сервісу Microsoft OneDrive, але доказів цьому немає.
Іншою проблемою, пов'язаною з жовтневим оновленням Windows 10, стало перевантаження деяких моделей процесорів марки, через що акумулятор на ноутбуках розряджається занадто швидко. Це навантаження викликає драйвер Intel Display Audio, який система пропонує встановити в рамках апдейту. Microsoft випустила рекомендацію, в якій просить ігнорувати пропозицію про встановлення драйвера та закрити діалогове вікно.
Повідомляється, що для широких мас автоматичне оновленнямало розпочатися лише 9 жовтня, а ті, хто встановив його раніше, є невеликою групою просунутих користувачів, які запустили апдейт вручну.
Тим не менш, Microsoft вже провела необхідні заходи, щоб перешкодити випадковим користувачам оновити Windows, доки існуючі проблеми не будуть вирішені.
Офіційний представник компанії заявив, що розслідування інциденту вже ведеться.
Діра в системі
Наприкінці вересня стало відомо про критичну вразливість нульового дня в Windows, що дозволяє хакерам отримати доступ до системи жертви. Вразливість було виявлено чотири місяці тому, але на даний момент так і не було виправлено. Деякі експерти розраховували, що патч, який виправляє «дірку», буде випущений у рамках злощасного жовтневого оновлення.
Вразливість була виявлена в базі даних JET Database Engine на Windows 7, проте не виключається, що під загрозою можуть опинитися і новіші версії цієї операційної системи, в тому числі і Windows 10.
Зловмисник, який бажає скористатися цією вразливістю, відправляв жертві файл із розширенням. jet, із запуском якого хакер одночасно отримував доступ до її комп'ютера і міг встановити на нього шкідливі програмита віруси.
Незважаючи на те, що такий сценарій виглядає страшним, ІБ-фахівці оцінюють загрозу від цієї вразливості як помірну, наголошуючи на тому, що зараження неможливе без активної участі самого користувача.
«Немає іншого сценарію атаки через цю вразливість, яка не мала б на увазі взаємодії з користувачем. Особисто я б сказав, що рівень ризику в такому разі можна оцінювати як низький чи середній», - заявив фахівець з безпеки компанії Avast Мартін Хрон у розмові з «Газетою.Ru».
Windows 10 – найактуальніша розробка компанії Microsoft, якій пророкують велике майбутнє та роботу на всіх видах пристроїв. Та «десятка», якою ви можете користуватися зараз, певною мірою, ще «сира». Тобто недопрацьована. Можна сказати, що це нав'язування нової операційної системи - спроба компанії залучити до тестування програмного продуктуякнайбільше людина.
Але параноїки продовжують тріумфувати, адже з кожним новим оновленням . Наприклад, у мережі можна знайти скарги про те, що ця ОС видаляє Файли користувача. Заява дуже серйозна. Воно чи вкотре доводить, що й за тим, що ви записуєте на свій жорсткий диск, або надмірно оберігає вас від вашої ж дурниці.
Адже здебільшого мова йдепро автоматичне видалення різноманітних «кряків» і «кейгенів», які будь-який хороший антивірусприймає за небезпечне чи потенційно небезпечне програмне забезпечення. Для Windows 10 ці файли – пряма загроза безпеці. Тому перш ніж заохочувати параною, варто включити здоровий глузд. У будь-якому випадку, як ставитись до Windows 10 вирішувати вам. Завдання цієї нотатки – вимкнути непотрібний функціонал.
Навіщо боротися з «вільностями» системи
Якісь підозрілі файли операційна система видаляє, щоб убезпечити себе та інші, більш важливі дані користувача. Але якщо ви впевнені, що той чи інший файл системі шкоди не принесе, а вона як на зло знищує його знову і знову - це, як мінімум, дратує. До того ж, поняття безпеки у Windows 10 дуже специфічні. Деякі сторонні програми, Які ні «сімка», ні «вісімка» ніколи не чіпали, «десятка» віроломно стирає.
Часто це Твікер системи або програми, що відображають список обладнання, температуру процесора та інші параметри ПК (CPU-Z, Speccy), Іноді Windows 10 позбавляється ПЗ, встановлюваного разом з драйверами, наприклад, для відеократ AMD, а зрідка «зносить» і деякі драйвери. Подібна поведінка розлютить будь-кого: операційна система має бути зручною та безпечною, але не заважати роботі за комп'ютером.
Як виправити
На це питання в самому Microsoft відповідають, спираючись на угоду користувача. Так-так, те саме, що передує інсталяції Windows 10 або її , і саме те, що у нас ніхто не читає. Нібито саме в ньому ви самі даєте згоду на таку «гіперопеку» з боку системи. Встановлювати заново не варіант, можна спробувати вимкнути. Тим більше, що за подібний функціонал відповідає Defender – вбудоване антивірусне програмне забезпечення.
Windows 10 може "пофіксувати" неугодні файли кількома способами:
- просто видалити (так система надходить із генераторами ключів та іншими програмами для підробки ліцензії);
- попередити про видалення програми і потім перемістити файли програми в ;
- запропонувати свої варіанти програм, аналогічних за функціональністю, але, на думку ОС, є безпечними.
По суті, в цій ситуації і робити нічого не треба, адже ви вибрали Windows 10 свій основний операційною системою, а значить були готові до тимчасових недоробок та інших принад «сирого» програмного забезпечення. Та й втрата невелика: лише небезпечні файли та програми видаляються. Єдиний спосібвиправити - відключити вбудований антивірус або, як його називають "Захисник". При цьому ви повинні розуміти, що тим самим робите свою систему більш уразливою для шкідливого ПЗ.
Тому поспішайте придбати сторонній антивірус. До речі, часто під час його встановлення Defender відключається без участі користувача. Але про всяк випадок ось послідовність дій для його ручного виключення:
- Затисніть одночасно пару клавіш - зі піктограмою Windowsта R.
- У маленькому віконці, що відкрилося, введіть regedit і натисніть Enter.
- Відкриється редактор реєстру - перейдіть до адреси: HKEY_LOCAL_MACHINE \ SOFTWARE \ Policies \ Microsoft \ Windows Defender.

- Якщо тут виявиться так званий параметр DWORD (на скріншоті зверху немає, а на нижньому - є), то знайте, значення 1 відключає Defender, а 0 включає. Тут вимкнено:

- Якщо параметра немає, його потрібно створити вручну через клацання правою кнопкою по порожньому місці у правому вікні: Створити - Параметр DWORD.
- Виконайте перезавантаження.
"Захисник" відключений і більше не повинен турбувати вас, хіба що розробники з Майкрософта не вигадають щось нове.
(Visited 7 313 times, 1 visits today)
Вітаю Вас на сайті! У цьому матеріалі я розповім про простому способі захисту файлів та папок від видаленняв операційній системі Windows 10. Цей спосібпередбачає використання стандартних засобів Windows 10, іншими словами, ніяких сторонніх програм використовувати не потрібно.
Навіщо забороняти видалення файлів та папок?
Напевно, у багатьох на комп'ютері зберігається багато різної інформації, включаючи важливу інформацію, яка була структурована та розкладена за татками. І таку інформацію втратити крані не хочеться, але буває і таке, що файл чи цілу папку хтось може видалити, або Ви самі, наприклад, випадково, іншими словами, за умовчанням Ваші особисті файли та папки не захищені від видалення.
Однак у операційній системіє стандартні інструменти, за допомогою яких можна заборонити видалення файлів та папок.
Таким чином, Ви можете легко включити заборону на видалення певного файлуабо цілої папки, в якій зберігаються Ваші особисті та важливі дані, тим самим захистити їх від випадкового чи навіть навмисного видалення. У такому разі навіть Ви не зможете видалити ці файли та папки, попередньо не знявши цю заборону ( тобто. якщо Вам потрібно буде видалити файл або папку, потрібно буде зняти цю заборону).
Включаємо заборону видалення файлів та папок у Windows 10
Давайте розберемо приклад, у якому нам потрібно заборонити видалення всіх файлів та папок у певній, важливій для нас папці. При цьому нам потрібно мати можливість додавати нові файли до цієї папки, а також редагувати вже існуючі файли в ній.
Крок 1 – Відкриваємо властивості файлу чи папки
Отже, щоб заборонити видалення файлів і папок в Windows 10 необхідно зайти у властивості об'єкта ( файлу або папки), у нашому випадку папки, це можна зробити, клацнувши правою кнопкою миші, і натиснути «Властивості».

Крок 2 – Переходимо до налаштувань безпеки

Крок 3 – Відкриваємо додаткові параметри безпеки
Потім відкриваємо Додаткові параметрибезпеки налаштування спеціальних дозволів, оскільки у стандартних дозволах потрібного нам, тобто. заборони видалення, немає.

Крок 4 – Додаємо новий елемент роздільної здатності
Після відкриття додаткових параметрів безпеки у нас з'являться поточні елементи дозволів на цей каталог, нам потрібно додати новий елемент дозволу. Для цього натискаємо кнопку «Додати».

Крок 5 - Вибір суб'єкта
Спочатку потрібно вибрати суб'єкт, тобто. для кого ( яких користувачів) буде діяти цей дозвіл.
Для вибору натискаємо кнопку «Виберіть суб'єкт».
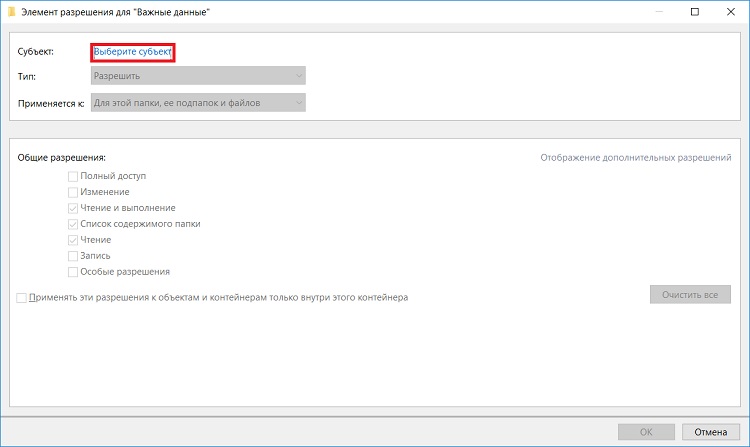
Потім, оскільки ми хочемо заборонити видалення файлів та папок для всіх, включаючи нас самих, нам можна (і потрібно) вибрати спеціальну групу "Всі", в яку включаються всі користувачі комп'ютера.
Для цього, якщо у Вас звичайний домашній комп'ютер (я маю на увазі, він не в домені), Ви можете відразу написати в поле введення імені слово "Всі",та натиснути "Перевірити імена". І таким чином, якщо цю групу буде знайдено, її назву буде підкреслено.

Якщо таким чином Ви не знайдете групу "Всі", можна зайти в налаштування «Додатково»у цьому вікні, і, використовуючи пошук, знайти потрібну групу.
Також, у разі потреби, Ви можете заборонити видалення лише деяким користувачам, а не всім.
Після того, як визначено користувачів або групу, до якої буде застосовуватися наша роздільна здатність, натискаємо «ОК».
Крок 6 – Вибір типу роздільної здатності
Спочатку вибираємо тип дозволу, тобто. що ми хочемо «Дозволити»або «Заборонити», ми хочемо заборонити видалення, тому вибираємо "Заборонити".

Крок 7 – Вибір дозволів
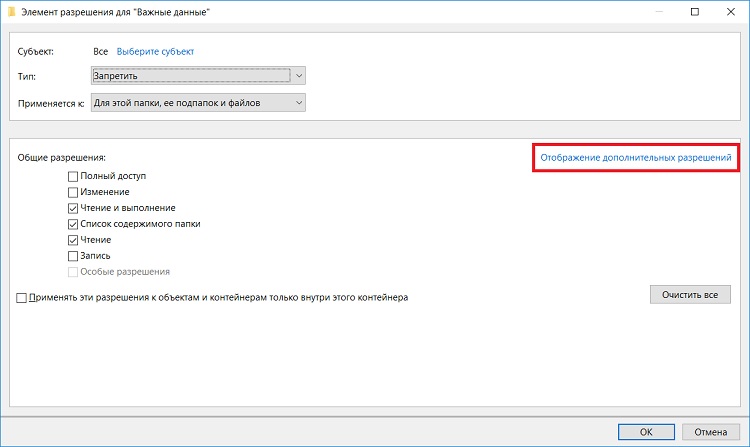
Після цього ставимо і залишаємо лише дві галочки: «Видалення підпапок та файлів»і «Видалення».
Натискаємо "ОК" і це вікно закриється.

Потім, щоб застосувати цю роздільну здатність у вікні «Додаткові параметри безпеки»,натискаємо «Застосувати».

Windows 10 нас попередить у тому, що заборона має пріоритет над дозволом, тобто. ми хоч і створили всі ці папки та файли і маємо повне право на їх видалення, поточна роздільна здатність буде в пріоритеті, і ми не зможемо видалити ці файли та папки.
Погоджуємося з цим і натискаємо «Так».

Потім виходимо з налаштувань по хрестику.
Перевіряємо заборону видалення
Тепер, якщо Ви або будь-який інший користувач спробує видалити цю папку або файли в ній, отримає таку помилку

Однак, ми вільно можемо створювати нові файли в цій папці та редагувати їх, на це ми маємо права. При цьому всі нові файли, які ми створюватимемо в цій папці, будуть успадковувати заборону видалення.
Скасування заборони видалення
Якщо Вам потрібно буде перемістити файли або всю папку, а може бути видалити деякі файли та папки в цьому каталозі, Вам доведеться зняти заборону видалення.
Це робиться шляхом простого видаленняцього дозволу. Для цього Вам необхідно також зайти в додаткові параметри безпеки, вибрати відповідний елемент дозволу і натиснути "Видалити", а потім «Застосувати».

Відео-інструкція
У мене на сьогодні все, сподіваюся, матеріал був Вам корисний, поки що!




