Τα Windows 10 καταργούν προγράμματα χωρίς άδεια για τον τρόπο απενεργοποίησης
Πολλοί χρήστες, ειδικά εκείνοι που χρησιμοποιούσαν στο παρελθόν Windows 7 και άλλα παλαιότερα εκδόσεις Windows, παρατήρησε ότι στα Windows 10 η διαδικασία διαγραφής ενός αρχείου ή φακέλου πραγματοποιείται χωρίς να εμφανιστεί επιβεβαίωση για εκτέλεση αυτής της δράσης. Με απλά λόγια, όταν πατάτε το πλήκτρο Delete, αυτό το παράθυρο δεν εμφανίζεται:
Προβολή του παραθύρου με αίτημα διαγραφής
Ένας μεγάλος αριθμός χρηστών σημειώνει ότι αυτό δεν είναι απολύτως βολικό, δεδομένου ότι δεν είναι ασυνήθιστο για ένα αρχείο να διαγράφεται κατά λάθος. Για Windows 8.1 αυτη η ερωτησηείναι επίσης σχετικό.
Σε αυτό το άρθρο θα σας πούμε πώς να επιστρέψετε το παράθυρο επιβεβαίωσης κατά τη διαγραφή ενός αρχείου ή φακέλου στα Windows 10.
Ρύθμιση καλαθιού
Προκειμένου κάθε φορά που κάνετε κλικ στο κουμπί Διαγραφή με ένα προηγουμένως επιλεγμένο αρχείο ή φάκελο για να εμφανίζεται ένα αίτημα για επιβεβαίωση της διαγραφής, πρέπει να ελέγχετε μόνο ένα πλαίσιο ελέγχου στις ιδιότητες του κάδου ανακύκλωσης.
Για να το κάνετε αυτό, κάντε δεξί κλικ στο εικονίδιο "Κάδος απορριμμάτων" στην επιφάνεια εργασίας και στο ανοιχτό κατάλογος συμφραζόμενωνεπιλέξτε "Ιδιότητες".

Ιδιότητες καλαθιού
Θα εμφανιστεί ένα παράθυρο που θα δείχνει όλα τοπικούς δίσκουςο υπολογιστής σου. Στο κάτω μέρος του παραθύρου θα υπάρχει ένα πλαίσιο ελέγχου "Αίτημα επιβεβαίωσης για διαγραφή". Πρέπει να εγκατασταθεί για κάθε τοπικό δίσκο.

Ενεργοποιήστε την ερώτηση για τη διαγραφή ενός αρχείου στα Windows 10
Για να το κάνετε αυτό, επιλέξτε κάθε μονάδα δίσκου στη λίστα κάνοντας αριστερό κλικ και επιλέξτε αυτό το πλαίσιο. Ελέγξτε ότι αυτό το πλαίσιο ελέγχου είναι επιλεγμένο σε κάθε τοπικό δίσκο που εκχωρείται εναλλακτικά.
Μετά από αυτό, κάντε κλικ στο κουμπί "Ok" και βεβαιωθείτε ότι όταν διαγράφετε οποιοδήποτε αρχείο ή φάκελο, εμφανίζεται ένα παράθυρο επιβεβαίωσης στην οθόνη.
Ο καλύτερος τρόποςευχαριστήστε τον συγγραφέα του άρθρου - αναδημοσιεύστε το στη σελίδα σας
Ανακοίνωσε την κυκλοφορία της ενημέρωσης Οκτωβρίου για τα Windows 10 κατά τη διάρκεια του συνεδρίου στη Νέα Υόρκη στις 2 Οκτωβρίου 2018. Έκτοτε, οι χρήστες που κινδύνευσαν να εγκαταστήσουν την ενημέρωση μεταξύ των πρώτων κανω παραπονασε πολλά προβλήματα που προέκυψαν μετά την εγκατάσταση. Αξίζει να σημειωθεί ότι κάθε ενημέρωση των Windows 10 συνοδεύεται από ορισμένους κινδύνους και πολλοί χρήστες δεν τολμούν να αναβαθμίσουν το σύστημα φοβούμενοι την αποτυχία. Αυτή η φορά δεν ήταν εξαίρεση.
Ένα από τα πιο συνηθισμένα προβλήματα είναι η ξαφνική απώλεια προσωπικών εγγράφων του ιδιοκτήτη του υπολογιστή. Μερικοί χρήστες παραπονιούνται για την απώλεια πολλών αρχείων, άλλοι ισχυρίζονται ότι τα ίδια τα Windows διέγραψαν εκατοντάδες gigabyte που δεν μπορούν να ανακτηθούν.
«Δύο μήνες από τη δουλειά μου χάθηκαν λόγω της ενημέρωσης», γράφει ένα από τα θύματα, που έχασε αρχεία συνολικής χωρητικότητας 220 GB. — Το πιο σημαντικό είναι αυτά τα έγγραφα να μην καταλήγουν στα σκουπίδια. Απλώς εξαφανίστηκαν».
«Προφανώς, ο υπολογιστής μου εγκαταστάθηκε Τελευταία ενημέρωση Windows 10 γύρω στις 3 μ.μ. και κατά τη διάρκεια αυτής της διαδικασίας... ξεσυσκευάστηκε τα δικά του αρχεία εγκατάστασης, αντικαθιστώντας τα έγγραφά μου. Είμαι τόσο θυμωμένος με τη Microsoft!». — είπε ένας χρήστης του Twitter με το ψευδώνυμο @MakatiCub.
Από όσο μπορώ να καταλάβω, ο υπολογιστής μου κατέβασε την πιο πρόσφατη ενημέρωση των Windows 10 γύρω στις 3 μ.μ. σήμερα και κατά τη διάρκεια αυτής της διαδικασίας αποσύνδεσε τον κατάλογο Εγγράφων μου και στη συνέχεια αποσυσκευάστηκε τα δικά του αρχεία εγκατάστασης που αντικατέστησαν τα δικά μου αρχεία.
Είμαι τόσο θυμωμένος με τη Microsoft αυτή τη στιγμή - αν ισχύει αυτό.
— Flabby Cat (@MakatiCub) 4 Οκτωβρίου 2018
Η διαγραφή επηρεάζει τα αρχεία στους φακέλους "My Documents" και "Pictures" που βρίσκονται στον προσωπικό κατάλογο του χρήστη. Ωστόσο, δεν είναι δυνατή η επιστροφή των αρχείων ακόμη και μετά την ακύρωση της ενημέρωσης και την επαναφορά της προηγούμενης κατάστασης των Windows.
Είναι πιθανό η απώλεια εγγράφων να σχετίζεται με μια ενημέρωση της υπηρεσίας cloud του Microsoft OneDrive, αλλά δεν υπάρχουν άμεσες αποδείξεις γι' αυτό.
Ένα άλλο πρόβλημα που σχετίζεται με τον Οκτώβριο Ενημερωμένη έκδοση για Windows 10, ορισμένα μοντέλα επεξεργαστών μάρκας έχουν υπερφορτωθεί, γι' αυτό η μπαταρία των φορητών υπολογιστών αποφορτίζεται πολύ γρήγορα. Αυτή η υπερφόρτωση προκαλείται από το πρόγραμμα οδήγησης Intel Display Audio, το οποίο το σύστημα προσφέρει να εγκαταστήσει ως μέρος της ενημέρωσης. Η Microsoft έχει εκδώσει μια συμβουλή που σας ζητά να αγνοήσετε την προτροπή εγκατάστασης του προγράμματος οδήγησης και να κλείσετε το παράθυρο διαλόγου.
Αναφέρεται ότι για το ευρύ κοινό αυτόματη ενημέρωσηΥποτίθεται ότι θα ξεκινήσει μόνο στις 9 Οκτωβρίου και αυτοί που το εγκατέστησαν νωρίτερα είναι μια μικρή ομάδα προχωρημένων χρηστών που ξεκίνησαν την ενημέρωση με μη αυτόματο τρόπο.
Ωστόσο, η Microsoft έχει ήδη λάβει τα απαραίτητα μέτρα για να εμποδίσει τους περιστασιακούς χρήστες να ενημερώσουν τα Windows μέχρι να επιλυθούν τα υπάρχοντα προβλήματα.
Αξιωματούχος της εταιρείας είπε ότι η έρευνα για το περιστατικό βρίσκεται ήδη σε εξέλιξη.
Τρύπα στο σύστημα
Στα τέλη Σεπτεμβρίου, έγινε γνωστό για μια κρίσιμη ευπάθεια zero-day στα Windows που επιτρέπει στους χάκερ να αποκτήσουν πρόσβαση στο σύστημα του θύματος. Η ευπάθεια ανακαλύφθηκε πριν από τέσσερις μήνες, αλλά δεν έχει ακόμη επιδιορθωθεί. Ορισμένοι ειδικοί περίμεναν ότι ένα patch που διορθώνει την «τρύπα» θα κυκλοφορούσε ως μέρος της άτυχης ενημέρωσης του Οκτωβρίου.
Η ευπάθεια ανακαλύφθηκε στο JET Database Engine στα Windows 7, αλλά είναι πιθανό οι νεότερες εκδόσεις αυτού του λειτουργικού συστήματος, συμπεριλαμβανομένων των Windows 10, να κινδυνεύουν.
Ένας εισβολέας που ήθελε να εκμεταλλευτεί αυτή την ευπάθεια θα έστελνε στο θύμα ένα αρχείο με την επέκταση .jet, το οποίο, όταν εκκινούσε, θα έδινε ταυτόχρονα στον χάκερ πρόσβαση στον υπολογιστή του θύματος και θα μπορούσε να εγκαταστήσει κακόβουλο λογισμικόκαι ιούς.
Παρά το γεγονός ότι ένα τέτοιο σενάριο φαίνεται τρομακτικό, οι ειδικοί στην ασφάλεια πληροφοριών αξιολογούν την απειλή από αυτήν την ευπάθεια ως μέτρια, τονίζοντας το γεγονός ότι η μόλυνση είναι αδύνατη χωρίς την ενεργή συμμετοχή του ίδιου του χρήστη.
«Δεν υπάρχει άλλο σενάριο επίθεσης για αυτήν την ευπάθεια που να μην περιλαμβάνει αλληλεπίδραση με τον χρήστη. Προσωπικά, θα έλεγα ότι το επίπεδο κινδύνου σε αυτή την περίπτωση μπορεί να εκτιμηθεί ως χαμηλό ή μεσαίο», δήλωσε ο ειδικός ασφαλείας της Avast, Martin Chron, σε συνέντευξή του στη Gazeta.Ru.
Τα Windows 10 είναι η πιο πρόσφατη εξέλιξη από τη Microsoft, η οποία προβλέπεται να έχει μεγάλο μέλλον και να λειτουργεί σε όλους τους τύπους συσκευών. Το "δέκα" που μπορείτε να χρησιμοποιήσετε τώρα είναι, σε κάποιο βαθμό, ακόμα "ωμό". Ημιτελές δηλαδή. Μπορούμε να πούμε ότι όλη αυτή η επιβολή του τελευταίου λειτουργικού συστήματος είναι μια προσπάθεια της εταιρείας να προσελκύσει δοκιμές προϊόν λογισμικούόσο το δυνατόν περισσότερα άτομα.
Αλλά οι παρανοϊκοί συνεχίζουν να χαίρονται, γιατί με κάθε νέα ενημέρωση . Για παράδειγμα, μπορείτε να βρείτε παράπονα στο διαδίκτυο που καταργεί αυτό το λειτουργικό σύστημα αρχεία χρήστη. Αυτή είναι μια πολύ σοβαρή δήλωση. Είτε αποδεικνύει για άλλη μια φορά ότι ακόμα και πίσω από αυτά που ηχογραφείτε στο δικό σας HDD, ή σας προστατεύει υπερβολικά από τη δική σας βλακεία.
Άλλωστε, στις περισσότερες περιπτώσεις μιλάμε γιασχετικά με την αυτόματη αφαίρεση διαφόρων «ρωγμών» και «keygens» που τυχόν καλό antivirusλανθασμένα ως επικίνδυνο ή δυνητικά επικίνδυνο λογισμικό. Για τα Windows 10, αυτά τα αρχεία αποτελούν άμεση απειλή για την ασφάλεια. Επομένως, πριν ενθαρρύνετε την παράνοια, αξίζει να χρησιμοποιήσετε την κοινή λογική. Σε κάθε περίπτωση, το πώς αισθάνεστε για τα Windows 10 εξαρτάται από εσάς. Ο σκοπός αυτής της σημείωσης είναι να απενεργοποιήσει την περιττή λειτουργία.
Γιατί να πολεμήσουμε τις «ελευθερίες» του συστήματος;
Το λειτουργικό σύστημα διαγράφει ορισμένα ύποπτα αρχεία για να προστατεύσει τον εαυτό του και άλλα, πιο σημαντικά δεδομένα χρήστη. Αλλά αν είστε βέβαιοι ότι ένα συγκεκριμένο αρχείο δεν θα προκαλέσει βλάβη στο σύστημα, αλλά όπως θα το έκανε η τύχη, το καταστρέφει ξανά και ξανά - αυτό είναι, τουλάχιστον, ενοχλητικό. Επιπλέον, οι έννοιες ασφαλείας των Windows 10 είναι πολύ συγκεκριμένες. Μερικοί προγράμματα τρίτων, που ούτε οι «επτά» ούτε οι «οκτώ» έχουν αγγίξει ποτέ, το «δέκα» σβήνει προδοτικά.
Συχνά πρόκειται για tweakers συστήματος ή προγράμματα που εμφανίζουν μια λίστα εξοπλισμού, θερμοκρασίας επεξεργαστή και άλλων παραμέτρων υπολογιστή (CPU-Z, Speccy). Μερικές φορές τα Windows 10 απαλλάσσονται από το λογισμικό που είναι εγκατεστημένο με τα προγράμματα οδήγησης, για παράδειγμα, για κάρτες γραφικών AMD και περιστασιακά αφαιρεί κάποια προγράμματα οδήγησης. Μια τέτοια συμπεριφορά θα εξοργίσει οποιονδήποτε: το λειτουργικό σύστημα πρέπει να είναι βολικό και ασφαλές, αλλά να μην παρεμβαίνει στην εργασία του υπολογιστή.
Πώς να φτιάξεις
Η ίδια η Microsoft απαντά σε αυτήν την ερώτηση με βάση τη συμφωνία χρήστη της. Ναι, ναι, το ίδιο που προηγείται εγκατάσταση των Windows 10 ή αυτή , και ακριβώς αυτό που κανείς δεν διαβάζει εδώ. Σύμφωνα με τους ισχυρισμούς, σε αυτό είναι που εσείς οι ίδιοι δίνετε τη συγκατάθεσή σας σε μια τέτοια «υπερπροστασία» από την πλευρά του συστήματος. Η επανεγκατάσταση δεν είναι επιλογή, μπορείτε να δοκιμάσετε να την απενεργοποιήσετε. Επιπλέον, το Defender, το ενσωματωμένο λογισμικό προστασίας από ιούς, είναι υπεύθυνο για αυτή τη λειτουργία.
Τα Windows 10 μπορούν να «διορθώσουν» ανεπιθύμητα αρχεία με διάφορους τρόπους:
- απλά διαγράψτε (αυτό κάνει το σύστημα με γεννήτριες κλειδιών και άλλα προγράμματα για παραποίηση άδειας).
- προειδοποιήστε σχετικά με τη διαγραφή της εφαρμογής και, στη συνέχεια, μετακινήστε τα αρχεία προγράμματος στο ;
- προσφέρετε τις δικές σας εκδόσεις προγραμμάτων που έχουν παρόμοια λειτουργικότητα, αλλά, σύμφωνα με το λειτουργικό σύστημα, ασφαλή.
Στην πραγματικότητα, σε αυτήν την κατάσταση, δεν χρειάζεται να κάνετε τίποτα, επειδή επιλέξατε τα Windows 10 ως το κύριο λειτουργικό σας σύστημα, πράγμα που σημαίνει ότι ήσασταν έτοιμοι για προσωρινές ελλείψεις και άλλες απολαύσεις του "ακατέργαστου" λογισμικό. Και η απώλεια είναι μικρή: διαγράφονται μόνο επικίνδυνα αρχεία και προγράμματα. Ο μόνος τρόποςΗ επιδιόρθωση είναι να απενεργοποιήσετε το ενσωματωμένο antivirus ή, όπως ονομάζεται, "Defender". Ταυτόχρονα, πρέπει να κατανοήσετε ότι με αυτόν τον τρόπο κάνετε το σύστημά σας πιο ευάλωτο σε κακόβουλο λογισμικό.
Επομένως, βιαστείτε και αποκτήστε ένα πρόγραμμα προστασίας από ιούς τρίτου κατασκευαστή. Παρεμπιπτόντως, κατά την εγκατάστασή του, το Defender συχνά απενεργοποιείται χωρίς παρέμβαση του χρήστη. Αλλά για κάθε περίπτωση, εδώ είναι η σειρά ενεργειών για να το απενεργοποιήσετε χειροκίνητα:
- Πατήστε δύο πλήκτρα ταυτόχρονα - εικονίδιο των Windowsκαι Ρ.
- Στο μικρό παράθυρο που ανοίγει, πληκτρολογήστε regedit και πατήστε Enter.
- Θα ανοίξει ο επεξεργαστής μητρώου - μεταβείτε στη διεύθυνση: HKEY_LOCAL_MACHINE\ SOFTWARE\ Policies\ Microsoft\ Windows Defender.

- Εάν βλέπετε εδώ μια λεγόμενη παράμετρο DWORD (όχι στο παραπάνω στιγμιότυπο οθόνης, αλλά υπάρχει στο κάτω στιγμιότυπο οθόνης), τότε να γνωρίζετε ότι η τιμή 1 απενεργοποιεί το Defender και το 0 το ενεργοποιεί. Απενεργοποιήθηκε εδώ:

- Εάν η παράμετρος δεν υπάρχει, πρέπει να τη δημιουργήσετε χειροκίνητα κάνοντας δεξί κλικ σε ένα κενό χώρο στο δεξί παράθυρο: Νέο - Τιμή DWORD.
- Επανεκκίνηση.
Το Defender είναι απενεργοποιημένο και δεν θα πρέπει πλέον να σας ενοχλεί, εκτός εάν οι προγραμματιστές της Microsoft βρουν κάτι νέο.
(Επισκέφθηκε 7.313 φορές, 1 επισκέψεις σήμερα)
Καλώς ήρθατε στον ιστότοπο! Σε αυτό το άρθρο θα μιλήσω για με απλό τρόπο προστασία αρχείων και φακέλων από διαγραφήστο χειρουργείο Σύστημα Windows 10. Αυτή η μέθοδοςπεριλαμβάνει τη χρήση τυπικά μέσαΤα Windows 10, με άλλα λόγια, δεν χρειάζεται να χρησιμοποιήσετε προγράμματα τρίτων.
Γιατί να απαγορεύσετε τη διαγραφή αρχείων και φακέλων;
Πιθανώς πολλοί άνθρωποι έχουν πολλές διαφορετικές πληροφορίες αποθηκευμένες στον υπολογιστή τους, μεταξύ των οποίων σημαντικές πληροφορίες, το οποίο ήταν δομημένο και χωρισμένο σε φακέλους. Και δεν θέλετε να χάσετε τέτοιες πληροφορίες, αλλά συμβαίνει επίσης ότι κάποιος μπορεί να διαγράψει ένα αρχείο ή έναν ολόκληρο φάκελο ή εσείς οι ίδιοι, για παράδειγμα, κατά λάθος· με άλλα λόγια, από προεπιλογή, τα προσωπικά σας αρχεία και οι φάκελοι δεν προστατεύονται από τη διαγραφή.
Ωστόσο, σε λειτουργικό σύστημαΥπάρχουν τυπικά εργαλεία που μπορούν να χρησιμοποιηθούν για την αποτροπή της διαγραφής αρχείων και φακέλων.
Έτσι, μπορείτε πολύ εύκολα να ενεργοποιήσετε την απαγόρευση διαγραφής συγκεκριμένο αρχείοή έναν ολόκληρο φάκελο στον οποίο αποθηκεύονται τα προσωπικά και σημαντικά δεδομένα σας, προστατεύοντάς τα έτσι από τυχαία ή και σκόπιμη διαγραφή. Σε αυτήν την περίπτωση, ακόμη και εσείς δεν θα μπορείτε να διαγράψετε αυτά τα αρχεία και φακέλους χωρίς πρώτα να καταργήσετε αυτήν την απαγόρευση ( εκείνοι. εάν χρειάζεται πραγματικά να διαγράψετε ένα αρχείο ή φάκελο, θα πρέπει να καταργήσετε αυτήν την απαγόρευση).
Ενεργοποιήστε την απαγόρευση διαγραφής αρχείων και φακέλων στα Windows 10
Ας δούμε ένα παράδειγμα στο οποίο πρέπει να απαγορεύσουμε τη διαγραφή όλων των αρχείων και φακέλων σε έναν συγκεκριμένο φάκελο που είναι σημαντικός για εμάς. Ταυτόχρονα, πρέπει να μπορούμε να προσθέτουμε νέα αρχεία σε αυτόν τον φάκελο, καθώς και να επεξεργαζόμαστε υπάρχοντα αρχεία σε αυτόν.
Βήμα 1 – Ανοίξτε τις ιδιότητες του αρχείου ή του φακέλου
Έτσι, για να αποτρέψετε τη διαγραφή αρχείων και φακέλων στα Windows 10, πρέπει να μεταβείτε στις ιδιότητες του αντικειμένου ( αρχείο ή φάκελο), στους φακέλους της περίπτωσής μας, αυτό μπορεί να γίνει κάνοντας δεξί κλικ και κάνοντας κλικ "Ιδιότητες".

Βήμα 2 – Μεταβείτε στις Ρυθμίσεις ασφαλείας

Βήμα 3 – Ανοίξτε πρόσθετες επιλογές ασφαλείας
Στη συνέχεια ανοίξτε Επιπλέον επιλογέςασφάλεια για τη ρύθμιση ειδικών αδειών, αφού στα τυπικά δικαιώματα χρειαζόμαστε, π.χ. Δεν υπάρχει απαγόρευση διαγραφής.

Βήμα 4 – Προσθέστε ένα νέο στοιχείο άδειας
Αφού ανοίξουμε τις ρυθμίσεις ασφαλείας για προχωρημένους, θα δούμε τα τρέχοντα στοιχεία δικαιωμάτων για αυτόν τον κατάλογο, πρέπει να προσθέσουμε ένα νέο στοιχείο άδειας. Για να το κάνετε αυτό, πατήστε το κουμπί "Προσθήκη".

Βήμα 5 – Επιλογή θέματος
Πρώτα πρέπει να επιλέξουμε το θέμα, δηλ. για ποιόν ( ποιους χρήστες) θα ισχύει αυτή η άδεια.
Για να επιλέξετε, πατήστε το κουμπί "Επιλογή θέματος".
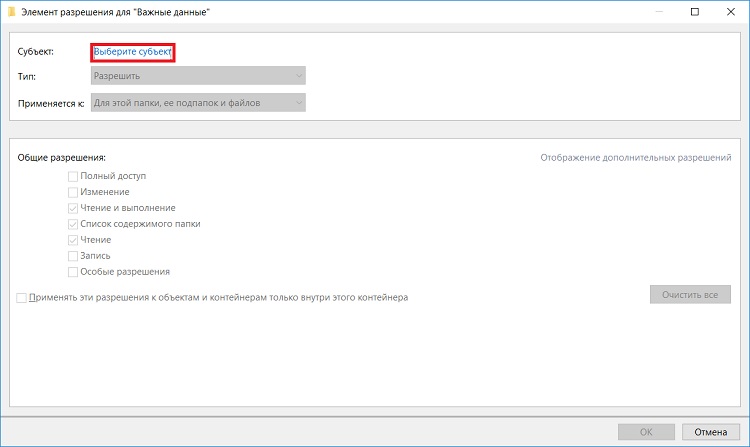
Στη συνέχεια, εφόσον θέλουμε να αποτρέψουμε τη διαγραφή αρχείων και φακέλων για όλους, συμπεριλαμβανομένου και του εαυτού μας, μπορούμε (και πρέπει) να επιλέξουμε μια ειδική ομάδα "Ολα", το οποίο περιλαμβάνει απολύτως όλους τους χρήστες υπολογιστών.
Για αυτό, αν έχετε ένα κανονικό οικιακός υπολογιστής (Εννοώ ότι δεν είναι στον τομέα), Μπορείτε να γράψετε αμέσως τη λέξη στο πεδίο εισαγωγής ονόματος "Ολα",και πατήστε "Έλεγχος ονομάτων". Και έτσι, αν βρεθεί αυτή η ομάδα, το όνομά της θα είναι υπογραμμισμένο.

Αν δεν βρείτε την ομάδα με αυτόν τον τρόπο "Ολα", μπορείτε να μεταβείτε στις ρυθμίσεις "Επιπροσθέτως"στο ίδιο παράθυρο και χρησιμοποιώντας την αναζήτηση, βρείτε την επιθυμητή ομάδα.
Επίσης, εάν είναι απαραίτητο, μπορείτε να απαγορεύσετε τη διαγραφή μόνο για ορισμένους χρήστες και όχι για όλους.
Αφού καθορίσουμε τους χρήστες ή την ομάδα για την οποία θα ισχύει η άδειά μας, κάντε κλικ στο "OK".
Βήμα 6 – Επιλογή τύπου ανάλυσης
Αρχικά, επιλέξτε τον τύπο ανάλυσης, δηλ. τι θέλουμε "Επιτρέπω"ή "Απαγορεύω", θέλουμε να απενεργοποιήσουμε τη διαγραφή, γι' αυτό επιλέγουμε "Απαγορεύω."

Βήμα 7 – Επιλέξτε Δικαιώματα
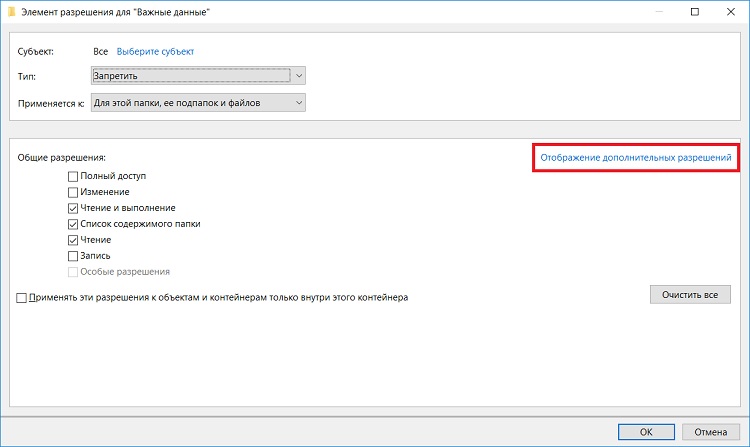
Μετά από αυτό, επιλέξτε και αφήστε μόνο δύο πλαίσια ελέγχου: "Διαγραφή υποφακέλων και αρχείων"Και "Διαγράφω".
Κάντε κλικ στο "OK" και αυτό το παράθυρο θα κλείσει.

Στη συνέχεια, για να εφαρμόσετε αυτήν την άδεια στο παράθυρο "Προηγμένες ρυθμίσεις ασφαλείας"τύπος "Ισχύουν".

Τα Windows 10 θα μας προειδοποιήσουν ότι η απαγόρευση υπερισχύει της άδειας, δηλ. Παρόλο που έχουμε δημιουργήσει όλους αυτούς τους φακέλους και τα αρχεία και έχουμε κάθε δικαίωμα να τα διαγράψουμε, η τρέχουσα άδεια θα έχει προτεραιότητα και δεν θα μπορούμε να διαγράψουμε αυτά τα αρχεία και τους φακέλους.
Συμφωνούμε με αυτό και κάνουμε κλικ στο «Ναι».

Στη συνέχεια βγαίνουμε από τις ρυθμίσεις χρησιμοποιώντας το σταυρό.
Έλεγχος απαγόρευσης διαγραφής
Τώρα, εάν εσείς ή οποιοσδήποτε άλλος χρήστης προσπαθήσει να διαγράψει αυτόν τον φάκελοή αρχεία σε αυτό, θα λάβουν το ακόλουθο σφάλμα

Ωστόσο, μπορούμε ελεύθερα να δημιουργήσουμε νέα αρχεία σε αυτόν τον φάκελο και να τα επεξεργαστούμε, έχουμε τα δικαιώματα να το κάνουμε αυτό. Σε αυτήν την περίπτωση, όλα τα νέα αρχεία που δημιουργούμε σε αυτόν τον φάκελο θα κληρονομήσουν την απαγόρευση διαγραφής.
Ακυρώστε την απαγόρευση διαγραφής
Εάν πρέπει να μετακινήσετε αρχεία ή έναν ολόκληρο φάκελο ή ίσως να διαγράψετε ορισμένα αρχεία και φακέλους σε αυτόν τον κατάλογο, θα πρέπει να καταργήσετε την απαγόρευση διαγραφής.
Αυτό γίνεται από εύκολη αφαίρεσηαυτή την άδεια. Για να το κάνετε αυτό, πρέπει να μεταβείτε στις πρόσθετες ρυθμίσεις ασφαλείας με τον ίδιο τρόπο, να επιλέξετε το κατάλληλο στοιχείο άδειας και να κάνετε κλικ "Διαγράφω", και μετά "Ισχύουν".

Οδηγίες βίντεο
Αυτό είναι όλο για σήμερα, ελπίζω ότι το υλικό σας ήταν χρήσιμο, αντίο!




