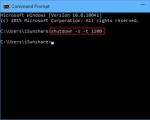Πώς να ρυθμίσετε ένα χρονόμετρο τερματισμού λειτουργίας υπολογιστή. Πώς να ρυθμίσετε το χρονόμετρο τερματισμού λειτουργίας των Windows. Απενεργοποιήστε γρήγορα το χρονόμετρο
Πολλοί χρήστες οικιακών συστημάτων υπολογιστών και υπάλληλοι γραφείου γνωρίζουν καλά ότι μερικές φορές είναι απαραίτητο να χρησιμοποιήσετε ένα χρονόμετρο τερματισμού λειτουργίας υπολογιστή. Θα εξετάσουμε περαιτέρω τα Windows 7 ως παράδειγμα, αν και σε όλες τις άλλες τροποποιήσεις αυτού του λειτουργικού συστήματος οι ενέργειες είναι εντελώς παρόμοιες.
Αλλά σε τι είναι αυτό; Υπάρχουν πολλές καταστάσεις που μπορούν να αναφερθούν. Για παράδειγμα, ένα άτομο παρακολουθεί μια ταινία στον υπολογιστή το βράδυ, αλλά συνειδητοποιεί ότι μπορεί να αποκοιμηθεί και ο υπολογιστής θα παραμείνει αναμμένος. Ένας υπάλληλος γραφείου, προκειμένου να αποφύγει την πρόσβαση στο τερματικό ενώ λείπει, μπορεί να ξεχάσει να θέσει το σύστημα σε κατάσταση αναστολής λειτουργίας. Επομένως, είναι απαραίτητο να αποφασιστεί εκ των προτέρων το ζήτημα του τρόπου ρύθμισης του χρονοδιακόπτη τερματισμού λειτουργίας του υπολογιστή (Windows 7). Υπάρχουν αρκετοί απλοί τρόποι για να πραγματοποιήσετε αυτή τη διαδικασία, οι οποίοι θα συζητηθούν περαιτέρω.
Τρόπος ρύθμισης ενός χρονοδιακόπτη τερματισμού λειτουργίας υπολογιστή (Windows 7): Βασικές μέθοδοι
Η μεθοδολογία πίσω από τον καθορισμό ενός προτιμώμενου χρόνου πριν κλείσει μόνος του ο υπολογιστής είναι αρκετά απλή.
Όπως σε κάθε άλλο σύστημα, στα Windows 7, η απενεργοποίηση του υπολογιστή χρησιμοποιώντας χρονόμετρο μπορεί να γίνει είτε χρησιμοποιώντας τα ενσωματωμένα εργαλεία του ίδιου του συστήματος είτε χρησιμοποιώντας ειδικά προγράμματα τρίτων κατασκευαστών. Πολύ συχνά δεν μπορείτε να βρείτε καν πλήρεις εφαρμογές, αλλά τα λεγόμενα γραφικά στοιχεία που είναι εγκατεστημένα στην "Επιφάνεια εργασίας" με τον ίδιο τρόπο που γίνεται στις κινητές συσκευές.
Ως τα πιο συχνά χρησιμοποιούμενα εργαλεία στα Windows 7, ο τερματισμός της λειτουργίας του υπολογιστή σας χρησιμοποιώντας χρονόμετρο μπορεί να γίνει είτε από τη γραμμή εντολών είτε από το μενού Εκτέλεση. Και οι δύο μέθοδοι είναι σχεδόν πανομοιότυπες μεταξύ τους, η μόνη διαφορά είναι στις εντολές που εισάγονται, αν και μπορούν να χρησιμοποιηθούν εξίσου και με τους δύο τρόπους.
Ρυθμίστε το χρονόμετρο τερματισμού λειτουργίας του υπολογιστή (Windows 7) από τη γραμμή εντολών
Αρχικά, ας δούμε τις ενέργειες με τη γραμμή εντολών, που καλούνται μέσω της κονσόλας εκτέλεσης (Win + R) εισάγοντας τον συνδυασμό cmd. Σημειώστε ότι σε αυτήν την περίπτωση δεν είναι απαραίτητο να το εκτελέσετε με δικαιώματα διαχειριστή, καθώς οι εντολές ενεργοποίησης ή απενεργοποίησης που χρησιμοποιούνται λειτουργούν και σε επίπεδο χρήστη.

Αφού καλέσετε ένα παράθυρο κονσόλας εντολών που θυμίζει παλιά συστήματα DOS, πρέπει να εισαγάγετε τη γραμμή τερματισμού λειτουργίας /s /t XXXX (ή -s -t), όπου το XXXX είναι μια αυθαίρετη τιμή χρονικού διαστήματος που εκφράζεται σε δευτερόλεπτα (για παράδειγμα, για μία ώρα είναι 3.600 ). Μετά από αυτό, πατιέται το πλήκτρο enter και εμφανίζεται ένα μήνυμα στην οθόνη που υποδεικνύει την περίοδο μετά την οποία θα τερματιστεί η λειτουργία του υπολογιστή και τον τελικό χρόνο τερματισμού λειτουργίας.
Ρύθμιση τερματισμού λειτουργίας στην κονσόλα Run
Βασικά, για να αποφευχθεί η χρήση της κονσόλας εντολών, ο χρονοδιακόπτης τερματισμού λειτουργίας του υπολογιστή (Windows 7) μπορεί να ενεργοποιηθεί απευθείας από το μενού Εκτέλεση, το οποίο φαίνεται πολύ πιο απλό.

Αφού καλέσετε το μενού, πρέπει να γράψετε σε αυτό μια γραμμή παρόμοια με το πρώτο παράδειγμα, αλλά χρησιμοποιώντας άλλα χαρακτηριστικά: shutdown -s -f -t XXXX. Λάβετε υπόψη ότι ενώ τα χαρακτηριστικά εκτέλεσης μπορούν να γραφτούν στη γραμμή εντολών χωρίς κενά, εδώ είναι απαραίτητα.
Και στα δύο παραδείγματα, το χαρακτηριστικό «-f» δεν χρειάζεται να χρησιμοποιηθεί, αλλά η χρήση του θα επιτρέψει στο σύστημα να τερματιστεί αναγκαστικά εάν παγώσει κάποιο πρόγραμμα.
Χρήση του Προγραμματιστή εργασιών

Στα Windows 7, μπορείτε επίσης να ρυθμίσετε τον υπολογιστή να απενεργοποιείται χρησιμοποιώντας ένα χρονόμετρο χρησιμοποιώντας το λεγόμενο "Task Scheduler", το οποίο μπορεί να καλείται μέσω της ενότητας διαχείρισης στις ιδιότητες υπολογιστή ή στον "Πίνακα ελέγχου" ή να βρεθεί μέσω της μηχανής αναζήτησης του κύριου μενού "Έναρξη". Αυτό το πρόγραμμα είναι στάνταρ και υπάρχει σε όλες τις τροποποιήσεις συστημάτων Windows:
- Στο πρόγραμμα επεξεργασίας, θα πρέπει να χρησιμοποιήσετε την ενότητα βιβλιοθήκης "Χρονοδιάγραμμα" που βρίσκεται στα αριστερά και στα δεξιά στο μενού ενεργειών - δημιουργήστε μια απλή εργασία.
- Στη συνέχεια, στο πεδίο ονόματος πρέπει να εισαγάγετε το επιθυμητό όνομα της εργασίας (για παράδειγμα, "Τερματισμός").
- Στη συνέχεια (που είναι πολύ σημαντικό) υποδείξτε τη λειτουργία εκτέλεσης (μία φορά, καθημερινά, κ.λπ.).
- Μετά από αυτό, πατιέται το κουμπί συνέχεια, στην ενότητα προγράμματα και σενάρια, επιλέγεται η εντολή τερματισμού λειτουργίας με το κουμπί αναζήτησης ή η εντολή τερματισμού εισάγεται χειροκίνητα και τα παραπάνω χαρακτηριστικά γράφονται στο πεδίο προσθήκης ορισμάτων (-s -f ή /s/t/XX, όπου XX είναι η χρονική περίοδος, πάλι, εκφρασμένη σε δευτερόλεπτα).
- Στη συνέχεια, το μόνο που έχετε να κάνετε είναι να κάνετε κλικ στο κουμπί συνέχεια και να "Τέλος" ξανά.

Απενεργοποιήστε γρήγορα το χρονόμετρο
Τώρα λίγα λόγια για τον τρόπο απενεργοποίησης του χρονοδιακόπτη τερματισμού λειτουργίας του υπολογιστή (Windows 7). Με βάση τις περιγραφόμενες μεθόδους ενεργοποίησής του, μπορείτε να χρησιμοποιήσετε δύο μεθόδους απενεργοποίησής του:
- Η πρώτη μέθοδος, εάν χρησιμοποιούσατε τη γραμμή εντολών ή την κονσόλα εκτέλεσης, είναι να τους καλέσετε ξανά και να εκδώσετε την εντολή "shutdown /a" για τη γραμμή εντολών ή "shutdown -a" για την κονσόλα εκτέλεσης χωρίς τα εισαγωγικά.
- Με τον ίδιο τρόπο, το ζήτημα του τρόπου απενεργοποίησης του χρονοδιακόπτη τερματισμού λειτουργίας του υπολογιστή (Windows 7) μπορεί εύκολα να επιλυθεί στον ίδιο τον "Χρονοδιάγραμμα εργασιών". Σε αυτήν την περίπτωση, όλες οι ενέργειες καταλήγουν στην εύρεση της εργασίας που δημιουργήθηκε στην ενότητα της βιβλιοθήκης στη μεσαία στήλη και στη διαγραφή της μέσω της αντίστοιχης γραμμής στο μενού RMB.
Τα πιο δημοφιλή προγράμματα και γραφικά στοιχεία για τη ρύθμιση χρονοδιακόπτη
Ωστόσο, πολλοί χρήστες μπορεί να βρουν τις παραπάνω μεθόδους πολύ περίπλοκες και σε ορισμένους δεν αρέσει καθόλου να εμβαθύνουν στις ρυθμίσεις των Windows. Σε αυτήν την περίπτωση, μπορεί να χρησιμοποιηθεί κάποιο βοηθητικό πρόγραμμα τρίτων, το οποίο γενικά αναφέρεται ως το πρόγραμμα "Computer Shutdown Timer" (Windows 7).
Μπορείτε να βρείτε πολλά τέτοια βοηθητικά προγράμματα, όλα έχουν ελάχιστο μέγεθος και, κατά κανόνα, δεν απαιτούν εγκατάσταση. Αλλά μετά την εκκίνηση, τα γραφικά στοιχεία εμφανίζονται στην "Επιφάνεια εργασίας" και οι εφαρμογές "κολλάνε" συνεχώς στο δίσκο συστήματος. Στην πραγματικότητα, γι' αυτό η πρόσβαση στις ρυθμίσεις τους πραγματοποιείται διαφορετικά.

- Το PowerOff είναι ένα μικρό βοηθητικό πρόγραμμα με ρυθμίσεις για συγκεκριμένες ώρες τερματισμού λειτουργίας, ύπνου, επανεκκίνησης κ.λπ.
- Το TimePC είναι ένα πρόγραμμα που σας επιτρέπει όχι μόνο να ρυθμίσετε τον τερματισμό λειτουργίας, αλλά και να θέσετε τον υπολογιστή σε κατάσταση αδρανοποίησης και να αφυπνίσετε το σύστημα από αυτόν σύμφωνα με καθορισμένες χρονικές παραμέτρους.
- Αυτόματος τερματισμός - Γραφικό στοιχείο "Χρονοδιακόπτης τερματισμού υπολογιστή" (gadget) (Windows 7) με δυνατότητες παρόμοιες με τα δύο πρώτα βοηθητικά προγράμματα, αλλά πάντα υπάρχει στην "Επιφάνεια εργασίας".
- Το Ultimate Shutdown και το PC Autos είναι απλά gadget για τον έλεγχο των τρόπων λειτουργίας του υπολογιστή.
Σύναψη
Όπως μπορείτε να δείτε, στα Windows 7, η απενεργοποίηση του υπολογιστή με χρονόμετρο μπορεί να ενεργοποιηθεί με διάφορους τρόπους. Ποιο από αυτά να προτιμήσετε; Φαίνεται ότι η πιο λογική λύση είναι η χρήση των εργαλείων και των εργαλείων του συστήματος, αν και τα widget τρίτων μπορούν επίσης να είναι μια απλή λύση. Απλώς έτσι σου αρέσει.
Ωστόσο, στην περίπτωση του "Scheduler", η απόφαση για την ενεργοποίηση του χρονοδιακόπτη φαίνεται κάπως πιο περίπλοκη. Επιπλέον, ιδιαίτερη προσοχή πρέπει να δοθεί στους τρόπους λειτουργίας του. Είναι σαφές ότι κατά τη ρύθμιση της καθημερινής λειτουργίας, όταν ένα άτομο ξεχνά τις εγκατεστημένες ρυθμίσεις, ο υπολογιστής θα απενεργοποιηθεί σε αυστηρά καθορισμένο χρόνο και ο χρήστης θα αρχίσει να προβληματίζεται γιατί συμβαίνει αυτό.
Αλλά η απενεργοποίησή του με τη μορφή των περιγραφόμενων εντολών για τη γραμμή εντολών και την κονσόλα εκτέλεσης σάς επιτρέπει να ακυρώσετε τον τερματισμό λειτουργίας όχι μόνο με χρονόμετρο, αλλά και με τυπική διαδικασία. Είναι αλήθεια ότι για να χρησιμοποιήσει αυτή τη μέθοδο, ένα άτομο πρέπει να έχει καλή αντίδραση και να έχει προετοιμασμένο μέσο γρήγορης πρόσβασης σε εντολές.

Αλλά, σε γενικές γραμμές, ακόμη και σε προγράμματα αναπαραγωγής πολυμέσων, αφού παρακολουθήσετε μια ταινία ή ακούσετε ένα μουσικό άλμπουμ, μπορείτε να ρυθμίσετε την ενέργεια για να απενεργοποιήσετε το σύστημα ορίζοντας την κατάλληλη ενέργεια στις ρυθμίσεις.
Σίγουρα κάθε χρήστης υπολογιστή αργά ή γρήγορα αναρωτήθηκε τι θα ήταν ωραίο αν ο ίδιος ο υπολογιστής μπορούσε να σταματήσει να λειτουργεί σε έναν αυστηρά καθορισμένο χρόνο που χρειαζόμαστε.
Μια τέτοια χρήσιμη λειτουργία μπορεί, για παράδειγμα, να χρειαστεί όταν κατεβάζουμε ταινίες τη νύχτα και πηγαίνουμε για ύπνο, επειδή δεν είναι μυστικό ότι σε πολλές περιοχές της Ρωσίας η νυχτερινή κίνηση στο Διαδίκτυο είναι πολύ φθηνότερη από την κίνηση της ημέρας ή δεν χρεώνεται καθόλου.
Και σε αυτή την περίπτωση, θα πρέπει να προσπαθήσουμε σκληρά να μην κοιμόμαστε υπερβολικά το πρωί για να απενεργοποιήσουμε εγκαίρως τον υπολογιστή και να σταματήσουμε τη λήψη αρχείων.
Πώς να ρυθμίσετε ένα χρονόμετρο ώστε να απενεργοποιεί αυτόματα τον υπολογιστή σας
Μπορεί επίσης απλώς να ξεχάσουμε να σβήσουμε τον υπολογιστή μας όταν αργούμε, για παράδειγμα, στη δουλειά. Γενικά, όπως λένε, οι περιπτώσεις είναι διαφορετικές. Επομένως, η λειτουργία αυτόματης απενεργοποίησης ενός υπολογιστή είναι απολύτως απαραίτητη για όλους.
Η ρύθμιση ενός χρονοδιακόπτη για αυτόματη απενεργοποίηση του υπολογιστή σας είναι ένα πρόβλημα που λύνεται εύκολα
Στην πραγματικότητα, υπάρχει μια απίστευτη ποικιλία τρόπων για την επίλυση αυτού του προβλήματος - από τα ενσωματωμένα εργαλεία του λειτουργικού συστήματος Windows (όλες οι διαμορφώσεις - 7, 8, 10) έως προγράμματα που έχουν αναπτυχθεί ειδικά για αυτόν τον σκοπό.
Οι απλούστερες και πιο προσιτές μέθοδοι για τον τρόπο ρύθμισης ενός χρονοδιακόπτη τερματισμού λειτουργίας σε υπολογιστή ή φορητό υπολογιστή και πού μπορείτε να κάνετε λήψη ενός τέτοιου χρονοδιακόπτη τερματισμού δωρεάν στα ρωσικά θα συζητηθούν σε αυτό το άρθρο.
Ρυθμίστε το χρονόμετρο τερματισμού λειτουργίας χρησιμοποιώντας τα εργαλεία των Windows
Ίσως οι πιο προσιτοί τρόποι για να ρυθμίσουμε ένα χρονόμετρο ώστε να απενεργοποιεί αυτόματα τον υπολογιστή μας είναι τα χρήσιμα εργαλεία που παρέχονται στο ίδιο το λειτουργικό σύστημα για την επίλυση αυτού του προβλήματος. Θα σας πω για τα δύο πιο απλά από αυτά.
Μέθοδος 1. Ρυθμίστε το χρονόμετρο μέσω της γραμμής εντολών
Έτσι, πρώτα πρέπει να ανοίξουμε τη γραμμή εντολών. Αυτό μπορεί να γίνει με δύο τρόπους - είτε μέσω του μενού "Έναρξη" - "Όλα τα προγράμματα" - "Αξεσουάρ" - "Εκτέλεση", είτε πατώντας ταυτόχρονα δύο πλήκτρα "R + Win" στο πληκτρολόγιο.
Ανοίξτε το παράθυρο "Run" πατώντας ταυτόχρονα τα "R" και "Win"
Στο παράθυρο που εμφανίζεται, πληκτρολογήστε τα εξής: "shutdown -s -t N".
Προσοχή! N είναι η τιμή χρόνου σε δευτερόλεπτα πριν από τον απαιτούμενο αυτόματο τερματισμό λειτουργίας του υπολογιστή.
Ας υποθέσουμε ότι χρειάζεται ο υπολογιστής να σβήσει μετά από 10 λεπτά, επομένως, μέσω απλών μαθηματικών υπολογισμών στο κεφάλι μας, παίρνουμε την τιμή N = 600 δευτερόλεπτα. Αντικαθιστούμε αυτήν την τιμή στον τύπο μας "shutdown -s -t 600", ο οποίος σε αυτή τη μορφή εισάγεται στο παράθυρο "Run", όπως φαίνεται στη φωτογραφία:
Γράψτε την απαιτούμενη εντολή στη γραμμή "Εκτέλεση".
Εμφανίζεται ένα μήνυμα που σας προειδοποιεί ότι το σύστημα θα σταματήσει να λειτουργεί σε 10 λεπτά
Έτσι, απομένουν 10 λεπτά για να απενεργοποιηθεί αυτόματα ο υπολογιστής. Μετά από αυτό το διάστημα, ο υπολογιστής θα απενεργοποιηθεί και όλα τα προγράμματα θα κλείσουν. Σε αυτή την περίπτωση, θα μας δοθεί η ευκαιρία να αποθηκεύσουμε την εργασία μας, όπως γίνεται όταν τελειώνουμε κανονικά τη συνεδρία και απενεργοποιούμε τον υπολογιστή χειροκίνητα.
Σημείωση: Για να αναγκάσουμε όλα τα προγράμματα να κλείσουν όταν λήξει ο προγραμματισμένος χρόνος, προσθέτουμε την παράμετρο «-f» στον τύπο μας.
Για να αναγκάσετε τον υπολογιστή να τερματιστεί χωρίς να αποθηκεύσετε ανοιχτά έγγραφα, προσθέστε την παράμετρο "-f".
Εάν για κάποιο λόγο αλλάξετε γνώμη σχετικά με την απενεργοποίηση του υπολογιστή χρησιμοποιώντας το ρυθμισμένο χρονόμετρο, τότε μπορείτε να ακυρώσετε την ενέργειά σας καλώντας ξανά τη γραμμή εντολών, στην οποία πρέπει τώρα να εισαγάγετε την εντολή "shutdown -a".
Για να απενεργοποιήσετε το χρονόμετρο που αναφέρει την ώρα μέχρι να σβήσει ο υπολογιστής, πληκτρολογήστε την εντολή shutdown -a
Μετά την εκτέλεση αυτής της εντολής, θα δούμε ένα αναδυόμενο παράθυρο που θα αναφέρει ότι ο αυτόματος τερματισμός λειτουργίας του υπολογιστή έχει ακυρωθεί.
Θα εμφανιστεί ένα παράθυρο που θα σας ενημερώνει ότι ο τερματισμός λειτουργίας έχει ακυρωθεί.
Φυσικά, αυτή η μέθοδος εκκίνησης ενός χρονοδιακόπτη δεν είναι απολύτως βολική για τακτική χρήση. Επομένως, μπορεί εύκολα να βελτιωθεί εάν ακολουθήσετε αυτές τις οδηγίες:
Σημείωση: Για να αλλάξετε το εικονίδιο συντόμευσης σε οποιοδήποτε άλλο της επιλογής σας, κάντε δεξί κλικ στη συντόμευση μας και, στη συνέχεια, επιλέξτε «Ιδιότητες» και μετά «Αλλαγή εικονιδίου».
Αλλάζουμε την εμφάνιση της εικόνας μας κατά την κρίση μας
Μέθοδος 2: Ο Χρονοδιάγραμμα εργασιών των Windows θα σας βοηθήσει να τερματίσετε αυτόματα τη λειτουργία του υπολογιστή σας
Ένας άλλος απλός τρόπος για να ορίσετε μια ώρα για τον αυτόματο τερματισμό λειτουργίας του υπολογιστή σας είναι να χρησιμοποιήσετε τον Προγραμματιστή εργασιών των Windows. Για να το εφαρμόσετε, ακολουθήστε τον οδηγό βήμα προς βήμα:
Πατήστε ταυτόχρονα τα πλήκτρα "Win" και "R" και καλέστε τη γραμμή εντολών.
Στη γραμμή που εμφανίζεται, γράψτε την εντολή "taskschd.msc" και κάντε κλικ στο "Ok", καλώντας έτσι τον προγραμματιστή εργασιών του συστήματος των Windows.
Στο παράθυρο "Εκτέλεση", γράψτε την εντολή "taskschd.msc" και κάντε κλικ στο "OK"
Στο μενού στα δεξιά του "Task Scheduler", επιλέξτε την επιλογή "Create a simple task".
Στον προγραμματιστή εργασιών, κάντε κλικ στην επιλογή "Δημιουργία απλής εργασίας"
Τώρα βρείτε ένα όνομα για την εργασία και κάντε κλικ στο "Επόμενο".
Καθορίστε το όνομα της εργασίας κατά την κρίση σας
Υποδεικνύουμε την ενεργοποίηση της εργασίας, για παράδειγμα, "μία φορά" και κάνουμε κλικ στο "Επόμενο".
Ρυθμίστε την απαιτούμενη ενεργοποίηση εργασιών
Τώρα ορίστε την ημερομηνία και την ώρα εκτέλεσης της εργασίας και κάντε κλικ στο «Επόμενο».
Καθορίστε την ημερομηνία και την ώρα που πρέπει να εκτελέσετε αυτήν την εργασία
Επιλέξτε "Εκτέλεση προγράμματος" και κάντε κλικ στο "Επόμενο"
Εμφανίζεται το τελευταίο παράθυρο του Task Scheduler "Εκτέλεση προγράμματος" και η γραμμή "Program or script", όπου εισάγουμε την εντολή "shutdown" και στη γραμμή "Add arguments" γράφουμε "-s", κάνουμε κλικ στο "Next". .
Συμπληρώστε τις γραμμές "Πρόγραμμα ή σενάριο" και "Προσθήκη ορισμάτων"
Τώρα, αυστηρά την καθορισμένη ώρα, ο προγραμματιστής εργασιών θα εκκινήσει ένα πρόγραμμα για αυτόματη απενεργοποίηση του υπολογιστή.
Καθολικά προγράμματα χρονοδιακόπτη για απενεργοποίηση υπολογιστή
Παραπάνω, εξετάσαμε τρόπους για να επιτύχουμε αυτόματο τερματισμό λειτουργίας ενός υπολογιστή ή φορητού υπολογιστή σε καθορισμένη ημερομηνία και ώρα χωρίς να καταφύγουμε σε προγράμματα τρίτων, αλλά μόνο χρησιμοποιώντας το ίδιο το σύστημα των Windows. Τώρα αξίζει να μιλήσουμε για το λογισμικό που θα βοηθήσει στην επίλυση αυτού του προβλήματος ακόμα πιο εύκολα.
Το πρόγραμμα PowerOff θα σας βοηθήσει να αντιμετωπίσετε την εργασία
Και το πρώτο πρόγραμμα που θα δούμε θα είναι ένα μικρό καθολικό βοηθητικό πρόγραμμα με λειτουργία χρονοδιακόπτη PowerOff.
Εκτελέστε το εκτελέσιμο αρχείο του προγράμματος
Ένας πολυλειτουργικός πίνακας ανοίγει μπροστά μας, με τη βοήθεια του οποίου μπορείτε να εκτελέσετε όχι μόνο έναν προγραμματισμένο τερματισμό λειτουργίας του υπολογιστή, αλλά και πολλές άλλες εργασίες.

Έλεγχος ηλεκτρικών συσκευών που απαιτούν περιοδική ενεργοποίηση για ορισμένο χρόνο: φωτισμός δρόμου, θέρμανση, συμπιεστής ενυδρείου - μπορεί να γίνει με έξυπνες πρίζες, με λειτουργία αντίστροφης μέτρησης. Ο χρονοδιακόπτης πρίζας μπορεί να είναι μηχανικός ή ηλεκτρονικός. Κάθε ένα από αυτά έχει τα δικά του χαρακτηριστικά και λειτουργικότητα.
Λειτουργίες
Μια πρίζα με χρονοδιακόπτη μπορεί να χρησιμοποιηθεί για να λύσει ένα ευρύ φάσμα προβλημάτων.
Πρώτα απ 'όλα, μια προγραμματιζόμενη οικιακή πρίζα σάς επιτρέπει να εξοικονομείτε ενέργεια. Θα απενεργοποιήσει την ηλεκτρική θέρμανση όσο λείπουν οι ιδιοκτήτες και θα την ανάψει πριν φτάσουν για το χρονικό διάστημα που απαιτείται για την επίτευξη κανονικής θερμοκρασίας. Δεν έχει σχεδιαστεί κάθε πρίζα με χρονοδιακόπτη για να ελέγχει ισχυρές συσκευές θέρμανσης, επομένως κατά την αγορά, θα πρέπει να διαβάσετε τις οδηγίες.
Μια αυτόματη πρίζα με χρονοδιακόπτη σάς επιτρέπει να ρυθμίζετε τον εξωτερικό φωτισμό και να ελέγχετε το πότισμα σε αυτοματοποιημένη λειτουργία. Επίσης, σύμφωνα με ένα δεδομένο χρονοδιάγραμμα, θα ελέγχει τον ηλεκτρικό εξοπλισμό ενυδρείων, terrarium και πισινών.
Τα ηλεκτρονικά χρονόμετρα σάς επιτρέπουν να προγραμματίζετε ένα χρονοδιάγραμμα χωρίς αυστηρή αναφορά χρόνου, με τυχαίους κύκλους ενεργοποίησης-απενεργοποίησης. Αυτός ο τρόπος λειτουργίας προσομοιώνει την παρουσία ανθρώπων, ακόμα κι αν δεν βρίσκονται στην πραγματικότητα στο σπίτι, κάτι που θα τρομάξει το κλιμάκιο με εγκλήματα.
Διατίθενται επίσης πρίζες με χρονόμετρα αντίστροφης μέτρησης. Συσκευές αυτού του τύπου χρησιμοποιούνται σε πλυντήρια ρούχων και ηλεκτρικές σόμπες. Ο απαιτούμενος χρόνος υποδεικνύεται γυρίζοντας το κουμπί του ρελέ χρόνου αφού μετρηθεί, το φορτίο απενεργοποιείται.
Τύποι χρονόμετρων
Οι υπό εξέταση συσκευές χωρίζονται σύμφωνα με την αρχή λειτουργίας των χρονόμετρων σε μηχανικές και ηλεκτρονικές.
Η απλούστερη έκδοση ενός μηχανικού χρονοδιακόπτη είναι ένας χρονοδιακόπτης αντίστροφης μέτρησης που κατασκευάζεται με βάση έναν μηχανισμό ρολογιού, ο οποίος τυλίγεται περιστρέφοντας τη λαβή.

Η μεγαλύτερη ζήτηση είναι για πρίζες με μηχανικά καθημερινά προγράμματα. Επειδή ο ηλεκτροκινητήρας ενός μηχανισμού ρολογιού απαιτεί ηλεκτρική ενέργεια για να λειτουργήσει, μερικές φορές ονομάζονται ηλεκτρομηχανικοί χρονομετρητές. Οι μπαταρίες χρησιμοποιούνται ως εφεδρική ισχύς. Το πρόγραμμα ελέγχου φορτίου δημιουργείται μηχανικά μέσω μιας σειράς τμημάτων σε διαστήματα 15 λεπτών.
Ένας ηλεκτρονικός χρονοδιακόπτης για μια οικιακή πρίζα καθιστά δυνατή τη ρύθμιση προγραμμάτων για την εβδομάδα και τον μήνα, καθώς και την εμφάνιση του πραγματικού χρόνου και των παραμέτρων των καθορισμένων προγραμμάτων σε μια οθόνη υγρών κρυστάλλων.
Χαρακτηριστικά του ηλεκτρομηχανικού χρονοδιακόπτη
 Μια μηχανική υποδοχή με χρονοδιακόπτη δίσκου προγραμματίζεται χρησιμοποιώντας έναν περιστρεφόμενο δίσκο ενεργοποιητή και κουμπιά (πέταλα) που βρίσκονται γύρω από την περιφέρειά του. Ο δίσκος επισημαίνεται με σημάδια ανά διαστήματα 15 ή 30 λεπτών. Χρησιμοποιώντας τα κουμπιά μπορείτε να ενεργοποιήσετε και να απενεργοποιήσετε το φορτίο. Παράγονται μοντέλα στα οποία ένα ανασηκωμένο κουμπί θα το απενεργοποιήσει, ενώ για άλλα θα το απενεργοποιήσει. Στο πλάι του χρονοδιακόπτη υπάρχει ένα κουμπί για εναλλαγή του τρόπου λειτουργίας - συνεχής παροχή τάσης και ρυθμιζόμενο.
Μια μηχανική υποδοχή με χρονοδιακόπτη δίσκου προγραμματίζεται χρησιμοποιώντας έναν περιστρεφόμενο δίσκο ενεργοποιητή και κουμπιά (πέταλα) που βρίσκονται γύρω από την περιφέρειά του. Ο δίσκος επισημαίνεται με σημάδια ανά διαστήματα 15 ή 30 λεπτών. Χρησιμοποιώντας τα κουμπιά μπορείτε να ενεργοποιήσετε και να απενεργοποιήσετε το φορτίο. Παράγονται μοντέλα στα οποία ένα ανασηκωμένο κουμπί θα το απενεργοποιήσει, ενώ για άλλα θα το απενεργοποιήσει. Στο πλάι του χρονοδιακόπτη υπάρχει ένα κουμπί για εναλλαγή του τρόπου λειτουργίας - συνεχής παροχή τάσης και ρυθμιζόμενο.
Αυτές οι συσκευές σάς επιτρέπουν να αλλάζετε το φορτίο σε διαστήματα 15 λεπτών χωρίς να περιορίζετε τον αριθμό των εναλλαγών. Αλλά η εγκατάσταση προγραμμάτων με σύνθετους αλγόριθμους εδώ, πολύ λιγότερο αυθαίρετους, είναι σχεδόν αδύνατη. Χρησιμοποιούνται κυρίως ημερήσιοι και εβδομαδιαίοι κύκλοι.
Οδηγίες εγκατάστασης
Οι οδηγίες για τη συσκευή δείχνουν ξεκάθαρα πώς να ρυθμίσετε σωστά ένα μηχανικό χρονόμετρο για μια πρίζα. Όλα καταλήγουν στα ακόλουθα βήματα:
- ρυθμίστε το διακόπτη λειτουργίας στη θέση σταθερής τάσης.
- περιστρέφοντας το δίσκο του ενεργοποιητή, ορίστε τον πραγματικό χρόνο - ένα σημάδι με την τιμή του απέναντι από τη σταθερή.
- Για να διαμορφώσετε τις χρονικές περιόδους σύνδεσης και αποσύνδεσης, πρέπει να πατήσετε ή να αφήσετε τα κουμπιά που αντιστοιχούν στην επιθυμητή περίοδο.
- εισάγετε το βύσμα της συνδεδεμένης συσκευής στο βύσμα του χρονοδιακόπτη.
- Συνδέστε σε μια πρίζα?
- μετακινήστε το κουμπί επιλογής λειτουργίας στη θέση «Ρυθμιζόμενο».
Κατά τη λειτουργία, η συσκευή παράγει έναν ήχο χαμηλής έντασης. Η καθιερωμένη λειτουργία μπορεί να εκτελείται κάθε μέρα. Κατά την επεξεργασία του, η πρίζα με το χρονόμετρο πρέπει να αποσυνδεθεί από την παροχή ρεύματος.
Για περισσότερες πληροφορίες σχετικά με τη ρύθμιση μιας μηχανικής πρίζας, δείτε τα παρακάτω βίντεο:
Ηλεκτρονικά χρονόμετρα
Αυτές οι συσκευές καθιστούν δυνατή τη ρύθμιση έως και 140 προγραμμάτων για τον έλεγχο ηλεκτρικών συσκευών. Πολλά από αυτά έχουν έναν τρόπο λειτουργίας που δημιουργεί ένα εφέ "παρουσίας", το οποίο σας επιτρέπει να ελέγχετε τον φωτισμό στο σπίτι με χαοτικό τρόπο σε μια καθορισμένη ώρα (για παράδειγμα, από τις 19.00 έως τις 24.00). Το συντομότερο χρονικό διάστημα που πρέπει να καθοριστεί είναι 1 λεπτό.

Τα πλεονεκτήματα των ηλεκτρονικών χρονομέτρων είναι:
- τη δυνατότητα καθορισμού των ημερών της εβδομάδας για την εκτέλεση ενός δεδομένου προγράμματος.
- χειροκίνητη και αυτόματη ενεργοποίηση.
- αυτονομία – η χωρητικότητα της εφεδρικής μπαταρίας σάς επιτρέπει να αποθηκεύετε ρυθμίσεις για 4 ημέρες.
- διαθεσιμότητα ξεχωριστού προγράμματος με περίοδο ισχύος άνω των 2 ετών.
Ρύθμιση ηλεκτρονικού χρονοδιακόπτη
Πριν ρυθμίσετε ένα χρονοδιακόπτη ηλεκτρονικού τύπου, πρέπει να γνωρίζετε σε τι χρησιμεύουν τα υπάρχοντα κλειδιά:
- MASTER CLEAR – επαναφέρει πλήρως όλα τα δεδομένα της συσκευής.
- ΡΟΛΟΪ – πολλαπλών χρήσεων, υπεύθυνο για:
- Ρύθμιση σε πραγματικό χρόνο. Πιέζονται μαζί με HOUR, MIN, WEEK.
- εναλλαγή μορφών ώρας - δώδεκα και είκοσι τέσσερις ώρες. Πιέζεται μαζί με TIMER.
- ρύθμιση χειμερινής ή θερινής ώρας σε συνδυασμό με ON/AUTO/OFF.
- TIMER – προγραμματισμός χρόνου καθυστέρησης. Πιέζονται μαζί με τα πλήκτρα ΕΒΔΟΜΑΔΑ, ΩΡΑ, MIN και CLOCK.
- ΕΒΔΟΜΑΔΑ – χρησιμοποιείται για τον ορισμό της ημέρας της εβδομάδας.
- HOUR – ορίζει τις ώρες.
- MIN – ορίζει τα λεπτά.
- ON/AUTO/OFF – ενεργοποιεί τον επιθυμητό τρόπο λειτουργίας – ON/AUTO/OFF.
- ΤΥΧΑΙΟ – ενεργοποιεί τη λειτουργία παρουσίας.
- RST/RCL – απενεργοποιεί και ενεργοποιεί προγράμματα.
Η ρύθμιση ξεκινά με τη ρύθμιση του πραγματικού χρόνου. Όταν κρατάτε πατημένο το πλήκτρο CLOCK, οι ώρες ρυθμίζονται με το πλήκτρο HOUR και τα λεπτά με το πλήκτρο MIN. Η επιθυμητή μορφή, 12 ή 24 ωρών, ρυθμίζεται με το πλήκτρο TIMER.
Η ρύθμιση των ημερών της εβδομάδας γίνεται με τη χρήση 2 πλήκτρων. Πρώτα πατήστε CLOCK και χρησιμοποιήστε το πλήκτρο WEEK για να επιλέξετε την ημέρα της εβδομάδας. Η επιλογή της θερινής ή χειμερινής ώρας γίνεται πατώντας το πλήκτρο ON/AUTO/OFF ενώ πατάτε και κρατάτε πατημένο το CLOCK.
Τρόποι λειτουργίας

Τα ηλεκτρονικά χρονόμετρα έχουν τέσσερις βασικούς τρόπους λειτουργίας:
- απενεργοποιημένο, ανεξάρτητα από τις ρυθμίσεις, ο έλεγχος φόρτωσης είναι απενεργοποιημένος. Για να ενεργοποιήσετε τη λειτουργία, χρησιμοποιήστε το πλήκτρο ON/AUTO/OFF για να ορίσετε την τιμή σε Manual OFF.
- συμπεριλαμβανομένος. Η μετάβαση σε αυτή τη λειτουργία πραγματοποιείται επιλέγοντας την τιμή Manual ON χρησιμοποιώντας το πλήκτρο ON/AUTO/OFF.
- αυτο. Αυτή η λειτουργία ενεργοποιείται όταν επιλέγετε τη λειτουργία AUTO χρησιμοποιώντας το πλήκτρο ON/AUTO/OFF. Μετά από αυτό το εγκατεστημένο πρόγραμμα αρχίζει να εκτελείται.
- εκτέλεση της λειτουργίας «παρουσίας». Ενεργοποιείται αφού πατήσετε το πλήκτρο RANDOM και ορίσετε την τιμή R.
Για να δημιουργήσετε προγράμματα, πατήστε το πλήκτρο TIMER. Μπορείτε επίσης να επιλέξετε προγράμματα που έχετε δημιουργήσει προηγουμένως. Στη συνέχεια, εκτελέστε την ακόλουθη σειρά ενεργειών:
- Όταν πατήσετε στιγμιαία το TIMER, η ένδειξη θα εμφανιστεί ON 1. Αυτό υποδεικνύει ότι ο χρόνος σύνδεσης φορτίου ρυθμίζεται.
- Χρησιμοποιήστε το πλήκτρο WEEK για να επιλέξετε την ημέρα της εβδομάδας. Οι ώρες και τα λεπτά ρυθμίζονται χρησιμοποιώντας τα πλήκτρα HOUR και MIN.
- Αφού ρυθμίσετε το χρόνο σύνδεσης, πατήστε ξανά το πλήκτρο TIMER - η ένδειξη θα δείξει OFF 1. Μετά από αυτό, με την παραπάνω σειρά, ρυθμίστε τον χρόνο αποσύνδεσης.
- Το επόμενο πρόγραμμα ρυθμίζεται με τον ίδιο τρόπο. Η γρήγορη προβολή των δημιουργημένων προγραμμάτων πραγματοποιείται πατώντας και κρατώντας πατημένο το TIMER.
Μόλις ολοκληρωθούν όλες οι ρυθμίσεις, πατήστε CLOCK για να τις αποθηκεύσετε και να βγείτε από τη λειτουργία προγραμματισμού. Το έξυπνο βύσμα με ψηφιακό χρονοδιακόπτη είναι έτοιμο για χρήση.
Μάθετε περισσότερα σχετικά με τις ρυθμίσεις ηλεκτρονικού χρονοδιακόπτη σε αυτό το βίντεο:
Ως αποτέλεσμα, κατά την επιλογή χρονομέτρων, είναι απαραίτητο να ληφθεί υπόψη ότι το κόστος των ηλεκτρονικών συσκευών είναι πολύ υψηλότερο από τα ηλεκτρομηχανικά αντίστοιχα. Η αγορά τους δικαιολογείται εάν υπάρχει ανάγκη για εβδομαδιαία ή μηνιαία υλοποίηση ενός συγκεκριμένου προγράμματος ή για χρήση σε λειτουργία «παρουσίας». Εάν χρειάζεστε ρυθμιστή με ημερήσιο κύκλο, θα πρέπει να προτιμάτε μια πρίζα με μηχανικό χρονόμετρο.
Ο αυτόματος τερματισμός λειτουργίας του υπολογιστή είναι μια εξαιρετικά χρήσιμη επιλογή που θα σας βοηθήσει περισσότερες από μία φορές. Θα σας φανεί χρήσιμο σε περιπτώσεις όπου ο υπολογιστής ή ο φορητός σας υπολογιστής είναι απασχολημένος με μια μακρά διαδικασία και πρέπει να φύγετε. Σε αυτήν την περίπτωση, μπορείτε να διαμορφώσετε τον υπολογιστή ώστε να απενεργοποιείται - όταν ολοκληρωθεί η επιθυμητή λειτουργία, θα απενεργοποιηθεί μόνος του. Και μπορείτε ήρεμα να πάτε για ύπνο, να πάτε στη δουλειά ή να κάνετε τα άλλα σας πράγματα.
Τις περισσότερες φορές, απαιτείται διαμόρφωση εάν:
- Ελέγξτε τον υπολογιστή σας για ιούς.
- μετατροπή αρχείων βίντεο?
- Εγκαταστήστε ένα παιχνίδι υπολογιστή.
- λήψη μεγάλων αρχείων.
- αντιγραφή σημαντικών δεδομένων κ.λπ.
Υπάρχουν πολλές επιλογές εδώ, αλλά το θέμα πρέπει να είναι ξεκάθαρο.
Το πρώτο είναι η χρήση ενσωματωμένων εργαλείων των Windows. Το δεύτερο είναι η χρήση πρόσθετου λογισμικού. Διαβάστε για την τελευταία μέθοδο εδώ:. Και αυτό το άρθρο περιγράφει όλους τους πιθανούς τρόπους ρύθμισης παραμέτρων του υπολογιστή ώστε να απενεργοποιείται σε μια δεδομένη στιγμή χρησιμοποιώντας ενσωματωμένα εργαλεία των Windows.
Όλες οι παρακάτω μέθοδοι είναι καθολικές και λειτουργούν στα Windows 7, 8 και 10. Επομένως, ανεξάρτητα από το λειτουργικό σύστημα που διαθέτετε, μπορείτε να προγραμματίσετε τον τερματισμό λειτουργίας του υπολογιστή σας με οποιονδήποτε βολικό τρόπο.
Η πρώτη μέθοδος για το πώς μπορείτε να ενεργοποιήσετε τον αυτόματο τερματισμό λειτουργίας ενός υπολογιστή ή φορητού υπολογιστή είναι να χρησιμοποιήσετε την ενότητα "Εκτέλεση". Για να το κάνετε αυτό:
Θα εμφανιστεί το παρακάτω παράθυρο που επιβεβαιώνει ότι όλα έγιναν σωστά.

Ο αριθμός 3600 είναι ο αριθμός των δευτερολέπτων. Μπορεί να είναι οτιδήποτε. Η συγκεκριμένη εντολή ενεργοποιεί τον αυτόματο τερματισμό λειτουργίας του Η/Υ μετά από 1 ώρα. Η διαδικασία είναι εφάπαξ. Εάν χρειαστεί να το απενεργοποιήσετε ξανά, πρέπει να το κάνετε ξανά.
Αντί για τον αριθμό 3600, μπορείτε να γράψετε οποιονδήποτε άλλο αριθμό:
- 600 - τερματισμός λειτουργίας μετά από 10 λεπτά.
- 1800 - μετά από 30 λεπτά.
- 5400 – σε μιάμιση ώρα.
Νομίζω ότι η αρχή είναι σαφής και μπορείτε να υπολογίσετε μόνοι σας την απαιτούμενη τιμή.
Εάν έχετε ήδη ενεργοποιήσει τον υπολογιστή για τερματισμό λειτουργίας και για κάποιο λόγο αλλάξατε γνώμη, τότε καλέστε ξανά αυτό το παράθυρο και γράψτε το line shutdown -a . Ως αποτέλεσμα, η προγραμματισμένη αυτόματη απενεργοποίηση θα ακυρωθεί. Εάν όλα γίνονται σωστά, θα εμφανιστεί το ακόλουθο μήνυμα.

Τερματισμός λειτουργίας του υπολογιστή μέσω της γραμμής εντολών
Μια άλλη πολύ παρόμοια μέθοδος είναι μέσω της γραμμής εντολών. Για να ενεργοποιήσετε αυτήν την επιλογή:

Εάν ξαφνικά αλλάξετε γνώμη σχετικά με την εκτέλεση αυτής της λειτουργίας, ανοίξτε ξανά αυτό το παράθυρο και πληκτρολογήστε – shutdown -a.

Αυτή η εντολή λειτουργεί μόνο όταν έχετε ήδη ρυθμίσει την ώρα απενεργοποίησης του υπολογιστή, αλλά δεν έχει φτάσει ακόμα.
Παρεμπιπτόντως, εάν αυτή η διαδικασία πρέπει να εκτελείται τακτικά, τότε υπάρχει ένας ευκολότερος τρόπος. Για να αποφύγετε το άνοιγμα του παραθύρου Εκτέλεση ή της γραμμής εντολών, δημιουργήστε μια συντόμευση (για παράδειγμα, στην επιφάνεια εργασίας σας). Και στο πεδίο «Θέση αντικειμένου» γράψτε την παρακάτω γραμμή C:\Windows\System32\shutdown.exe -s -t 5400(ο αριθμός μπορεί να είναι οποιοσδήποτε). Κάντε κλικ στο Επόμενο, μετά πληκτρολογήστε ένα όνομα για τη συντόμευση και κάντε κλικ στο Τέλος.

Τώρα, όταν πρέπει να ρυθμίσετε τον υπολογιστή σας να τερματίζεται, απλώς κάντε κλικ σε αυτήν τη συντόμευση. Και αυτή η επιλογή ενεργοποιείται αμέσως (θα δείτε ένα μήνυμα επιβεβαίωσης).
Για ευκολία, μπορείτε να δημιουργήσετε μια άλλη συντόμευση για να καταργήσετε την απενεργοποίηση του υπολογιστή (σε περίπτωση που τη χρειάζεστε). Εδώ όμως πρέπει να γράψετε τα εξής: C:\Windows\System32\shutdown.exe -a(χωρίς περίοδο στο τέλος).

Απενεργοποιήστε τον υπολογιστή σύμφωνα με το πρόγραμμα
Και η τελευταία μέθοδος είναι να απενεργοποιήσετε τον υπολογιστή με την πάροδο του χρόνου χρησιμοποιώντας το "Χρονοδιάγραμμα". Κατάλληλο εάν χρειάζεται να εκτελείτε αυτή τη διαδικασία τακτικά: καθημερινά, εβδομαδιαία κ.λπ. Για να μην εκκινείτε συνεχώς τη γραμμή εντολών, απλά πρέπει να ρυθμίσετε την ώρα για να απενεργοποιήσετε τον υπολογιστή ή τον φορητό υπολογιστή σας μία φορά και αυτό είναι.
Για να το κάνετε αυτό:


Με αυτόν τον τρόπο μπορείτε να ρυθμίσετε τον χρόνο τερματισμού λειτουργίας του υπολογιστή. Οι ημερήσιες ή μηνιαίες ρυθμίσεις πραγματοποιούνται περίπου με τον ίδιο τρόπο. Ορισμένα πεδία θα είναι διαφορετικά, αλλά δεν υπάρχει τίποτα περίπλοκο εκεί - θα το καταλάβετε.
Τι πρέπει να κάνω εάν χρειαστεί να επεξεργαστώ ή να διαγράψω αυτήν την εργασία; Σε αυτήν την περίπτωση, επιστρέψτε στον "Χρονοδιάγραμμα" και ανοίξτε την καρτέλα "Βιβλιοθήκη". Βρείτε την εργασία σας στη λίστα εδώ (με όνομα) και κάντε διπλό κλικ με το αριστερό κουμπί.

Στο παράθυρο που ανοίγει, μεταβείτε στην ενότητα "Ενεργοποιήσεις" και κάντε κλικ στο κουμπί "Επεξεργασία".


Εάν δεν χρειάζεται πλέον να τερματίσετε τη λειτουργία του υπολογιστή σας βάσει προγράμματος, μεταβείτε στη «Βιβλιοθήκη», επιλέξτε την εργασία σας, κάντε δεξί κλικ και, στη συνέχεια, κάντε κλικ στο «Διαγραφή».

Λίγα λόγια εν κατακλείδι
Πολλά σύγχρονα προγράμματα έχουν ένα πλαίσιο ελέγχου "Απενεργοποίηση του υπολογιστή μετά την ολοκλήρωση της διαδικασίας". Τις περισσότερες φορές, είναι διαθέσιμο σε εκείνα τα βοηθητικά προγράμματα που χρειάζονται πολύ χρόνο για να ολοκληρώσουν την εργασία τους - για παράδειγμα, ανασυγκρότηση δίσκου, σάρωση φορητού υπολογιστή ή υπολογιστή για ιούς κ.λπ.
Βεβαιωθείτε ότι έχετε ελέγξει ότι κάθε πρόγραμμα έχει αυτό το πλαίσιο ελέγχου. Εάν είναι, τότε δεν θα χρειαστεί να διαμορφώσετε τον υπολογιστή ώστε να απενεργοποιείται κάθε φορά. Είναι πολύ πιο εύκολο και πιο βολικό. Εάν δεν υπάρχει, τότε θα πρέπει να το ρυθμίσετε χειροκίνητα.
Παρεμπιπτόντως, πώς να υπολογίσετε σωστά τον χρόνο που πρέπει να απενεργοποιήσετε τον υπολογιστή σας; Συνήθως τα προγράμματα εμφανίζουν μια κατά προσέγγιση τιμή όταν θα ολοκληρωθεί μια συγκεκριμένη διαδικασία (σάρωση ιών ή ανασυγκρότηση). Δείτε το και προσθέστε άλλο 20-30% (ή περισσότερο) από πάνω. Σε κάθε περίπτωση, ο υπολογιστής σας θα απενεργοποιηθεί πριν ξυπνήσετε το πρωί ή επιστρέψετε από τη δουλειά το βράδυ.
Μερικές φορές οι χρήστες πρέπει να εγκαταλείψουν τον υπολογιστή για λίγο για να ολοκληρώσουν μόνοι τους μια συγκεκριμένη εργασία. Μετά την ολοκλήρωση της εργασίας, ο υπολογιστής θα συνεχίσει να βρίσκεται σε αδράνεια. Για να αποφύγετε αυτό, θα πρέπει να ρυθμίσετε ένα χρονόμετρο ύπνου. Ας δούμε πώς μπορεί να γίνει αυτό στο λειτουργικό σύστημα Windows 7 με διάφορους τρόπους.
Υπάρχουν διάφοροι τρόποι που σας επιτρέπουν να ρυθμίσετε ένα χρονόμετρο ύπνου στα Windows 7. Όλοι μπορούν να χωριστούν σε δύο μεγάλες ομάδες: τα εργαλεία του ίδιου του λειτουργικού συστήματος και τα προγράμματα τρίτων κατασκευαστών.
Μέθοδος 1: Βοηθητικά προγράμματα τρίτων
Υπάρχει μια σειρά από βοηθητικά προγράμματα τρίτων που ειδικεύονται στη ρύθμιση ενός χρονοδιακόπτη για την απενεργοποίηση του υπολογιστή σας. Ένα από αυτά είναι το SM Timer.
- Μετά την εκκίνηση του αρχείου εγκατάστασης που έχει ληφθεί από το Internet, ανοίγει ένα παράθυρο επιλογής γλώσσας. Κάντε κλικ στο κουμπί "ΕΝΤΑΞΕΙ"χωρίς πρόσθετους χειρισμούς, αφού η προεπιλεγμένη γλώσσα εγκατάστασης θα αντιστοιχεί στη γλώσσα του λειτουργικού συστήματος.
- Ανοίγει το επόμενο Οδηγός εγκατάστασης. Κάντε κλικ στο κουμπί εδώ "Επόμενος".
- Μετά από αυτό, ανοίγει το παράθυρο της άδειας χρήσης. Είναι απαραίτητο να μετακινήσετε τον διακόπτη στη θέση «Αποδέχομαι τους όρους της συμφωνίας»και πατήστε το κουμπί "Επόμενος".
- Ανοίγει το παράθυρο πρόσθετων εργασιών. Εδώ, εάν ο χρήστης θέλει να εγκαταστήσει συντομεύσεις προγράμματος Επιτραπέζιος υπολογιστήςκαι επάνω Γραμμές εργαλείων γρήγορης εκκίνησης, τότε πρέπει να επιλέξετε τα πλαίσια δίπλα στις κατάλληλες παραμέτρους.
- Μετά από αυτό, θα ανοίξει ένα παράθυρο που περιέχει πληροφορίες σχετικά με τις ρυθμίσεις εγκατάστασης που είχαν εισαγάγει προηγουμένως ο χρήστης. Κάντε κλικ στο κουμπί "Εγκαθιστώ".
- Αφού ολοκληρωθεί η εγκατάσταση, Οδηγός εγκατάστασηςθα το αναφέρει σε ξεχωριστό παράθυρο. Εάν θέλετε να ανοίξει αμέσως το SM Timer, πρέπει να επιλέξετε το πλαίσιο δίπλα στο στοιχείο "Έναρξη SM Timer". Στη συνέχεια κάντε κλικ "Φινίρισμα".
- Ανοίγει ένα μικρό παράθυρο της εφαρμογής SM Timer. Πρώτα απ 'όλα, στο επάνω πεδίο από την αναπτυσσόμενη λίστα πρέπει να επιλέξετε έναν από τους δύο τρόπους λειτουργίας του βοηθητικού προγράμματος: "Τερματισμός του υπολογιστή"ή "Τέλος συνεδρίας". Δεδομένου ότι το καθήκον μας είναι να απενεργοποιήσουμε τον υπολογιστή, επιλέγουμε την πρώτη επιλογή.
- Στη συνέχεια, θα πρέπει να επιλέξετε την επιλογή μέτρησης χρόνου: απόλυτη ή σχετική. Όταν είναι απόλυτο, ορίζεται ο ακριβής χρόνος απενεργοποίησης. Θα συμβεί όταν η καθορισμένη ώρα του χρονοδιακόπτη και του ρολογιού συστήματος του υπολογιστή συμπίπτουν. Για να ρυθμίσετε αυτήν την επιλογή μέτρησης, ο διακόπτης μετακινείται στη θέση "ΣΕ". Στη συνέχεια, χρησιμοποιώντας δύο ρυθμιστικά ή εικονίδια "Επάνω"Και "Κάτω"που βρίσκεται στα δεξιά τους, ορίζεται ο χρόνος απενεργοποίησης.

Ο σχετικός χρόνος δείχνει πόσες ώρες και λεπτά μετά την ενεργοποίηση του χρονοδιακόπτη θα απενεργοποιηθεί ο υπολογιστής. Για να το ρυθμίσετε, βάλτε το διακόπτη στη θέση "Διά μέσου". Μετά από αυτό, με τον ίδιο τρόπο όπως και στην προηγούμενη περίπτωση, ορίζουμε τον αριθμό των ωρών και λεπτών μετά από τις οποίες θα πραγματοποιηθεί η διαδικασία τερματισμού λειτουργίας.
- Αφού γίνουν οι παραπάνω ρυθμίσεις, κάντε κλικ στο κουμπί "ΕΝΤΑΞΕΙ".









Ο υπολογιστής θα απενεργοποιηθεί μετά από ένα καθορισμένο χρονικό διάστημα ή όταν φτάσει η καθορισμένη ώρα, ανάλογα με την επιλογή αντίστροφης μέτρησης που έχει επιλεγεί.
Μέθοδος 2: Χρήση περιφερειακών εργαλείων εφαρμογών τρίτων
Επιπλέον, σε ορισμένα προγράμματα, η κύρια εργασία των οποίων είναι εντελώς άσχετη με το υπό εξέταση ζήτημα, υπάρχουν δευτερεύοντα εργαλεία για την απενεργοποίηση του υπολογιστή. Αυτή η δυνατότητα μπορεί να βρεθεί ιδιαίτερα συχνά σε προγράμματα-πελάτες torrent και σε διάφορα προγράμματα λήψης αρχείων. Ας δούμε πώς να προγραμματίσετε τερματισμό λειτουργίας υπολογιστή χρησιμοποιώντας το παράδειγμα μιας εφαρμογής λήψης αρχείων.


Τώρα, όταν συμπληρωθεί η καθορισμένη ώρα, θα ολοκληρωθεί η λήψη στο πρόγραμμα Download Master και αμέσως μετά θα τερματιστεί η λειτουργία του υπολογιστή.
Μέθοδος 3: Εκτέλεση παραθύρου
Η πιο συνηθισμένη επιλογή για την εκκίνηση ενός χρονοδιακόπτη αυτόματου τερματισμού λειτουργίας υπολογιστή χρησιμοποιώντας ενσωματωμένα εργαλεία των Windows είναι η χρήση μιας έκφρασης εντολής στο παράθυρο "Τρέξιμο".


Εάν ο χρήστης θέλει ο υπολογιστής να τερματίζει αναγκαστικά προγράμματα όταν ο υπολογιστής είναι απενεργοποιημένος, ακόμη και αν δεν έχουν αποθηκευτεί έγγραφα, τότε θα πρέπει να ρυθμιστεί στο πεδίο παραθύρου "Τρέξιμο"αφού καθορίσετε το χρόνο μετά τον οποίο θα γίνει ο τερματισμός λειτουργίας, η παράμετρος "-φά". Επομένως, εάν θέλετε να πραγματοποιηθεί αναγκαστικός τερματισμός λειτουργίας μετά από 3 λεπτά, τότε θα πρέπει να εισαγάγετε την ακόλουθη καταχώρηση:
διακοπή λειτουργίας -s -t 180 -f
Κάντε κλικ στο κουμπί "ΕΝΤΑΞΕΙ". Μετά από αυτό, ακόμα κι αν προγράμματα με μη αποθηκευμένα έγγραφα εκτελούνται στον υπολογιστή, θα τερματιστούν αναγκαστικά και ο υπολογιστής θα απενεργοποιηθεί. Κατά την εισαγωγή μιας έκφρασης χωρίς παράμετρο "-φά"Ο υπολογιστής, ακόμη και με ρυθμισμένο χρονοδιακόπτη, δεν θα απενεργοποιηθεί μέχρι να αποθηκευτούν μη αυτόματα τα έγγραφα, εάν εκτελούνται προγράμματα με μη αποθηκευμένο περιεχόμενο.

Υπάρχουν όμως περιπτώσεις όπου τα σχέδια του χρήστη μπορεί να αλλάξουν και θα αλλάξει γνώμη σχετικά με την απενεργοποίηση του υπολογιστή αφού έχει ήδη ξεκινήσει το χρονόμετρο. Υπάρχει διέξοδος από αυτή την κατάσταση.


Μέθοδος 4: Δημιουργήστε ένα κουμπί σίγασης
Αλλά συνεχώς καταφεύγουν στην εισαγωγή της εντολής από το παράθυρο "Τρέξιμο", η εισαγωγή κωδικού εκεί δεν είναι πολύ βολική. Εάν χρησιμοποιείτε τακτικά το χρονόμετρο τερματισμού λειτουργίας, ρυθμίζοντάς το ταυτόχρονα, τότε σε αυτήν την περίπτωση είναι δυνατό να δημιουργήσετε ένα ειδικό κουμπί για την εκκίνηση του χρονοδιακόπτη.
- Κάντε κλικ στην επιφάνεια εργασίας με το δεξί κουμπί του ποντικιού. Στο μενού περιβάλλοντος που ανοίγει, τοποθετήστε το δείκτη του ποντικιού πάνω από τη θέση "Δημιουργώ". Στη λίστα που εμφανίζεται, επιλέξτε την επιλογή "Επιγραφή".
- Ξεκινά Wizard για τη δημιουργία συντόμευσης. Αν θέλουμε να απενεργοποιήσουμε τον υπολογιστή μισή ώρα μετά την έναρξη του χρονοδιακόπτη, δηλαδή μετά από 1800 δευτερόλεπτα, τότε μπαίνουμε στην περιοχή "Καθορισμός τοποθεσίας"την εξής έκφραση:
C:\Windows\System32\shutdown.exe -s -t 1800
Φυσικά, εάν θέλετε να ρυθμίσετε το χρονόμετρο για διαφορετική ώρα, τότε θα πρέπει να καθορίσετε διαφορετικό αριθμό στο τέλος της παράστασης. Μετά από αυτό, κάντε κλικ στο κουμπί "Επόμενος".
- Το επόμενο βήμα είναι να αντιστοιχίσετε ένα όνομα στη συντόμευση. Από προεπιλογή θα είναι "shutdown.exe", αλλά μπορούμε να προσθέσουμε ένα πιο κατανοητό όνομα. Ως εκ τούτου, στην περιοχή "Εισαγάγετε ένα όνομα για τη συντόμευση"Εισάγουμε το όνομα, κοιτάζοντας το οποίο θα είναι αμέσως σαφές τι θα συμβεί όταν το πατήσετε, για παράδειγμα: "Έναρξη χρονοδιακόπτη τερματισμού λειτουργίας". Κάντε κλικ στην επιγραφή "Ετοιμος".
- Μετά από αυτά τα βήματα, εμφανίζεται στην επιφάνεια εργασίας μια συντόμευση για την ενεργοποίηση του χρονοδιακόπτη. Για να μην είναι απρόσωπο, το τυπικό εικονίδιο συντόμευσης μπορεί να αντικατασταθεί με ένα πιο ενημερωτικό εικονίδιο. Για να το κάνετε αυτό, κάντε δεξί κλικ πάνω του και επιλέξτε το στοιχείο στη λίστα "Σκηνικά θέατρου".
- Ανοίγει το παράθυρο ιδιοτήτων. Μετακίνηση στην ενότητα "Επιγραφή". Κάντε κλικ στην επιγραφή "Αλλαγή εικονιδίου...".
- Θα εμφανιστεί μια ειδοποίηση πληροφοριών που υποδεικνύει ότι το αντικείμενο κλείσιμοδεν έχει εικονίδια. Για να το κλείσετε, κάντε κλικ στην επιγραφή "ΕΝΤΑΞΕΙ".
- Ανοίγει ένα παράθυρο επιλογής εικονιδίων. Εδώ μπορείτε να επιλέξετε ένα εικονίδιο για κάθε γούστο σας. Με τη μορφή ενός τέτοιου εικονιδίου, για παράδειγμα, μπορείτε να χρησιμοποιήσετε το ίδιο εικονίδιο όπως όταν απενεργοποιείτε τα Windows, όπως στην παρακάτω εικόνα. Αν και ο χρήστης μπορεί να επιλέξει οποιοδήποτε άλλο του γούστου του. Επομένως, επιλέξτε το εικονίδιο και κάντε κλικ στο κουμπί "ΕΝΤΑΞΕΙ".
- Αφού εμφανιστεί το εικονίδιο στο παράθυρο ιδιοτήτων, κάντε κλικ στην επιγραφή και εκεί "ΕΝΤΑΞΕΙ".
- Μετά από αυτό, η οπτική εμφάνιση του εικονιδίου έναρξης του χρονοδιακόπτη αυτόματου τερματισμού του υπολογιστή στην επιφάνεια εργασίας θα αλλάξει.
- Εάν στο μέλλον χρειαστεί να αλλάξετε την ώρα που σβήνει ο υπολογιστής από τη στιγμή που ξεκινά ο χρονοδιακόπτης, για παράδειγμα, από μισή ώρα σε μία ώρα, τότε σε αυτήν την περίπτωση πηγαίνουμε ξανά στις ιδιότητες συντόμευσης μέσω του μενού περιβάλλοντος στο ίδιο τρόπο όπως συζητήθηκε παραπάνω. Στο παράθυρο που ανοίγει, στο πεδίο "Αντικείμενο"αλλάξτε τους αριθμούς στο τέλος της παράστασης με "1800"επί "3600". Κάντε κλικ στην επιγραφή "ΕΝΤΑΞΕΙ".










Τώρα, αφού κάνετε κλικ στη συντόμευση, ο υπολογιστής θα απενεργοποιηθεί μετά από 1 ώρα. Με τον ίδιο τρόπο, μπορείτε να αλλάξετε την περίοδο τερματισμού λειτουργίας σε οποιαδήποτε άλλη στιγμή.
Τώρα ας δούμε πώς να δημιουργήσετε ένα κουμπί ακύρωσης για να απενεργοποιήσετε τον υπολογιστή σας. Εξάλλου, η κατάσταση όταν είναι απαραίτητο να ακυρωθούν οι ενέργειες που έγιναν δεν είναι επίσης ασυνήθιστη.


Μέθοδος 5: Χρήση του Προγραμματιστή εργασιών
Μπορείτε επίσης να προγραμματίσετε τον τερματισμό του υπολογιστή σας μετά από μια καθορισμένη χρονική περίοδο χρησιμοποιώντας τον ενσωματωμένο Προγραμματιστή εργασιών των Windows.
- Για να μεταβείτε στον προγραμματιστή εργασιών, κάντε κλικ στο κουμπί "Αρχή"στην κάτω αριστερή γωνία της οθόνης. Μετά από αυτό, επιλέξτε μια θέση στη λίστα "Πίνακας Ελέγχου".
- Στην περιοχή που ανοίγει, μεταβείτε στην ενότητα "Σύστημα και ασφάλεια".
- Στη συνέχεια, στο μπλοκ "Διαχείριση"επιλέξτε μια θέση "Πρόγραμμα εκτέλεσης εργασιών".

Υπάρχει επίσης μια πιο γρήγορη επιλογή για μετάβαση στο πρόγραμμα εργασιών. Αλλά είναι κατάλληλο για εκείνους τους χρήστες που έχουν συνηθίσει να θυμούνται τη σύνταξη εντολών. Σε αυτήν την περίπτωση, θα πρέπει να καλέσουμε το ήδη γνωστό παράθυρο "Τρέξιμο"πατώντας το συνδυασμό Win+R. Στη συνέχεια, πρέπει να εισαγάγετε την έκφραση εντολής στο πεδίο "taskschd.msc"χωρίς εισαγωγικά και κάντε κλικ στην επιγραφή "ΕΝΤΑΞΕΙ".
- Ξεκινά ο προγραμματιστής εργασιών. Στη δεξιά του περιοχή, επιλέξτε μια θέση "Δημιουργήστε μια απλή εργασία".
- Ανοίγει Οδηγός δημιουργίας εργασιών. Στο πρώτο στάδιο στο γήπεδο "Ονομα"Στην εργασία πρέπει να δοθεί ένα όνομα. Μπορεί να είναι εντελώς αυθαίρετο. Το κυριότερο είναι ότι ο ίδιος ο χρήστης καταλαβαίνει για τι πράγμα μιλάμε. Ας ορίσουμε ένα όνομα "Μετρών την ώραν". Κάντε κλικ στο κουμπί "Επόμενος".
- Στο επόμενο στάδιο, θα χρειαστεί να ορίσετε μια ενεργοποίηση εργασίας, δηλαδή να υποδείξετε τη συχνότητα της εκτέλεσής της. Μετακινήστε το διακόπτη στη θέση "Μια φορά". Κάντε κλικ στο κουμπί "Επόμενος".
- Μετά από αυτό, ανοίγει ένα παράθυρο στο οποίο πρέπει να ορίσετε την ημερομηνία και την ώρα που θα ενεργοποιηθεί ο αυτόματος τερματισμός λειτουργίας. Έτσι, τίθεται στο χρόνο σε απόλυτη διάσταση, και όχι σε σχετική, όπως ήταν πριν. Στα κατάλληλα πεδία "Αρχίζω"ορίστε την ημερομηνία και την ακριβή ώρα που θα πρέπει να απενεργοποιηθεί ο υπολογιστής. Κάντε κλικ στην επιγραφή "Επόμενος".
- Στο επόμενο παράθυρο πρέπει να επιλέξετε την ενέργεια που θα εκτελεστεί όταν συμβεί η ώρα που καθορίζεται παραπάνω. Πρέπει να ενεργοποιήσουμε το πρόγραμμα shutdown.exe, το οποίο εκκινήσαμε προηγουμένως χρησιμοποιώντας το παράθυρο "Τρέξιμο"και μια ετικέτα. Επομένως, ρυθμίζουμε το διακόπτη στη θέση "Εκτέλεση προγράμματος". Κάντε κλικ στο "Επόμενος".
- Ανοίγει ένα παράθυρο όπου πρέπει να καθορίσετε το όνομα του προγράμματος που θέλετε να ενεργοποιήσετε. Προς την περιφέρεια "Πρόγραμμα ή σενάριο"εισάγετε την πλήρη διαδρομή προς το πρόγραμμα:
C:\Windows\System32\shutdown.exe
- Ανοίγει ένα παράθυρο που παρέχει γενικές πληροφορίες σχετικά με την εργασία με βάση τα δεδομένα που έχετε εισαγάγει προηγουμένως. Εάν ο χρήστης δεν είναι ικανοποιημένος με κάτι, κάντε κλικ στην επιγραφή "Πίσω"για επεξεργασία. Εάν όλα είναι εντάξει, επιλέξτε το πλαίσιο δίπλα στην παράμετρο "Ανοίξτε το παράθυρο Ιδιότητες αφού κάνετε κλικ στο Τέλος". Και κάντε κλικ στην επιγραφή "Ετοιμος".
- Ανοίγει το παράθυρο ιδιοτήτων εργασιών. Σχετικά με την παράμετρο "Τρέξε με τα υψηλότερα δικαιώματα"τσεκάρετε το πλαίσιο. Εναλλαγή στο πεδίο "Προσαρμογή για"θέσει σε θέση "Windows 7, Windows Server 2008 R2". Κλικ "ΕΝΤΑΞΕΙ".











Μετά από αυτό, η εργασία θα μπει στην ουρά και ο υπολογιστής θα απενεργοποιηθεί αυτόματα τη στιγμή που έχει καθοριστεί χρησιμοποιώντας τον προγραμματιστή.
Εάν προκύψει το ερώτημα, πώς να απενεργοποιήσετε το χρονόμετρο τερματισμού λειτουργίας του υπολογιστή στα Windows 7, εάν ο χρήστης αλλάξει γνώμη σχετικά με την απενεργοποίηση του υπολογιστή, κάντε τα εξής.


Μετά από αυτήν την ενέργεια, η εργασία για τον αυτόματο τερματισμό λειτουργίας του υπολογιστή θα ακυρωθεί.
Όπως μπορείτε να δείτε, υπάρχουν διάφοροι τρόποι για να ξεκινήσετε το χρονόμετρο αυτόματου τερματισμού λειτουργίας του υπολογιστή σε καθορισμένη ώρα στα Windows 7. Επιπλέον, ο χρήστης μπορεί να επιλέξει τρόπους επίλυσης αυτού του προβλήματος, τόσο με τα ενσωματωμένα εργαλεία του λειτουργικού συστήματος και χρήση προγραμμάτων τρίτων, αλλά ακόμη και εντός αυτών των δύο κατευθύνσεων μεταξύ συγκεκριμένων μεθόδων Υπάρχουν σημαντικές διαφορές, επομένως η καταλληλότητα της επιλεγμένης επιλογής πρέπει να βασίζεται στις αποχρώσεις της κατάστασης της εφαρμογής, καθώς και στην προσωπική άνεση του χρήστη.