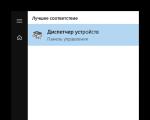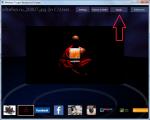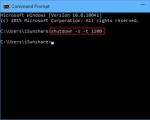Είναι δυνατόν να φτιάξετε μια μονάδα flash σαν σκληρό δίσκο; Πώς να φτιάξετε μια μονάδα flash ως σκληρό δίσκο: οδηγίες βήμα προς βήμα, συμβουλές από ειδικούς. Δημιουργία μονάδας flash USB με δυνατότητα εκκίνησης χρησιμοποιώντας το UltraISO
Όταν δεν υπάρχει αρκετός ελεύθερος χώρος στον σκληρό σας δίσκο και δεν μπορείτε να τον ελευθερώσετε, πρέπει να εξετάσετε διάφορες επιλογές για να αυξήσετε τον χώρο για την αποθήκευση νέων αρχείων και δεδομένων. Ένας από τους απλούστερους και πιο οικονομικούς τρόπους είναι να χρησιμοποιήσετε μια μονάδα flash ως σκληρό δίσκο. Πολλοί άνθρωποι διαθέτουν μονάδες flash μεσαίου μεγέθους, επομένως μπορούν να χρησιμοποιηθούν ελεύθερα ως πρόσθετη μονάδα δίσκου που συνδέεται σε υπολογιστή ή φορητό υπολογιστή μέσω USB.
Μια κανονική μονάδα flash γίνεται αντιληπτή από το σύστημα ως μια εξωτερική φορητή συσκευή. Αλλά μπορεί εύκολα να μετατραπεί σε μονάδα δίσκου, έτσι ώστε τα Windows να δουν έναν άλλο σκληρό δίσκο συνδεδεμένο.
Στο μέλλον, μπορείτε να εγκαταστήσετε ένα λειτουργικό σύστημα σε αυτό (όχι απαραίτητα Windows, μπορείτε να επιλέξετε ανάμεσα σε «ελαφρύτερες» επιλογές, για παράδειγμα, με βάση το Linux) και να εκτελέσετε όλες τις ίδιες ενέργειες που κάνετε με έναν κανονικό δίσκο.
Ας προχωρήσουμε, λοιπόν, στη διαδικασία μετατροπής του USB Flash σε εξωτερικό σκληρό δίσκο.
Σε ορισμένες περιπτώσεις, αφού ολοκληρώσετε όλα τα παρακάτω βήματα (και για τα δύο bitmaps των Windows), ίσως χρειαστεί να επανασυνδέσετε τη μονάδα flash. Αρχικά, αφαιρέστε με ασφάλεια τη συσκευή αποθήκευσης USB και, στη συνέχεια, συνδέστε την ξανά έτσι ώστε το λειτουργικό σύστημα να την αναγνωρίσει ως σκληρό δίσκο.
Για Windows x64 (64-bit)
- Κατεβάστε και αποσυσκευάστε το αρχείο.
- Συνδέστε τη μονάδα flash και εκτελέστε "Διαχείριση Συσκευών". Για να το κάνετε αυτό, απλά ξεκινήστε να πληκτρολογείτε το όνομα του βοηθητικού προγράμματος "Αρχή".

Ή κάντε δεξί κλικ "Αρχή"επιλέγω "Διαχείριση Συσκευών".

- Στο νήμα "Συσκευές δίσκου"επιλέξτε τη συνδεδεμένη μονάδα flash, κάντε διπλό κλικ πάνω της με το αριστερό κουμπί του ποντικιού - θα ξεκινήσει "Σκηνικά θέατρου".

- Μετάβαση στην καρτέλα "Νοημοσύνη"και αντιγράψτε την αξία του ακινήτου "Αναγνωριστικό εξοπλισμού". Δεν χρειάζεται να αντιγράψετε τα πάντα, αλλά μέχρι τη γραμμή USBSTOR\GenDisk. Μπορείτε να επιλέξετε γραμμές κρατώντας πατημένο το Ctrl στο πληκτρολόγιο και κάνοντας αριστερό κλικ στις επιθυμητές γραμμές.
Ένα παράδειγμα στο στιγμιότυπο οθόνης παρακάτω.

- Αρχείο F2Dx1.infαπό το ληφθέν αρχείο πρέπει να το ανοίξετε χρησιμοποιώντας το Σημειωματάριο. Για να το κάνετε αυτό, κάντε δεξί κλικ πάνω του και επιλέξτε «Άνοιξε με…».

Επιλέξτε Σημειωματάριο.

- Μεταβείτε στην ενότητα:
Πρέπει να αφαιρέσετε τις πρώτες 4 γραμμές από αυτό (δηλαδή γραμμές έως %attach_drv% = f2d_install,USBSTOR\GenDisk).

- Επικολλήστε την τιμή από την οποία αντιγράφηκε "Διαχείριση Συσκευών", αντί για το διαγραμμένο κείμενο.
- Πριν από κάθε γραμμή που εισάγατε, προσθέστε:
%attach_drv% = f2d_install,
Θα πρέπει να μοιάζει με το στιγμιότυπο οθόνης.

- Αποθηκεύστε το τροποποιημένο έγγραφο κειμένου.
- Εναλλαγή σε "Διαχείριση Συσκευών", κάντε δεξί κλικ στη μονάδα flash και επιλέξτε "Ενημέρωση προγραμμάτων οδήγησης...".

- Χρησιμοποιήστε τη μέθοδο "Αναζήτηση προγραμμάτων οδήγησης σε αυτόν τον υπολογιστή".

- Κάντε κλικ στο "Κριτική"και υποδείξτε τη θέση του επεξεργασμένου αρχείου F2Dx1.inf.

- Επιβεβαιώστε τις προθέσεις σας κάνοντας κλικ στο κουμπί "Συνέχεια εγκατάστασης".
- Μόλις ολοκληρωθεί η εγκατάσταση, ανοίξτε τον Explorer, όπου το φλας θα εμφανιστεί ως "Τοπικός δίσκος (X:)" (το X θα αντικατασταθεί από το γράμμα που έχει εκχωρηθεί από το σύστημα).
Για Windows x86 (32-bit)

Μετά από αυτό, μπορείτε να χωρίσετε το φλας σε διαμερίσματα, να εγκαταστήσετε το λειτουργικό σύστημα σε αυτό και να εκκινήσετε από αυτό και επίσης να κάνετε άλλες ενέργειες, όπως με έναν κανονικό σκληρό δίσκο.
Λάβετε υπόψη ότι αυτό θα λειτουργήσει μόνο στο σύστημα στο οποίο έχετε ολοκληρώσει όλα τα παραπάνω βήματα. Αυτό οφείλεται στο γεγονός ότι έχει αντικατασταθεί το πρόγραμμα οδήγησης που είναι υπεύθυνο για την αναγνώριση της συνδεδεμένης μονάδας.
Εάν θέλετε να εκτελέσετε μια μονάδα flash ως HDD σε άλλους υπολογιστές, τότε πρέπει να έχετε μαζί σας το επεξεργασμένο αρχείο προγράμματος οδήγησης και, στη συνέχεια, να το εγκαταστήσετε μέσω της "Διαχείρισης Συσκευών" με τον ίδιο τρόπο που υποδεικνύεται στο άρθρο.
Σε αυτό το άρθρο θα σας δείξουμε πώς να το βεβαιωθείτε USBμονάδα flash ή SDη κάρτα εντοπίστηκε στο σύστημα Windows όπως ένας κανονικός τοπικός σκληρός δίσκος. Ίσως ρωτήσετε, γιατί είναι απαραίτητο; Το γεγονός είναι ότι τα Windows ορίζουν από προεπιλογή τις μονάδες flash USB και τις κάρτες μνήμης ως αφαιρούμενες μονάδες δίσκου, οι οποίες δεν μπορούν να χωριστούν σε πολλά διαμερίσματα χρησιμοποιώντας τα πρότυπα των Windows. Και ακόμα κι αν χωρίσετε τη μονάδα flash σε δύο ή περισσότερα διαμερίσματα χρησιμοποιώντας βοηθητικά προγράμματα τρίτων (στο ίδιο Linux), τότε μόνο το πρώτο από αυτά θα είναι διαθέσιμο στο λειτουργικό σύστημα Windows (παρεμπιπτόντως, το ενσωματωμένο εμφανίστηκε στα Windows 10 1703). Εκείνοι. Τα Windows υποστηρίζουν την κανονική λειτουργία με πολλαπλά διαμερίσματα μόνο για μονάδες σκληρού δίσκου, οι οποίες ορίζονται στο σύστημα ως τοπικές (δηλαδή μη αφαιρούμενες).
bit RMB και μέσα USB
Τα λειτουργικά συστήματα των Windows αναγνωρίζουν τις μονάδες flash USB ως αφαιρούμενες/αφαιρούμενες συσκευές λόγω της παρουσίας ενός ειδικού περιγραφέα bit σε κάθε συσκευή R.M.B.(μεταθέσιμοςμέσα ενημέρωσηςκομμάτι) . Εάν, κατά τη λήψη μιας συνδεδεμένης συσκευής μέσω της λειτουργίας StorageDeviceProperty, το σύστημα καθορίσει ότι RMB=1, συμπεραίνει ότι η συνδεδεμένη συσκευή είναι αφαιρούμενη μονάδα δίσκου. Έτσι, για να μετατρέψετε μια μονάδα flash USB σε σκληρό δίσκο από την άποψη του συστήματος, αρκεί να τροποποιήσετε αυτόν τον περιγραφέα. Αυτό μπορεί να γίνει άμεσα (το οποίο είναι αρκετά επικίνδυνο λόγω διαφορών στις υλοποιήσεις υλικού συγκεκριμένων συσκευών και δεν είναι πάντα δυνατό) ή έμμεσα, αντικαθιστώντας την απόκριση μιας συσκευής USB χρησιμοποιώντας ένα ειδικό πρόγραμμα οδήγησης που σας επιτρέπει να φιλτράρετε πληροφορίες στο απόκριση της συσκευής.
Συμβουλή. Ορισμένοι κατασκευαστές παράγουν ειδικά βοηθητικά προγράμματα για να αναβοσβήνουν τον ελεγκτή των μονάδων flash τους. Πρώτα απ 'όλα, προσπαθήστε να βρείτε ένα τέτοιο βοηθητικό πρόγραμμα και/ή υλικολογισμικό στον ιστότοπο του κατασκευαστή. Αυτός είναι ο πιο σωστός τρόπος. Εάν δεν βρείτε ένα τέτοιο βοηθητικό πρόγραμμα, ακολουθήστε τις συστάσεις από αυτό το άρθρο.
Συνδέστε μια μονάδα flash USB σε οποιαδήποτε ελεύθερη θύρα του υπολογιστή σας και, στη συνέχεια, ανοίξτε τη Διαχείριση Δίσκου ( diskmgmt.msc) και βεβαιωθείτε ότι ο τύπος του ορίζεται στο σύστημα ως Μεταθέσιμος(Αφαιρούμενη συσκευή) .
Μπορείτε επίσης να δείτε τον τύπο συσκευής στην καρτέλα Τόμοι στις ιδιότητες δίσκου (όπως βλέπουμε εδώ Τύπος: Αφαιρούμενο). 
Ή χρησιμοποιώντας την εντολή diskpart:
Τόμος λίστας

Σε αυτό το άρθρο θα εξετάσουμε δύο τρόπους αλλαγής του bit RMB σε μια μονάδα flash USB - χρησιμοποιώντας το πρόγραμμα οδήγησης φίλτρου Hitachi (οι αλλαγές γίνονται μόνο σε επίπεδο προγράμματος οδήγησης σε συγκεκριμένο υπολογιστή) και αλλάζοντας το bit στο υλικολογισμικό του ελεγκτή χρησιμοποιώντας το Βοηθητικό πρόγραμμα BootIt από τη Lexar (μια πιο καθολική μέθοδος, αλλά υπάρχει ένας αριθμός περιορισμών και δεν ισχύει για όλα τα μοντέλα μονάδων flash και καρτών SD). Αν και και οι δύο αυτές μέθοδοι είναι αρκετά παλιές και τις δοκίμασα αρχικά στα Windows 7, συνεχίζουν να είναι σχετικές και λειτουργούν εξίσου καλά στα σύγχρονα Windows 10.
Βοηθητικό πρόγραμμα Lexar BootIt
Πρόσφατα συνάντησα ένα αρκετά ενδιαφέρον βοηθητικό πρόγραμμα - LexarBootIt. Αυτό είναι ένα δωρεάν, φορητό πρόγραμμα που μπορεί να αλλάξει το RMB μιας αφαιρούμενης μονάδας δίσκου για να διορθώσει μια αφαιρούμενη συσκευή USB (ή το αντίστροφο). Παρόλο που το βοηθητικό πρόγραμμα Lexar BootIt έχει σχεδιαστεί για συσκευές Lexar (Micron, Crucial), μπορεί επίσης να λειτουργήσει με μονάδες flash άλλων κατασκευαστών. Το βοηθητικό πρόγραμμα BootIt υποστηρίζει όλες τις εκδόσεις των Windows, από τα Windows XP έως τα Windows 10.
Σπουδαίος. Το βοηθητικό πρόγραμμα είναι εγγυημένο ότι λειτουργεί για μονάδες Lexar. Κρίνοντας από τις κριτικές, η λειτουργία "Flip removable bit" δεν λειτουργεί σε γρήγορες μονάδες flash USB 3.0. Επιπλέον, όταν αναβοσβήνει το χειριστήριο, θα χάσετε την εγγύηση της μονάδας flash και μπορεί να την καταστήσετε μη λειτουργική.
Μπορείτε να κάνετε λήψη του BootIt στον ιστότοπο της Lexar (lexar_usb_tool) ή από τον ιστότοπό μας ().
- Εκτελέστε το BootIt.exe με δικαιώματα διαχειριστή
- Επιλέξτε τη μονάδα flash από τη λίστα συσκευών
- Κάντε κλικ στο κουμπί Αναποδογυρίστε αφαιρούμενο μπιτ
- Αποθηκεύστε τις αλλαγές σας κάνοντας κλικ στο OK.

Συνδέστε ξανά τη συσκευή και χρησιμοποιήστε τη Διαχείριση Συσκευών για να βεβαιωθείτε ότι ο τύπος της έχει αλλάξει από Αφαιρούμενο σε Βασικό.

Εάν το βοηθητικό πρόγραμμα BootIt δεν βοήθησε στην αλλαγή του bit RMB σε μια αφαιρούμενη μονάδα δίσκου, δοκιμάστε να χρησιμοποιήσετε την ακόλουθη μέθοδο, βασισμένη στο πρόγραμμα οδήγησης φίλτρου Hitachi Microdrive
Πρόγραμμα οδήγησης φίλτρου για μονάδες flash Hitachi Microdrive
Για να αναγνωριστεί μια μονάδα flash USB ή μια κάρτα SD στο σύστημα ως σκληρός δίσκος, χρειαζόμαστε ένα ειδικό πρόγραμμα οδήγησης φίλτρου που μας επιτρέπει να τροποποιούμε τα δεδομένα που μεταδίδονται μέσω της στοίβας συστήματος του τρέχοντος προγράμματος οδήγησης συσκευής. Θα χρησιμοποιήσουμε ένα πρόγραμμα οδήγησης φίλτρου για μονάδες flash USB από τη Hitachi ( Hitachi Microdrive πρόγραμμα οδήγησης), το οποίο σε επίπεδο προγράμματος οδήγησης OS σας επιτρέπει να αλλάξετε τον τύπο της συσκευής μονάδας flash από αφαιρούμενη σε σταθερή (USB-ZIP -> USB-HDD). Χάρη στη χρήση αυτού του προγράμματος οδήγησης, μπορείτε να αποκρύψετε από το σύστημα ότι η συνδεδεμένη συσκευή είναι αφαιρούμενη. Ως αποτέλεσμα, το σύστημα θα θεωρήσει ότι λειτουργεί με έναν κανονικό σκληρό δίσκο, ο οποίος μπορεί να χωριστεί σε διαμερίσματα που θα είναι ταυτόχρονα προσβάσιμα στο σύστημα.
Αρχεία με πρόγραμμα οδήγησης Hitachi Microdrive:
- 32 bitσυστήματα - (3,0 KB)
- Έκδοση Hitachi Microdrive για 64 bitσυστήματα - (3,8 KB)
Πρέπει να κάνετε λήψη της έκδοσης του προγράμματος οδήγησης για το σύστημά σας σύμφωνα με τη χωρητικότητα bit του. Και τα δύο αρχεία έχουν την ίδια δομή και αποτελούνται από δύο αρχεία:
- cfadisk.inf– αρχείο εγκατάστασης με ρυθμίσεις προγράμματος οδήγησης
- cfadisk.sys- Αρχείο προγράμματος οδήγησης Hitachi
Το επόμενο στάδιο είναι η αναγνώριση του κωδικού συσκευής της μονάδας flash μας. Για να το κάνετε αυτό, στις ιδιότητες του δίσκου στην καρτέλα Καθέκασταστην παράμετρο Διαδρομή παρουσίας συσκευήςεπιλέξτε και αντιγράψτε ( Ctrl+C) κωδικός παρουσίας συσκευής. 
Στο παράδειγμά μας θα ήταν:
USBSTOR\Disk&Ven_Linux&Prod_File-CD_Gadget&Rev_0000\0123456789ABCDEF&0
Ας υποθέσουμε ότι σκοπεύουμε να εγκαταστήσουμε το πρόγραμμα οδήγησης Σύστημα 64 bit. Χρησιμοποιώντας οποιοδήποτε δοκιμαστικό πρόγραμμα επεξεργασίας, ανοίξτε το αρχείο για επεξεργασία cfadisk.inf. Μας ενδιαφέρουν οι ενότητες cfadisk_device και cfadisk_device.NTamd64.
%Microdrive_devdesc% = cfadisk_install,IDE\DiskTS64GCF400________________________________20101008 %Microdrive_devdesc% = cfadisk_install,IDE\DiskTS64GCF400________________________________20101008
Αλλάζουμε την τιμή DiskTS64GCF400________________________________20101008 στον κωδικό της συσκευής μας.
Σπουδαίος!Στον κωδικό της παρουσίας συσκευής, είναι απαραίτητο να απορρίψετε το εξάρτημα μετά το δεύτερο "\" (στο παράδειγμά μας απορρίψαμε το 0123456789ABCDEF&0).
Παίρνουμε:
%Microdrive_devdesc% = cfadisk_install,IDE\USBSTOR\Disk&Ven_Linux&Prod_File-CD_Gadget&Rev_0000 %Microdrive_devdesc% = cfadisk_install,IDE\USBSTOR\Disk&Ven_Linux&CD_0000
Αποθηκεύστε το αρχείο.
Εάν το πρόγραμμα οδήγησης είναι εγκατεστημένο σε σύστημα 32 bit, πρέπει να κατεβάσετε το προτεινόμενο αρχείο, να το αποσυσκευάσετε και να ανοίξετε το αρχείο cfadisk.inf για επεξεργασία. Ας βρούμε την ενότητα :
%Microdrive_devdesc% = cfadisk_install,USBSTOR\Disk&Ven_LEXAR&Prod_JD_LIGHTNING_II&Rev_1100 %Microdrive_devdesc% = cfadisk_install,USBSTOR\Disk&Ven_JetFlash&Prod_0RDV0%disk&Prod_0REV0%disk_desc. εγκατάσταση,USBSTOR\ DISK&VEN_&PROD_USB_DISK_2.0&REV_P
Στη συνέχεια, θα αλλάξουμε τα δεδομένα στην τελευταία γραμμή, υποδεικνύοντας τον κωδικό της παρουσίας της μονάδας flash μας, δηλ. στο παράδειγμά μας παίρνουμε:
%Microdrive_devdesc% = cfadisk_install,USBSTOR\Disk&Ven_LEXAR&Prod_JD_LIGHTNING_II&Rev_1100 %Microdrive_devdesc% = cfadisk_install,USBSTOR\Disk&Ven_JetFlash&Prod_0RDV0%disk&Prod_0REV0%disk_desc. εγκατάσταση,USBSTOR\ Disk&Ven_Linux&Prod_File-CD_Gadget&Rev_0000

Συμβουλή. Εάν θέλετε η μονάδα flash USB να εμφανίζεται με ένα συγκεκριμένο όνομα στη διαχείριση συσκευών, πρέπει να επεξεργαστείτε την τιμή της μεταβλητής Microdrive_devdesc, για παράδειγμα ως εξής:
Microdrive_devdesc = "Transcend 64GB DIY SSD"
Εγκατάσταση του προγράμματος οδήγησης Hitachi Microdrive αντί του εγγενούς προγράμματος οδήγησης μονάδας USB
Το μόνο που μένει είναι να αντικαταστήσετε το πρόγραμμα οδήγησης που χρησιμοποιείται από τη μονάδα flash USB.
Σπουδαίος!Εάν το πρόγραμμα οδήγησης USB της Hitachi Microdrive είναι εγκατεστημένο σε σύστημα 64-bit, τότε... Δεν υπάρχει ψηφιακή υπογραφή για αυτό το πρόγραμμα οδήγησης, θα πρέπει να το κάνετε.
Ανοίξτε την καρτέλα Προγράμματα οδήγησης και κάντε κλικ στο κουμπί Ενημέρωση προγραμμάτων οδήγησης. 
Ας υποδείξουμε τον φάκελο στον κατάλογο στον οποίο αποσυσκευάζεται το αρχείο λήψης με το πρόγραμμα οδήγησης Hitachi: 
Ας επιλέξουμε ένα νέο πρόγραμμα οδήγησης. 
Αγνοούμε την προειδοποίηση σχετικά με την ψηφιακή υπογραφή του προγράμματος οδήγησης που λείπει. 
Συμβουλή. Στα Windows 10 και Windows 8, κατά την εγκατάσταση του προγράμματος οδήγησης, εμφανίζεται το ακόλουθο σφάλμα:
Τα Windows βρήκαν προγράμματα οδήγησης για αυτήν τη συσκευή, αλλά παρουσιάστηκε σφάλμα κατά την προσπάθεια εγκατάστασης των προγραμμάτων οδήγησης.
Hitachi Microdrive
Οι πληροφορίες τρίτων δεν περιέχουν πληροφορίες υπογραφής

Για να απενεργοποιήσετε την επαλήθευση ψηφιακής υπογραφής προγράμματος οδήγησης, εκτελέστε τις ακόλουθες εντολές:
bcdedit.exe /set nointegritychecks ON
bcdedit.exe /set TESTSIGNING ON
Κάντε επανεκκίνηση του υπολογιστή σας και προσπαθήστε να εγκαταστήσετε ξανά το πρόγραμμα οδήγησης.
Το μόνο που απομένει είναι να επανεκκινήσετε τον υπολογιστή και, ανοίγοντας τη διαχείριση δίσκων, βεβαιωθείτε ότι η μονάδα flash αναγνωρίζεται πλέον ως κανονικός σκληρός δίσκος ( Τύπος: Βασικό), και το πρόγραμμα οδήγησης Hitachi χρησιμοποιείται ως πρόγραμμα οδήγησης.

Ανοίγοντας τον Explorer, μπορείτε επίσης να βεβαιωθείτε ότι το εικονίδιο της μονάδας flash έχει αλλάξει τώρα ως σκληρός δίσκος, μια κανονική μονάδα δίσκου. 
Τώρα μπορείτε να εργαστείτε με αυτήν τη μονάδα flash όπως ένας κανονικός σκληρός δίσκος: δημιουργήστε διαμερίσματα, καθορίστε το ενεργό διαμέρισμα, δημιουργήστε δυναμικούς δίσκους, εγκαταστήστε λογισμικό που δεν λειτουργεί από μονάδες flash κ.λπ.
Σπουδαίος. Σε άλλους υπολογιστές με Windows χωρίς αυτό το πρόγραμμα οδήγησης, το δεύτερο διαμέρισμα της συσκευής δεν θα είναι διαθέσιμο.
Για να καταργήσετε το πρόγραμμα οδήγησης Hitachi Microdrive, ανοίξτε τις ιδιότητες του δίσκου και στην καρτέλα Πρόγραμμα οδήγησης, κάντε κλικ στο κουμπί Ενημέρωση προγράμματος οδήγησης - το σύστημα θα εγκαταστήσει το ίδιο το εγγενές πρόγραμμα οδήγησης.

Συμβουλή. Εάν μετά την εγκατάσταση του προγράμματος οδήγησης Hitachi το σύστημα σταματήσει να εκκινεί με BSOD, πρέπει να εκκινήσετε τον υπολογιστή από τη δισκέτα εγκατάστασης των Windows / Live CD και να διαγράψετε μη αυτόματα τα ακόλουθα αρχεία:
- cfadisk.sys στον κατάλογο %windir%\System32\drivers
- Κατάλογος "cfadisk.inf_amd64_..." από %windir%\System32\DriverStore\FileRepositoty
Κάντε επανεκκίνηση του υπολογιστή σας
Πρέπει να καταλάβετε ότι αυτή η λύση θα λειτουργήσει μόνο στο σύστημα στο οποίο είναι εγκατεστημένο το κατάλληλο πρόγραμμα οδήγησης.
Μονάδα flash USB- μια κοινή συσκευή που όλοι όσοι έχουν δικό τους προσωπικό υπολογιστή έχουν πιθανώς στο σπίτι τους. Σήμερα υπάρχει μεγάλη ποικιλία από μονάδες flash. Κατά κανόνα, έχουν πλαστικό ή μεταλλικό σώμα, αν και υπάρχουν και πιο πρωτότυπες επιλογές. Τι να κάνετε όμως εάν το περίβλημα της μονάδας flash έχει καταστραφεί ή για κάποιο λόγο δεν σας ταιριάζει πλέον, αλλά δεν θέλετε να αγοράσετε καινούργιο; Σε αυτό το άρθρο θα σας πούμε πώς να αντικαταστήσετε το παλιό πλαστικό ή μεταλλικό περίβλημα της μονάδας flash με ένα νέο ξύλινο.
Πώς να φτιάξετε μια θήκη για μια μονάδα flash;
Για να φτιάξουμε μια ξύλινη θήκη για μια μονάδα flash, θα χρειαστούμε τα ακόλουθα εργαλεία:
Μονάδα flash USB χωρίς περίβλημα.
Ένα κομμάτι ξύλο.
Τρυπάνι ή άλλη συσκευή διάτρησης.
Γυαλόχαρτο.
Σιλικόνη.
Σφιγκτήρες, 2 τεμ.
Μολύβι.
Ας αρχίσουμε να φτιάχνουμε!
1. Πρώτα, καθορίστε το μέγεθος του σώματος που χρειάζεστε και χρησιμοποιήστε ένα πριόνι για να κόψετε ένα ορθογώνιο του κατάλληλου μεγέθους από ένα κομμάτι ξύλο κατά μήκος των σημειωμένων σημαδιών.


3. Χρησιμοποιώντας ένα τρυπάνι, κόψτε τυφλές τρύπες στα μεγάλα και μεσαία κομμάτια ξύλου και μια διαμπερή τρύπα στο μικρότερο κομμάτι. Οι οπές θα πρέπει να έχουν τέτοιο μέγεθος ώστε η μονάδα USB να χωράει εύκολα μέσα σε αυτές και να κρατά καλά. Στο μεσαίο τμήμα, που θα χρησιμεύσει ως καπάκι, θα πρέπει να γίνουν μικρά κενά στο εσωτερικό της τρύπας ώστε το καπάκι να κλείνει ερμητικά και να ανοίγει εύκολα.
4. Εισαγάγετε τη μονάδα USB στην διαμπερή οπή του μικρού κομματιού έτσι ώστε η υποδοχή να προεξέχει στη μία πλευρά και η υπόλοιπη μονάδα flash να βρίσκεται στην άλλη. Εάν η μονάδα flash δεν εφαρμόζει σφιχτά στην τρύπα, στερεώστε τη με σιλικόνη.

5. Τώρα κολλήστε το προεξέχον μακρύ μέρος της μονάδας flash στην τρύπα του μεγαλύτερου κομματιού, αφού εφαρμόσετε ζεστή κόλλα και στα δύο μέρη και χρησιμοποιώντας μια πρέσα, κολλήστε τα σε ένα σώμα. Είναι απαραίτητο να χρησιμοποιήσετε μια πρέσα έτσι ώστε και τα δύο μέρη να στερεώνονται σφιχτά μεταξύ τους και μετά το τρίψιμο να μην είναι ορατά κενά μεταξύ τους.

6. Τώρα τρίψτε καλά ολόκληρο το σώμα με γυαλόχαρτο για να του δώσετε μια πιο τακτοποιημένη, λεία εμφάνιση. Μπορείτε επίσης να καλύψετε τη θήκη με χρώμα ή βερνίκι.
Για να δημιουργήσετε μια μονάδα flash USB με δυνατότητα εκκίνησης, πρέπει να βρείτε και να κατεβάσετε μια έτοιμη εικόνα, στη συνέχεια να διαμορφώσετε τη μονάδα flash και να την εγγράψετε χρησιμοποιώντας το πρόγραμμα UltraISO.
Πού να κατεβάσετε την εικόνα εκκίνησης
Λίγα λόγια για το τι είναι εικόνα. Αυτό είναι, σαν να λέγαμε, ένα αρχείο με όλα τα αρχεία, μόνο χωρίς συμπίεση. Είναι πολύ πιο βολικό και πιο γρήγορο να γράψετε ένα τέτοιο αρχείο από χιλιάδες μικρά αρχεία. Επιπλέον, η εικόνα αποθηκεύει επίσης αρχεία υπηρεσιών που βοηθούν στη δυνατότητα εκκίνησης της μονάδας flash.
Το πρόγραμμα έχει δωρεάν δοκιμαστική περίοδο. Αυτό είναι αρκετό για την εγγραφή μιας μονάδας flash που εκκινεί αυτόματα.
Πρέπει να εγκαταστήσουμε και να εκτελέσουμε το πρόγραμμα ως διαχειριστής. Για να το κάνετε αυτό, κάντε δεξί κλικ στη συντόμευση και επιλέξτε:
Εάν σας ζητηθεί άδεια για να κάνετε αλλαγές σε αυτόν τον υπολογιστή, συμφωνούμε. Τώρα κάντε κλικ στο "". Οι λέξεις "σκληρός δίσκος" δεν πρέπει να σας ανησυχούν, τώρα η μονάδα flash σας θα γίνει, όπως, ένας σκληρός δίσκος.

Στο παράθυρο, βεβαιωθείτε ότι έχετε επιλέξει τη μονάδα flash από τη λίστα και τη μέθοδο εγγραφής "USB-HDD+"

Κατά την εγγραφή της εικόνας, όλα τα δεδομένα θα διαγραφούν, επομένως μην φοβάστε να διαμορφώσετε το δίσκο και αυτό θα αυξήσει επίσης την πιθανότητα φόρτωσης. Κάντε κλικ στο "Μορφοποίηση" και στο παράθυρο επιλέξτε έναν δίσκο στο μέγεθος της μονάδας flash, αλλά συνήθως είναι ο μόνος εκεί και είναι ήδη επιλεγμένος από προεπιλογή.

Τι πρέπει να προσέξετε:
- Σύστημα αρχείων FAT. Εάν είναι επιλεγμένο μόνο το NTFS, τότε μορφοποιήστε το την πρώτη φορά σε NTFS και μετά ξανά, αλλά αυτή τη φορά σε FAT32. Αν πάλι δεν μπορείτε να επιλέξετε, αφήστε το ως έχει.
- Μέγεθος μονάδας εκχώρησης (μέγεθος συμπλέγματος): προεπιλογή ή 4096 byte.
- Το πλαίσιο ελέγχου "Γρήγορη (καθαρισμός πίνακα περιεχομένων)" πρέπει να είναι επιλεγμένο.
Κάντε κλικ στο «Έναρξη». Η μορφοποίηση είναι γρήγορη, αλλά αν γράψει ένα σφάλμα ότι η συσκευή είναι κατειλημμένη, τότε απλώς κλείστε τα αρχεία και τους φακέλους που έχουν ανοίξει από τη μονάδα flash. Μπορεί απλώς να εκδώσει ένα αίτημα για άδεια μορφοποίησης, επειδή... Ο δίσκος χρησιμοποιείται από κάποιο πρόγραμμα. Εάν παρουσιαστεί το σφάλμα "Ετικέτα κακής έντασης", τότε στο πεδίο "Ετικέτα τόμου", αφήστε μόνο γράμματα και αριθμούς ή διαγράψτε τα πάντα από εκεί εντελώς. Αφού ολοκληρωθεί η διαδικασία, κλείστε το παράθυρο μορφοποίησης και κάντε κλικ στο «Εγγραφή».
Τι να κάνετε εάν έχετε δύο λογικούς δίσκους
Αυτό συμβαίνει όταν ένας μεγάλος δίσκος χωρίζεται σε δύο λογικά διαμερίσματα. Εκείνοι. Το σύστημα έχει δύο δίσκους: ο πρώτος είναι μικρός, ο δεύτερος είναι μεγάλος. Σε αυτήν την περίπτωση, μπορεί να είναι προβληματική η αντιγραφή όλων των πληροφοριών σε άλλη τοποθεσία πριν από τη μορφοποίηση.
Τι να κάνουμε; Οι ενέργειες εξαρτώνται αποκλειστικά από την εικόνα και τα αρχεία εκκίνησης, επομένως δεν μπορώ να δώσω καθολικές συστάσεις. Αλλά, η περιγραφή στους ιχνηλάτες torrent έχει συχνά τα πάντα.
Επιτρέψτε μου να εξηγήσω γιατί πρέπει να κάνετε τα πάντα με το πρόγραμμα UltraISO και να επιλέξετε "USB-HDD+" στη μέθοδο εγγραφής. Το γεγονός είναι ότι με αυτόν τον τρόπο η μονάδα flash γίνεται, όπως ήταν, ένας σκληρός δίσκος στα μάτια του BIOS και αυτό είναι απαραίτητο γιατί διαφορετικά δεν θα φορτωθεί τίποτα. Επομένως, πρέπει να μεταφέρετε τα δεδομένα κάπου και να μορφοποιήσετε/ξαναγράψετε τα πάντα. Ή διαβάστε την περιγραφή για ένα συγκεκριμένο χέρι, υπάρχουν απλές επιλογές.
Μπορείτε επίσης να δοκιμάσετε να καταγράψετε πρώτα τα αρχεία σύμφωνα με τις συστάσεις από τη διανομή, για καλή τύχη. Ξαφνικά, κάποιος έχει ήδη χρησιμοποιήσει μια μονάδα flash ως μονάδα εκκίνησης και τη μορφοποίησε όπως απαιτείται.
Πώς να εκκινήσετε έναν υπολογιστή από μια μονάδα flash με δυνατότητα εκκίνησης
Είμαι αφοσιωμένος σε αυτό το θέμα. Εν ολίγοις, μετά την ενεργοποίηση του υπολογιστή, πρέπει να πατήσετε γρήγορα το κουμπί F12 ή F9 ή F10. Σε γενικές γραμμές, εξαρτάται από το μοντέλο. Έτσι, θα πρέπει να εμφανιστεί ένα μενού στο οποίο πρέπει να επιλέξετε τη μονάδα flash.
Μπορείτε επίσης να πατήσετε τα κουμπιά F2(+Fn), F1, Esc, Enter και άλλα κουμπιά για να μπείτε στο BIOS. Εκεί μπορείτε να επιλέξετε μια συσκευή εκκίνησης σύμφωνα με την περιγραφή από το άρθρο στον σύνδεσμο. Θα πρέπει να δοθεί προσοχή στην επιλογή «UEFI/Legacy Boot». Εδώ πρέπει να επιλέξετε "Και τα δύο" ή "Μόνο παλαιού τύπου", γενικά, οτιδήποτε εκτός από το "Μόνο UEFI". Διαφορετικά, δεν θα εκκινηθεί από τη μονάδα flash εάν η εικόνα δεν ήταν συμβατή με UEFI, κάτι που συνήθως συμβαίνει. Ρυθμίστε επίσης την επιλογή "Υποστήριξη CSM" σε "Ναι", αυτό είναι χρήσιμο εάν ο σκληρός δίσκος σας χωρίζεται σε διαμερίσματα GPT.
Γιατί μπορεί να χρειαστείτε μια μονάδα flash USB με δυνατότητα εκκίνησης
Ναι, για σχεδόν οποιονδήποτε λόγο κατά τη διάγνωση και την επαναφορά ενός υπολογιστή, φορητού υπολογιστή ή λειτουργικού συστήματος Windows 7/8/10. Για παράδειγμα:
- Για ανάκτηση 100% από ιούς
- Ελέγξτε τον σκληρό σας δίσκο για σφάλματα
- Δημιουργήστε ένα αντίγραφο ασφαλείας συστήματος ή επαναφέρετέ το
- Διορθώστε τα σφάλματα των Windows
- Διαγραφή μη διαγράψιμο
- Windows 7/10
Εκκινώ επίσης από μια μονάδα flash όταν κάτι πάει στραβά για να αποτρέψω την αστοχία του εξοπλισμού, όταν βλέπω ότι όλα από τη μονάδα flash λειτουργούν όπως θα έπρεπε.
Λοιπόν, γιατί δεν μπορείτε να τα κάνετε όλα αυτά από τα Windows που λειτουργούν; Το θέμα είναι ότι τα Windows αποκλείουν την πρόσβαση σε πολλά αρχεία συστήματος. Και γι' αυτό συμβαίνει ότι δεν μπορείτε να διαγράψετε ένα αρχείο ή φάκελο και τίποτα δεν βοηθά. Επίσης με εφεδρικό αντίγραφο, γιατί... Δεν μπορείτε καν να αντιγράψετε αρχεία συστήματος, όπως το μητρώο και τους κλάδους χρηστών του. Είναι αλήθεια ότι υπάρχει σκιώδης αντιγραφή για αυτήν την περίπτωση, αλλά ακόμα.
Σε ένα μολυσμένο σύστημα, η θεραπεία ενός ιού μπορεί να είναι άχαρη εργασία. Επειδή ένας ιός που βρίσκεται ήδη στη μνήμη θα μπλοκάρει τη λειτουργία του antivirus και θα εμφανίζεται ξανά και ξανά.
Είναι επίσης αδύνατο να ελέγξετε αξιόπιστα το δίσκο για σφάλματα όταν το λειτουργικό σύστημα λειτουργεί με το δίσκο, αλλά το κάνει πάντα αυτό, ακόμα και όταν δεν κάνετε τίποτα.
Η μονάδα flash με δυνατότητα εκκίνησης περιέχει συνήθως μια φορητή έκδοση των Windows XP/7/8/10, π.χ. τα ίδια Windows στα οποία μπορείτε να εκτελέσετε προγράμματα από την ίδια μονάδα flash. Και το σύνολο των προγραμμάτων περιλαμβάνει όλα τα απαραίτητα, λειτουργικά, δοκιμασμένα και δοκιμασμένα στο χρόνο :)
Επίσης, υπάρχουν βοηθητικά προγράμματα για δημιουργία αντιγράφων ασφαλείας/επαναφορά, διάγνωση και θεραπεία που λειτουργούν χωρίς την εκκίνηση των Windows.
Σήμερα, οι παλιές μονάδες USB, που έχουν αντικατασταθεί από την ευρεία υιοθέτηση του Internet υψηλής ταχύτητας και των υπηρεσιών cloud, δεν είναι πλέον τόσο δημοφιλείς όσο παλιά. Ωστόσο, είναι ακόμη πολύ νωρίς για να διαγραφούν εντελώς ως σκραπ. Εδώ είναι 10 περιπτώσεις στις οποίες θα πρέπει να ψάξετε στα βάθη του γραφείου σας για την παλιά σας μονάδα flash.
1. Δοκιμάστε το Linux
Τα δωρεάν λειτουργικά συστήματα που βασίζονται σε Linux προσελκύουν πολλούς ανθρώπους, αλλά δεν είναι όλοι πρόθυμοι να αφιερώσουν χρόνο και προσπάθεια για να τα εγκαταστήσουν πλήρως στον κύριο υπολογιστή τους. Η ύπαρξη μιας μονάδας USB επαρκούς χωρητικότητας λύνει πλήρως αυτό το πρόβλημα.
Οποιοσδήποτε χρήστης, ακόμα και αυτός με πολύ λίγες γνώσεις Η/Υ, θα μπορεί να κατεβάσει τη διανομή που τον ενδιαφέρει και να δημιουργήσει μια μονάδα flash USB με δυνατότητα εκκίνησης βάσει αυτής. Μετά από αυτό, το μόνο που μένει είναι να επανεκκινήσετε τον υπολογιστή και να εκκινήσετε στο νέο σύστημα. Εάν σας αρέσει, μπορείτε να το εγκαταστήσετε ως λειτουργικό σύστημα.
2. Χρησιμοποιήστε φορητές εφαρμογές
Εάν ταξιδεύετε συχνά ή πρέπει να χρησιμοποιείτε υπολογιστές άλλων, μπορείτε να εγγράψετε τις αγαπημένες σας εφαρμογές σε αφαιρούμενα μέσα και να τις εκτελέσετε απευθείας από εκεί. Υπάρχουν ειδικά εργαλεία για αυτό, το πιο διάσημο από τα οποία είναι το Portableapps.com.
Η πλατφόρμα Portableapps.com παρέχει εύκολη εκκίνηση και οργάνωση φορητών εφαρμογών που είναι αποθηκευμένες σε μονάδα flash. Μπορείτε να συνδέσετε τη μονάδα USB σε σχεδόν οποιονδήποτε υπολογιστή με Windows και να χρησιμοποιήσετε όλα τα προγράμματα και τα αρχεία που χρειάζεστε.
3. Καταγράψτε τα στοιχεία του ταξιδιού σας
Ναι, είναι πιο βολικό και ασφαλέστερο να αποθηκεύετε πολλά δεδομένα, αλλά όχι σε όλες τις περιπτώσεις. Για παράδειγμα, πηγαίνετε διακοπές σε ένα μέρος όπου η πρόσβαση στο δίκτυο είναι ακριβή ή απλά δεν είναι διαθέσιμη. Το ίδιο ισχύει για τα αεροπλάνα, τα τρένα, τα λεωφορεία και τα αυτοκίνητα.
Η σωστή απόφαση θα ήταν να προετοιμαστείτε για το ταξίδι εκ των προτέρων: ηχογραφήστε επαρκή αριθμό ταινιών, μουσικής, βιβλίων και άλλων απαραίτητων αρχείων σε μια μονάδα flash που θα σας επιτρέψει να περάσετε την ώρα σας στο δρόμο και να μην εξαρτάστε από αργή και ακριβή κινητή συσκευή διαβιβάσεις.
4. Νικήστε τους ιούς
Εάν ο υπολογιστής σας έχει μολυνθεί από ιούς, η απαλλαγή από αυτούς δεν θα είναι τόσο εύκολη. Οι σύγχρονοι ιοί είναι σε θέση να μεταμφιεστούν και να μπλοκάρουν το λογισμικό προστασίας από ιούς με τέτοιο τρόπο που είναι απλά αδύνατο να τους αντιμετωπίσουμε σε ενεργή κατάσταση.
Σε αυτήν την περίπτωση, ειδικά βοηθητικά προγράμματα ανάκτησης θα έρθουν στη διάσωση, όπως τα Anvi Rescue Disk, ClamWin Portable, Avira PC Cleaner ή Emsisoft Emergency Kit, τα οποία καταγράφονται σε αφαιρούμενη μονάδα δίσκου και μπορούν να σαρώσουν το σύστημα απευθείας από εκεί. Κατά κανόνα, περιέχουν ήδη τις πιο πρόσφατες ενημερώσεις και διανέμονται εντελώς δωρεάν.
5. Επαναφέρετε το σύστημα
Μερικές φορές ο υπολογιστής απλώς αρνείται να εκκινήσει. Επομένως, είναι καλύτερο να προετοιμάσετε ένα σωσίβιο εκ των προτέρων για αυτή τη δυσάρεστη περίπτωση.
Υπάρχει ένα ειδικό βοηθητικό πρόγραμμα για αυτό στο λειτουργικό σύστημα Windows 10. Μπορείτε να το βρείτε στο κύριο μενού του λειτουργικού συστήματος που ονομάζεται "Δίσκος αποκατάστασης". Απλώς πρέπει να συνδεθείτε, να εκτελέσετε το εργαλείο δημιουργίας δίσκου διάσωσης και, στη συνέχεια, να ακολουθήσετε τις οδηγίες που εμφανίζονται στην οθόνη.
6. Επιταχύνετε τα Windows
Σχεδόν όλοι οι νέοι υπολογιστές είναι εξοπλισμένοι με αρκετή μνήμη RAM για άνετη εργασία. Ωστόσο, τα παλαιότερα αυτοκίνητα μπορούν να επιβραδύνουν απελπισμένα λόγω της έλλειψής του.
Τα Windows παρέχουν τη δυνατότητα αύξησης της μνήμης RAM χρησιμοποιώντας μια εξωτερική μονάδα flash. Συνδέστε το στον υπολογιστή σας και, στη συνέχεια, κάντε κλικ στο εικονίδιο του στον Explorer. Επιλέξτε Ιδιότητες από το μενού περιβάλλοντος και, στη συνέχεια, μεταβείτε στην καρτέλα Ready Boost. Εάν η μονάδα δίσκου είναι κατάλληλη, τότε εδώ μπορείτε να ενεργοποιήσετε τη λειτουργία Ready Boost για να επιταχύνετε τα Windows.
7. Ασφαλίστε τους κωδικούς πρόσβασης
Δεν είναι όλες οι μονάδες flash κατάλληλες για αυτήν την εργασία, αλλά μόνο αυτές που υποστηρίζουν το FIDO U2F - μια ειδική τεχνολογία για καθολικό έλεγχο ταυτότητας δύο παραγόντων. Σε αυτήν την περίπτωση, η μονάδα λειτουργεί ως διακριτικό USB που αποθηκεύει κλειδιά και εκτελεί ανεξάρτητα κρυπτογραφικές λειτουργίες.
Μετά από μια απλή διαδικασία εγκατάστασης, μπορείτε να χρησιμοποιήσετε τη μονάδα USB για να συνδεθείτε με ασφάλεια σε λογαριασμούς όπως Google, Dropbox, Dashlane, LastPass. Σήμερα, αυτός ο τύπος ελέγχου ταυτότητας υποστηρίζεται από πολλά προγράμματα και διαδικτυακές υπηρεσίες.
8. Προβάλετε το χαρτοφυλάκιό σας
Όταν υποβάλλουν αίτηση για δουλειά, οι άνθρωποι πλέον δεν εξετάζουν τόσο την εκπαίδευση και την εργασιακή εμπειρία, αλλά τα πραγματικά παραδείγματα ολοκληρωμένων έργων. Εάν η δραστηριότητά σας σχετίζεται με ψηφιακές τεχνολογίες, τότε είναι πιο βολικό να καταγράψετε το χαρτοφυλάκιό σας σε αφαιρούμενα μέσα πριν από τη συνέντευξη για να το δείξετε σε έναν πιθανό εργοδότη. Μπορεί να περιλαμβάνει βιογραφικό, βίντεο, προβολή διαφανειών, παρουσίαση.
9. Σερφάρετε με ασφάλεια
Μιλάμε για την εγκατάσταση μιας ειδικής έκδοσης ενός προγράμματος περιήγησης που βασίζεται στην τεχνολογία TOR σε μια αφαιρούμενη συσκευή αποθήκευσης, η οποία παρέχει μια εντελώς ιδιωτική λειτουργία για την περιήγηση σε ιστοσελίδες. Αφού τελειώσει η περίοδος λειτουργίας και αποσυνδεθεί η μονάδα flash, δεν υπάρχουν στοιχεία στον υπολογιστή του χρήστη με τα οποία θα μπορούσε κανείς να εντοπίσει το ιστορικό περιήγησης και τα δεδομένα λήψης.
10. Ηχογραφήστε την αγαπημένη σας μουσική
Η εποχή των κασετών, στις οποίες οι θαυμαστές αποθήκευαν προσεκτικά τα άλμπουμ των αγαπημένων τους συγκροτημάτων, ανήκει αμετάκλητα στο παρελθόν. Ωστόσο, σήμερα τη θέση τους μπορεί κάλλιστα να καταλάβουν οι μονάδες USB.
Καταγράψτε επιλογές από την αγαπημένη σας μουσική για να την έχετε πάντα μαζί σας. Ο υπολογιστής σας μπορεί να καεί, το Διαδίκτυο να χαλάσει ή η υπηρεσία μουσικής cloud να χρεοκοπήσει, αλλά αυτό δεν θα επηρεάσει σε καμία περίπτωση τη λίστα των κομματιών στο πρόγραμμα αναπαραγωγής μουσικής σας.