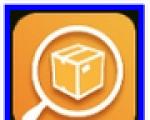Το Photoshop δεν ανοίγει τι πρέπει να κάνει. Αντιμετώπιση προβλημάτων της μονάδας επεξεργασίας γραφικών (GPU) και των προγραμμάτων οδήγησης γραφικών στο Photoshop. Επισκόπηση προβλημάτων που προκαλούνται από μια ελαττωματική, μη υποστηριζόμενη ή μη συμβατή GPU ή GPU
Αυτή η συμβουλή ισχύει για όλους τους τύπους λειτουργικών συστημάτων, της οικογένειας των Windows.
Συμβαίνει συχνά όταν εγκαθιστάτε και εκτελείτε το πρόγραμμα Photoshop, αυτό "δουλεύει" - χωρίς προβλήματα. Αλλά, μόλις ανοίξετε οποιαδήποτε εικόνα για επεξεργασία, το Photoshop εκδίδει αναπόφευκτα ένα μήνυμα σφάλματος. Είναι επίσης σημαντικό αυτό το πρόβλημα να υπάρχει όχι μόνο σε πειρατικές/χωρίς άδεια εκδόσεις του προγράμματος, αλλά και σε εκδόσεις με άδεια χρήσης. Συνεπώς, γίνεται σαφές ότι εδώ, το πρόβλημα δεν είναι καθόλου ότι χρησιμοποιείται μια έκδοση του Photoshop χωρίς άδεια ή άδεια χρήσης. Συχνά, το πρόγραμμα Photoshop διακόπτει την εργασία του λόγω αστοχιών υλικού και λογισμικού του ίδιου του υπολογιστή. Παρακάτω, θα δώσω αρκετούς λόγους για τέτοια φαινόμενα και την εξάλειψη αυτών των φαινομένων.
- Ο πρώτος και απλούστερος λόγος είναι οι χαμηλές παραμέτρους συστήματος του υπολογιστή. Δηλαδή, ο υπολογιστής σας δεν πληροί τις ελάχιστες απαιτήσεις για κανονική λειτουργία Photoshop .Εδώ, μπορείτε να μάθετε για τις ελάχιστες απαιτήσεις συστήματος για το Photoshop: https://helpx.adobe.com/ru/photoshop/system-requirements.html . Εάν ο υπολογιστής σας δεν εμπίπτει σε αυτές τις παραμέτρους, μπορείτε να σκεφτείτε να αγοράσετε έναν νέο υπολογιστή. Ως εναλλακτική, μπορείτε να δοκιμάσετε να χρησιμοποιήσετε εναλλακτικό πρόγραμμα GIMP: http://www.gimp.org/downloads. Αυτό το πρόγραμμα, σε αντίθεση με το «βαρέων βαρών» Photoshop, θα λειτουργήσει μια χαρά ακόμα και σε παλιούς υπολογιστές, και όσον αφορά τη λειτουργικότητά του, δεν είναι πολύ κατώτερο από το Photoshop και μάλιστα έχει μια σειρά από πλεονεκτήματα. Φυσικά, αν ασχολείστε με την επαγγελματική επεξεργασία φωτογραφιών, δεν μπορείτε να κάνετε χωρίς Photoshop.
- Ο δεύτερος, αν και όχι συχνός αλλά όχι σπάνιος, λόγος για την κατάρρευση του προγράμματος Photoshop είναι η χρήση αντιγράφων χωρίς άδεια χρήσης του ίδιου του προγράμματος Photoshop. Αν και έγραψα νωρίτερα ότι όχι μόνο οι πειρατικές / χωρίς άδεια εκδόσεις του προγράμματος Photoshop συντρίβονται, αλλά και σε πειρατικές συναρμολογήσεις, τέτοια φαινόμενα «κακής συμπεριφοράς» συμβαίνουν πολύ πιο συχνά. Σκεφτείτε να χρησιμοποιήσετε μια δωρεάν δοκιμαστική έκδοση του Photoshop ή εντελώς δωρεάν και νόμιμα, μπορείτε να κάνετε λήψη παλαιότερων εκδόσεων (στα αγγλικά) από τον ίδιο τον ιστότοπο της Adobe. Για πρόσβαση στα αρχεία εγκατάστασης, κλειδιά άδειας χρήσηςκαι εγχειρίδια pdf, πρέπει να έχετε λογαριασμόςΠλίθα. Η εγγραφή είναι δωρεάν. Μπορείτε να δημιουργήσετε έναν λογαριασμό εδώ: https://www.adobe.com/account/sign-in.adobedotcom.html . Επίσης, μην ξεχνάτε την εναλλακτική - GIMP.
- Πόσο πιθανό και παράξενο μπορεί να φαίνεται σε κάποιον, αλλά ένας από τους κοινές αιτίες"παγώνει" και "κολλάει" του προγράμματος Photoshop, πρόκειται για ιούς. Ελέγξτε τον υπολογιστή σας για ιούς με το δωρεάν και αξιόπιστο βοηθητικό πρόγραμμα προστασίας από ιούς Kaspersky Virus Removal Tool: http://free.kaspersky.com/en .
- Επίσης, ως αποτέλεσμα των ιών, της χρήσης διαφόρων «καθαριστικών» και «βελτιστοποιητών» συστημάτων, υπάρχουν αρχεία συστήματος που παθαίνουν σοβαρή ζημιά. Συχνά, τέτοια ζημιά υπάρχει και στο «φρεσκοεγκατεστημένο» λειτουργικό σύστημα Windows, λόγω της χρήσης πειρατικών συγκροτημάτων. Αξίζει να εγκαταλείψουμε τις συνελεύσεις. Η αστάθειά τους έχει αποδειχθεί εδώ και καιρό στην πράξη. Εάν έχετε καταστρέψει τα αρχεία συστήματος των Windows λόγω ιών και άλλων λόγων, ελέγξτε το σύστημά σας για την ακεραιότητα όλων των αρχείων συστήματος. Με βάση τα αποτελέσματα του ελέγχου και σε περίπτωση προβλημάτων, το σύστημα θα προσπαθήσει να επαναφέρει τα κατεστραμμένα αρχεία. Για να ελέγξετε και να επιδιορθώσετε τη ζημιά, χρησιμοποιήστε το .
- Στην πρακτική μου, υπήρξαν σχετικά σπάνιες περιπτώσεις που το πρόγραμμα Photoshop δεν ήθελε να ξεκινήσει ή τελείωσε απροσδόκητα την εργασία του, λόγω απουσίας ορισμένων βιβλιοθηκών dll. Σε αυτήν την περίπτωση, θα πρέπει να εμφανιστεί ένα σφάλμα που δηλώνει ότι το πρόγραμμα δεν μπορεί να συνεχίσει work / σταματά την εργασία του λόγω του αρχείου dll ...-που λείπει (για εσάς, μπορεί να ονομάζεται διαφορετικά, για παράδειγμα: ffp 23ie .dll ). Σε αυτήν την περίπτωση, ρίξτε μια ματιά εδώ και κάντε λήψη του απαιτούμενου αρχείου dll. Στη συνέχεια, προσθέστε το στον επιθυμητό φάκελο. Διαβάστε περισσότερα για το πώς να το κάνετε αυτό στο τέλος.
- Ο ένοχος των προβλημάτων μπορεί να είναι μια πειρατική έκδοση των Windows. Εάν έχετε εγκαταστήσει τη διάταξη, σας συμβουλεύω να εγκαταστήσετε ξανά το σύστημα εγκαθιστώντας ένα καθαρό λειτουργικό σύστημα που έχετε λάβει από την επίσημη τοποθεσία Web της Microsoft. Για να το κάνετε αυτό, μπορείτε να χρησιμοποιήσετε το βοηθητικό πρόγραμμα.
- Λοιπόν, τέλος. Μια κοινή και ακόμη και πολύ κοινή αιτία προβλημάτων στην εργασία του προγράμματος Photoshop, την οποία συναντώ συχνά, είναι τα παλιά, τα λείπουν ή τα κατεστραμμένα προγράμματα οδήγησης για τον προσαρμογέα βίντεο. Σε αυτή την περίπτωση, αξίζει να ενημερώσετε/εγκαταστήσετε/επανεγκαταστήσετε τα προγράμματα οδήγησης για τον προσαρμογέα γραφικών σας (προσαρμογέας βίντεο/κάρτα βίντεο). Για αυτό, μπορείτε να χρησιμοποιήσετε δωρεάν πρόγραμμα, το οποίο θα βρει το πρόγραμμα οδήγησης που χρειάζεται για το σύστημα και τον προσαρμογέα βίντεο και θα το εγκαταστήσει. Πρόγραμμα για αυτόματη αναζήτηση και ενημέρωση προγραμμάτων οδήγησης: http://drp.su/ru.
Συμπέρασμα.
Εάν όλα αυτά που περιγράφονται παραπάνω δεν σας βοηθούν, δοκιμάστε να πάτε Το πρόγραμμα Photoshopκαι απενεργοποιήστε τη λειτουργία Open GL acceleration/rendering. Για να το κάνετε αυτό, επιλέξτε "Επεξεργασία" - "Ρυθμίσεις / Ρυθμίσεις" (σε διαφορετικά εκδόσεις του Photoshop, αυτή η παράμετρος ονομάζεται διαφορετικά) - "Απόδοση". Στο παράθυρο που ανοίγει, καταργήστε την επιλογή του πλαισίου (αν είναι επιλεγμένο/επιλεγμένο) δίπλα στο στοιχείο "Ενεργοποίηση Open GL rendering / Enable Open GL hardware acceleration / ενεργοποίηση της χρήσης του συσκευή γραφικών"(σε διαφορετικές εκδόσεις του Photoshop, αυτή η παράμετρος ονομάζεται διαφορετικά). Ίσως αυτό είναι το μόνο που μπορεί να γίνει.
Προστέθηκε (19/02/2019)
Εάν το Photoshop κολλήσει κατά το άνοιγμα Αρχεία JPGκαι TIFF, ρίξτε μια ματιά στο άρθρο. Οι συμβουλές από αυτήν τη σημείωση θα είναι χρήσιμες όχι μόνο για τους κατόχους του Photoshop CC 2019.
10 αρχεία Dll για όλα τα προγράμματα περιήγησης
Θα χρειαστεί να συνδεθείτε στον λογαριασμό διαχειριστή του υπολογιστή σας - εξαγάγετε το DLL (μην ξεχάσετε να το εξαγάγετε από το φάκελο! (95x109, 2Kb)) (507x67, 7Kb) Αντιγράψτε και επικολλήστε στο: C: / / Windows / System, και επίσης σε C: / / Windows/System32 Για Windows 7 64-bit, πρέπει να βάλετε το DLL C: / / system , system 32 , SysWOW64
Το συνημμένο:
2.Ενημερώνονται τα φίλτρα, καθώς και οι εκδόσεις των προγραμμάτων, αλλά δεν λαμβάνουν ενημερώσεις μέσω Διαδικτύου. Επομένως, δεν είναι πάντα συμβατά με τις εκδόσεις μας. συντάκτες γραφικών- Photoshop και PSP.
Υπάρχει ένα πρόγραμμα "Patch". Απλώς πρέπει να το κατεβάσουμε και να χρησιμοποιήσουμε αυτό το μικροσκοπικό πρόγραμμα για να βρούμε τα φίλτρα μας που δεν λειτουργούν στο PSP ή στο PS μας. ΑΥΤΟ ΤΟ ΠΡΟΓΡΑΜΜΑ ΔΕΝ ΕΙΝΑΙ ΣΥΜΒΑΤΟ ΜΟΝΟ ΜΕ ΤΗΝ ΕΚΔΟΣΗ 7 των WINDOWS, ΑΛΛΑ ΜΕ XP,
Κατέβασέ το. εδώ
ή εδώ.
ΚΑΙ ΤΩΡΑ ΠΩΣ ΝΑ ΡΥΘΜΙΣΕΤΕ ΤΟ PHOTOSHOP!
ΑΛΛΑΞΤΕ ΤΙΣ ΡΥΘΜΙΣΕΙΣ ΣΑΣ ΟΠΩΣ ΦΑΙΝΟΝΤΑΙ ΣΤΙΣ ΟΘΟΝΕΣ!
Το μάθημα προετοιμάστηκε από την Galina Sokolova.
Για να ρυθμίσετε τις παραμέτρους του Photoshop, πρέπει να μεταβείτε στο παράθυρο " Ρυθμίσεις”, το οποίο καλείται πατώντας τα πλήκτρα συντόμευσης CTRL+Κή εκτελώντας την εντολή: Επεξεργασία -Ρυθμίσεις - Γενικά.
Βήμα 1
Στο παράθυρο κατηγορίας "Βασικός"ρυθμίσεις για βέλτιστη απόδοση photoshopCS6 υπάρχουν παράμετροι που παρέχονται από προεπιλογή, αλλά για μεγαλύτερη ευκολία, μπορείτε να προσθέσετε ορισμένες ρυθμίσεις, για παράδειγμα, πρόσθεσα στις ρυθμίσεις μου μια τέτοια επιλογή όπως "Ζουμ με τον τροχό του ποντικιού".
Αυτή η εγκατάστασηδώστε μια ευκαιρία γρήγορη εναλλαγήγια να αλλάξετε την κλίμακα της εικόνας, η οποία είναι πολύ βολική κατά τη λεπτομερή επεξεργασία εικόνας, για παράδειγμα, κατά την επιλογή ενός σύνθετου αντικειμένου, όταν χρειάζεται συχνά να κάνετε μεγέθυνση και σμίκρυνση της εικόνας.
Βήμα 2
Μέσω των ρυθμίσεων διεπαφής, μπορείτε να αλλάξετε εμφάνισηΤα προγράμματα Photoshop, για παράδειγμα, από προεπιλογή, η διεπαφή του Photoshop είναι μαύρη, αλλά μπορείτε να την αλλάξετε σε πιο ανοιχτό: σκούρο γκρι ή ανοιχτό γκρι.
Μπορείτε επίσης να απενεργοποιήσετε ορισμένες επιλογές που παρέχονται από προεπιλογή, αλλά δεν είναι τόσο σημαντικές για εργασία, για παράδειγμα, σε μια ομάδα "Σύνορο"οι επιλογές μπορούν να απενεργοποιηθούν "Σκιές"που θα επιτρέψει στο Photoshop να εξοικονομήσει την ισχύ του για πιο σημαντικές εργασίες.
Εάν το ζήτημα της ισχύος του υπολογιστή είναι ιδιαίτερα οξύ για εσάς, τότε μπορείτε να καταργήσετε την επιλογή του πλαισίου για μια τέτοια επιλογή όπως "Συμβουλές"που θα απελευθερώσει επιπλέον ισχύ, αλλά αυτό γίνεται μόνο αν έχετε μελετήσει διεξοδικά όλα τα εργαλεία και τα μενού του Photoshop.
Εδώ μπορείτε επίσης να επιλέξετε τη γλώσσα διεπαφής και, φυσικά, λέω πάντα ότι για αρχάριους χρήστες, θα πρέπει πάντα να επιλέγετε μόνο ρωσικά, κάτι που θα σας επιτρέψει να κυριαρχήσετε το Photoshop αρκετές φορές πιο γρήγορα από το Photoshop με αγγλικά.

Βήμα 3
Χάρη στους ελέγχους κατηγορίας "Χειρισμός αρχείων"ελέγχει το άνοιγμα και την αποθήκευση αρχείων.
Κατά την αποθήκευση αρχείων, εμφανίζεται ένα παράθυρο διαλόγου όπου πρέπει να καθορίσετε τα δεδομένα για την αποθήκευση της εικόνας.
Εδώ είναι επίσης η πιο σημαντική επιλογή:
"Αυτόματη αποθήκευση πληροφοριών ανάκτησης - κάθε 10 λεπτά"
Αυτή η ρύθμιση καθιστά δυνατή τη μη απώλεια πληροφοριών όταν το Photoshop διακόπτεται, και αυτή η ρύθμιση δεν ήταν σε προηγούμενες εκδόσεις του Photoshop.
Μια άλλη σημαντική και πολύ βολική επιλογή είναι " Αποθήκευση στο παρασκήνιο", το οποίο σας επιτρέπει να μην περιμένετε έως ότου το Photoshop αποθηκεύσει το αρχείο και σας επιτρέπει να συνεχίσετε να εργάζεστε όσο αποθηκεύεται το αρχείο.

Βήμα 4
Χρησιμοποιώντας ρυθμίσεις απόδοσης, μπορείτε να βελτιώσετε την απόδοση της εργασίας σας. Η απόδοση του προγράμματος Photoshop εξαρτάται άμεσα από την ποσότητα της μνήμης του υπολογιστή.
Ομάδα "Χρήση μνήμης"έχει χωράφι «Απασχολημένος κάτωphotoshop», στο οποίο μπορείτε να προσδιορίσετε εκ των προτέρων πόσο τοις εκατό μνήμη τυχαίας προσπέλασηςθα χρησιμοποιήσει το Photoshop σας, για παράδειγμα, στο My Photoshop αυτό το ποσοστό φτάνει το 88%.
Το πλήρως 100% δεν πρέπει να δοθεί στο Photoshop, καθώς άλλα προγράμματα που είναι εγκατεστημένα στον υπολογιστή σας δεν θα έχουν αρκετή μνήμη RAM.
Στην Ομάδα "Δίσκοι εργασίας"ο δίσκος στον οποίο το Photoshop δημιουργεί προσωρινά αρχεία επισημαίνεται και είναι επιθυμητό το ίδιο το Photoshop να μην βρίσκεται σε αυτόν τον δίσκο, μια τέτοια διανομή συμβάλλει σε μια πιο ξεκάθαρη λειτουργία του Photoshop.
Στην Ομάδα "Βελτιστοποίηση των επιπέδων της προσωρινής μνήμης και των μεγεθών τμημάτων» έχει οριστεί η επιλογή "Ιστορία δράσης"που χαρακτηρίζει το βάθος των βημάτων ιστορικού και το οποίο μπορεί να ρυθμιστεί βέλτιστα σε 15-20 βήματα.
Χαρακτηρισμός επιπέδων κρυφής μνήμηςέχει οριστεί στο μέγιστο - δηλαδή ίσο με 8 για να μπορείτε να εργαστείτε με εικόνες μεγάλων μεγεθών.
Επίσης Μέγεθος κομματιού κρυφής μνήμηςέχει επιλεγεί το large - στην περίπτωσή μου, επέλεξα 1024 kb.
Στην Ομάδα "Ρυθμίσεις GPU"πρέπει να επιλεγεί η καρτέλα "Χρήση GPU"- αυτή η επιλογή είναι υπεύθυνη για την εργασία σημαντικών γραφικών εργαλείων του Photoshop.

ΣΕ επιπλέον επιλογέςπρέπει να επιλέξετε τα πλαίσια, όπως φαίνεται στο στιγμιότυπο οθόνης:

Βήμα 5
Αυτή η κατηγορία ορίζει τον τύπο του δρομέα του ποντικιού που χρησιμοποιείται κατά την εργασία με εικόνες. Μπορείτε να επιλέξετε τον κέρσορα που θέλετε να χρησιμοποιήσετε για την εργασία σας.

Βήμα 6
Οι ρυθμίσεις αυτής της κατηγορίας διορθώνουν τις διαφανείς περιοχές. Εκτός από τις ρυθμίσεις του δρομέα, οι επιλογές για διαφανείς περιοχές είναι για καλλυντικούς σκοπούς, επομένως απαιτείται πειραματισμός για να βρείτε την επιλογή δρομέα που θέλετε.

Βήμα 7
Ρυθμίσεις κατηγορίας « Μονάδες μέτρησης και χάρακες»καθορίστε τις μονάδες μέτρησης που θα χρησιμοποιήσετε όταν εργάζεστε στο Photoshop. Εάν θέλετε, μπορείτε να το χρησιμοποιήσετε για να μετρήσετε όχι μόνο pixel, εκατοστά και χιλιοστά, αλλά και ίντσες, σημεία, κορυφές και ποσοστά.

Βήμα 8
Χρησιμοποιώντας τις ρυθμίσεις για αυτήν την ομάδα, μπορείτε να επιλέξετε το χρώμα για τους οδηγούς, τα πλέγματα και να χρησιμοποιήσετε τη ρύθμιση των διαστημάτων μεταξύ των γραμμών πλέγματος με έναν ορισμένο αριθμό διαιρέσεων:

Βήμα 9
Αυτή η κατηγορία χρησιμοποιεί Εξωτερικές μονάδες, τα οποία είναι εγκατεστημένα στο Photoshop.
Προκειμένου οι εξωτερικές μονάδες να λειτουργούν χωρίς διακοπές, πρέπει να επιλέξετε τα πλαίσια που εμφανίζονται στο στιγμιότυπο οθόνης:

Βήμα 10
Κατηγορία "Γραμματοσειρές"σας επιτρέπει να ελέγχετε τη λειτουργία "ευθεία εισαγωγικά"και επίσης χρησιμοποιήστε την παράμετρο για έλεγχο "Μέγεθος δείγματος για προεπισκόπηση γραμματοσειράς",που χρησιμοποιείται στο μενού γραμματοσειράς στον πίνακα χαρακτηριστικών και στην παλέτα "Σύμβολο".

Βήμα 11
Ρυθμίσεις κατηγορίας "3D"σας επιτρέπουν να διαχειρίζεστε το εργασιακό σας περιβάλλον 3D. Στο στιγμιότυπο οθόνης μπορείτε να δείτε ποιες παράμετροι πρέπει να ρυθμιστούν για να λειτουργήσει το περιβάλλον. 3 ρε:

Ελπίζω να απάντησα στην ερώτηση - πώς προσαρμόστε το photoshop.
... δούλεψε, δούλεψε και ξαφνικά σήμερα το Photoshop σταμάτησε να ξεκινάει :(.
Στην αρχή, φορτώνει έτσι, αλλά στο στάδιο της «ανάγνωσης κείμενο παγκόσμιοπόροι» - κολλάει. Πρέπει να τερματίσετε την εργασία πατώντας "Ctrl+Alt+Del".
Προσπάθησα να επανεκκινήσω πολλές φορές, αλλά κάθε φορά, κρεμόταν. Καθάρισα το μητρώο με το RegCleaner, επανεκκίνησα τα Windows, αλλά δεν βοήθησε. Εγκατέστησα ξανά το Photoshop από έναν δίσκο με άδεια χρήσης (χωρίς να τον διαγράψω, αλλά απλώς έκανα επισκευή), αλλά δυστυχώς ούτε αυτό βοήθησε. Και ακόμα το ήλπιζα.
Πονούσε ακόμα και λίγο στην καρδιά μου. Γιατί πρέπει να δουλέψω. Πώς θα κάνω διατάξεις για τους πελάτες μου;
Δεδομένου ότι δεν υπήρχε κανείς τριγύρω, αποφάσισα να ρωτήσω το Yandex πληκτρολογώντας το ερώτημα "Το photoshop ανάγνωσης κειμένου σε παγκόσμιους πόρους δεν ξεκινά". Και βρήκα κάτι.
Πρόβλημα
Όταν ξεκινάει Adobe Photoshop CS2, κολλάει όταν το παράθυρο φόρτωσης εμφανίζει ένα μήνυμα Ανάγνωση Παγκόσμιων Πόρων Κειμένου.
Αιτία παγώματος
Υπάρχουν προτάσεις ότι αυτό το πρόβλημα παρουσιάζεται λόγω της εγκατάστασης νέου προσαρμοσμένες γραμματοσειρέςή ως αποτέλεσμα αλλαγών στις ρυθμίσεις κειμένου των Windows. Μόλις ρύθμισα την εξομάλυνση της γραμματοσειράς στην τελευταία περίοδο λειτουργίας στα Windows.
Υπάρχουν αρκετές λύσεις. Τουλάχιστον τρεις. Στα σχόλια, μπορείτε να γράψετε ποια μέθοδος σας βοήθησε να αντιμετωπίσετε αυτό το πρόβλημα (αυτό μπορεί να είναι απαραίτητο για τους συναδέλφους μας που επίσης δεν μπορούν να ξεκινήσουν το Photoshop στο στάδιο της ανάγνωσης παγκόσμιων πόρων κειμένου).
Λύση 1 (δεν με βοήθησε)
Διαγράψτε το αρχείο "New Doc Sizes.psp"και επανεκκινήστε το Photoshop.
Σημείωση: Το αρχείο "New Doc Sizes.psp" βρίσκεται συνήθως στο δίσκο
c:/Documents and Settings/[account_username]/Application Data/Adobe/Photoshop/9.0/Photoshop CS Settings .
Κατά τη φόρτωση, το Photoshop θα δημιουργήσει ένα νέο αρχείο New Doc Sizes.psp.
Λύση 2 (λύθηκε το πρόβλημά μου)
Διαγραφή αρχείου διαμόρφωσηςρυθμίσεις "Adobe Photoshop CS Prefs.psp".
Επίλυση προβλημάτων που προκαλούνται από μια ελαττωματική, μη υποστηριζόμενη ή μη συμβατή GPU ή πρόγραμμα οδήγησης γραφικών.
Επισκόπηση προβλημάτων που προκαλούνται από ελαττωματικό, μη υποστηριζόμενο ή μη συμβατό πρόγραμμα οδήγησης GPU ή γραφικών
Εάν αντιμετωπίζετε προβλήματα απόδοσης εικόνων, αργή απόδοση ή σφάλματα, μπορεί να είναι ελαττωματική, μη υποστηριζόμενη ή μη συμβατή GPU (επίσης γνωστή ως κάρτα γραφικών, κάρτα γραφικώνή GP) ή πρόγραμμα οδήγησης γραφικών. Συγκεκριμένα, αυτό το έγγραφο παρέχει βήματα αντιμετώπισης προβλημάτων για τα ακόλουθα ζητήματα:
Προσοχή.
Εάν η κάρτα γραφικών σας κυκλοφόρησε μετά τον Μάιο του 2013, μπορείτε να υποθέσετε ότι το Photoshop θα υποστηρίξει την κάρτα σας. Εκτελέστε τα ακόλουθα βήματα αντιμετώπισης προβλημάτων
Ενημερώστε το πρόγραμμα οδήγησης γραφικών σας.
Η ενημέρωση του προγράμματος οδήγησης γραφικών μπορεί να διορθώσει πολλά ζητήματα, όπως σφάλματα, μη σωστή απόδοση εικόνων, προβλήματα απόδοσης. Λάβετε νέες εκδόσεις προγραμμάτων οδήγησης απευθείας από τον κατασκευαστή της κάρτας γραφικών σας:
- Τα προγράμματα οδήγησης γραφικών ενημερώνονται μέσω ενημερώσεων λειτουργικό σύστημα. Βεβαιωθείτε ότι έχετε εγκαταστήσει τις πιο πρόσφατες ενημερώσεις για Mac OS επιλέγοντας "Ενημέρωση λογισμικό” από το μενού της Apple ή από την ενότητα Ενημερώσεις του App Store.
Μετά την εγκατάσταση των ενημερώσεων, επανεκκινήστε το Photoshop. Ενεργοποιήστε την επιλογή επιλέγοντας "Ρυθμίσεις"> "Εκτέλεση"> "Χρήση GPU"και επαναλάβετε τα βήματα που προκάλεσαν το πρόβλημα.
Σημείωση.
- Κέντρο ενημερώσεις των windowsδεν παρέχει πάντα τα πιο πρόσφατα και καλύτερες εκδόσειςοδηγούς. Πρέπει να μεταβείτε απευθείας στον ιστότοπο του κατασκευαστή της κάρτας για να ελέγξετε για ενημερώσεις προγραμμάτων οδήγησης.
- Φροντίστε να επιλέξετε το απαιτούμενο πρόγραμμα οδήγησης. Τα προγράμματα οδήγησης φορητών υπολογιστών έχουν μερικές φορές διαφορετικά ονόματα από τα προγράμματα οδήγησης για επιτραπέζιους υπολογιστές.
- Εάν χρησιμοποιείτε προσαρμογείς βίντεο από ορισμένους κατασκευαστές, πρέπει να ενημερώσετε επιπλέον λογισμικό εκτός από το πρόγραμμα οδήγησης της κάρτας βίντεο. Διαβάστε προσεκτικά τις οδηγίες ενημέρωσης και επικοινωνήστε απευθείας με τον κατασκευαστή του προσαρμογέα βίντεο εάν οι οδηγίες δεν είναι σαφείς.
Ελέγξτε τα διαμορφωμένα επίπεδα κρυφής μνήμης.
Εάν ορίσετε το Επίπεδο προσωρινής μνήμης σε 1 στις Προτιμήσεις του Photoshop, ενδέχεται να αντιμετωπίσετε προβλήματα απόδοσης με λειτουργίες που χρησιμοποιούν την GPU.
Επαναφέρετε την παράμετρο "Cache level:" στην προεπιλεγμένη τιμή της, δηλαδή 4:
ένα. Επιλέξτε Επεξεργασία > Προτιμήσεις > Απόδοση (Windows) ή Photoshop > Προτιμήσεις (Mac OS).
σι. Ορίστε 4 για το επίπεδο προσωρινής μνήμης.
ντο. Κλείστε και επανεκκινήστε το Photoshop.
Μετά την επανεκκίνηση του Photoshop, επαναλάβετε τα βήματα που προκάλεσαν το σφάλμα.
Εκτελέστε επαναφορά εργοστασιακών ρυθμίσεων.
Η επαναφορά των προτιμήσεων θα επανέλθει στις προεπιλεγμένες ρυθμίσεις GPU. Ανατρέξτε στην ενότητα Επαναφορά προεπιλεγμένων ρυθμίσεων για περισσότερες πληροφορίες.
Μετά την επαναφορά των προτιμήσεων, ξεκινήστε το Photoshop και επαναλάβετε τα βήματα που προκάλεσαν το σφάλμα.
Αλλάξτε τη λειτουργία σχεδίασης στις σύνθετες επιλογές σε βασικό.
Η βασική λειτουργία σχεδίασης χρησιμοποιεί την ελάχιστη ποσότητα μνήμης βίντεο και ενεργοποιεί τις κύριες λειτουργίες της GPU:
ένα. Επιλέξτε Επεξεργασία > Προτιμήσεις > Απόδοση (Windows) ή Photoshop > Προτιμήσεις > Απόδοση (Mac OS).
σι. Στον πίνακα Performance, κάντε κλικ στο κουμπί Advanced Options.
ντο. Επιλέξτε Λειτουργία σχεδίασης > Βασική.
ρε. Κλείστε και επανεκκινήστε το Photoshop.
Εάν αυτά τα βήματα επιλύσουν το πρόβλημα, μεταβείτε στην κανονική λειτουργία σχεδίασης. Κάντε επανεκκίνηση του Photoshop και ελέγξτε αν το πρόβλημα παρουσιάζεται ξανά. Εάν συμβεί ξανά, επιστρέψτε στη βασική λειτουργία.
Για περισσότερες πληροφορίες σχετικά με τις ρυθμίσεις GPU και πώς να τις βελτιστοποιήσετε για τη ροή εργασιών σας, ανατρέξτε στις Συνήθεις Ερωτήσεις για τη Μονάδα Επεξεργασίας Γραφικών του Photoshop (GPU).
Σημείωση.
Εάν αλλάξετε τις ρυθμίσεις απόδοσης για να διορθώσετε ένα πρόβλημα, πρέπει να κάνετε επανεκκίνηση του Photoshop μετά από κάθε αλλαγή.
Όταν χρησιμοποιείτε πολλές κάρτες γραφικών με προγράμματα οδήγησης που βρίσκονται σε διένεξη, ενδέχεται να αντιμετωπίσετε προβλήματα με λειτουργίες και δυνατότητες του Photoshop με επιτάχυνση γραφικών που απαιτούν την ενεργοποίηση της GPU. Για καλύτερα αποτελέσματα, συνδέστε δύο (ή περισσότερες) οθόνες στην ίδια κάρτα γραφικών.
Εάν χρειάζεται να χρησιμοποιήσετε πολλές κάρτες γραφικών, αφαιρέστε ή απενεργοποιήστε τις λιγότερο ισχυρές κάρτες. Για παράδειγμα, ας υποθέσουμε ότι έχετε 2 διαφορετικές κάρτες που χρησιμοποιούν διαφορετικά προγράμματα οδήγησης - γραφικά Κάρτα NVIDIAΚαι κάρτα AMD. Σε αυτήν την περίπτωση, βεβαιωθείτε ότι έχει εκχωρηθεί στο Photoshop μια κάρτα γραφικών υψηλής απόδοσης και όχι μια ενσωματωμένη κάρτα γραφικών ή μια κάρτα που έχει σχεδιαστεί για εξοικονόμηση ενέργειας.
α) κάντε δεξί κλικ οπουδήποτε στην επιφάνεια εργασίας και επιλέξτε "NVIDIA Control Panel".
β) κάντε κλικ στο "Διαχείριση ρυθμίσεων 3D".
γ) κάντε κλικ στο "Program Settings" και προσθέστε Photoshop.exe και sniffer.exe. Ως GPU προτεραιότητας, επιλέξτε GPU NVIDIA υψηλής απόδοσης.