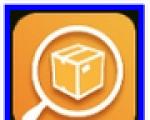Ρύθμιση επιλογών παραγράφου σε ένα πρόγραμμα επεξεργασίας κειμένου. Μορφοποίηση χαρακτήρων και παραγράφων στο MS Word. Συμπλήρωση μιας παραγράφου με χρώμα και ορισμός περιγραμμάτων
Λειτουργίες Μορφοποίησηςπεριλαμβάνουν σπάσιμο του κειμένου σε γραμμές (εντός μιας παραγράφου) και σελίδες, επιλογή της θέσης των παραγράφων, εσοχές και απόσταση μεταξύ των παραγράφων, αναδίπλωση γύρω από μεμονωμένες παραγράφους, καθώς και τύπους και στυλ γραμματοσειρών. Αυτές οι λειτουργίες εκτελούνται από διάφορους επεξεργαστές κειμένου με διαφορετικούς βαθμούς αυτοματισμού. Η ουσία της μορφοποίησης είναι η ικανότητα επεξεργαστή κειμένουαλλάξτε τη σχεδίαση του εγγράφου στη σελίδα, και συγκεκριμένα:
- - αλλάξτε τα όρια του πεδίου εργασίας, ορίζοντας τα πεδία πάνω, κάτω, αριστερά, δεξιά.
- - Ορίστε διάστιχο (αραιότητα γραμμών στη σελίδα) και διάστιχο γραμμάτων σε μια λέξη.
- - στοίχιση κειμένου - στο κέντρο, πατήστε στο αριστερό ή το δεξί περίγραμμα.
- - κατανέμει ομοιόμορφα τις λέξεις σε μια γραμμή.
- - χρησιμοποιήστε διαφορετικές γραμματοσειρές κ.λπ.
Μορφοποίηση κειμένου. Κατά την επεξεργασία ενός εγγράφου, αλλάζει το περιεχόμενό του και κατά τη μορφοποίηση αλλάζει η εμφάνισή του. Στους επεξεργαστές κειμένου, μορφοποίηση χαρακτήρωνΚαι μορφοποίηση παραγράφου.
Στο μορφοποίηση χαρακτήρων, κατά κανόνα, ορίζονται οι παράμετροι γραμματοσειράς: γραμματοσειρά, μέγεθος, στυλ, τύπος υπογράμμισης και ούτω καθεξής.
Η γραμματοσειρά είναι ένας όρος που ορίζει το γενικό σχήμα ενός χαρακτήρα. Για παράδειγμα, η ρωμαϊκή γραμματοσειρά είναι ένα κοινό όνομα για μια ολόκληρη οικογένεια κλασικών γραμματοσειρών και διακρίνεται από σερίφ στα άκρα των γραμμάτων και συνδυασμούς χοντρές και λεπτών γραμμών στο πρόσωπο του χαρακτήρα. Αυτή η γραμματοσειρά είναι εύκολη στην ανάγνωση, επομένως οι σχεδιαστές γραμματοσειρών έχουν δημιουργήσει πολλές γραμματοσειρές παρόμοιας όψης με βάση αυτήν, όπως η γραμματοσειρά Times New Roman που συνοδεύει τα Windows.
Για οποιοδήποτε τμήμα εγγράφου (λέξη, γραμμή, παράγραφος, πρόταση ή ολόκληρο το έγγραφο), μπορείτε να ορίσετε γραμματοσειρά. Η έννοια της γραμματοσειράς περιλαμβάνει έναν συνδυασμό των ακόλουθων παραμέτρων:
- - τύπος γραμματοσειράς (ή γραμματοσειράς). Μπορεί να είναι Times, Courier κ.λπ.
- - μέγεθος γραμματοσειράς. Καθορίζεται σε σημεία. Για παράδειγμα: 14 pt, 16 pt, κ.λπ.
- - στυλ (κανονικό, έντονη, πλάγια, έντονη πλάγια γραφή).
- - τύπος υπογράμμισης (μονός, διπλός, κυματιστής κ.λπ.)
- — χρώμα γραμματοσειράς.
- - εφέ (υπέργραφος και δείκτης, διαγράμμιση, σκιά, κ.λπ.)
Για να ορίσετε διαφορετική γραμματοσειρά, επιλέξτε πρώτα το τμήμα στο οποίο πρόκειται να αλλάξετε τη γραμματοσειρά. Στη συνέχεια χρησιμοποιήστε τη γραμμή εργαλείων για να αλλάξετε τον τύπο, το μέγεθος και το στυλ γραμματοσειράς.
Εάν πρέπει να αυξήσετε (μειώσετε) το μέγεθος της γραμματοσειράς, ανοίξτε τη λίστα μεγεθών και επιλέξτε την επιθυμητή τιμή ή εισαγάγετε την μόνοι σας. Για να αλλάξετε τον τύπο γραμματοσειράς, αναπτύξτε τη λίστα γραμματοσειρών και επιλέξτε αυτή που θέλετε.
Μπορείτε να κάνετε το επιλεγμένο τμήμα κειμένου έντονη, πλάγια ή υπογραμμισμένη (σε οποιονδήποτε συνδυασμό) πατώντας τα αντίστοιχα κουμπιά στη γραμμή εργαλείων. Με τη βοήθειά τους αφαιρούνται τα αντίστοιχα αποτελέσματα.
Σε συντάκτη Microsoft WordΗ καλύτερη μορφοποίηση γραμματοσειράς μπορεί να πραγματοποιηθεί επιλέγοντας ένα κομμάτι κειμένου και επιλέγοντας την εντολή Μορφοποίηση/Γραμματοσειρά... Αυτή η εντολή εμφανίζει ένα παράθυρο διαλόγου στο οποίο μπορείτε να κάνετε όλες τις παρεχόμενες επιλογές σχεδίασης γραμματοσειράς. Χρησιμοποιώντας τα στοιχεία αυτού του παραθύρου, μπορείτε να αλλάξετε όχι μόνο τον τύπο και το μέγεθος της γραμματοσειράς, αλλά και όλες τις άλλες παραμέτρους γραμματοσειράς. Αφού κάνετε τις απαραίτητες ρυθμίσεις, πατήστε το πλήκτρο ΟΚ.
Οι περισσότερες γραμματοσειρές, εκτός από τους συνήθεις χαρακτήρες που απεικονίζονται στα πλήκτρα του πληκτρολογίου, περιλαμβάνουν Ειδικά σύμβολακαι εικονίδια. Αυτά τα σύμβολα χρησιμοποιούνται κατά τη δημιουργία εγγράφων επιστημονικών ή τεχνική φύση, καθώς και όταν εργάζεστε όχι με αγγλικά, αλλά με κάποιες άλλες γλώσσες. Δεδομένου ότι δεν υπάρχουν τέτοιοι χαρακτήρες στο πληκτρολόγιο, το Word διαθέτει ένα πλαίσιο διαλόγου για την εισαγωγή τους.
Μορφοποίηση παραγράφου
Η μορφοποίηση εφαρμόζεται συχνά σε μια παράγραφο.
Παράγραφος - ένα κομμάτι κειμένου, η διαδικασία εισαγωγής του οποίου ολοκληρώθηκε πατώντας το πλήκτρο Enter. Η παράγραφος είναι ένα βασικό στοιχείο στη δομή του εγγράφου για πολλούς επεξεργαστές κειμένου (αν και υπάρχουν και άλλοι, όπως ενότητες στο Microsoft Word).
Οι λειτουργίες μορφοποίησης παραγράφου περιλαμβάνουν τον ορισμό ορίων παραγράφου και εσοχές παραγράφου, τη στοίχιση και την ενεργοποίηση της αναδίπλωσης λέξεων.
Καθορισμός ορίων παραγράφουπαράγονται χρησιμοποιώντας τους δείκτες εσοχής που βρίσκονται στον χάρακα συντεταγμένων ή τις αντίστοιχες εντολές μενού.
ευθυγραμμία(αποκοπή). Υπάρχουν τέσσερις τύποι οριζόντιας (αριστερά, δεξιά, κέντρο, πλάτος) και τρεις τύποι κάθετης στοίχισης (πάνω, κάτω, ύψος).
ΜΕΤΑΦΟΡΑ. Όταν η λειτουργία αυτόματης αναδίπλωσης είναι απενεργοποιημένη, μια λέξη που δεν ταιριάζει σε μια γραμμή αναδιπλώνεται πλήρως στην επόμενη γραμμή. Αυτό δεν θα προσθέσει κομψότητα στο κείμενο. Η δεξιά άκρη του παραμένει ανομοιόμορφη. Για βελτίωση εμφάνισηλειτουργία αναδίπλωσης χρήσης κειμένου. Με την επιλογή χειροκίνητης μεταφοράς, ο ίδιος ο χρήστης καθορίζει τον τόπο μεταφοράς πληκτρολογώντας μια παύλα και με μια σκληρή επιστροφή (πατώντας το πλήκτρο Enter) μετακινείται στην επόμενη γραμμή. Η χρήση αυτής της λειτουργίας συλλαβισμού έχει ως αποτέλεσμα την ανάγκη αφαίρεσης παύλων κατά την εκ νέου μορφοποίηση του κειμένου του εγγράφου.
Όταν είναι ενεργοποιημένη η λειτουργία αυτόματου συλλαβισμού, εφαρμόζεται μια επιλογή μαλακού συλλαβισμού: ο ίδιος ο επεξεργαστής κειμένου χωρίζει τη λέξη σε μια υποδοχή και την αναδιπλώνει με τον καλύτερο δυνατό τρόπο. Αυτή η λειτουργία δεν δημιουργεί δυσκολίες κατά την εκ νέου μορφοποίηση.
Το κείμενο συνήθως αποτελείται από παραγράφουςεκφράζοντας μια ολοκληρωμένη σκέψη. Στο πρόγραμμα επεξεργασίας FrontPage, όπως και σε οποιοδήποτε άλλο πρόγραμμα επεξεργασίας κειμένου, μια παράγραφος είναι ένα κομμάτι κειμένου οριοθετημένο σύμβολο παραγράφου.Μια παράγραφος, όπως ένας χαρακτήρας, είναι ένα αντικείμενο μορφοποίησης. Ένας χαρακτήρας παραγράφου (ή δείκτης παραγράφου) είναι ένας μη εκτυπωτικός χαρακτήρας που περιέχει όλες τις επιλογές μορφοποίησης για την αντίστοιχη παράγραφο.
Κατά τη μορφοποίηση μιας παραγράφου, λειτουργήστε τις ακόλουθες έννοιες:
- Εσοχή -ορίζει την απόσταση του κειμένου της παραγράφου από το περιθώριο της σελίδας. Για μια παράγραφο στο FrontPage, μπορείτε να ορίσετε την αριστερή και τη δεξιά εσοχή
- Στοίχιση κειμένου- χρησιμοποιείται ανάλογα με το σκοπό:
- Αριστερά
- σωστά
- Κέντρο
- Κατά πλάτος
- Διάστιχο (προπορευόμενο) -ορίζει την απόσταση μεταξύ των γραμμών μιας παραγράφου
- Κορνίζες και γέμισμα -σχεδιασμένο για σχεδιασμό παραγράφου
Μορφοποιητές παραγράφου
Μπορείτε να μορφοποιήσετε μια παράγραφο πριν και μετά την εισαγωγή κειμένου. Εάν το κείμενο έχει ήδη εισαχθεί, τότε οι παράγραφοι που πρόκειται να μορφοποιηθούν θα πρέπει να επισημανθούν. Κατά τη μορφοποίηση μιας παραγράφου, αρκεί να τοποθετήσετε τον κέρσορα σε αυτήν πριν τη μορφοποίηση.
Σχόλιο
Οι μορφοποιητές επηρεάζουν ολόκληρη την παράγραφο, π.χ. Εάν χρησιμοποιείτε αυτά τα εργαλεία για να μορφοποιήσετε μια γραμμή ή πολλές λέξεις, το FrontPage θα εξακολουθεί να μορφοποιεί ολόκληρη την παράγραφο.
Το FrontPage παρέχει στον προγραμματιστή τους ακόλουθους μορφοποιητές παραγράφων:
- Ομάδα Παράγραφος(Παράγραφος) από το μενού Μορφή(Μορφή) - ανοίγει ένα παράθυρο διαλόγου Παράγραφος,στην οποία μπορείτε να ορίσετε τη στοίχιση των πληροφοριών σε μια παράγραφο, να ορίσετε εσοχές παραγράφου από την άκρη της σελίδας, διάστιχο
- Ομάδα Παράγραφοςαπό το μενού περιβάλλοντος - αντιγράφει την ενέργεια της ομώνυμης εντολής από το μενού Μορφή(μορφή)
- Ομάδα Σύνορα και σκίαση(Περίγραμμα και Σκίαση) από το μενού Μορφή (Μορφή) - ανοίγει ένα πλαίσιο διαλόγου σύνορα και σκίασημε το οποίο μπορείτε να επιλέξετε μια παράγραφο με πλαίσιο
- Γραμμή εργαλείων Μορφοποίηση- η επιλογή κάθε εργαλείου του πίνακα πραγματοποιείται πατώντας το αντίστοιχο κουμπί. Σε αντίθεση με τα παράθυρα διαλόγου που σας επιτρέπουν να ορίσετε πολλές επιλογές μορφοποίησης ταυτόχρονα, κάνοντας κλικ σε ένα κουμπί στη γραμμή μορφοποίησης αλλάζει μόνο μία επιλογή. Ωστόσο, εάν πρέπει να αλλάξετε ένα στοιχείο μεμονωμένης μορφής, αυτό το εργαλείο σάς επιτρέπει να το κάνετε πιο γρήγορα από τη χρήση μιας παρόμοιας εντολής μενού
Παράγραφος ομάδας
Για να ορίσετε πολλές επιλογές μορφοποίησης παραγράφου, είναι πιο βολικό να χρησιμοποιήσετε το πλαίσιο διαλόγου Παράγραφος(Εικ. 12.7). Για να ανοίξετε αυτό το παράθυρο, επιλέξτε την εντολή Παράγραφος από το μενού Μορφή(Μορφή) ή από το μενού περιβάλλοντος που ανοίγει με το δεξί κουμπί του ποντικιού.
Χρησιμοποιώντας το παράθυρο διαλόγου Παράγραφος, μπορείτε να ορίσετε τα στοιχεία μορφοποίησης παραγράφου που είναι διαθέσιμα στο FrontPage, που περιγράφονται
στον πίνακα. 12.4.
| Επιλογή | Σκοπός |
| ευθυγραμμία(Ευθυγραμμία) | Ευθυγραμμίζει μια παράγραφο αριστερά, δεξιά, κέντρο, αιτιολογημένη Δαντελώνω(Εσοχή) |
| αριστερά(πριν από το κείμενο) | Εσοχή στα αριστερά μιας παραγράφου |
| στα δεξιά(Μετά το κείμενο) | Εσοχή στα δεξιά μιας παραγράφου |
| Πρώτη γραμμή(Εσοχή πρώτη γραμμή) | Εσοχή για την πρώτη γραμμή μιας παραγράφου |
| Διάστημα(Διάστημα) | |
| πριν(πριν) | Διάστημα πριν από μια παράγραφο |
| μετά(Μετά) | Διάστημα μετά από μια παράγραφο |
| ανάμεσα στις λέξεις(Λέξη) | Διάστημα μεταξύ των λέξεων. Όταν χρησιμοποιείτε αυτήν την επιλογή, δεν μπορείτε να προβάλετε το αποτέλεσμα της εφαρμοσμένης μορφοποίησης στο πρόγραμμα επεξεργασίας FrontPage. Αυτή η ρύθμιση ενδέχεται να μην υποστηρίζεται από όλα τα προγράμματα περιήγησης |
| ανάμεσα στις γραμμές(διάστιχο) | Δείχνει το μέγεθος του διαστήματος γραμμών |
Πίνακας 12.4.Επιλογές που χρησιμοποιούνται για τη μορφοποίηση μιας παραγράφου χρησιμοποιώντας το παράθυρο διαλόγου Παράγραφος
Ρύζι. 12.7.
Κεφάλαιο ΔείγμαΠαράθυρο διαλόγου (Προεπισκόπηση). Παράγραφοςσας επιτρέπει να κάνετε προεπισκόπηση πώς θα φαίνεται το κείμενό σας ως αποτέλεσμα της εφαρμοσμένης μορφοποίησης.
Μορφοποίηση με το πλαίσιο διαλόγου Παράγραφοςπραγματοποιείται ως εξής:
- Τοποθετήστε τον κέρσορα οπουδήποτε στην παράγραφο που θέλετε να μορφοποιήσετε.
- Ανοίξτε το πλαίσιο διαλόγου Παράγραφος.
- Εάν η παράμετρος έχει ρυθμιστεί χρησιμοποιώντας μια λίστα, επιλέξτε την απαιτούμενη τιμή. Όταν χρησιμοποιείτε πεδία, εισαγάγετε την απαιτούμενη τιμή στο αντίστοιχο πεδίο ή ορίστε την χρησιμοποιώντας τα κουμπιά που βρίσκονται στη δεξιά πλευρά των πεδίων εισαγωγής.
- Κάντε κλικ στο κουμπί Εντάξει
Μορφοποιήστε τις παραγράφους χρησιμοποιώντας τη γραμμή εργαλείων
Γραμμή εργαλείων Μορφοποίηση(Μορφοποίηση) σας επιτρέπει να αλλάξετε γρήγορα μια συγκεκριμένη ρύθμιση μορφής παραγράφου. Για να το κάνετε αυτό, απλώς επιλέξτε τις απαιτούμενες παραγράφους και κάντε κλικ στο απαιτούμενο κουμπί στη γραμμή εργαλείων. Ωστόσο, η γραμμή εργαλείων Μορφοποίησηπαρέχει ένα όχι τόσο πλούσιο σύνολο εργαλείων όσο ένα πλαίσιο διαλόγου Παράγραφος.Χρησιμοποιώντας τα αντίστοιχα κουμπιά σε αυτόν τον πίνακα, μπορείτε:
- Αλλάξτε το στυλ παραγράφου χρησιμοποιώντας αναπτυσσόμενες τιμές στυλ(τα στυλ που προσφέρονται από το FrontPage είναι βολικά στη χρήση, για παράδειγμα, για τη δημιουργία επικεφαλίδων)
- Ρύθμιση ευθυγράμμισης με κουμπιά Αριστερά(Στοίχιση αριστερά) Κέντρο(Κέντρο), σωστά(Στοίχιση δεξιά) Κατά πλάτος(δικαιολογώ)
- Δημιουργήστε σταθερές εσοχές χρησιμοποιώντας κουμπιά Αύξηση εσοχής(Αύξηση εσοχής) και Μείωση εσοχής(Μείωση εσοχής)
ευθυγραμμία
Η στοίχιση κειμένου μπορεί να γίνει χρησιμοποιώντας και το παράθυρο διαλόγου Παράγραφος,άνοιξε η ομάδα Παράγραφοςαπό το μενού Μορφή,καθώς και γραμμές εργαλείων. Για να ευθυγραμμίσετε μικρά θραύσματα, είναι πιο βολικό να χρησιμοποιήσετε τη γραμμή εργαλείων ευθυγράμμισης, καθώς είναι πάντα διαθέσιμη.
Για να ορίσετε τη μέθοδο ευθυγράμμισης χρησιμοποιώντας την εντολή μενού, κάντε τα εξής:
- Επιλέξτε μία ή περισσότερες παραγράφους που θέλετε να ευθυγραμμίσετε. Εάν θέλετε να ευθυγραμμίσετε μια παράγραφο, τοποθετήστε τον κέρσορα μέσα σε αυτήν την παράγραφο.
- Ανοίξτε το πλαίσιο διαλόγου Παράγραφος,επιλέγοντας ομάδα Παράγραφοςαπό το μενού Μορφήή από το μενού περιβάλλοντος.
- Ανοίξτε τη λίστα των τύπων στοίχισης ευθυγραμμία(Ευθυγραμμία).
- Επιλέξτε τον τύπο της στοίχισης που σας ταιριάζει και κάντε κλικ στο OK.
Για να ευθυγραμμίσετε μια παράγραφο χρησιμοποιώντας τα κουμπιά της γραμμής εργαλείων Μορφοποίησηαπλά επιλέξτε το και κάντε κλικ στο κουμπί στη γραμμή εργαλείων που αντιστοιχεί στον επιλεγμένο τύπο στοίχισης: Αριστερά(Στοίχιση αριστερά) , σωστά(Στοίχιση δεξιά) , Κέντρο(Κέντρο) , Κατά πλάτος(Αιτιολογήστε) . Στο σχ. Το 12.8 δείχνει τέσσερις τύπους στοίχισης κειμένου.

Ρύζι. 12.8
Ορίστε το διάστημα πριν και μετά από μια παράγραφο
Για να ορίσετε το διάστημα πριν και μετά από μια παράγραφο, απλώς εισάγετε μια πρόσθετη γραμμή πατώντας το πλήκτρο
- Επιλέξτε την παράγραφο που θα μορφοποιηθεί.
- Επιλέξτε από το μενού ΜορφήΕντολή (Μορφοποίηση). Παράγραφος(Παράγραφος).
- Στο παράθυρο διαλόγου που εμφανίζεται Παράγραφοςορίστε τις απαιτούμενες τιμές διαστήματος στα πεδία πριν(Πριν) και μετά(μετά) περιοχές Διάστημα(Διάστημα). Για να το κάνετε αυτό, εισαγάγετε τις απαιτούμενες τιμές στα πεδία ή χρησιμοποιήστε τα κουμπιά που βρίσκονται στη δεξιά πλευρά των πεδίων. Πατώντας τα κουμπιά αλλάζουν οι τιμές κατά 1 pt.
- Αφού ολοκληρώσετε τις ρυθμίσεις, πατήστε το κουμπί ΕΝΤΑΞΕΙ.
Ρύθμιση απόστασης γραμμών

Καθορίζει την απόσταση μεταξύ των γραμμών κειμένου. Στο πρόγραμμα επεξεργασίας FrontPage, η απόσταση γραμμών εκφράζεται σε γραμμές. Για να το αλλάξετε, χρησιμοποιήστε την αναπτυσσόμενη λίστα μεταξύ των γραμμών (διάστιχο) του πλαισίου διαλόγου. Παράγραφος.Στον πίνακα. Το 12.5 περιγράφει τον σκοπό των επιλογών σε αυτήν τη λίστα.
Πίνακας 12.5.Επιλογές που χρησιμοποιούνται για την αλλαγή του διαστήματος γραμμών
Καδράρισμα και σκίαση
Χρησιμοποιώντας το πλαίσιο διαλόγου Σύνορα και σκίαση(Εικ. 12.9) μπορείτε να τοποθετήσετε ένα κομμάτι κειμένου σε ένα πλαίσιο διακοσμημένο με διαφορετικά στυλ ή να το επισημάνετε με ένα γέμισμα. Για να ανοίξετε αυτό το παράθυρο χρησιμοποιήστε την εντολή Σύνορα και σκίαση(Σύνορα και Σκίαση) από το μενού Μορφή(Μορφή) και μια παρόμοια εντολή από το μενού περιβάλλοντος της παραγράφου.
Παράθυρο διαλόγου Σύνορα και σκίασηπεριέχει δύο καρτέλες: Σύνορο(Σύνορα) και γέμισμα(Σκίαση). Στο σχ. Εμφανίζεται η καρτέλα 12.9 Σύνορο,και στον πίνακα. Το 12.6 δείχνει τον σκοπό των επιλογών του.
| Επιλογή | Σκοπός |
| Προκαθορισμένο(κανένας) | Αφαιρεί τα στοιχεία περιγράμματος |
| πλαίσιο(κουτί) | Δημιουργεί ένα περίγραμμα με τη μορφή ενός ομοιόμορφου πλαισίου |
| αλλο(Εθιμο) | Δημιουργεί ένα προσαρμοσμένο περίγραμμα, π.χ. Οι πλευρές του πλαισίου μπορούν να έχουν διαφορετικό σχέδιο |
| Στυλ(Στυλ) | Περιέχει οκτώ τύπους γραμμών συνόρων |
| Χρώμα(Χρώμα) | Ορίζει το χρώμα της γραμμής |
| Πλάτος(πλάτος) | Ορίζει το πάχος της γραμμής περιγράμματος |
| Δείγμα(προεπισκόπηση) | Σας επιτρέπει να επιλέξετε διαφορετικές επιλογές για καρέ και σκιές, εμφανίζοντας τα αποτελέσματα της επιλογής επιλογών |
| χωράφια(Υλικό παραγεμίσματος) | Ορίζει την απόσταση από το κείμενο στο πλαίσιο χρησιμοποιώντας τέσσερα πεδία Πάνω (Tor), Κάτω (Κάτω), Αριστερά (Αριστερά), Δεξιά (Δεξιά) |
Πίνακας 12.6.Επιλογές καρτέλας περιγράμματος

Ρύζι. 12.9.Πλαίσιο διαλόγου Borders and Shading
Χρησιμοποιώντας την καρτέλα γέμισμαΠαράθυρο διαλόγου (σκίαση). Σύνορα και σκίαση(Εικ. 12.10) μπορείτε να έχετε αρκετά ενδιαφέροντα εφέ όταν σχεδιάζετε παραγράφους σελίδας. Χρήση αναπτυσσόμενων λιστών Χρώμα του φόντου(Χρώμα φόντου) και Χρώμα κειμένου(Χρώμα προσκηνίου), μπορείτε να ορίσετε το χρώμα γεμίσματος της παραγράφου και το χρώμα του κειμένου που τοποθετείται σε αυτήν. Η περιοχή επιλογών Μοτίβο (Μοτίβα) σας επιτρέπει να ορίσετε ως γέμισμα γραφική εικόνα.

Ρύζι. 12.10.Καρτέλα συμπλήρωσης
Για να πλαισιώσετε μια παράγραφο, κάντε τα εξής:
- Τοποθετήστε τον κέρσορα μέσα στην παράγραφο που πρόκειται να μορφοποιηθεί.
- Επιλέξτε από το μενού ΜορφήΕντολή (Μορφοποίηση). Σύνορα και σκίαση(Σύνορα και Σκίαση). Θα ανοίξει ένα πλαίσιο διαλόγου με το ίδιο όνομα.
- Επιλέξτε από τους προτεινόμενους τύπους επιλογής πλαισίωσης παραγράφων Πλαίσιο(Κουτί).
- Από τη λίστα Στυλ(Στυλ) επιλέξτε το στυλ πλαισίου. Στην περιοχή Δείγμα(Προεπισκόπηση) η γραμμή του καθορισμένου τύπου θα χρησιμοποιηθεί για το πλαίσιο.
- Επιλέξτε από την αναπτυσσόμενη λίστα Χρώμα(Χρώμα) το χρώμα του πλαισίου.
- Χρήση επιλογών εμβέλειας χωράφια(Προσθήκη), ορίστε την απόσταση από το κείμενο έως το πλαίσιο εισάγοντας τις επιθυμητές τιμές στα πεδία Ανώτερος(Θορ) πιο χαμηλα(κάτω μέρος) Αριστερά(Αριστερά) σωστά(Σωστά). Εναλλακτικά, μπορείτε να κάνετε επανειλημμένα κλικ στο κουμπί βέλους που βρίσκεται στη δεξιά πλευρά καθενός από τα πεδία μέχρι να εμφανιστεί η επιθυμητή απόσταση σε σημεία στο πεδίο.
- Για να επιλέξετε ένα γέμισμα, μεταβείτε στην καρτέλα Γέμισμα.
- Χρήση αναπτυσσόμενων λιστών Χρώμα του φόντου(Χρώμα φόντου) και Χρώμα κειμένου(Χρώμα προσκηνίου), ορίστε το χρώμα γεμίσματος και κειμένου.
- Όταν ολοκληρώσετε τη ρύθμιση των παραμέτρων, πατήστε το κουμπί Εντάξειγια να κλείσετε το παράθυρο διαλόγου.
Speaker Deck SlideShare
Στο τέταρτο μάθημα του μαθήματος θα εξεταστούν οι δυνατότητες ενός επεξεργαστή κειμένου στον τομέα της μορφοποίησης παραγράφων, της ρύθμισης θέσεων καρτελών, καθώς και τα είδη του. Στο τελευταίο μέρος, θα εξεταστεί η εργασία με λίστες ενός επιπέδου, τόσο με κουκκίδες όσο και αριθμημένες, καθώς και τα βασικά στοιχεία της εργασίας με λίστες πολλαπλών επιπέδων.
MOS Skills 77-418
Θεωρία:
- Μορφοποίηση παραγράφου
Έκδοση βίντεο
Έκδοση κειμένου
Η μορφοποίηση παραγράφου είναι αναπόσπαστο μέρος της δημιουργίας επαγγελματικών κειμένων στο MS Word. Το σωστά μορφοποιημένο κείμενο θα επιτρέψει στον αναγνώστη να εστιάσει στο περιεχόμενο του ίδιου του εγγράφου. Το MS Word σάς επιτρέπει να προσαρμόσετε τη στοίχιση κειμένου σε μια παράγραφο, εσοχές, καθώς και διαστήματα, τόσο μεταξύ των γραμμών όσο και μεταξύ των παραγράφων.
Ρυθμίσεις πλήρωσης
Δαντελώνωείναι ο κενός χώρος μεταξύ του κειμένου και των περιγραμμάτων της σελίδας.
Χρησιμοποιώντας εσοχές, παραγράφους και διαφέρουν από το κύριο κείμενο. Στο Word, μπορείτε να ορίσετε τις εσοχές της πρώτης γραμμής, τις εσοχές του υπόλοιπου κειμένου της παραγράφου τόσο προς τα δεξιά όσο και προς τα αριστερά, μπορείτε επίσης να ορίσετε τις λεγόμενες "αρνητικές εσοχές" όταν πηγαίνει το κείμενο της παραγράφου πέρα από τη σελίδα. Μπορείτε να προσαρμόσετε τις ρυθμίσεις παραγράφου χρησιμοποιώντας τον χάρακα - ένα από τα στοιχεία της διεπαφής του Word, τις ομάδες "Παράγραφος", η πρώτη ομάδα βρίσκεται στην καρτέλα "Αρχική σελίδα", η δεύτερη στην καρτέλα "Διάταξη σελίδας" (παρά το ίδιο όνομα , δεν είναι πανομοιότυπα, η ομάδα που βρίσκεται στην καρτέλα "Διάταξη σελίδας" σάς επιτρέπει απλώς να προσαρμόσετε τις εσοχές και τα διαστήματα, αλλά το κάνει με μεγαλύτερη ακρίβεια), καθώς και χρησιμοποιώντας το πλαίσιο διαλόγου ρυθμίσεων παραγράφου. Το πλαίσιο διαλόγου ρυθμίσεων παραγράφου μπορεί να κληθεί από την ομάδα Παράγραφος ή κατά τις ρυθμίσεις στυλ παραγράφου. Αντίστοιχα, όλες οι αλλαγές που έγιναν μπορούν να αποθηκευτούν ως στυλ παραγράφου.
Στη συντριπτική πλειονότητα των περιπτώσεων, οι ρυθμίσεις παραγράφου γίνονται κατά τη ρύθμιση του στυλ ή, στη συνέχεια, οι αλλαγές αποθηκεύονται ως στυλ. Φυσικά, μπορείτε να προσαρμόσετε τις ρυθμίσεις παραγράφου και στη συνέχεια να τις αντιγράψετε χρησιμοποιώντας το εργαλείο Format Painter, αλλά αυτό είναι ένα χαρακτηριστικό παράδειγμα για το πώς να μην το κάνετε.
Ας κάνουμε πολλές διαφορετικές ρυθμίσεις εσοχής παραγράφου χρησιμοποιώντας τα εργαλεία που περιγράφονται παραπάνω.
Προσαρμογή στοίχισης κειμένου
Η στοίχιση κειμένου σε μια παράγραφο συνίσταται στην τοποθέτησή του μεταξύ των ορίων του εγγράφου. Από προεπιλογή, το κείμενο είναι αριστερή στοίχιση. Μπορείτε να στοιχίσετε προς τα δεξιά, στο κέντρο ή να τεντώσετε το πλάτος. Πρόκειται για την οριζόντια τοποθέτηση του κειμένου.
Για γρήγορη τοποθέτηση κειμένου, μπορείτε να χρησιμοποιήσετε τους συνδυασμούς των πλήκτρων συντόμευσης: Ctrl + L , Ctrl + E , Ctrl + R , Ctrl + J , αριστερά, κέντρο, δεξιά και τέντωμα στο πλάτος της σελίδας, αντίστοιχα.
Υπάρχει επίσης κάθετη στοίχιση, η οποία υποδεικνύει πώς θα τοποθετηθεί το κείμενο μεταξύ του κάτω και του επάνω μέρους του εγγράφου. 
Από προεπιλογή, το κείμενο στις σελίδες του εγγράφου είναι στοίχιση στην κορυφή. Μπορείτε επίσης να στοιχίσετε στο κέντρο της σελίδας, στο κάτω μέρος ή να τεντώσετε στο ύψος της σελίδας (το τέντωμα θα συμβεί αυξάνοντας τα διαστήματα μεταξύ των παραγράφων).
Υπάρχει δύο τρόποι για να ρυθμίσετε την κατακόρυφη ευθυγράμμισηκείμενο ανά σελίδα:
- Καρτέλα "Διάταξη σελίδας", ομάδα "Ρύθμιση σελίδας", ανοίξτε το πλαίσιο διαλόγου "Ρύθμιση σελίδας" στην καρτέλα "Πηγή χαρτιού", χρησιμοποιήστε το στοιχείο "Κάθετη στοίχιση".
- καρτέλα / μενού "Αρχείο", στοιχείο μενού "Εκτύπωση", η εντολή "Ρύθμιση σελίδας" στην καρτέλα "Πηγή χαρτιού" χρησιμοποιήστε το στοιχείο "Κάθετη στοίχιση".
Η οριζόντια στοίχιση κειμένου μπορεί να προσαρμοστεί χρησιμοποιώντας τα εργαλεία της ομάδας "Παράγραφος" της καρτέλας "Αρχική σελίδα", χρησιμοποιώντας πλήκτρα συντόμευσης ή στις ρυθμίσεις στυλ παραγράφου.
Συμπλήρωση μιας παραγράφου με χρώμα και ορισμός περιγραμμάτων
Στο MS Word, είναι δυνατό να ορίσετε ένα αυθαίρετο χρώμα ως φόντο μιας παραγράφου (παρόμοιο με το χρωματισμό κειμένου), καθώς και να ορίσετε περιθώρια για μια παράγραφο. Αυτό γίνεται χρησιμοποιώντας τα στοιχεία διεπαφής της ομάδας "Παράγραφος" ή χρησιμοποιώντας το πλαίσιο διαλόγου "Περίγραμμα και σκίαση", το οποίο καλείται μέσω της εντολής "Περίγραμμα" / "Περίγραμμα και σκίαση ...".
Εάν υπάρχει ανάγκη να ορίσετε ορατά περιγράμματα παραγράφου ή να ορίσετε το χρώμα φόντου κατά τη ρύθμιση του στυλ, τότε στις ρυθμίσεις στυλ θα χρειαστεί να επιλέξετε την εντολή "Μορφή / Περίγραμμα ...". 
Προσαρμόστε το διάστιχο, καθώς και το διάστημα μεταξύ των παραγράφων
Η δυνατότητα πλήρωσης μιας παραγράφου με χρώμα και ο καθορισμός περιγραμμάτων για αυτήν δεν είναι περιζήτητη κατά τη σύνταξη επαγγελματικών κειμένων, σε αντίθεση με τον καθορισμό της απόστασης γραμμών, καθώς και της απόστασης μεταξύ των ίδιων των παραγράφων.
Επιπλέον, κατά κανόνα, η απόσταση γραμμών υποδεικνύεται υποχρεωτικά στις απαιτήσεις για υλικά σε άρθρα, διατριβές, διπλώματα και άλλες τυποποιημένες εκθέσεις.
Μπορείτε να ορίσετε γρήγορα το διάστημα χρησιμοποιώντας το αναπτυσσόμενο μενού "Interval" της ομάδας "Παράγραφος", την καρτέλα "Αρχική σελίδα", σε αυτήν την περίπτωση θα πρέπει να χρησιμοποιήσετε μία από τις προκαθορισμένες ρυθμίσεις απόστασης γραμμών, μπορείτε επίσης να προσθέσετε / αφαιρέσετε διαστήματα πριν ή μετά από μια παράγραφο κατά 12 σημεία. Για πιο ακριβείς ρυθμίσεις, θα πρέπει να χρησιμοποιήσετε την εντολή "Άλλες επιλογές για διάστιχο...", η οποία εκκινεί το τυπικό πλαίσιο διαλόγου "Παράγραφος", για το οποίο έχουμε ήδη μιλήσει πολλές φορές. Έτσι, αυτός είναι ο τέταρτος τρόπος εκκίνησης αυτού του πλαισίου διαλόγου. 
Για απόσταση μονής και διπλής γραμμής υπάρχει ένας συνδυασμός πλήκτρων συντόμευσης: Ctrl +1 , Ctrl +2 αντίστοιχα.
Μπορείτε επίσης να προσαρμόσετε το διάστημα χρησιμοποιώντας την καρτέλα Σχεδίαση, ομάδα Μορφοποίηση εγγράφου. Η εντολή Διάστιχο παραγράφων περιέχει πολλές προκαθορισμένες ρυθμίσεις απόστασης μεταξύ παραγράφων και μεταξύ των γραμμών και εάν δεν ήταν δυνατή η εύρεση κατάλληλης επιλογής, μπορείτε να χρησιμοποιήσετε το τελευταίο στοιχείο μενού, Προσαρμοσμένο διάστημα παραγράφων. Ανοίγει το πλαίσιο διαλόγου Διαχείριση στυλ.

Προσοχή!Χρησιμοποιώντας την καρτέλα Σχεδίαση πιο πρόσφατες εκδόσειςενημερώσεις στο Word 2016, έχει μετονομαστεί σε "Διάταξη"), οι ρυθμίσεις στυλ παραγράφου αλλάζουν, επομένως, πρώτον, δεν χρειάζεται να επιλεγεί τίποτα, το στυλ παραγράφου στο οποίο έχει οριστεί ο κέρσορας θα αλλάξει και, δεύτερον, από το διάστημα αλλάζει για το στυλ και, στη συνέχεια, οι αλλαγές αγγίζονται ολόκληρο το έγγραφο όπου χρησιμοποιείται το στυλ.
- Κατάταξη εις πίνακα
Έκδοση βίντεο
Έκδοση κειμένου
Οι καρτέλες είναι ένα εργαλείο στοίχισης κειμένου σε ένα έγγραφο του Word.
Είναι προσαρμόσιμο για μια παράγραφο και οι στάσεις καρτελών καθορίζονται εύκολα στις ρυθμίσεις στυλ παραγράφου. Το θέμα του πίνακα στο MS Word ανήκει στην κατηγορία των λεγόμενων βοηθητικών θεμάτων: με τη βοήθεια του πίνακα, μπορείτε να οργανώσετε τη συμπλήρωση κειμένου σε στήλες ή να ευθυγραμμίσετε αριθμούς για έναν τύπο, ο πίνακας χρησιμοποιείται σε λίστες κ.λπ. Ως εκ τούτου, είναι επιθυμητό να κλείσουμε νωρίς το θέμα του πίνακα, καθώς συχνά θα καταφεύγουμε σε αυτό στο μέλλον.
Για να κάνετε εσοχή στις καρτέλες, πρέπει να πατήσετε το πλήκτρο Tab και για να δείτε καρτέλες στο κείμενο, πρέπει να εμφανίσετε χαρακτήρες που δεν εκτυπώνονται στο κείμενο. Από προεπιλογή, οι στάσεις καρτελών στο Word ορίζονται σε κάθε μισή ίντσα και τοποθετούνται καρτέλες στην αριστερή πλευρά (θα μιλήσουμε για τους τύπους λίγο αργότερα). Παρεμπιπτόντως, εδώ η προεπιλεγμένη τιμή για την εσοχή της πρώτης γραμμής μιας παραγράφου είναι 1,25 cm για τη ρωσική έκδοση του Word και 1,27 cm για την αγγλική έκδοση (εάν χρησιμοποιείται το μετρικό σύστημα), αντιστοιχεί στην πρώτη κατάταξη εις πίνακα. Στην αγγλική έκδοση, η τιμή σε εκατοστά αντιστοιχεί πιο σωστά σε μισή ίντσα, θυμηθείτε ότι η 1 ίντσα είναι 2,54 εκ. Ο συγγραφέας συναντούσε συχνά χρήστες που χρησιμοποιούν καρτέλες για να δημιουργήσουν εσοχές στην πρώτη γραμμή. Μην το κάνετε ποτέ αυτό.

Υπάρχουν πέντε τύποι καρτελών συνολικά.:
- αριστερός πίνακας- χρησιμοποιείται από προεπιλογή και ευθυγραμμίζει το κείμενο προς τα αριστερά σε σχέση με την καρτέλα.
- κεντρική καρτέλα– ευθυγραμμίζει το κείμενο στο κέντρο σε σχέση με την καρτέλα.
- δεξιά καρτέλα- ευθυγραμμίζει το κείμενο στη δεξιά άκρη σε σχέση με την καρτέλα.
- καρτέλα οριοθέτη- ευθυγραμμίζει το κείμενο με οριοθέτη. Χρησιμοποιείται, κατά κανόνα, για την ευθυγράμμιση αριθμών σε σχέση με το διαχωριστικό του ακέραιου και των κλασματικών μερών σε αριθμούς.
- καρτέλα γραμμής–προσθέτει μια κατακόρυφη γραμμή όπου έχει οριστεί ο διαχωριστής καρτελών.
Για να ορίσετε γρήγορα τη στάση καρτέλας, απλώς κάντε κλικ στον χάρακα, κάνοντας διπλό κλικ στη στάση καρτέλας θα εμφανιστεί το πλαίσιο διαλόγου "Tab" και θα σας επιτρέψει να κάνετε περισσότερα λεπτό συντονισμόκαρτέλες (προσαρμόστε προσεκτικά τις καρτέλες, αλλάξτε τον τύπο ή ορίστε ένα σύμβολο κράτησης θέσης). Εδώ μπορείτε επίσης να αλλάξετε την προεπιλεγμένη τιμή για τις καρτέλες.
Το παράθυρο διαλόγου του πίνακα καλείται μέσω του πλαισίου διαλόγου "Παράγραφος" και έχουμε ήδη σκεφτεί αρκετά πώς να καλέσουμε το παράθυρο "Παράγραφος". Αυτό συμβαίνει όταν ρυθμίζετε το στυλ και από την καρτέλα "Αρχική σελίδα" και από την καρτέλα "Διάταξη σελίδας", μπορείτε ακόμη και να καλέσετε κατάλογος συμφραζόμενωνδεξιά μέσα στο κείμενο και επιλέξτε "Παράγραφος".
Αφού ρυθμίσετε τις καρτέλες στο χάρακα, μπορούν να μετακινηθούν απλώς μετακινώντας το ποντίκι ή να διαγραφούν σύροντας απλώς τον δείκτη της καρτέλας προς τα κάτω ή προς τα επάνω ή μέσω του πλαισίου διαλόγου Καρτέλες.
Αυτά είναι όλα για τον πίνακα. Στο μέλλον, θα επιστρέψουμε σε αυτό το θέμα και θα ξεκινήσουμε αυτήν την πρακτική με την επόμενη ερώτηση.
- Εργασία με λίστες ενός επιπέδου
Έκδοση βίντεο
Έκδοση κειμένου
Συχνά, για λόγους σαφήνειας, παραγγελίας ή άλλους λόγους, οι πληροφορίες πρέπει να υποβάλλονται με τη μορφή μιας συγκεκριμένης λίστας, με άλλα λόγια, μιας λίστας.
Στο MS Word, οι λίστες είναι μονού και πολλαπλών επιπέδων, καθώς και κουκκίδες και αριθμημένες. Οι λίστες ενός επιπέδου με απομίμηση πολλών επιπέδων μπορούν να διακριθούν ως ξεχωριστό υποείδος.
λίστα με κουκκίδες
Εάν οι πληροφορίες που υποβάλλονται με τη μορφή λίστας δεν απαιτούν παραγγελία, συνήθως υποβάλλονται με τη μορφή μη αριθμημένης λίστας. Ένας δείκτης για αυτόν τον τύπο λίστας μπορεί να αναπαρασταθεί με οποιονδήποτε χαρακτήρα ή μοτίβο, συχνά μια παύλα ή μια τελεία επιλέγεται ως δείκτης σε επαγγελματικά κείμενα, αλλά δεν υπάρχουν αυστηρές απαιτήσεις εδώ.
Για να εισαγάγετε μια λίστα με κουκκίδες ενός επιπέδου, χρησιμοποιήστε την κατάλληλη εντολή στην ομάδα "Παράγραφος" της καρτέλας "Αρχική σελίδα". Το ίδιο το αναπτυσσόμενο μενού χωρίζεται σε τρεις ζώνες: τους δείκτες που χρησιμοποιήθηκαν πιο πρόσφατα, τη βιβλιοθήκη δεικτών και τους δείκτες στο έγγραφο. Ο σκοπός της πρώτης και της τελευταίας ζώνης είναι σαφής με βάση το όνομα, και όσον αφορά τη βιβλιοθήκη των δεικτών, προστίθενται δείκτες με τους οποίους σχεδιάζεται να συνεργαστεί στο μέλλον. Από προεπιλογή, ένας δείκτης προστίθεται αυτόματα στη βιβλιοθήκη, ο οποίος εισάγεται στη λίστα του εγγράφου, εάν πρέπει να προσθέσετε μόνοι σας έναν δείκτη στη βιβλιοθήκη, τότε αυτό γίνεται με το δεξί κλικ του ποντικιού.

Στο αναπτυσσόμενο μενού, μπορείτε να επιλέξετε τον τύπο του δείκτη, καθώς και να αλλάξετε το επίπεδο της λίστας. Ναι, ναι, μπορείτε να δημιουργήσετε πολλά επίπεδα σε μια λίστα ενός επιπέδου, αλλά δεν θα είναι μια πλήρης λίστα πολλαπλών επιπέδων, αλλά μάλλον μια λίστα ενός επιπέδου με πολλά επίπεδα, κάτι τέτοιο. Παρεμπιπτόντως, μπορείτε να αλλάξετε το επίπεδο της λίστας χρησιμοποιώντας το πλήκτρο Tab.
Η διαφορά μεταξύ μιας πλήρους λίστας πολλαπλών επιπέδων και μιας λίστας ενός επιπέδου με πολλά επίπεδα είναι ότι για κάθε επίπεδο σε μια λίστα πολλαπλών επιπέδων, μπορείτε να ορίσετε όχι μόνο μιγαδική αρίθμηση που θα εξαρτάται από τα προηγούμενα επίπεδα, αλλά και να επιλέξετε μια διαφορετική γραμματοσειρά ή ακόμα και να δημιουργήσετε ένα πλήρες στυλ για ένα συγκεκριμένο επίπεδο. Αυτό είναι ένα τόσο ισχυρό εργαλείο για τη διαχείριση ενός εγγράφου που θα διαθέσουμε ένα ξεχωριστό μάθημα για αυτό ().
Εάν οι δείκτες που εμφανίζονται αρχικά στην αναπτυσσόμενη λίστα δεν είναι αρκετοί, μπορείτε να χρησιμοποιήσετε την εντολή "Ορισμός νέου δείκτη" καλώντας τις γραμμές διαλόγου "Ορισμός νέου δείκτη". Με την πρώτη ματιά, δεν υπάρχει διαφορά μεταξύ των ρυθμίσεων, αλλά, ωστόσο, είναι, αν και είναι ελάχιστο, για να βεβαιωθείτε για αυτό, συνιστάται να επιλέξετε έναν μεγαλύτερο δείκτη, για παράδειγμα, μια φωτογραφία και να κάνετε μεγέθυνση στο έγγραφο .
Μια λίστα με κουκκίδες μπορεί να μετατραπεί γρήγορα σε μια αριθμημένη λίστα, γι 'αυτό πρέπει απλώς να επιλέξετε τα στοιχεία της λίστας και να κάνετε κλικ στην εντολή για να δημιουργήσετε μια αριθμημένη λίστα στην ομάδα "Παράγραφος" της καρτέλας "Αρχική σελίδα". Φυσικά, ένας τέτοιος μετασχηματισμός μπορεί να γίνει με την αντίστροφη σειρά.
Εσοχές και διάστιχο για λίστες αδελφών
Εσοχή, τόσο η πρώτη γραμμή όσο και το κείμενο μιας λίστας ενός επιπέδου, προσαρμόζονται χρησιμοποιώντας τα ρυθμιστικά του χάρακα ή το πλαίσιο διαλόγου "Παράγραφος" με τον ίδιο τρόπο που ορίζετε τις εσοχές των παραγράφων στο κείμενο, με τη μόνη διαφορά ότι η εσοχή της πρώτης γραμμής θα είναι η εσοχή για τον δείκτη ή τον αριθμό, εάν πρόκειται για αριθμημένη λίστα. Η αριστερή και η δεξιά εσοχή για τη λίστα ενεργούν παρόμοια με τις εσοχές της παραγράφου, οι αρνητικές εσοχές ισχύουν επίσης, όταν η εσοχή στα δεξιά ή στα αριστερά μπορεί να υπερβαίνει τα όρια του εγγράφου που υποδεικνύονται με γκρι χρώμα.
Όσο για τη ρύθμιση διάστιχογια μια λίστα, δεν διαφέρει από αυτήν για μια συνηθισμένη παράγραφο και μπορεί να γίνει είτε χρησιμοποιώντας τις εντολές της ομάδας "Παράγραφος" είτε χρησιμοποιώντας το πλαίσιο διαλόγου "Παράγραφος".
Ξεχωριστά, αξίζει να δοθεί προσοχή στην καθολική ρύθμιση λιστών ενός επιπέδου που χρησιμοποιούν στυλ. Το γεγονός είναι ότι για λίστες ενός επιπέδου στο MS Word, το στυλ "List Paragraph" είναι δεσμευμένο, αντίστοιχα, όλες οι αλλαγές σε αυτό το στυλ θα επηρεάσουν ΟΛΕΣ τις λίστες που δημιουργούνται χρησιμοποιώντας τα εργαλεία "Creating Bulleted List" και "Creating Numbered List". Επιπλέον, αυτές οι αλλαγές δεν περιορίζονται στη ρύθμιση εσοχών ή διαστημάτων, αλλά σας επιτρέπουν να αλλάξετε ολόκληρο το εύρος των διαθέσιμων παραμέτρων χρησιμοποιώντας το εργαλείο Στυλ.
αριθμημένη λίστα

Μια αριθμημένη λίστα ενός επιπέδου διαφέρει από μια λίστα με κουκκίδες ενός επιπέδου μόνο στο ότι με τη σειρά με την οποία προστίθενται τα στοιχεία, η αρίθμηση των τιμών τους αυξάνεται, κάτι που είναι λογικό. Επιπλέον, καθίσταται δυνατός ο ορισμός της αρχικής τιμής για τον αριθμό, ο οποίος, για προφανείς λόγους, δεν ήταν στη λίστα με κουκκίδες. Το πλαίσιο διαλόγου Ορισμός αρχικής τιμής μπορεί να κληθεί από το αναπτυσσόμενο μενού Αρίθμηση ή από το πλαίσιο διαλόγου Ορισμός νέας μορφής αριθμού. Διαφορετικά, αυτή είναι η ίδια λίστα με κουκκίδες, με ελάχιστα αισθητή στοίχιση αριθμών σε σχέση με το ρυθμιστικό εσοχής πρώτης γραμμής, γρήγορη ευκαιρίαγίνει μια λίστα με κουκκίδες ή μια λίστα ενός επιπέδου με πολλά επίπεδα.
- Εργασία με πολυεπίπεδες λίστες (Βασικά)
Έκδοση βίντεο
Έκδοση κειμένου
Σε επαγγελματικά επιστημονικά κείμεναΗ χρήση περισσότερων από τριών επιπέδων σε μια λίστα πολλαπλών επιπέδων αποθαρρύνεται. Κατά κανόνα, η συντριπτική πλειοψηφία των λιστών είναι γενικά ενός επιπέδου και οι λίστες πολλαπλών επιπέδων σπάνια έχουν περισσότερα από δύο επίπεδα. Παρόλα αυτά, ο συγγραφέας συνιστά ανεπιφύλακτα τη χρήση εργαλείο για τη δημιουργία πολυεπίπεδων λιστών στο MS Wordακόμη και κατά τη δημιουργία λιστών ενός επιπέδου. Οι δυνατότητες δημιουργίας λιστών ενός επιπέδου, τις οποίες εξετάσαμε στην προηγούμενη ερώτηση, δεν πρέπει να χρησιμοποιείται κατά την κατασκευή επαγγελματικών κειμένων με κανένα πρόσχημα. Μια εξαίρεση μπορεί να είναι μια λίστα αγορών σε ένα παντοπωλείο που έχει καταρριφθεί βιαστικά ή μια παρόμοια λίστα όπου δεν υπάρχουν οι παραμικρές απαιτήσεις για την ποιότητα του σχεδιασμού του ίδιου του κειμένου.
Σύμφωνα με τον συγγραφέα, οι εντολές για τη δημιουργία λιστών με κουκκίδες και αριθμημένες λίστες ενός επιπέδου στο Word προορίζονται μόνο για άπειρους χρήστες που προσπαθούν να μορφοποιήσουν κείμενο με δοκιμή και σφάλμα κάνοντας κλικ σε εντολές που μοιάζουν ακόμη και εξ αποστάσεως με το επιθυμητό αποτέλεσμα. Παρά την φαινομενική ομοιότητα στα εργαλεία για τη δημιουργία λιστών στο MS Word, υπάρχει απλώς μια άβυσσος διαφορών μεταξύ λιστών ενός και πολλαπλών επιπέδων. Θα εξετάσουμε μέρος της λειτουργικότητας της εργασίας με μια λίστα πολλαπλών επιπέδων σε αυτήν την ερώτηση και μέρος σε ένα ειδικό μάθημα.
Βασικά στοιχεία πολυεπίπεδης λίστας
Για να εργαστείτε με λίστες πολλών επιπέδων, η εντολή του αναπτυσσόμενου μενού βρίσκεται δίπλα στις εντολές για τη δημιουργία λιστών ενός επιπέδου στην ομάδα "Παράγραφος" της καρτέλας "Αρχική σελίδα". Ακόμη και τα ίδια τα αναπτυσσόμενα μενού είναι πολύ παρόμοια.

Η πρώτη οπτική διαφορά είναι ορατή μετά το άνοιγμα του πλαισίου διαλόγου "Καθορισμός νέας λίστας πολλαπλών επιπέδων". Υπάρχουν ήδη γνωστές εντολές εδώ: μορφή αριθμού, γραμματοσειρά και στοίχιση αριθμών σε σχέση με το ρυθμιστικό εσοχής πρώτης γραμμής.
Όσο για τις νέες ρυθμίσεις, η λειτουργικότητά τους είναι πιο ενδιαφέρουσα.

Πρώτα, χάρη στην εντολή "Συμπερίληψη αριθμού επιπέδου". καθίσταται δυνατή η δημιουργία σύνθετης αρίθμησης μιας λίστας πολλαπλών επιπέδων: 2.3, 1.5.6, 2.a.5 κ.λπ.
κατα δευτερον, εκτός από την άχρηστη δυνατότητα ευθυγράμμισης του ίδιου του αριθμού σε σχέση με το ρυθμιστικό εσοχής πρώτης γραμμής, εμφανίστηκε εξαιρετικά χρήσιμες λειτουργίες για την εσοχή της θέσης του αριθμού και του ίδιου του κειμένου στη λίστα από το αριστερό περίγραμμα του εγγράφου. Τέτοιες εσοχές μπορούν να διαμορφωθούν ξεχωριστά για κάθε επίπεδο λίστας., ή μπορείτε να ορίσετε παραμέτρους για όλα τα επίπεδα ταυτόχρονα. Στην τελευταία περίπτωση, οι παράμετροι για το πρώτο επίπεδο διαμορφώνονται μεμονωμένα και ορίζεται μια πρόσθετη εσοχή για κάθε επόμενο επίπεδο.
ΚΑΙ, Τρίτον, που τώρα θα δώσουμε προσοχή, έγινε δυνατό να επιλέξουμε τι θα είναι εσοχή κειμένου από τον ίδιο τον αριθμό: κανένας χαρακτήρας (αριθμός κοντά στο κείμενο), κενό διάστημα ή καρτέλα (με ρύθμιση tab stop). Βάσει της εμπειρίας μου, αυτή η παράμετρος είναι ο συγγραφέας συνιστά να το ρυθμίσετε στη θέση "κενό"., καθώς όταν δεν υπάρχει καθόλου εσοχή, η λίστα φαίνεται άσχημη και όταν ένας χαρακτήρας καρτέλας χρησιμοποιείται ως εσοχή, η εσοχή θα είναι άνιση για αριθμούς με διαφορετικό αριθμό χαρακτήρων, για παράδειγμα, σε μια μεγάλη λίστα, η απόσταση μεταξύ "1" και "11" θα είναι διαφορετικό. Εάν για το πρώτο επίπεδο το πρόβλημα φαίνεται τραβηγμένο, τότε για μια σύνθετη λίστα, ας πούμε, το τρίτο επίπεδο, είναι αρκετά πραγματικό. Από την άλλη πλευρά, εάν προβλέψετε σωστά τον αριθμό των αριθμών εκ των προτέρων, μπορείτε να ευθυγραμμίσετε όμορφα το κείμενο στη λίστα πολλών επιπέδων.
Φαίνεται ότι έχουμε εξετάσει τις εξαντλητικές δυνατότητες του MS Word στον τομέα της δημιουργίας πολυεπίπεδων λιστών, ωστόσο, πρακτικά δεν έχουμε εξετάσει τις εντολές στη δεξιά πλευρά του πλαισίου διαλόγου "Ορισμός νέας πολυεπίπεδης λίστας". Στην πραγματικότητα, το μέρος του υλικού που εξετάσαμε εδώ είναι μόνο η κορυφή του παγόβουνου της λειτουργικότητας πολυεπίπεδης λίστας.Η κατάδυση στην άβυσσο των δυνατοτήτων μιας λίστας πολλαπλών επιπέδων θα γίνει σε λίγα μόνο μαθήματα, πρώτα πρέπει να κατανοήσουμε λεπτομερώς την ιεραρχία της συσκευής στυλ και επίσης να μάθουμε πώς να εργαζόμαστε με δομημένα έγγραφα.
Οι βασικές επιλογές μορφοποίησης παραγράφου ορίζονται χρησιμοποιώντας το πλαίσιο διαλόγου Παράγραφος από το μενού Μορφή .
Ένας άλλος τρόπος είναι να χρησιμοποιήσετε την εντολή Παράγραφος τοπικό μενού (καλείται κάνοντας δεξί κλικ στο ποντίκι). Εάν η μορφή μιας μόνο παραγράφου αλλάξει, τότε δεν χρειάζεται να την επιλέξετε εντελώς, αρκεί να τοποθετήσετε τον δρομέα εισόδου σε αυτήν ή να επιλέξετε μόνο ένα τμήμα της παραγράφου. Εάν αλλάξει η μορφή πολλών παραγράφων, τότε δεν χρειάζεται να τις επιλέξετε εντελώς: αρκεί το επιλεγμένο τμήμα να καλύπτει εν μέρει τις τροποποιημένες παραγράφους.
Παράθυρο διαλόγου Παράγραφος περιέχει δύο σελίδες: Εσοχές και απόσταση Και Θέση στη σελίδα .
Εξετάστε τις επιλογές που έχουν οριστεί στην πρώτη σελίδα.

Ομάδα επιλογών Δαντελώνω σας επιτρέπει να ελέγχετε τη θέση του κειμένου της παραγράφου σε σχέση με τα περιθώρια της σελίδας.
Στους τομείς Αριστερά Και Στα δεξιά η απόσταση ορίζεται αντίστοιχα από το αριστερό και το δεξί περιθώριο της σελίδας. Προκειμένου το κείμενο να καταλαμβάνει μέρος του πεδίου σελίδας, επιτρέπονται αρνητικές τιμές.
Επιλογή Πρώτη γραμμή ελέγχει την εσοχή σε μια παράγραφο. Πιθανές τιμές είναι:
· (Οχι) - δεν υπάρχουν εσοχές.
· Δαντελώνω - χρησιμοποιείται εσοχή για την πρώτη γραμμή της παραγράφου. Η απόσταση υποδεικνύεται στο πεδίο στο:βρίσκεται στα δεξιά του γηπέδου Πρώτη γραμμή;
· περβάζι - η εσοχή χρησιμοποιείται για όλες τις γραμμές της παραγράφου, εκτός από την πρώτη. Η απόσταση υποδεικνύεται στο πεδίο στο: .
Στους τομείς Πριν Και Μετά οι αποστάσεις ορίζονται αντίστοιχα πριν από την πρώτη γραμμή της παραγράφου και μετά την τελευταία γραμμή της παραγράφου. Εδώ επιτρέπονται μόνο θετικές τιμές. Η χρήση τέτοιων διαστημάτων είναι χρήσιμη όχι μόνο απευθείας στην παράγραφο.
Επιλογή Γράφω μεταξύ των γραμμών ελέγχει το διάστιχο εντός μιας παραγράφου. Μπορείτε να επιλέξετε μία από τις ακόλουθες τιμές (τα πλήκτρα συντόμευσης εμφανίζονται σε αγκύλες):
· Μονόκλινο - απόσταση ίση με το ύψος του μεγαλύτερου μεγέθους γραμματοσειράς που χρησιμοποιείται στη γραμμή, συν λίγο επιπλέον χώρο, η ποσότητα του οποίου εξαρτάται επίσης από τη γραμματοσειρά που χρησιμοποιείται (Ctrl-1);
· Ενα και μισο - απόσταση 1,5 φορές μεγαλύτερη από αυτή που θα ήταν με την τιμή της επιλογής Μονόκλινο(Ctrl-5);
· Διπλό - μια απόσταση διπλάσια από αυτή που θα ήταν με την τιμή της επιλογής Μονόκλινο(Ctrl-2);
· Ελάχιστο - το διάστημα που επιλέχθηκε για πολύ μεγάλες γραμματοσειρές;
· Ακριβώς - απόσταση ακριβώς ίση με αυτή που καθορίζεται στο πεδίο Εννοια ;
· Παράγοντας - η απόσταση σχηματίζεται πολλαπλασιάζοντας ένα μεμονωμένο διάστημα με τον πολλαπλασιαστή που καθορίζεται στο πεδίο Εννοια .
Πεδίο ευθυγραμμία χρησιμοποιείται για την επιλογή του τρόπου ευθυγράμμισης της παραγράφου. Μπορείτε να χρησιμοποιήσετε μία από τις ακόλουθες τιμές:
· Με αριστερή άκρη - η παράγραφος είναι στοιχισμένη προς τα αριστερά (Ctrl-L);
· Με κέντρο - η παράγραφος είναι κεντραρισμένη (Ctrl-E);
· Με δεξιά άκρη - η παράγραφος είναι δεξιά στοίχιση (Ctrl-R);
· Με πλάτος - η παράγραφος ευθυγραμμίζεται ταυτόχρονα στην αριστερή και τη δεξιά άκρη (Ctrl-J).
Για να ορίσετε τα διαστήματα στο κείμενο και τον τύπο της στοίχισης, είναι βολικό να χρησιμοποιήσετε τη γραμμή εργαλείων (βλ. Πίνακα 3.5).
Πεδίο Επίπεδο εκχωρεί ένα ιεραρχικό επίπεδο ("Επίπεδο 1" - "Επίπεδο 9") σε παραγράφους σε ένα έγγραφο. Για παράδειγμα, μετά την αντιστοίχιση ιεραρχικών επιπέδων σε παραγράφους, μπορείτε να εργαστείτε με το έγγραφο σε προβολή Περίγραμμα ή Περίγραμμα εγγράφου.
Η δεύτερη σελίδα του πλαισίου διαλόγου χρησιμοποιείται για τον έλεγχο των ορφανών γραμμών, της αρίθμησης γραμμών και των αλλαγών σελίδων. Παράγραφος .

Προκειμένου το Word να παρακολουθεί αυτόματα την εμφάνιση ορφανών γραμμών που έχουν αποκοπεί από μια παράγραφο στην αρχή ή στο τέλος μιας σελίδας, ενεργοποιήστε την επιλογή Απαγορεύτηκε το κρεμασμένο κορδόνι .
Εάν θέλετε ολόκληρη η παράγραφος να βρίσκεται σε μία σελίδα, ενεργοποιήστε την επιλογή Μην σπάσεις την παράγραφο . Εάν θέλετε η παράγραφος να βρίσκεται στην ίδια σελίδα με την επόμενη, ενεργοποιήστε την επιλογή Μην ξεκολλάς από τον επόμενο . Για να εισαγάγετε αυτόματα μια αλλαγή σελίδας πριν από μια παράγραφο, χρησιμοποιήστε την επιλογή ΜΕ ΝΕΑ ΣΕΛΙΔΑ .
Απενεργοποίηση της επιλογής Απενεργοποίηση αρίθμησης γραμμών εξαιρεί τις γραμμές μιας παραγράφου από την ακολουθία αριθμημένων γραμμών.
Τέλος, ενεργοποιώντας την επιλογή Απενεργοποιήστε την αυτόματη αναδίπλωση λέξεων , Ακυρώνετε την αυτόματη αναδίπλωση λέξεων του κειμένου στην παράγραφο.
Κουμπί Κατάταξη εις πίνακα στο κάτω μέρος του παραθύρου σάς επιτρέπει να τοποθετήσετε στηλοθέτες σε μια παράγραφο.

Κλείστε το παράθυρο διαλόγου αφού ρυθμίσετε τις απαιτούμενες τιμές. Παράγραφος πατώντας το κουμπί Εντάξει . Οι παράγραφοι που θα επιλέξετε θα μορφοποιηθούν με τις καθορισμένες επιλογές.
Ερώτηση
Πίνακας 1 Χαρακτηριστικά μορφής παραγράφου
| Χαρακτηριστικό μορφής παραγράφου | Περιγραφή |
| Εσοχές και απόσταση |
|
| Εσοχή | Οριζόντια στοίχιση του κειμένου της παραγράφου σε σχέση με τα περιθώρια του εγγράφου |
| Διάστημα Πριν | Πρόσθετη κατακόρυφη απόσταση πριν από μια παράγραφο |
| Διάστημα Μετά | Πρόσθετο κάθετο διάστημα παρεμβάλλεται μετά από μια παράγραφο |
| Διάστιχο | Κάθετη απόσταση μεταξύ γραμμών κειμένου σε μια παράγραφο - όπως μονή ή διπλή απόσταση ή η ακριβής τιμή του |
| Ευθυγραμμία | Στοίχιση κειμένου παραγράφου: αριστερά (το κείμενο ευθυγραμμίζεται με την αριστερή εσοχή), δεξιά (το κείμενο ευθυγραμμίζεται με τη δεξιά εσοχή), στο κέντρο (στο κέντρο μεταξύ της αριστερής εσοχής της πρώτης γραμμής και της δεξιάς εσοχής), αιτιολογημένη (και από τις δύο εσοχές) |
| Θέση στη σελίδα |
|
| Απενεργοποίηση ορφανών γραμμών (Widow/Orphan Control)) | Αποτρέπει την εμφάνιση μιας τελευταίας γραμμής μιας παραγράφου στην αρχή μιας νέας σελίδας ή την εμφάνιση της πρώτης γραμμής μιας παραγράφου στο τέλος μιας σελίδας |
| Κρατήστε τις γραμμές μαζί | Όλες οι γραμμές μιας παραγράφου πρέπει να εμφανίζονται στην ίδια σελίδα - με άλλα λόγια, το Word δεν δημιουργεί αλλαγή σελίδας σε μια παράγραφο |
| Keep with the next (Keep With Next) | Αποτρέπει το Word από την εισαγωγή αλλαγής σελίδας μεταξύ αυτής της παραγράφου και της επόμενης παραγράφου |
| Από μια νέα γραμμή (Page Break Before) | Η παράγραφος εμφανίζεται σε νέα σελίδα |
| Καταργήστε τους αριθμούς γραμμών | Εάν οι γραμμές εγγράφων είναι αριθμημένες, η παράγραφος εξαιρείται από την αρίθμηση |
| Απενεργοποίηση αυτόματου συλλαβισμού (Μην συλλαβίζετε) | Η παράγραφος δεν τίθεται αυτόματα με παύλα |
Αριστερή εσοχή παραγράφουονομάζεται η απόσταση στην οποία το αριστερό περίγραμμα του κειμένου μιας παραγράφου διαχωρίζεται από το αριστερό περιθώριο της σελίδας (θετική εσοχή) ή στην οποία εισέρχεται στο αριστερό περιθώριο (αρνητική εσοχή). Επίσης, δεξιά εσοχή παραγράφουονομάζεται η απόσταση στην οποία το δεξιό περίγραμμα του κειμένου μιας παραγράφου διαχωρίζεται από το δεξί περιθώριο της σελίδας

εικ.6 Καρτέλα εσοχές και διαστήματα στο πλαίσιο διαλόγουΠαράγραφος.
(θετική εσοχή) ή στο οποίο εισέρχεται στο δεξιό περιθώριο (αρνητική εσοχή). χωράφιακαλέστε την απόσταση μεταξύ της περιοχής στην οποία μπορεί να βρίσκεται το κείμενο και των άκρων του χαρτιού. το μέγεθος των περιθωρίων ορίζεται κατά τη διαμόρφωση των ρυθμίσεων σελίδας. Ο ευκολότερος τρόπος για να μάθετε για τις διάφορες επιλογές εσοχής είναι να αλλάξετε τις τιμές τους και να παρακολουθήσετε το δείγμα κειμένου για αλλαγές.
Μορφοποίηση παραγράφου
Μια παράγραφος στο Word είναι ένα κομμάτι κειμένου που τελειώνει με το σύμβολο ¶ (αν ενεργοποιήσετε τη λειτουργία εμφάνισης για χαρακτήρες που δεν εκτυπώνονται, που αντιστοιχεί στο ίδιο εικονίδιο στη γραμμή εργαλείων Standard). Εμφανίζεται κάθε φορά που πατάτε το "πλήκτρο". Εισαγω» . Κατά τη μορφοποίηση μιας παραγράφου, αλλάξτε:
§ ευθυγραμμία. Η εμφάνιση μιας παραγράφου καθορίζεται από το πώς είναι τοποθετημένη σε σχέση με τη σελίδα: αριστερά, δεξιά, κεντραρισμένη, αιτιολογημένη.
§ Εσοχή παραγράφου. Η απόσταση μεταξύ μιας παραγράφου και του αριστερού (δεξιού) περιθωρίου σελίδας. Η τιμή της εσοχής μπορεί να είναι αρνητική, τότε μιλάμε για προεξοχή.
§ Εσοχή πρώτης γραμμής . Μπορεί να είναι θετικό, μηδενικό ή αρνητικό. Η θετική εσοχή είναι η «κόκκινη γραμμή».
§ Διάστιχο . Η απόσταση μεταξύ των γραμμών κειμένου σε μια παράγραφο.
§ Διάστημα πριν (μετά) μια παράγραφο . Αυτή είναι η κάθετη απόσταση μεταξύ της πρώτης γραμμής αυτής της παραγράφου και της τελευταίας γραμμής της προηγούμενης παραγράφου (ή, αντίστοιχα, μεταξύ της τελευταίας γραμμής αυτής της παραγράφου και της πρώτης γραμμής της επόμενης παραγράφου).
Η μορφοποίηση παραγράφου γίνεται με έναν από τους παρακάτω τρόπους:
1. Χρησιμοποιώντας τη γραμμή εργαλείων "Μορφοποίηση".
2. Χρησιμοποιώντας το μενού προγράμματος " Μορφή ".
3. Χρήση του μενού περιβάλλοντος.
4. Χρήση συντομεύσεων πληκτρολογίου.
Χρησιμοποιώντας τη γραμμή εργαλείων μορφοποίησης
Είναι ενεργοποιημένο από προεπιλογή. Εδώ φαίνεται το κεντρικό του τμήμα, το οποίο είναι άμεσα υπεύθυνο για την επεξεργασία μιας παραγράφου (όχι γραμματοσειράς). Ο σκοπός των εργαλείων είναι ξεκάθαρος από την επεξήγηση εργαλείου μετά από μια μικρή καθυστέρηση του ποντικιού στο εργαλείο. Στη γραμμή εργαλείων, μπορείτε να βρείτε εργαλεία για την αλλαγή της στοίχισης παραγράφων, την αλλαγή του διαστήματος των γραμμών, τις εσοχές, τον ορισμό του εξωτερικού περιγράμματος μιας παραγράφου, την επισήμανσή της με χρώμα.
Κάνοντας κλικ μέσα σε μια παράγραφο, μπορούμε να προσδιορίσουμε ποια εργαλεία μορφοποίησης χρησιμοποιήθηκαν: θα επισημανθούν. Το σχήμα (δείτε παραπάνω) δείχνει ότι η επιλεγμένη παράγραφος έχει ρυθμιστεί να ευθυγραμμίζει το κείμενο στο πλάτος της σελίδας.
Κάνοντας κλικ στα κουμπιά του εργαλείου, θα αλλάξουμε την αντίστοιχη παράμετρο για ολόκληρη την παράγραφο ταυτόχρονα. Αν όμως θέλουμε να κάνουμε το ίδιο μόνο για ένα μέρος μιας παραγράφου, τότε πρώτα επιλέγεται το αντίστοιχο κομμάτι κειμένου και μετά γίνεται επεξεργασία.
Μενού προγράμματος "Μορφή"
 Οι μεγαλύτερες δυνατότητες για τη μορφοποίηση μιας παραγράφου περιέχονται στο παράθυρο διαλόγου Μορφοποίηση. Η σειρά εργασιών έχει ως εξής:
Οι μεγαλύτερες δυνατότητες για τη μορφοποίηση μιας παραγράφου περιέχονται στο παράθυρο διαλόγου Μορφοποίηση. Η σειρά εργασιών έχει ως εξής:
§ Επιλέξτε το μενού "Μορφή". à » Παράγραφος ... ".
§ Επιλέξτε καρτέλα "Εσοχές και απόσταση".
§ Ορίστε τον επιθυμητό τύπο στοίχισης, εσοχή, θέση της πρώτης γραμμής, διάστημα πριν (μετά) αυτής της παραγράφου, διάστιχο.
§ Κάντε κλικ στο κουμπί OK για να εφαρμόσετε τις ρυθμίσεις.
Σημείωση
§ Η θέση της παραγράφου μετά την αλλαγή της παραμέτρου εμφανίζεται στο παράθυρο "Δείγμα" (δηλαδή μπορούμε να δούμε αμέσως τι θα συνέβαινε με την παράγραφο εάν πατούσαμε στο "OK" αυτήν τη στιγμή· επομένως, δεν χρειάζεται να βιαστείτε να κάνετε κλικ στο "ΟΚ" και κοιτάξτε σε αυτό το παράθυρο. εάν ξαφνικά δεν μας αρέσει κάτι εκεί, τότε μπορούμε να διορθώσουμε αμέσως τις ελλείψεις αλλάζοντας ορισμένες παραμέτρους).
§ Μπορείτε επίσης να ορίσετε το μέγεθος της καρτέλας σε αυτό το παράθυρο διαλόγου κάνοντας κλικ στο κουμπί "Tab...".
Συντομεύσεις πληκτρολογίου για μορφοποίηση παραγράφου
Ακολουθούν παραδείγματα συντομεύσεων πληκτρολογίου που χρησιμοποιούνται στη μορφοποίηση. ctrl+ Qήctrl+ μεγάλο- η στοίχιση ολόκληρης της παραγράφου (μέσα στην οποία βρίσκεται ο δρομέας αυτήν τη στιγμή) τίθεται προς τα αριστερά, ctrl+ μι- στο κέντροctrl+ R– κατά μήκος της δεξιάς άκρης.