Instrucciones para Android (Android): descripción de la interfaz de usuario. Cómo habilitar la interfaz de la tableta para el cuadro de diálogo Acción completa de Play Store
Se describieron en detalle todos los cambios importantes en la interfaz que han sufrido la pantalla de bloqueo y los escritorios en comparación con versiones anteriores de Android.
La segunda parte del artículo describe la actualización. programas de acciones y algunas otras innovaciones de diseño que se agregaron a Android 4.4 Kit Kat. A continuación hay muchas imágenes.
Aplicaciones de archivo
Editor de fotos "seguro"
La interfaz actualizada del editor de fotografías se ve y funciona muy bien tanto en teléfonos inteligentes como en tabletas. Además, ha mejorado el trabajo con efectos y escenarios. Puede guardar ajustes preestablecidos para editar fotos rápidamente más adelante.Pero la característica principal es la llamada "seguridad" de la edición. Es decir, ahora la configuración de edición se guarda sobre la foto. Puede continuar editando la imagen en cualquier momento o restaurar la foto original restableciendo todos los filtros instalados.
Mirar
La mayor parte de la aplicación Reloj permanece sin cambios: el mismo color de acento rojo, tipografía en mayúsculas y una interfaz minimalista. Aunque hay diferencias claramente perceptibles.En primer lugar, las alarmas ahora se colocan en una pestaña separada. Y el ícono para agregar tiempo para una nueva ubicación ha cambiado de un “marcador” a un ícono de globo terráqueo sobre un fondo redondo blanco translúcido.


La pantalla para agregar una nueva ubicación para el reloj también ha sufrido pequeños cambios estéticos. El botón de búsqueda se ha movido a la barra de acción, que naturalmente es más visual y conveniente.


Izquierda: Android 4.3 Jelly Bean, derecha: Android 4.4 Kit Kat
En segundo lugar, ya no hay una barra de acción en la pantalla con alarmas configuradas. Y los íconos de eliminación se colocan inmediatamente en la vista de lista para que pueda eliminar rápidamente alarmas innecesarias. El "signo más" para agregar un nuevo despertador ahora también está en un respaldo redondo blanco translúcido y se ha movido a la barra de acción dividida.


Izquierda: Android 4.3 Jelly Bean, derecha: Android 4.4 Kit Kat
El cuadro de diálogo para configurar una nueva alarma se creó como en Google Keep y Google Calendar. El formato de hora de 12 horas hace que la interfaz sea más fácil de usar que la versión anterior de Android. Pero en 24 horas se convierte en papilla.
Aparentemente, este estilo de selector de tiempo pronto se agregará a las pautas del sistema como elemento estándar. Además, su fuente PSD ya se puede encontrar en el archivo actualizado de Google.



Izquierda: Android 4.3 Jelly Bean, centro: Android 4.4 Kit Kat, derecha: Android 4.4 Kit Kat
Y por último, Google ha actualizado ligeramente el cronómetro y el temporizador. La pantalla del cronómetro actualizada eliminó las etiquetas de segundos y minutos, el contenido se alineó en el centro y el estilo Negrita se eliminó del dial, reemplazándolo por Delgado (como en la pantalla de bloqueo).


Izquierda: Android 4.3 Jelly Bean, derecha: Android 4.4 Kit Kat
La pantalla del cronómetro ha sufrido cambios similares. Pero quedaron las firmas de horas, segundos y minutos, por supuesto.


Izquierda: Android 4.3 Jelly Bean, derecha: Android 4.4 Kit Kat
Y un cambio "sutil" más: si tiene un despertador configurado, puede apagarlo con anticipación desde el panel de notificaciones.

Panel de notificaciones de Android 4.4 Kit Kat para reloj
"Marcador"
El marcador Kit Kat ha sido completamente rediseñado: no solo es un nuevo diseño (interfaz inspirada en una tarjeta, que cambia de un tema oscuro a uno claro), sino también un par de funciones muy útiles.A diferencia de Android 4.3, donde al iniciar la aplicación el usuario era recibido con una pantalla con un teclado numérico para marcar un número, en Android 4.4 se le lleva a una pantalla con sus contactos favoritos/frecuentes y llamadas recientes. Puede comenzar a marcar un número presionando el botón central en la barra de acción dividida.


Izquierda: Android 4.3 Jelly Bean, derecha: Android 4.4 Kit Kat
En Kit Kat, la búsqueda le permite buscar contactos no sólo por computadora portátil número de teléfono, pero también por nombres de lugares. Además, comprende los errores. Si escribe "chnrse", la búsqueda reconocerá que quiso decir "chino" y proporcionará resultados relevantes para su consulta.


Izquierda: Android 4.3 Jelly Bean, derecha: Android 4.4 Kit Kat
Aquí funciona la misma "magia" que cuando recibe una llamada de un número desconocido. “Dialer” busca un número de teléfono en su base de datos de ubicación y, si lo encuentra, lo reemplaza numero desconocido al nombre de la empresa.
Selector de archivos unificado
El selector de archivos de Kit Kat es uno de los héroes anónimos, por así decirlo. En Jelly Bean, si deseaba enviar un documento, se le presentaba un cuadro de diálogo con una lista de aplicaciones que tenían acceso a los archivos para elegir. Kit Kat utiliza un selector de archivos conveniente y fácil de navegar para estos fines. Esta aplicación agrega todos los archivos de su teléfono desde Aplicaciones de terceros, almacenamiento en la nube, galería, fotos, tarjeta SD o memoria interna.

Izquierda: Android 4.3 Jelly Bean, derecha: Android 4.4 Kit Kat
La interfaz de la aplicación es muy simple: puede mostrar archivos en forma de lista o tarjetas, se admite ordenar por nombre, fecha de modificación y tamaño de archivo. El único inconveniente es que, por alguna razón, Google no brindó la oportunidad de utilizar el selector como un explorador de archivos normal, ya que la aplicación simplemente no tiene un icono para iniciarla.


Selector de archivos Android 4.4 Kit Kat
Descargas
La aplicación Descargas en Android 4.3 era, francamente, terrible. Era simplemente una lista de archivos descargados con la capacidad de ordenarlos por tamaño.Descargas de Android 4.4 ha sido completamente rediseñado. Y a la luz de la unificación activa de interfaces en Google, la aplicación ahora tiene exactamente el mismo aspecto que un selector de archivos. Y esto es bueno para los usuarios, ya que, en esencia, las aplicaciones son más o menos lo mismo.


Izquierda: Android 4.3 Jelly Bean, derecha: Android 4.4 Kit Kat
Cuadro de diálogo Acción completa
El cuadro de diálogo "Completar acción" también se ha mejorado ligeramente. En lugar de una vista en mosaico de íconos, Kit Kat usa una lista, que es mucho más conveniente para una lectura rápida. La línea con su última elección se resalta inmediatamente como activa, es decir, se guarda un toque.

Izquierda: Android 4.3 Jelly Bean, derecha: Android 4.4 Kit Kat
Teclado de Google
El cambio principal aquí es el cambio del color de acento azul del teclado al blanco. Sin embargo, después de un tiempo Google hizo posible seleccionar colores en la configuración avanzada. Desde allí puede agregar el ícono de la aplicación Teclado de Google al menú del programa.

Android 4.4 Kit Kat Teclado de Google
Gente
La aplicación People, como la mayoría de las interfaces de Kit Kat, ha abandonado Holo Blue. Ahora tiene un tema gris claro, las pestañas de favoritos y grupos se han intercambiado y los avatares en la lista de contactos están alineados a la izquierda. También agregamos pequeños espacios entre los elementos de la lista. De lo contrario, la aplicación permanece sin cambios.

Izquierda: Android 4.3 Jelly Bean, derecha: Android 4.4 Kit Kat
Otras innovaciones de diseño
Modo inmersivo
El modo inmersivo en Kit Kat es un modo de pantalla completa modificado para la aplicación. Permite que la aplicación en ejecución oculte completamente la barra de estado y la barra de navegación. Pero lo más importante es que para recuperarlos, debes deslizar el dedo desde el borde superior o inferior de la pantalla.
EN Versión anterior Los desarrolladores de Android tuvieron acceso a un modo similar llamado Modo Leanback. Este modo se utiliza, por ejemplo, en aplicación de youtube. La barra de estado y la barra de navegación también se ocultan cuando se mira un video en pantalla completa, pero al tocar la pantalla se muestran nuevamente. Es decir, la diferencia entre el modo inmersivo y el modo Leanback es que el usuario ahora puede interactuar con el contenido en modo de pantalla completa. Esto será útil, por ejemplo, para aplicaciones de lectura electrónica o revistas.


Modo inmersivo
Los círculos son los nuevos cuadrados.
Un movimiento de diseño obvio con Kit Kat es un intento de hacer que Android parezca más suave y amigable. Atrás quedó Holo Blue, que tiene un fondo oscuro (excepto la configuración), los íconos de las aplicaciones son más grandes y la mayoría de los elementos cuadrados de la interfaz de usuario ahora son redondos.
Izquierda: Android 4.3 Jelly Bean, derecha: Android 4.4 Kit Kat
Aunque esta no es una característica de Kit Kat, Android está pasando gradualmente de los íconos cuadrados del menú adicional ("tres puntos") a los "tres círculos". Esto se puede ver en la aplicación de Búsqueda de Google actualizada o en Play Store.
Arrastrar para seleccionar
Nuevo paradigma de Google en Android 4.4: arrastrar para seleccionar para controles giratorios y menús. Esto le permite guardar un toque al interactuar con la interfaz.

Izquierda: Gmail, derecha: Google+
Una cosa más
Y en pocas palabras, algunas innovaciones más:- Nueva sección en pautas de diseño.
Introducción
El sistema operativo Android hoy en día no es inferior en términos de prevalencia a Windows. Se utiliza en más del 90% de los teléfonos inteligentes y tabletas. Rasgo distintivo Su interfaz de usuario (gráfica) es que está diseñada para usarse sin teclado ni mouse, solo con una pantalla que responde al toque de los dedos (pantalla táctil).
En general, gestionar Android no supone ninguna dificultad.
Es posible que estas instrucciones en algunos detalles no correspondan a la interfaz de Android en un dispositivo en particular. El hecho es que algunos fabricantes de dispositivos cambian la interfaz estándar de Android. Samsung está haciendo cambios especialmente grandes.
Sin embargo, los principios generales de la organización de la interfaz siguen siendo los mismos.
Desbloqueo de la pantalla y el escritorio de Android
Lo primero que verás al encender tu dispositivo es la pantalla de desbloqueo:
Debes tocar la imagen del candado con el dedo y, sin soltarlo, arrastrarlo hacia la derecha, hasta el borde del círculo y soltarlo allí:

Nota. En algunos dispositivos, puede haber otra imagen en lugar de un candado. Pero el principio sigue siendo el mismo: debes deslizar el dedo por la pantalla.
Después de desbloquear la pantalla, se abrirá el escritorio en el que se concentran todos los controles:

En la parte inferior de la pantalla hay una barra de estado y una bandeja del sistema; son de color negro. La línea de estado contiene los botones de control principales, de izquierda a derecha:
- Botón de retroceso. Regresar a la ventana anterior del programa activo. Si el programa tiene una ventana, este botón cierra el programa.
- Botón de inicio. Regresar al escritorio. Minimiza el programa activo y abre el escritorio.
- Botón "Cambiar". Abre una vista previa de todos los programas en ejecución. Gracias a esto, puede cambiar cómodamente entre programas en ejecución.
- Botón de ventana. Menú del programa activo. Abre un menú con comandos para el programa que está actualmente activo.
- Ajuste del volumen del altavoz.
- Tome una captura de pantalla de la pantalla.
Nota. En algunos dispositivos, es posible que la barra de estado no tenga botones de volumen y captura de pantalla.
En el extremo derecho de la línea de estado se encuentra la bandeja del sistema. Muestra mensajes de programa e iconos de programa. Si tocas la bandeja, se abrirá un menú con Ajustes rápidos:

Nota. No en todos los dispositivos, cuando tocas la bandeja, se abre el menú de configuración rápida. Es posible que algunos fabricantes no tengan dicho menú. O puede abrirse de otra manera, como deslizando el dedo desde el borde superior de la pantalla.
Justo encima de la barra de estado hay un iniciador con accesos directos a sus programas favoritos.
Android con pantalla táctil
Todo el control de los programas y del propio Android se realiza tocando la pantalla. Android divide los toques (también llamados gestos) según su naturaleza:
- Toque rápido (toque y retire inmediatamente el dedo): similar a una computadora que hace doble clic con el mouse o presiona Enter. Realiza una operación predeterminada, como iniciar un programa o abrir un archivo.
- El toque prolongado (tocar y mantener presionado con el dedo), similar al clic derecho del botón derecho en una computadora, ofrece operaciones adicionales. O selecciona texto, archivo, elemento.
- "Zoom": tocar con dos dedos al mismo tiempo y luego acercarlos o viceversa. Aumenta o disminuye la fuente de un documento o el tamaño de una imagen.
- "Desplazamiento" es un movimiento deslizante de un dedo a lo largo de la pantalla. Muestra elementos que están ocultos más allá de los bordes de la pantalla. Por ejemplo, una lista de archivos, la siguiente imagen de la galería, la siguiente página del documento.
Trabajar con archivos en Android
Abrir, copiar y eliminar archivos en Android se realiza de la misma manera que en cualquier otro sistema operativo: a través de programa especial administrador de archivos. Existen muchos programas de este tipo para Android. El administrador de archivos que viene con Android es fácil de usar:

EN panel superior botones que muestran la carpeta en la que se encuentra actualmente. Y botones para operaciones disponibles. Al tocar rápidamente una carpeta, se abre esa carpeta. Al tocar un archivo, se abre rápidamente ese archivo.
Si necesita seleccionar archivos (carpetas) para copiarlos o eliminarlos, debe tocar prolongadamente un archivo y, cuando esté resaltado, seleccionar el resto:

Los archivos seleccionados se pueden eliminar, copiar, cortar o enviar mediante Bluetooth o WiFi. Si necesita copiar o transferir archivos, después de seleccionarlos y copiarlos (cortarlos), debe ir a otra carpeta y hacer clic en el botón "Pegar" allí.
Si necesita seleccionar todos los archivos en una carpeta, esto se hace de la siguiente manera:

Primero, seleccione el primer archivo (con un toque prolongado) y luego toque el botón "Seleccionado". Se abrirá un botón adicional "Seleccionar todo".
Los programas se pueden iniciar mediante accesos directos en el iniciador o en el escritorio, así como a través del menú principal de Android.
Si toca el icono del menú del programa en el iniciador, se abrirá el menú del programa:

Es posible que una pantalla no se ajuste a todos los programas instalados. Para desplazarse por el menú es necesario realizar un movimiento deslizante con el dedo de derecha a izquierda.
Si tocas brevemente el acceso directo del programa, se iniciará. Si toca y mantiene presionado el dedo, después de un tiempo el escritorio se volverá visible y podrá mover el acceso directo al escritorio con solo deslizar el dedo.
Cambiar entre programas en Android
Si toca el botón para cambiar entre programas - .
Se abrirá una pantalla que muestra vistas previas de todos los programas en ejecución:

En esta pantalla debes tocar el programa deseado.
Si mueve rápidamente la ventana del programa hacia abajo, el programa se cerrará.
Cómo cerrar un programa en Android
Primera manera. Presione el botón "Atrás" en la barra de tareas de Android. Pero si se trata de un programa con varias ventanas, como un navegador, este botón resulta incómodo de utilizar. Además, el programa en realidad no se cierra, se vuelve invisible, pero continúa en memoria de acceso aleatorio.
Segunda vía. Haga clic en el botón "Ventana".
Si el programa tiene un menú principal, puede tener un comando de salida o cierre:

O este menú de programa:

Tercera vía. Haga clic en el botón "Cambiar" en la barra de tareas de Android. Luego busque la ventana de vista previa y muévala hacia abajo:

Cuarta vía. Abra la configuración del sistema, vaya a la pestaña de aplicaciones, luego abra la pestaña de programas "en ejecución" y toque el programa deseado:

y en la nueva pantalla haga clic en el botón "Detener"

Nota
¡Los programas en Android en realidad no se cierran de las tres primeras formas! Es decir, continúan colgados en segundo plano y pueden funcionar en segundo plano. Consumiendo batería e incluso tráfico de Internet.
Además, incluso después de cerrar el programa, en el cuarto modo, puede volver a iniciarse después de un tiempo. Cuando ocurre un determinado evento. Por ejemplo, al conectarse a Internet.
Por lo tanto, es necesario revisar periódicamente la lista de programas en ejecución y detener los innecesarios.
Instalación de programas en Android
Conexión a Internet en Android
En la mayoría de los dispositivos Android, puedes conectarte a Internet a través de redes. operadores móviles o Wi-Fi. Ambos métodos están disponibles a través de la configuración del dispositivo - Sección de redes inalámbricas.
Si necesita cambiar de WiFi a 3G o viceversa, primero debe apagar la fuente de Internet actual y solo luego encender otra.

El teclado de Android aparece en la pantalla automáticamente cuando tocas el campo de entrada de datos:

El teclado que viene con Android no es muy cómodo. Tiene teclas numéricas y teclas. caracteres especiales movido a otro conjunto al que es necesario cambiar. Además, no hay teclas de flecha para mover el cursor ni teclas Alt o Ctrl. Segundo grupo de personajes:

Y el tercer conjunto de personajes:

Como puede ver, si necesita llaves, tendrá que cambiar dos juegos de claves para acceder a ellas.
Sin embargo, en Android el teclado es un programa y esto significa que se puede sustituir por otro. Por ejemplo en Teclado de hacker:

Es casi como un teclado real. Lo más importante es que tiene teclas de flechas para mover el cursor. Esto es muy conveniente porque mover el cursor varios caracteres con el dedo o el control deslizante gráfico es un infierno. Pero como tiene más teclas, su tamaño es más pequeño y es necesario trabajar con más cuidado.
Para cambiar de idioma en Hacker's Keyboard, debes deslizar el dedo sobre la barra espaciadora.
El cambio entre teclados se realiza en la configuración de Android:

Seleccionar y copiar texto en Android
Cuando se trabaja activamente con textos en un dispositivo informático, tarde o temprano será necesario copiar el texto y transferirlo a otro programa (documento). En los sistemas operativos convencionales, esto se hace fácilmente: el menú contextual o Ctrl + C. En Android es más difícil. Primero, debe tocar rápidamente la pantalla dos veces sobre alguna palabra del fragmento que desea copiar. La palabra se resaltará y aparecerán dos controles deslizantes:

Manteniendo presionado el control deslizante con el dedo, podrás moverlo y así seleccionar tanto texto como necesites. Después de esto, debes tocar el texto seleccionado y no soltar el dedo hasta que aparezca el menú:

En el que debe seleccionar "Copiar". Este menú puede verse diferente en diferentes programas. Por ejemplo, en lugar de texto puede haber iconos.
Luego vaya al programa (documento) donde necesita insertar el texto y toque la pantalla en el lugar correcto y mantenga presionado el dedo hasta que aparezca un menú similar, pero en él seleccione "Insertar".
Por supuesto, copiar texto en Android es un inconveniente. Pero a falta de peces hay peces y cáncer.
Resumen
Por supuesto, un dispositivo con Android no puede reemplazar completamente computadora completa Sin embargo, en él se pueden realizar al menos tipos de trabajos habituales. Hasta editar archivos simples de MS Word y Excel.
Si su dispositivo Android admite el modo USB-Host (OTG), puede conectarle un mouse y un teclado USB y será mucho más fácil trabajar con texto.
Si este artículo le resultó útil o simplemente le gustó, no dude en apoyar económicamente al autor. Esto es fácil de hacer tirando dinero a Cartera Yandex n.º 410011416229354. O por teléfono +7 918-16-26-331 .
Incluso una pequeña cantidad puede ayudar a escribir nuevos artículos :)
La presencia en las últimas versiones del sistema operativo Android de versiones separadas de la interfaz para tabletas y teléfonos inteligentes es algo muy conveniente y útil que le permite optimizar apariencia interfaz del sistema y aplicaciones para trabajar en dispositivos con diferentes tamaños de pantalla.
Sin embargo, ahora que han aparecido teléfonos con pantallas de cinco y seis pulgadas, que con seguridad se pueden llamar minitabletas, esta característica del sistema operativo Android no siempre es útil. En estos teléfonos sería mucho más conveniente utilizar algunos programas con interfaz de tableta.
Por ejemplo, la interfaz de dos columnas de Gmail puede resultar mucho más práctica en un teléfono con pantalla más grande. O tomemos Photoshop Elements, cuya interfaz para tableta ofrece mucha más funcionalidad que la versión para teléfono.
Experimentado Usuarios de Android Sepa eso en un teléfono con derechos de root y una pantalla. alta resolución Puede habilitar la interfaz de la tableta. Para hacer esto, debe cambiar el DPI (densidad de representación de píxeles) reduciendo el parámetro ro.sf.lcd_density en el archivo build.prop del sistema.
Sin embargo, esto no siempre es conveniente, ya que en este caso toda la imagen en la pantalla del teléfono inteligente se vuelve más pequeña.
El firmware personalizado de Paranoid Android tiene una característica tan interesante como la capacidad de establecer un valor de DPI separado para cada aplicación.
Sin embargo, si desea aprovechar esta función, no es necesario instalar este firmware en su teléfono. Todo esto se puede hacer utilizando Xposed Framework y la aplicación Xposed App Configuration de un desarrollador independiente conocido en el sitio web de Xda-developers con el sobrenombre de xperiacle.
Aquí breves instrucciones para instalar la aplicación Configuración de la aplicación Xposed:
¡Atención! En primer lugar, haga una copia de seguridad del sistema de su teléfono.
Cuando empresa google En la próxima versión del sistema operativo móvil, no había duda de que el número de serie 4.4, en lugar del supuesto 5.0, habla a favor de que no se deben esperar cambios importantes. De hecho, en el sitio web de Google se puede encontrar sólo un poco más de una docena de elementos, algunos de los cuales han estado presentes durante mucho tiempo en shells propietarios de desarrolladores externos. ¿Realmente todo funciona tan bien en el sistema operativo Android que no hay nada que agregar? Pero este sistema operativo funciona actualmente en el 81% de los teléfonos inteligentes del mundo. Si los cambios no son significativos, ¿por qué no dejar el nombre en clave igual? Porque incluso esta pequeña cantidad de cambios realizados te hace ver a Android como un nuevo sistema operativo, desde el diseño hasta la suavidad y la velocidad de funcionamiento.
La mayoría de las funciones que se describen a continuación están disponibles en dispositivos que ejecutan el sistema operativo de forma nativa. sistema Android 4.4. Los dispositivos actualizados a Android 4.4 no tienen el iniciador de Google Experience integrado
Cambios cosméticos de Android 4.4 KitKat
Primero veamos las imágenes. Diferencias de Android 4.4, y comienzan desde la pantalla de bloqueo. Los widgets que aparecieron ahora están ocultos. Quienes las utilicen tendrán que habilitarlas en el apartado de Seguridad. Se ha agregado un ícono de cámara en la esquina inferior derecha. Al hacer clic en el acceso directo a la cámara en el lado derecho de la pantalla, aparece una vista previa de la aplicación. Para acceder a él, debes mover el ícono hacia la izquierda. También existe la opción anterior: mover el widget del reloj hacia la izquierda. Aparentemente, la innovación debería ayudar a los principiantes al mostrar que su dispositivo también puede iniciar la cámara sin desbloquear la pantalla. Si levanta la flecha en la parte inferior de la pantalla, se iniciará Google ahora.





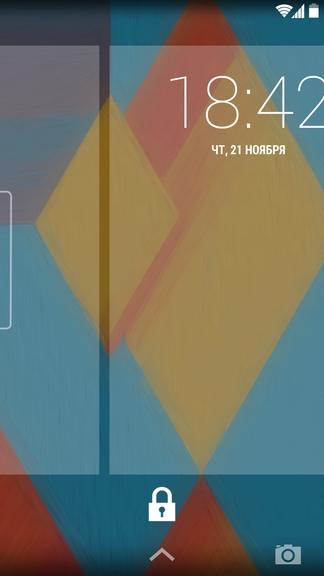



Una vez desbloqueado el teléfono inteligente, el usuario accede a la ventana principal del escritorio. Las líneas superior e inferior se han vuelto transparentes. Visualmente esto hace que la pantalla sea más grande. La barra de estado eliminó los íconos azules. Ahora el color principal de Android es el blanco. Debajo de la línea de estado hay un campo que no se puede eliminar búsqueda de Google. En la parte inferior hay tres teclas de control: "Atrás", "Inicio" y "Ejecutar Administrador de aplicaciones". Encima de ellos hay cuatro atajos separados por un icono de lista. aplicaciones instaladas. Las etiquetas se han vuelto más grandes. Aún más arriba hay dos círculos, donde el más grande indica en qué ventana del escritorio se encuentra actualmente. Como antes, la creación de carpetas se realiza arrastrando un acceso directo a otro. El fondo de las carpetas es blanco translúcido.

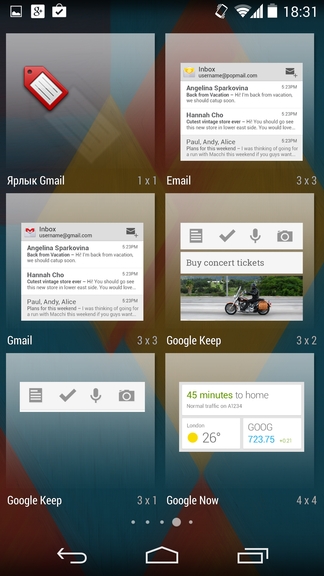

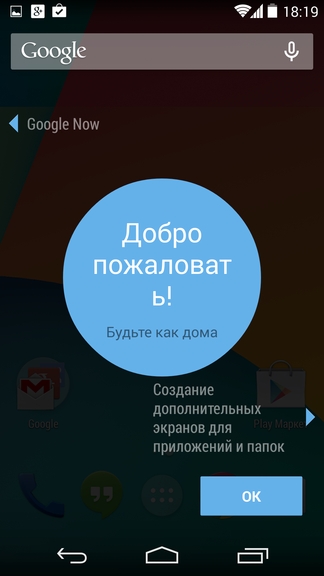








Mantener un espacio libre en el escritorio lleva al usuario a un menú para seleccionar fondos de pantalla, widgets y configuraciones de búsqueda. Aquí puede cambiar la ubicación de las ventanas del escritorio. Ya no podrá encontrar widgets a la derecha de la lista de aplicaciones instaladas; todos se encuentran aquí; La fila inferior de atajos consta de un atajo de inicio de marcación, Aplicaciones de Hangouts, que reemplazó a “Mensajes”, Navegador Chrome y cámaras. Cada una de estas aplicaciones ha recibido una serie de cambios. La interfaz de la aplicación responsable de trabajar con las llamadas tiene un aspecto diferente. La última llamada entrante/saliente se muestra en la parte superior, tres íconos grandes de favoritos están debajo, los contactos utilizados con más frecuencia están debajo y el ícono de llamada está en la parte inferior. teclado numérico y, a la izquierda y a la derecha, íconos para acceder al historial de llamadas y a la configuración. Una de las cosas útiles a tener en cuenta es la búsqueda automática de coincidencias con números de información desconocidos en Google. Por ejemplo, marca el número 0 800 xxx xxx, presiona llamar y en el mismo segundo el teléfono inteligente cambia el número por el nombre de la empresa, institución o servicio. Además, si tienen logotipo, este se insertará automáticamente en el campo de imagen del contacto. El mismo principio de funcionamiento se aplica a las llamadas entrantes.












La aplicación ahora permite la comunicación no sólo entre usuarios cuentas de google, pero también a través de mensajes de texto y multimedia. No existe una aplicación separada para mensajes. Hangouts en su forma actual no puede considerarse un sustituto exitoso de Mensajes, en particular, la implementación de agrupar mensajes de los mismos usuarios plantea dudas. Por otro lado, las posibilidades para trabajar con mensajes son más amplias que antes. En cuanto al teclado de texto, no se puede dejar de notar la enorme variedad de emoticones.









A excepción del modo HDR+, la interfaz de la cámara no ha sufrido ningún cambio. El principio de HDR+ es fusionar tres imágenes en una, tomadas con diferentes exposiciones, lo que le permite ampliar gama dinámica en comparación con el tiro convencional. El modo HDR "normal" ha estado presente durante mucho tiempo en casi todos los teléfonos inteligentes Android, pero hay características adicionales implementadas por el fabricante del dispositivo, pero aquí la función está inicialmente integrada en el sistema.








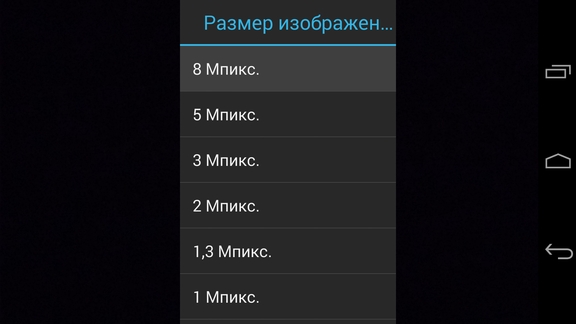











La lista de aplicaciones instaladas también sigue siendo la misma, el único cambio es un fondo transparente en lugar de un color negro sombrío.


Hay ligeras diferencias en el menú Configuración. Los primeros se referían al funcionamiento del módulo Wi-Fi; apareció una opción que permite habilitar o deshabilitar la búsqueda de redes por parte de algunas aplicaciones incluso si el Wi-Fi está apagado.

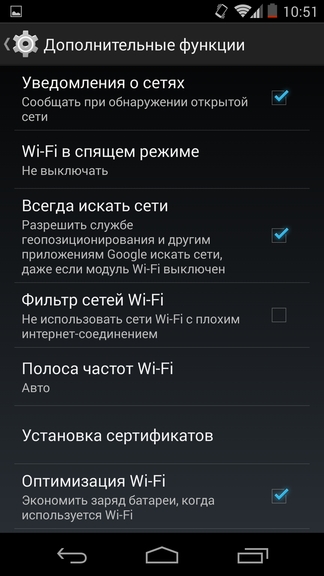
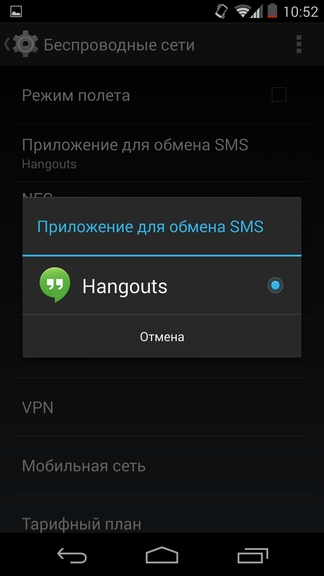
El menú “Alerta Pública”, inútil en nuestras latitudes, incluye la activación y configuración de notificaciones en caso de desastres naturales.


La nueva sección "General" está diseñada para ayudar a los usuarios a seleccionar y eliminar lanzadores instalados, si los hay.

“Tap & Pay” es el nombre del menú donde se mostrarán las aplicaciones utilizadas para pagos sin contacto mediante NFC. Por ejemplo, una de esas aplicaciones podría ser Google Wallet.



También hay cambios en la configuración del funcionamiento de los servicios de geolocalización: una descripción más inteligible de los modos para determinar las coordenadas mediante GPS o Wi-Fi y redes móviles. La alta precisión utiliza todas las capacidades disponibles. La reducción del consumo de energía utiliza únicamente redes móviles y Wi-Fi. La identificación mediante sensores del dispositivo incluye el funcionamiento del GPS. Una vez que decidas qué modo es mejor para ti, podrás averiguar cuáles de tus aplicaciones o servicios instalados solicitaron tu ubicación, así como el impacto que tuvo en tu batería.



El último de los nuevos elementos es “Imprimir”. Al ingresar, podrá encontrar la impresora de red más cercana a usted.
Entre los cambios menos significativos, destacamos la capacidad de ejecutar aplicaciones en modo de pantalla completa, cuando la línea inferior con las teclas está oculta; esto le permitirá utilizar toda el área utilizable de la pantalla. De hecho, muchos dispositivos ya han aprendido esta característica, pero sólo con Android 4.4 será compatible a nivel de hardware, sin necesidad de obtener derechos de Root.

Se ha rediseñado el principio de multitarea: las aplicaciones que se encuentran en segundo plano consumen menos recursos y la transición entre ellas se ha vuelto más rápida. Ha aparecido soporte de hardware para transmisores de infrarrojos, que ahora se puede encontrar en dispositivos de al menos cuatro fabricantes: Samsung, LG, HTC, Sony. Para mejorar la autonomía a la hora de reproducir música, el procesamiento de datos ahora estará a cargo del procesador DSP. Al reproducir música, se muestra una imagen del álbum actual y las teclas de control del reproductor en la pantalla de bloqueo. Los cambios también deberían ser perceptibles para los amantes de un estilo de vida activo: para ello, Google ha optimizado el flujo de datos de todos los sensores disponibles en el dispositivo.
Bueno, si de repente pierdes tu teléfono inteligente o te lo roban, puedes usar el control remoto. Para comunicarse con un teléfono inteligente, basta con que tenga acceso a Internet y, lo más importante, a su Cuenta. El usuario puede bloquear el teléfono inteligente, restablecer la configuración de fábrica, encender la señal y conocer la ubicación del dispositivo. La precisión de la determinación del último parámetro depende de qué medio para determinar las coordenadas se utilice. Incluso si todos están deshabilitados, incluida la determinación de coordenadas por parte de los servicios de Google, aún puede obtener coordenadas con una precisión de 20 metros. Esta oportunidad es a la vez emocionante y aterradora.





El administrador de descargas ha cambiado un poco, ahora se parece más a un administrador de archivos. El cliente de correo electrónico se actualizó, aunque no fue posible comprender cuáles son las diferencias entre la versión condicionalmente nueva y la actual del cliente. A los entusiastas de los automóviles les gustará el hecho de que los mensajes se puedan leer no sólo desde la pantalla del teléfono inteligente, sino también desde el sistema multimedia del automóvil (se ha agregado soporte para el perfil de acceso a mensajes Bluetooth), sin distraerse de los controles. Lo último que me gustaría mencionar es Quickoffice, una aplicación para trabajar con documentos de Office, tanto desde la memoria interna del dispositivo como desde los servicios en la nube.







Optar por no utilizar la máquina virtual Dalvik
Comencemos describiendo las innovaciones restantes con la más dramática: cambiar el entorno de ejecución de la aplicación (compilador) de máquina virtual Dalvík en ARTE(Tiempo de ejecución de Android). Sin entrar en los detalles de la programación, la principal diferencia entre el compilador ART es que las aplicaciones se optimizan para un dispositivo específico durante el proceso de instalación de la aplicación, y no en el momento de su lanzamiento, como es el caso ahora. Al cambiar a TAR, existen ventajas y pequeñas pero desventajas. Esto último incluye un tamaño ligeramente mayor de las propias aplicaciones y, como resultado, un tiempo de instalación ligeramente mayor. Ventajas: consumo de energía reducido debido a una menor carga en el procesador, más RAM libre, más Inicio rápido aplicaciones y mejorar la suavidad del funcionamiento. porque por escribir revisión de Android 4.4 usamos un teléfono inteligente, no podemos decir qué tan fluido se vuelve el funcionamiento del dispositivo al cambiar a ART. Si confía en las reseñas de usuarios de otros dispositivos Nexus que han recibido actualización de Android a la versión 4.4, según ellos, la fluidez y la velocidad de inicio de la aplicación han aumentado notablemente. Por nuestra parte, nos gustaría agregar que el uso de ART afecta significativamente la autonomía del dispositivo, lo que se ve claramente en el LG Nexus 5, donde comparamos el tiempo de funcionamiento del teléfono inteligente cuando se usa la máquina virtual Dalvik y ART. . La pregunta sigue abierta: qué tan rápido los dispositivos "normales" que usarán Android 4.4 recibirán cambios tan significativos y, de hecho, si los recibirán en absoluto. Otro cambio importante en Android 4.4 es la posibilidad de trabajar en dispositivos con 512 MB de RAM. Entonces, los propietarios de teléfonos inteligentes no completamente nuevos para los cuales existen firmware personalizado de Cyanogen y AOSP, bien podrían darle un segundo aire a su dispositivo.





Está bien Google
Para acceder a Google Now, debe ir al extremo izquierdo de la ventana del escritorio o deslizar el dedo hacia arriba desde el borde inferior de la pantalla, incluso si la pantalla está bloqueada. Dado que Google está intentando actualizar sus servicios en todos los dispositivos, y no solo en la línea Nexus, puedes conocer las nuevas funciones de Google Now en cualquier teléfono inteligente Android que tengas a mano. Sobre búsqueda por voz, entonces, para las personas que utilizan un idioma de interfaz distinto del inglés, no hay cambios todavía.








Resultados

Android 4.4 KitKat no es sólo otra actualización del sistema operativo; muestra hacia dónde se dirige el desarrollador. La atención se centra en mejorar la autonomía y la fluidez, interactuar con otros dispositivos a través de comunicaciones inalámbricas, darle a la carcasa un aspecto más liviano y agregar características que han estado presentes durante mucho tiempo en la mayoría de los teléfonos inteligentes Android. Si con la llegada de Android 4.3 Jelly Bean los usuarios prácticamente no recibieron cambios significativos, entonces vale la pena esperar una actualización a Android 4.4 KitKat, al menos para mejorar la fluidez y la duración de la batería. Además, como ya se mencionó, es fácil de instalar y usar. nueva versión El sistema operativo estará disponible no sólo en teléfonos inteligentes con 1 GB de RAM o más, sino también en teléfonos inteligentes con 512 MB de RAM. Esto significa que el año que viene el segmento de dispositivos económicos crecerá aún más, lo que supondrá una reducción del nivel de precios más bajo y aumentará la ya enorme proporción de teléfonos inteligentes Android.
Android en su forma estándar parece pobre. Sí, todas las funciones necesarias parecen estar ahí, pero aún no puedes activar la visualización del porcentaje de batería. Hay una hermosa animación de carga, pero no sirve de nada. Todavía no hubo apoyo para los temas. ¿Y ahora qué? ¿Instalar otra costumbre, cuya compilación mañana por la noche definitivamente fallará? No, haremos todo solo con root. Sigue leyendo y descubre cómo cambiar la interfaz de Android.
PASOS PREPARATORIOS
Para realizar muchos de los trucos descritos en el artículo, necesitas root y un root que depende de él. En la versión estándar, funcionará 100% correctamente solo en el firmware AOSP, pero incluso en ellos pueden ocurrir fallas. Los problemas con los módulos Xposed a menudo pueden ocurrir en firmware original con modificaciones del fabricante, pero para ellos existe una versión especial de Xposed: para TouchWiz, para MIUI, para firmware basado en Android 5.0+. Los propietarios de HTC pueden instalar la versión oficial, pero casi siempre se requiere S-OFF.
¿Tienes root, instalaste Xposed? Entonces vamos.
1. CAMBIAR LA ANIMACIÓN DE CARGA
 La animación de arranque se almacena en el archivo /system/media/bootanimation.zip. En su interior hay un documento de texto desc.txt, indica la velocidad de fotogramas, resolución horizontal y vertical, etc. También están las imágenes mismas (cuadros), que cambian con la frecuencia especificada en desc.txt. El orden y las reglas para reproducir animaciones desde carpetas también están escritos en este archivo.
La animación de arranque se almacena en el archivo /system/media/bootanimation.zip. En su interior hay un documento de texto desc.txt, indica la velocidad de fotogramas, resolución horizontal y vertical, etc. También están las imágenes mismas (cuadros), que cambian con la frecuencia especificada en desc.txt. El orden y las reglas para reproducir animaciones desde carpetas también están escritos en este archivo.
Todo lo que necesita hacer es descargar el archivo del dispositivo usando un administrador de archivos con soporte root, descomprimir y reemplazar las imágenes, sin olvidar comprimirlas primero a la resolución deseada. A continuación, simplemente empaquete el archivo sin comprimirlo y devuélvalo a su lugar. Pero, por supuesto, es más fácil llevarse un archivo ya preparado. En el sitio hboot.es Hay un montón de ellos.
Por otro lado, aunque la animación es interesante de ver, no tiene sentido. Pero puede resultar útil ver qué servicios se están ejecutando. La opción más sencilla es instalar LiveBoot, que genera logcat y dmesg, es decir, mensajes del kernel de Android y Linux.
2. AÑADE TUS SONIDOS AL CONJUNTO ESTÁNDAR
Los sonidos se pueden colocar en una de las carpetas en /system/media/audio. alarmas - tonos de alarma;
notificaciones - sonidos para notificaciones;
tonos de llamada - tonos de llamada;
ui: sonidos del sistema, como batería baja, enfoque de la cámara, selección de elementos de la interfaz. Algunas aplicaciones pueden acceder a ellos de forma predeterminada, por lo que puedes reemplazarlos por los tuyos propios.
¿Por qué poner tonos de llamada en la partición del sistema? En primer lugar, los archivos que se encuentran allí pueden resistir un restablecimiento general a la configuración de fábrica; en segundo lugar, los sonidos de carpetas especiales se pueden configurar como señal (sonido de alarma, llamada, recibo de SMS) en casi cualquier aplicación.
3. CAMBIAR FUENTES
Dudo mucho, mucho, de la utilidad de estas acciones, porque la fuente estándar de Android es casi perfecta. Pero el sabor y el color...
Puede utilizar una aplicación especial para instalar fuentes. Por ejemplo, HiFont le permite cambiar las fuentes en Firmware de Samsung, HTC, Motorola, Lenovo, Huawei, Nokia X. Y si hay root, en todos los demás dispositivos. Puede utilizar fuentes que ya están disponibles en el catálogo de la aplicación o agregar las suyas propias.
¿Pero dónde conseguirlos? Hay tres opciones:
- las fuentes extraídas de diferentes firmware de dispositivos Android se pueden encontrar en la publicación en w3bsit3-dns.com;
- en w3bsit3-dns.com hay una buena colección de fuentes creadas por usuarios en la siguiente publicación;
- colección en XDA.
Puede instalar fuentes sin utilizar una aplicación especial. Tomamos los archivos .ttf del archivo, los lanzamos y los reemplazamos en /system/fonts/ (se necesita root) y reiniciamos el dispositivo.
4. CAMBIAR ICONOS
 Los iconos se pueden cambiar utilizando aplicaciones especiales, por ejemplo Unicon - Icon Themer. Después de la instalación, debe activar la aplicación en la configuración de Xposed (se lo notificará). A continuación, reinicie su teléfono inteligente y abra la aplicación. Todo lo que tienes que hacer es hacer clic en Descargar temas de Google Play y seleccione un paquete de iconos, instálelo y reinicie su teléfono inteligente. Pero vale la pena considerar que los íconos no cambian en algunos lanzadores, por ejemplo Google Start.
Los iconos se pueden cambiar utilizando aplicaciones especiales, por ejemplo Unicon - Icon Themer. Después de la instalación, debe activar la aplicación en la configuración de Xposed (se lo notificará). A continuación, reinicie su teléfono inteligente y abra la aplicación. Todo lo que tienes que hacer es hacer clic en Descargar temas de Google Play y seleccione un paquete de iconos, instálelo y reinicie su teléfono inteligente. Pero vale la pena considerar que los íconos no cambian en algunos lanzadores, por ejemplo Google Start.
5. AÑADIR SOPORTE DE TEMAS
 Antes de instalar el tema, HKThemeManager mostrará la lista completa de aplicaciones a las que se aplicará el tema. Desmarque las casillas que no sean necesarias, haga clic en "Aplicar tema" y reinicie el dispositivo.
Antes de instalar el tema, HKThemeManager mostrará la lista completa de aplicaciones a las que se aplicará el tema. Desmarque las casillas que no sean necesarias, haga clic en "Aplicar tema" y reinicie el dispositivo.
También existe una opción alternativa para instalar temas: la aplicación Layers Manager. Funciona en cualquier firmware en Android 5.0+ gracias a la introducción del mecanismo de reasignación de recursos RRO. La base de datos de temas de la aplicación es enorme y se encuentra en Mercado de juego. Para verlo, simplemente escriba Tema de capas en la búsqueda.
Tenga en cuenta que la aplicación no funciona con firmware basado en CyanogenMod: el motor local y el RRO entran en conflicto.
6. CONVERTIR ANDROID 5.X+ EN ANDROID N
El módulo Android N-ify nos ayudará con esto. Después de la instalación, aparecerán las siguientes funciones de Android N:
- El diseño del panel de notificaciones cambiará notablemente. Aparecerá el panel de configuración rápida;
- Aparecerán inscripciones interesantes en la configuración debajo de algunos elementos.
- Por ejemplo, en Wi-Fi se escribirá el nombre del punto de acceso actual, en "Batería" - el tiempo de funcionamiento restante y la carga de la batería en porcentaje;
- el huevo de Pascua cambiará en el menú "Acerca del teléfono";
- aparecerá cambio rápido entre las dos aplicaciones iniciadas más recientemente haciendo doble clic en el botón "Recientes".
Android N-ify también tiene configuraciones útiles, a través de las cuales no solo puedes desactivarlo, sino también configurar los cambios individuales realizados.

7. MEJORANDO LA BARRA DE ESTADO
Para mí, la barra de estado en Android estándar es lo más inacabado. Afortunadamente, Xposed se puede utilizar para cambiar muchas cosas y hacerlo más conveniente.
8. Cambiar el indicador de batería
El icono de inicio de batería instala un indicador de batería en lugar del botón de inicio. Además, este indicador es altamente personalizable: puede cambiar los colores, habilitar/deshabilitar la visualización de porcentajes, animaciones de carga, etc.
XbatteryThemer: personaliza el icono de la batería. Hay muchos temas diferentes, tanto ordinarios como muy extraordinarios.
9. Muestra la velocidad de la conexión a Internet.
Indicador de velocidad de red: indicador de velocidad de red. Puede mostrar la velocidad de las redes móviles, Wi-Fi, Bluetooth, Ethernet. Todo es personalizable, desde las unidades de medida y el umbral de velocidad hasta el color y el tamaño de fuente. También puede agregar la cantidad de tráfico de Internet utilizado a la barra de estado usando DataUsage. Los datos que se muestran son los mismos que en la sección de configuración de “Transferencia de datos”.
10. Muestra el nivel de señal real.
A veces necesitas saber qué tan bien se recibe Internet en diferentes partes de la habitación, cómo la posición del teléfono inteligente afecta el nivel de recepción de la señal, o simplemente necesitas comparar el nivel de recepción de la señal de tu teléfono inteligente y otros modelos. NetStrength le ayudará con esto. El módulo puede mostrar el nivel de la señal de la red celular en decibelios por milivatio (dBm o dBm). Esta unidad de medida tiene un valor negativo, y cuanto más cerca de cero esté, mejor será la recepción. También puede habilitar la visualización de ASU (Unidad de intensidad arbitraria - relación señal-ruido en el canal piloto). Calculado mediante la fórmula ASU = (dBm + 113)/2.
Por cierto, el módulo puede mostrar el nivel de recepción de Wi-Fi en dBm, Mbps (Mbit/s - megabits por segundo) y porcentaje.
11. Supervisar el proceso de descarga.
El progreso de descarga de la barra de estado es uno de los módulos Xposed más útiles. Muestra el proceso de descarga de Play Market o un archivo de Internet en forma de una delgada barra blanca sobre la barra de estado. Recomiendo inmediatamente activar el "Modo Dios", gracias al cual se mostrará el progreso de cualquier aplicación que tenga una barra de progreso. En la configuración, puede configurar la visualización encima de la barra de estado o debajo de la línea.




