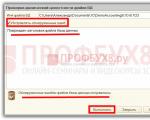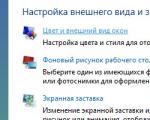Temporizador de apagado de la computadora windows 10. Cómo configurar un temporizador para apagar la computadora
El sistema operativo Windows 10 tiene una función que le permite iniciar un temporizador para apagar su computadora después de un tiempo específico. El apagado de su computadora con Windows 10 se realizará automáticamente, sin la intervención del usuario.
El temporizador de apagado de la computadora con Windows 10 realiza un apagado completo del sistema, no pone la PC en modo de suspensión o hibernación. Los usuarios a menudo exigen esta oportunidad de apagar la computadora por varias razones.
A menudo sucede que el usuario necesita irse y el trabajo en la PC aún no se ha completado. Al mismo tiempo, no es posible interrumpir la ejecución de ninguna acción debido a las características específicas de las operaciones realizadas.
Por ejemplo, se está descargando un archivo grande a la computadora, este proceso lleva bastante tiempo y, por alguna razón, el usuario no puede esperar hasta que se complete la descarga del archivo. Después de un apagado forzado de la PC, habrá que reiniciar la descarga, lo que no es muy productivo.
La salida del apuro será apagar la computadora en un momento predeterminado por el usuario. La computadora personal se apagará automáticamente después de una cierta cantidad de tiempo, suficiente para completar el trabajo actual.
¿Cómo configurar un temporizador para apagar su computadora Windows 10? El sistema operativo tiene herramientas integradas para esta tarea. El usuario puede utilizar una opción alternativa: aplicaciones de terceros.
En este artículo, veremos las instrucciones sobre cómo configurar un temporizador para apagar la computadora usando las herramientas del sistema. La mayoría de los métodos asumen que el usuario necesitará establecer un cierto período de tiempo, después del cual el sistema se apagará.
Hay opciones en las que puedes establecer un tiempo específico para apagar la PC. También aprenderá cómo apagar el temporizador de apagado de la computadora si ya no necesita apagarla.
Cómo configurar un temporizador para apagar una computadora con Windows a través del comando Ejecutar - 1 forma
Con la ayuda de una ejecución específica, puede configurar la hora para apagar la computadora.
- Presiona las teclas "Ganar" + "R" en tu teclado.
- En el cuadro de diálogo Ejecutar, ingrese el comando: "shutdown -s -t X" (sin comillas). "X" es el tiempo en segundos hasta que el sistema se apaga.
- Haga clic en el botón "Aceptar".
Aparecerá un mensaje en el lado derecho de la pantalla cerca del área de notificación informando al usuario que la sesión de Windows 10 ha finalizado después de un período de tiempo específico.

Cómo deshabilitar el apagado de la computadora en Windows 10 usando un comando en la ventana Ejecutar
Los planes pueden cambiar repentinamente y ya no es necesario apagar la computadora. En este caso, debe ejecutar otro comando para cancelar el apagado automático de la PC.
- Para abrir la ventana Ejecutar, presione las teclas Win + R al mismo tiempo.
- En la ventana Ejecutar, ingrese el comando: "shutdown -a" (sin comillas).
Se cancelará el apagado automático programado del sistema operativo.
Cómo apagar la computadora en el temporizador de Windows 10 usando un acceso directo - 2 vías
Si el método anterior causa ciertas dificultades para el usuario, puede simplificar la tarea creando un acceso directo especial para iniciar el temporizador de cuenta regresiva antes de que la PC se apague.
- Haga clic derecho en Escritorio.
- En el menú contextual, seleccione Nuevo y luego Acceso directo.
- En la ventana Crear acceso directo, ingrese la ruta a la ubicación del objeto C:\Windows\System32\shutdown.exe -s -t X (sin comillas). "X" es el tiempo en segundos antes de que la computadora se apague.
- Haga clic en el botón "Siguiente".

- En la siguiente ventana, ingrese un nombre arbitrario para el acceso directo. Para el nombre del acceso directo, elija algo significativo, como "Apagar PC" o similar.
- Haga clic en el botón "Finalizar".

El acceso directo creado aparecerá en el escritorio de su computadora.
Tiene sentido elegir una imagen para la etiqueta para que el usuario pueda comprender visualmente el propósito de esta etiqueta.
- Haga clic derecho en el acceso directo.
- En el menú contextual que se abre, seleccione "Propiedades".
- En la ventana de propiedades del acceso directo, abra la pestaña "Acceso directo" y luego haga clic en el botón "Cambiar icono...".
- En la ventana de advertencia, haga clic en el botón "Aceptar".
- En la ventana "Cambiar icono", seleccione el icono apropiado y luego haga clic en el botón "Aceptar".

- En la ventana Propiedades de acceso directo, haga clic en el botón Aceptar.
El acceso directo en el Escritorio para apagar el sistema por temporizador cambiará su icono.

Ahora, para comenzar la cuenta regresiva, solo necesita hacer doble clic en el acceso directo en el Escritorio.
Puede cambiar la hora de inicio del temporizador de la siguiente manera:
- Haga clic derecho en el acceso directo, haga clic en "Propiedades".
- En la ventana "Propiedades", en la pestaña "Acceso directo" en el campo "Objeto", cambie el tiempo en segundos a un período de tiempo diferente.

- Haga clic en el botón "Aceptar".
Cómo apagar el temporizador de apagado de la computadora en las propiedades del acceso directo
Para deshabilitar el apagado programado, usando un acceso directo especial en el Escritorio, siga estos pasos:
- Haga clic derecho en el acceso directo, seleccione "Propiedades" en el menú contextual.
- En la ventana "Propiedades", en la pestaña "Acceso directo", en el campo "Objeto", elimine los caracteres "-s -t X" después de "shutdown.exe", donde "X" es el tiempo en segundos hasta que la computadora esta apagado.
- En su lugar, agregue un espacio seguido del argumento "-a". La ruta al objeto debería verse así: "C:\Windows\System32\shutdown.exe -a" (sin comillas).
- Haga clic en el botón "Aceptar".
- Haga doble clic en el acceso directo para cancelar el apagado automático del sistema operativo.
Apagar la computadora por línea de comando - 3 vías
El usuario puede iniciar el temporizador de apagado del sistema desde la línea de comandos.
Inicie el símbolo del sistema en Windows 10. Con la configuración predeterminada, el símbolo del sistema está oculto en el menú Inicio. Por lo tanto, lea cómo abrir la línea de comandos en Windows 10 de diferentes maneras.
En la ventana del símbolo del sistema, ingrese el comando y luego presione la tecla "Enter" en el teclado:
Apagar -s -t X
"X" es el tiempo en segundos antes de que la PC se apague.
Después de ejecutar el comando, comenzará la cuenta regresiva hasta que Windows 10 se apague.
Si necesita establecer la hora exacta para apagar el sistema, ingrese este comando:
En XX:XX apagado /s /f
En lugar de "XX:XX", ingrese una hora exacta adecuada, por ejemplo, "23:30".
Cancelación del cierre del sistema a través de la línea de comandos
Para deshacer el apagado de una computadora, siga estos pasos:
- Inicie el símbolo del sistema.
- En la ventana del intérprete de línea de comandos, ingrese el comando, presione la tecla "Enter":
Iniciar el temporizador de apagado de la PC en Windows PowerShell - Método 4
De manera similar, puede apagar automáticamente el sistema en Windows PowerShell:
- Abra una ventana de Windows PowerShell, por ejemplo, desde el menú Inicio.
- Ejecute el comando, presione "Enter":
"X" es el tiempo en segundos antes de que la computadora se apague.
Cómo cancelar el apagado automático de la computadora en Windows PowerShell
Para cancelar el final de la sesión de Windows en la ventana de Windows PowerShell, escriba el comando y luego presione "Enter":
Apagar -a
Apagar la computadora con un temporizador en Windows 10 usando un archivo bat - 5 vías
Otra forma es apagar automáticamente la PC después de un tiempo específico, utilizando un archivo por lotes ejecutable con la extensión ".bat". El usuario debe crear un archivo "bat" especial y luego ejecutarlo para iniciar el temporizador hasta que el sistema se apague. Crearemos un archivo usando el Bloc de notas. Introduzca uno de los siguientes códigos en la ventana del Bloc de notas:
Shutdown.exe -s -t X -c "texto del mensaje" shutdown.exe -s -t X
"X" es el tiempo en segundos hasta que Windows se apaga. En lugar del texto: "texto del mensaje", debe ingresar algún texto en inglés, por ejemplo, "temporizador de apagado de la computadora", que se mostrará en la pantalla de la computadora.
Al usar el segundo comando, la pantalla no mostrará una advertencia sobre el apagado automático del sistema.

Guarde el archivo, en el campo "Tipo de archivo", seleccione "Todos los archivos", en el campo "Nombre de archivo", nombre el archivo con la extensión ".bat", por ejemplo, "Apague la PC.bat" (sin citas).
En el momento adecuado, haga clic en el archivo creado para iniciar el temporizador de apagado de la computadora.
Apagado automático del sistema en el Programador de tareas - 6 vías
Con la ayuda del Programador de tareas, puede configurar la hora exacta para el apagado automático del sistema operativo Windows 10.
Deberá iniciar el Programador de tareas, una de las formas.
En la ventana de la aplicación, en la columna "Acciones", haga clic en la opción "Crear una tarea simple...".

Se inicia el Asistente para crear tareas simples. En la ventana "Crear una tarea simple", en el campo "Nombre", ingrese cualquier nombre para la tarea, por ejemplo, "Apagar la PC" (sin comillas).
En la ventana Activador de tareas, habilite la opción Una vez para ejecutar la tarea una vez.
En la ventana Una vez, seleccione la fecha y la hora para apagar automáticamente la computadora.
En la ventana Acción, seleccione la opción Ejecutar un programa.
En la siguiente ventana "Iniciar el programa", en el campo "Programa o script", ingrese la ruta completa al archivo, o seleccione el archivo usando el botón "Examinar ...":
C:\Windows\System32\shutdown.exe
En el campo "Agregar argumentos (opcional)", ingrese "-s" (sin comillas).

La ventana "Resumen" muestra todas las configuraciones de la tarea programada, haga clic en el botón "Finalizar" para iniciar la tarea.

Cómo apagar el temporizador de apagado de la computadora en el Programador de tareas
En la ventana del Programador de tareas, en la columna de la izquierda, haga clic en la opción "Biblioteca del Programador de tareas". En la lista de tareas por nombre de tarea, busque la tarea para apagar la PC a la hora programada.
Haga clic con el botón derecho en la tarea y luego seleccione "Desactivar" en el menú contextual que se abre.
Artículo Conclusiones
Si el usuario necesita apagar automáticamente la computadora con el sistema operativo Windows 10 después de un cierto tiempo, puede usar las herramientas del sistema: ingresando un comando en la ventana Ejecutar, creando un acceso directo especial, ejecutando comandos en la línea de comando o en Windows PowerShell, utilizando el archivo ejecutable “.bat », cree una tarea para apagar la PC en el Programador de tareas.
A veces existe la necesidad de un apagado planificado de una PC sin la acción directa del usuario. Esta situación es aplicable si el usuario dejó la computadora para realizar una tarea durante un cierto tiempo después del cual el trabajo debe completarse automáticamente. El material mostrará cómo configurar el temporizador de apagado de la computadora en Windows 10 de varias maneras.
Configurar el temporizador de apagado de la computadora usando el comando Apagar manualmente
El diseño de apagado automático, en general, se parece a: shutdown -s -t XXX, donde s es un parámetro que indica el procedimiento para apagar la PC, y t XXX es un temporizador por segundo, después del cual el parámetro s será ejecutado. shutdown tiene otros atributos, una lista de los cuales está disponible con shutdown /? en cmd.
Hay 3 métodos para ejecutar el comando de apagado automático. Tome estos pasos.
1. Mantenga presionado, luego haga clic en R. En la ventana "Ejecutar", ingrese la construcción: shutdown -s -t 3600, haga clic en Aceptar, lo que marcará el apagado automático después de 1 hora. 
2. . Escriba el comando shutdown -s -t 7200, luego haga clic en Enter. 
3. En PowerShell, el apagado automático funciona de la misma manera que en cmd. Llame a PowerShell haciendo clic derecho en el botón "Inicio", seleccionando el elemento apropiado. A continuación, escriba el comando ya familiar y presione Entrar. 
Como resultado de aplicar uno de los métodos anteriores, verá una notificación sobre cómo apagar la computadora después de un tiempo específico. Si necesita cancelar el temporizador especificado, de acuerdo con los métodos del principio 1, 2 o 3, use la construcción shutdown -a, donde el parámetro a significa cancelar la operación. 
Apagado automático de la computadora a través del programador de tareas
La utilidad del programador de tareas se usa en el sistema operativo para iniciar y detener tareas programadas. Con él, puede configurar el temporizador de apagado de Windows 10. Siga estos pasos.
En el cuadro Ejecutar (Win + R), escriba control schedtasks y haga clic en Aceptar. 
En el menú derecho del Programador de tareas, haga clic en "Crear una tarea simple". 
Ingrese un nombre para la tarea, como PC Off Timer, luego haga clic en Next. 
Seleccione "Una vez". Haga clic en "Siguiente". 
Proponga indicadores de tiempo para el inicio del procedimiento. Haga clic en Siguiente. 
Deja "Ejecutar el programa". Haga clic en "Siguiente" de nuevo. 
Haga clic en Examinar, en el directorio System32 busque y seleccione shutdown.exe. A continuación, haga clic en Abrir. 
Agregue el parámetro -s como en la captura de pantalla. Presiona "Siguiente". 
En la siguiente ventana, haga clic en Finalizar. 
Si necesita eliminar el temporizador creado, vaya a la biblioteca del programador de tareas, busque su tarea, generalmente está en el último lugar. Haga clic derecho sobre él, haga clic en "Eliminar" en el menú, luego "Sí" para confirmar. 
Crear un acceso directo y un archivo BAT para el apagado automático
Si necesita apagar automáticamente su computadora con Windows 10 todo el tiempo, puede crear un acceso directo o un archivo BAT para mayor comodidad. Siga estos pasos para usar el atajo.
Haga clic con el botón derecho en cualquier área libre del escritorio, desplace el cursor sobre "Crear" seleccionando "Acceso directo". En la ubicación del objeto, ingrese un comando familiar como shutdown -s -t 5400 y haga clic en Siguiente. 
Dale un nombre a la etiqueta. Haz clic en "Listo". 
En las propiedades del acceso directo que se abre haciendo clic en RMB y seleccionando el elemento correspondiente, es posible cambiar el tiempo del temporizador y establecer teclas de acceso rápido para abrir. Después de realizar los cambios, haga clic en Aceptar. 
Según el principio de las acciones anteriores, puede crear un acceso directo para cancelar el comando de apagado automático. Solo en la ubicación se establece la parada -una construcción y su nombre. 
Un archivo BAT ayudará a apagar la PC con un temporizador en Windows 10. Haga clic en un área vacía del escritorio. Apunte a "Crear" en el menú, seleccione "Documento de texto". 
Especifique un nombre, como temporizador de apagado. Haga doble clic en LMB para abrirlo. Copia estas líneas:
eco apagado
cls
establecer /p vrem="Número de segundos Vvod: "
apagado -s -t %vrem%
Guarde sus cambios. Cierra el archivo. 
Cambia la extensión de txt a bat. Si la extensión no está disponible, abra el Explorador de archivos. En la pestaña "Ver", asegúrese de que la extensión esté marcada. 
Haga doble clic para activar el archivo por lotes. Escriba un valor en segundos y presione Entrar para configurar el temporizador de apagado de Windows 10. 
Temporizador de apagado de Windows a través de programas
Hay muchos programas que organizan el apagado automático de Windows 10 después de un tiempo determinado. Dicho software incluye:
- Asistente de apagado de Windows
- Apagado automático inteligente;
- temporizador de apagado simple;
- Reinicio de Windows;
- KSapagado;
- AMP WinOFF;
- Otro.
Considere configurar un temporizador para apagar a través de la aplicación Wise Auto Shutdown. Descárguelo del sitio: wisecleaner.com/wise-auto-shutdown.html e instálelo. Inicie el atajo Wise Auto Shutdown. El programa tiene una interfaz rusa. Para que se encienda cuando se inicie Windows 10 y esté siempre a mano en la bandeja, marque el elemento del menú para iniciar en el arranque. 
En el área de selección de tareas, marque "Apagar". Le recomendamos que deje la casilla de verificación que muestra la notificación cinco minutos antes del apagado. Luego configure la hora de una manera conveniente para usted. Haga clic en el botón "Ejecutar" y "Sí", Aceptar. 
Cinco minutos antes del apagado, el programa mostrará una ventana con un temporizador. Aquí puede aceptar o cancelar la acción. 
Además de apagar, las operaciones están disponibles con: reiniciar, dormir, cerrar sesión, esperar. Otros programas funcionan de manera similar.
Ahora sabe cómo funciona el temporizador de apagado de la computadora en Windows 10. Su acción se puede organizar tanto con herramientas estándar del sistema operativo como con programas especiales. Cuál usar depende de usted.
Los usuarios a menudo se enfrentan a la tarea de apagarse automáticamente. Ocurre cuando necesitas descargar archivos pesados por la noche, cuando es rentable hacerlo, ya que los proveedores brindan tráfico ilimitado en este momento. Si la descarga finaliza a las tres de la mañana, entonces la computadora está inútilmente inactiva hasta la mañana.
También es posible que deba apagar su computadora cuando esté en el trabajo, como a las 11 p. m. o más tarde. Es posible que desee ver una película por la noche, pero debe convertirla a otro formato. Esta tarea puede llevar tiempo. Luego, antes de ir al trabajo, ejecuta el convertidor y un programa que de alguna manera le indica a la computadora que se apague después de un tiempo determinado.
Algunos programas que se ejecutan durante mucho tiempo tienen la opción de apagar la computadora, pero lamentablemente no todos. Aquí veremos cómo resolver este problema, primero usando el propio sistema operativo. Es muy sencillo.
Cómo configurar un temporizador de suspensión usando Windows
Windows 10 tiene una utilidad de apagado que se puede ejecutar desde la línea de comandos. Este programa está en el sistema "listo para usar", no necesita buscarlo e instalarlo. Puede usar este método en cualquier momento si tiene derechos de administrador, y para cualquier usuario doméstico, este es siempre el caso. El comando en sí en este caso se ve así:
apagado -s -t 3600
apagado / s / t 3600
y significa apagar la computadora en una hora (el tiempo se indica en segundos. Para que quede más claro, veamos un ejemplo práctico de apagar usando shutdown. No tienes que devanarte los sesos, todo es muy simple.
Digamos que por la noche le dio a su computadora la tarea de descargar archivos grandes. Conociendo el tamaño de los archivos y la velocidad de su red, espera con confianza que a las tres de la mañana todo esté listo. Alguien tiene que apagar la computadora. Pero en este momento estarás dormido y no querrás que te molesten. Entonces necesitas hacer lo siguiente.
Mira el reloj:

Dado que la utilidad de apagado requiere tiempo en segundos, existe un pequeño inconveniente. Necesitamos resolver un pequeño problema aritmético. Son las diez y cuarto, o las veintidós y cuarto en estilo militar. Hasta las tres de la mañana cuatro horas completas y otros cuarenta y cinco minutos. Necesitas calcular el número de minutos y convertirlo a segundos:

Configuramos el apagado después de la cantidad calculada de segundos. Para hacer esto, en el menú Inicio, busque el procesador de comandos cmd.exe y ejecute este programa. Aparecerá una ventana del símbolo del sistema y estamos listos para iniciar el temporizador. Escribamos el nombre del comando y especifiquemos las claves. El interruptor /s (o -s como en Unix) le dice a la computadora que se apague. Si desea ponerlo en modo de hibernación mientras guarda la sesión, basta con usar h (de la palabra hibernar) en lugar de s.

La tecla /t (tiempo) indica el tiempo de retardo, en nuestro caso es de 17100 segundos. Si dudamos un poco, la computadora se apagará un poco más tarde, pero esto no importa en este caso.
Hay que decir que se podría hacer lo mismo usando el Programador de tareas de Windows agregando una nueva tarea a su programación. Pero es poco probable que esta forma sea mejor, incluso si nos ahorra contar el tiempo. Tendrá que hacer clic con el mouse varias veces más y, al final, todo terminará en la llamada al mismo apagado -s, solo que sin especificar la hora (ya lo sabe el programador).
Otra forma de resolver el problema en la línea de comando:
a las 3:00 apagado -s
La tarea aparecerá en el programador. ¿Qué podría ser más fácil? Desafortunadamente, el comando at no se considera seguro porque puede usarse para programar acciones inesperadas. Pero un usuario doméstico no tiene de qué preocuparse si su sistema está protegido por un firewall y antivirus.
Cómo deshabilitar el apagado automático
Si por alguna razón decide prescindir del apagado automático, esto también es muy simple. Cancele la tarea existente con el comando:
apagado -a
apagar /a
Actuamos de manera similar a la sección anterior, ejecutamos cmd.exe y emitimos el comando apropiado en su ventana. La tarea se cancela y el ordenador no se apagará, sino que seguirá funcionando como si nada.
Descripción general de los programas para el apagado automático de la computadora
Sorprendentemente, muchos usuarios todavía tienen cierto miedo supersticioso a la línea de comandos. Para ellos, los desarrolladores de software crean aplicaciones de ventana que hacen lo mismo, pero desde una interfaz gráfica. Dichas utilidades también pueden tener una serie de comodidades, por ejemplo, no solo establecer la cantidad de segundos, sino también indicar el tiempo, lo que, por supuesto, es mucho más conveniente para los usuarios.
En última instancia, también deben configurarse para apagar la PC de la manera deseada y en el momento adecuado. El programa PowerOff es bastante popular, pero no entre los amantes de la simplicidad. Este programa tiene muchas funciones, pero también una interfaz bastante confusa con siete pestañas.
Si su tarea es solo apagar la computadora a una hora específica, puede hacerlo fácilmente usando uSleepTimer. Este programa muy simple requiere que especifique la hora EN la que desea apagar la computadora. De nuevo, un inconveniente.
El programa OffTimer es muy simple y requiere que especifiques la hora a la que se debe apagar la computadora. Es muy cómodo. Desafortunadamente, apaga la máquina sin guardar los datos de la aplicación. Pero es mejor que el usuario decida por sí mismo. Si está seguro de que su tarea se resolverá en el tiempo especificado, entonces puede estar tranquilo.
La utilidad SM Timer hace lo mismo que la anterior, pero te permite elegir entre IN y THROUGH. El tiempo se puede configurar mediante controles deslizantes o haciendo clic en los botones arriba o abajo. Esta y las dos utilidades anteriores no necesitan instalación por su sencillez. Hay muchos programas de este tipo en la red. Ayudan a los usuarios que quieren utilizar ordenadores pero no les interesan en absoluto y quieren solucionar sus problemas de la forma más sencilla.
El sistema operativo Windows 10 tiene una función que le permite iniciar un temporizador para apagar su computadora después de un tiempo específico. El apagado de su computadora con Windows 10 se realizará automáticamente, sin la intervención del usuario.
El temporizador de apagado de la computadora con Windows 10 realiza un apagado completo del sistema, no pone la PC en modo de suspensión o hibernación. Los usuarios a menudo exigen esta oportunidad de apagar la computadora por varias razones.
A menudo sucede que el usuario necesita irse y el trabajo en la PC aún no se ha completado. Al mismo tiempo, no es posible interrumpir la ejecución de ninguna acción debido a las características específicas de las operaciones realizadas.
Por ejemplo, se está descargando un archivo grande a la computadora, este proceso lleva bastante tiempo y, por alguna razón, el usuario no puede esperar hasta que se complete la descarga del archivo. Después de un apagado forzado de la PC, habrá que reiniciar la descarga, lo que no es muy productivo.
La salida del apuro será apagar la computadora en un momento predeterminado por el usuario. La computadora personal se apagará automáticamente después de una cierta cantidad de tiempo, suficiente para completar el trabajo actual.
¿Cómo configurar un temporizador para apagar su computadora Windows 10? El sistema operativo tiene herramientas integradas para esta tarea. El usuario puede utilizar una opción alternativa: aplicaciones de terceros.
En este artículo, veremos las instrucciones sobre cómo configurar un temporizador para apagar la computadora usando las herramientas del sistema. La mayoría de los métodos asumen que el usuario necesitará establecer un cierto período de tiempo, después del cual el sistema se apagará. Hay opciones en las que puedes establecer un tiempo específico para apagar la PC. También aprenderá cómo apagar el temporizador de apagado de la computadora si ya no necesita apagarla.
Cómo configurar un temporizador para apagar una computadora con Windows a través del comando Ejecutar - 1 forma
Al ejecutar un comando específico en la ventana Ejecutar, puede configurar la hora para apagar la computadora.
- Presiona las teclas "Ganar" + "R" en tu teclado.
- En el cuadro de diálogo Ejecutar, ingrese el comando: "shutdown -s -t X" (sin comillas). "X" es el tiempo en segundos hasta que el sistema se apaga.
- Haga clic en el botón "Aceptar".

Aparecerá un mensaje en el lado derecho de la pantalla cerca del área de notificación informando al usuario que la sesión de Windows 10 ha finalizado después de un período de tiempo específico.

Cómo deshabilitar el apagado de la computadora en Windows 10 usando un comando en la ventana Ejecutar
Los planes pueden cambiar repentinamente y ya no es necesario apagar la computadora. En este caso, debe ejecutar otro comando para cancelar el apagado automático de la PC.
- Para abrir la ventana Ejecutar, presione las teclas Win + R al mismo tiempo.
- En la ventana Ejecutar, ingrese el comando: "shutdown -a" (sin comillas).
Se cancelará el apagado automático programado del sistema operativo.
Cómo apagar la computadora en el temporizador de Windows 10 usando un acceso directo - 2 vías
Si el método anterior causa ciertas dificultades para el usuario, puede simplificar la tarea creando un acceso directo especial para iniciar el temporizador de cuenta regresiva antes de que la PC se apague.
- Haga clic derecho en Escritorio.
- En el menú contextual, seleccione Nuevo y luego Acceso directo.
- En la ventana Crear acceso directo, ingrese la ruta a la ubicación del objeto C:\Windows\System32\shutdown.exe -s -t X (sin comillas). "X" es el tiempo en segundos antes de que la computadora se apague.
- Haga clic en el botón "Siguiente".

- En la siguiente ventana, ingrese un nombre arbitrario para el acceso directo. Para el nombre del acceso directo, elija algo significativo, como "Apagar PC" o similar.
- Haga clic en el botón "Finalizar".

El acceso directo creado aparecerá en el escritorio de su computadora.
Tiene sentido elegir una imagen para la etiqueta para que el usuario pueda comprender visualmente el propósito de esta etiqueta.
- Haga clic derecho en el acceso directo.
- En el menú contextual que se abre, seleccione "Propiedades".
- En la ventana de propiedades del acceso directo, abra la pestaña "Acceso directo" y luego haga clic en el botón "Cambiar icono...".
- En la ventana de advertencia, haga clic en el botón "Aceptar".
- En la ventana "Cambiar icono", seleccione el icono apropiado y luego haga clic en el botón "Aceptar".

- En la ventana Propiedades de acceso directo, haga clic en el botón Aceptar.
El acceso directo en el Escritorio para apagar el sistema por temporizador cambiará su icono.

Ahora, para comenzar la cuenta regresiva, solo necesita hacer doble clic en el acceso directo en el Escritorio.
Puede cambiar la hora de inicio del temporizador de la siguiente manera:
- Haga clic derecho en el acceso directo, haga clic en "Propiedades".
- En la ventana "Propiedades", en la pestaña "Acceso directo" en el campo "Objeto", cambie el tiempo en segundos a un período de tiempo diferente.

- Haga clic en el botón "Aceptar".
Cómo apagar el temporizador de apagado de la computadora en las propiedades del acceso directo
Para deshabilitar el apagado programado, usando un acceso directo especial en el Escritorio, siga estos pasos:
- Haga clic derecho en el acceso directo, seleccione "Propiedades" en el menú contextual.
- En la ventana "Propiedades", en la pestaña "Acceso directo", en el campo "Objeto", elimine los caracteres "-s -t X" después de "shutdown.exe", donde "X" es el tiempo en segundos hasta que la computadora esta apagado.
- En su lugar, agregue un espacio seguido del argumento "-a". La ruta al objeto debería verse así: "C:\Windows\System32\shutdown.exe -a" (sin comillas).
- Haga clic en el botón "Aceptar".
- Haga doble clic en el acceso directo para cancelar el apagado automático del sistema operativo.
Apagar la computadora por línea de comando - 3 vías
El usuario puede iniciar el temporizador de apagado del sistema desde la línea de comandos.
Inicie el símbolo del sistema en Windows 10. Con la configuración predeterminada, el símbolo del sistema está oculto en el menú Inicio. Por lo tanto, lea cómo abrir la línea de comandos en Windows 10 de diferentes maneras.
En la ventana del símbolo del sistema, ingrese el comando y luego presione la tecla "Enter" en el teclado:
Apagar -s -t X
"X" es el tiempo en segundos antes de que la PC se apague.
Después de ejecutar el comando, comenzará la cuenta regresiva hasta que Windows 10 se apague.
Si necesita establecer la hora exacta para apagar el sistema, ingrese este comando:
En XX:XX apagado /s /f
En lugar de "XX:XX", ingrese una hora exacta adecuada, por ejemplo, "23:30".
Cancelación del cierre del sistema a través de la línea de comandos
Para deshacer el apagado de una computadora, siga estos pasos:
- Inicie el símbolo del sistema.
- En la ventana del intérprete de línea de comandos, ingrese el comando, presione la tecla "Enter":
Iniciar el temporizador de apagado de la PC en Windows PowerShell - Método 4
De manera similar, puede apagar automáticamente el sistema en Windows PowerShell:
- Abra una ventana de Windows PowerShell, por ejemplo, desde el menú Inicio.
- Ejecute el comando, presione "Enter":
"X" es el tiempo en segundos antes de que la computadora se apague.
Cómo cancelar el apagado automático de la computadora en Windows PowerShell
Para cancelar el final de la sesión de Windows en la ventana de Windows PowerShell, escriba el comando y luego presione "Enter":
Apagar -a
Apagar la computadora con un temporizador en Windows 10 usando un archivo bat - 5 vías
Otra forma es apagar automáticamente la PC después de un tiempo específico, utilizando un archivo por lotes ejecutable con la extensión ".bat". El usuario debe crear un archivo "bat" especial y luego ejecutarlo para iniciar el temporizador hasta que el sistema se apague. Crearemos un archivo usando el Bloc de notas. Introduzca uno de los siguientes códigos en la ventana del Bloc de notas:
Shutdown.exe -s -t X -c "texto del mensaje" shutdown.exe -s -t X
"X" es el tiempo en segundos hasta que Windows se apaga. En lugar del texto: "texto del mensaje", debe ingresar algún texto en inglés, por ejemplo, "temporizador de apagado de la computadora", que se mostrará en la pantalla de la computadora.
Al usar el segundo comando, la pantalla no mostrará una advertencia sobre el apagado automático del sistema.

Guarde el archivo, en el campo "Tipo de archivo", seleccione "Todos los archivos", en el campo "Nombre de archivo", nombre el archivo con la extensión ".bat", por ejemplo, "Apague la PC.bat" (sin citas).
En el momento adecuado, haga clic en el archivo creado para iniciar el temporizador de apagado de la computadora.
Apagado automático del sistema en el Programador de tareas - 6 vías
Con la ayuda del Programador de tareas, puede configurar la hora exacta para el apagado automático del sistema operativo Windows 10.
Deberá iniciar el Programador de tareas utilizando uno de estos métodos.
En la ventana de la aplicación, en la columna "Acciones", haga clic en la opción "Crear una tarea simple...".

Se inicia el Asistente para crear tareas simples. En la ventana "Crear una tarea simple", en el campo "Nombre", ingrese cualquier nombre para la tarea, por ejemplo, "Apagar la PC" (sin comillas).
En la ventana Activador de tareas, habilite la opción Una vez para ejecutar la tarea una vez.
En la ventana Una vez, seleccione la fecha y la hora para apagar automáticamente la computadora.
En la ventana Acción, seleccione la opción Ejecutar un programa.
En la siguiente ventana "Iniciar el programa", en el campo "Programa o script", ingrese la ruta completa al archivo, o seleccione el archivo usando el botón "Examinar ...":
C:\Windows\System32\shutdown.exe
En el campo "Agregar argumentos (opcional)", ingrese "-s" (sin comillas).

La ventana "Resumen" muestra todas las configuraciones de la tarea programada, haga clic en el botón "Finalizar" para iniciar la tarea.

Cómo apagar el temporizador de apagado de la computadora en el Programador de tareas
En la ventana del Programador de tareas, en la columna de la izquierda, haga clic en la opción "Biblioteca del Programador de tareas". En la lista de tareas por nombre de tarea, busque la tarea para apagar la PC a la hora programada.
Haga clic con el botón derecho en la tarea y luego seleccione "Desactivar" en el menú contextual que se abre.
Conclusión
Si el usuario necesita apagar automáticamente la computadora con el sistema operativo Windows 10 después de un cierto tiempo, puede usar las herramientas del sistema: ingresando un comando en la ventana Ejecutar, creando un acceso directo especial, ejecutando comandos en la línea de comando o en Windows PowerShell, utilizando el archivo ejecutable “.bat », cree una tarea para apagar la PC en el Programador de tareas.
Muchos han tenido situaciones en las que han tenido que esperar hasta que algún programa en la computadora complete su trabajo. Por ejemplo: convertir videos, ver una película, descargar archivos, etc. De hecho, no es necesario esperar: puede configurar la computadora para que se apague con un temporizador. Hoy en día, teniendo en cuenta el desarrollo de varias aplicaciones y el propio sistema operativo, hay una gran cantidad de formas de configurar el apagado automático de su PC, incluidas las funciones integradas de Windows.
Para configurar el apagado automático de la computadora por tiempo usando la consola, debe realizar los siguientes pasos:
- Abre la consola. Por ejemplo, usando el atajo de teclado Win + X. A continuación, seleccione el elemento resaltado.
Si tiene instalada una versión diferente de Windows 10, en lugar de ventanas Potencia Shell sera escrito.
- Escriba el siguiente comando.
- Pulse la tecla Intro.
- La siguiente notificación debería aparecer en la esquina inferior derecha de la pantalla.
Equipo cerrar tiene una gran cantidad de opciones que te permiten configurar las instrucciones que necesitas cuando apagas o reinicias tu computadora. Por ejemplo, el número 7200 significa después de qué hora se debe apagar el dispositivo. Medido en segundos. 1 hora es igual a 3600 segundos.
¿Es posible cancelar el apagado?
Programar el apagado de su computadora o computadora portátil es fácil. Pero a veces hay casos en los que es necesario cancelar este comando. Por ejemplo, si primero decidió establecer el tiempo en 2 horas y luego cambió de opinión y desea establecer un tiempo diferente.
cuando vuelves a entrar cerrar.exe /s/F/t7200(o con cualquier otro horario) aparecerá el siguiente mensaje.
Para cancelar la programación, ingrese el siguiente comando.
Tenga en cuenta que después de cada entrada, debe presionar la tecla Enter. Inmediatamente después de eso, aparecerá la siguiente notificación.
Ahora puede volver a especificar el apagado en cualquier momento conveniente para usted.
Cabe señalar que al ingresar el comando cerrar no es necesario especificar siempre la extensión en la consola . exe.
Para ver opciones de cierre de sesión adicionales, simplemente ingrese la siguiente declaración:
cerrar /?Acceso directo de escritorio
Si necesita apagar constantemente la computadora después de un cierto período de tiempo, se recomienda automatizar este proceso tanto como sea posible. Puede iniciar el temporizador de suspensión a través de un acceso directo. Es fácil de crear. Basta con seguir estos pasos:
- Haga clic con el botón derecho del mouse en el escritorio. En el menú contextual que aparece, seleccione "Crear" - "Acceso directo".
- Se creará un acceso directo en el escritorio. Se le pedirá opciones adicionales.
- En la columna resaltada, ingrese la siguiente línea.
- Vaya al siguiente paso usando el botón "Más".
- En la ventana que aparece, se le pedirá que ingrese un nombre para el acceso directo. El valor predeterminado es el nombre del comando. Para la belleza, puede ingresar cualquier nombre conveniente para usted.
- Guarde la configuración presionando el botón "Listo".
El código anterior también se puede usar en otros lugares. Por ejemplo, en la utilidad "Ejecutar". Para iniciarlo, presione simultáneamente las teclas Win + R.
Inicialmente, el campo de entrada está vacío. Pero si ya ha usado este programa antes, el comando anterior se guardará allí. Escriba el código anterior aquí, pero sin especificar la ruta completa.
apagado.exe /s /f /t 7200Luego presione la tecla Enter o el botón « DE ACUERDO".
Como resultado de esto, recibirá la siguiente notificación en la esquina inferior derecha de la pantalla.
Si no ves este mensaje, entonces hiciste algo mal.
Apagado retrasado en el Programador de Windows
También puede configurar un temporizador en un programador de sistema especial. Para hacer esto, siga los pasos a continuación.
- Inicie la utilidad Ejecutar como se describe anteriormente.
- Ingrese el comando allí msc y haga clic en el botón « DE ACUERDO» .
- En la ventana que aparece, seleccione el elemento "Crear una tarea simple...".
- A continuación, especifique el nombre de la tarea y haga clic en " Más".
- Después de hacer clic en " Más" pasar a la etapa final.
Prensa Listo. Ahora su computadora se apagará exactamente a las 11 p. m. todos los días.
Tenga en cuenta que puede apagar la computadora portátil de la misma manera.
Apagado automático de la computadora usando aplicaciones de terceros
¿Cómo configurar un temporizador para apagar la computadora en Windows 10 usando otros programas? En Internet, puede descargar el temporizador de apagado de la computadora. Hay muchas aplicaciones de este tipo. Por ejemplo:
- Apagado automático inteligente;
- Apagado de Airytec;
- Tiempo de dormir;
- apagado;
- Apagado automático;
- Temporizador SM;
- y muchos otros.
Puedes descargar cualquiera de ellos gratis en ruso. El programa del temporizador funciona exactamente de la misma manera que el programador del sistema en Windows.
Conclusión
Como puede ver, hay una gran cantidad de métodos mediante los cuales puede reiniciar o apagar su computadora de escritorio o portátil. Elige la opción que más te guste. Si solo necesita apagar el dispositivo una vez, entonces no es necesario usar el programador ni ningún dispositivo. Es mucho más conveniente escribir un comando en la consola que instalar una aplicación completa.
Instrucciones de vídeo
Si aún no comprende cómo configurar un temporizador, se recomienda ver un video en el que se demuestra todo paso a paso con comentarios adicionales.