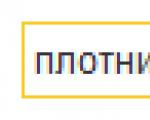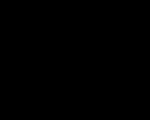Búsqueda y reemplazo global. Atajos de teclado de búsqueda y reemplazo global: gestión de formularios
Trucos al trabajar en 1C: Contabilidad 8.3 (edición 3.0) Parte 2
2017-02-09T10:31:17+00:00Con este artículo continúo una serie de notas sobre técnicas efectivas para trabajar en 1C: Contabilidad 8.3. Me refiero a trucos que poca gente conoce y menos aún utiliza en su trabajo. Las técnicas que se analizarán pueden ahorrar mucho tiempo y mejorar sus habilidades como especialista. La primera parte está disponible.
norte
Truco n.° 4: busque en la columna actual inmediatamente después de comenzar a escribir.
¿Cómo no estás aprovechando ya esta increíble oportunidad? En cualquier revista (ya sea un libro de referencia o documentos), seleccione cualquier línea en cualquier columna y comience a escribir.
El sistema seleccionará automáticamente las filas que contengan el valor que ingresas en una de las columnas:
Si necesitas cancelar el filtro, presiona el botón Esc en tu teclado o la cruz en el campo de búsqueda:
![]()
Pero, ¿qué pasa si necesitamos buscar no en todas las columnas, sino solo en una específica?
Para buscar en la columna actual (seleccionada), use la combinación Alt + F o el elemento del menú "Más" -> "Búsqueda avanzada":

Para seleccionar instantáneamente (sin mostrar un cuadro de diálogo) por la columna actual y el valor seleccionado en ella, use la combinación Ctrl + Alt + F o el elemento del menú "Más" -> "Buscar:...".
Por ejemplo, seleccionemos todos los documentos cuyo número contenga el número 8. Para hacer esto, seleccione la columna "Número" en cualquier fila y presione Alt + F.
En la ventana que se abre, ingrese el número 8 y haga clic en "Buscar":

Genial, la lista contiene documentos cuyo número (en cualquier posición) contiene el número 8:

Para cancelar la selección, presione la combinación Ctrl + Q o elimine la selección del panel superior (cruz):

¡Atención! Si la búsqueda no funciona (se obtiene una selección vacía), probablemente tengas habilitada la búsqueda de texto completo y su índice no haya sido actualizado.
La búsqueda de texto completo se configura en la sección "Administración", elemento "Soporte y mantenimiento":


Técnica n.° 5: ingresar al campo de entrada línea por línea.
Supongamos que necesita completar el campo de contraparte en el documento "Recepción de bienes y servicios" y sabe que la contraparte se llama algo así como "aero".

Y en lugar de seleccionar una contraparte de la lista, simplemente comience a escribir el texto "aero" en el campo de entrada de contraparte. Como puede ver, el propio sistema sugiere posibles opciones para las contrapartes que comienzan con estas letras. Se ha encontrado el Aeroflot deseado; solo queda seleccionarlo.

¡Y esto se puede hacer en cualquier campo!
Técnica n.º 6: resumir celdas seleccionadas en informes.
Simplemente seleccione las celdas requeridas con el mouse; la cantidad se mostrará automáticamente en el campo indicado en la figura. Y si necesita seleccionar celdas que no están cerca, use la tecla CTRL. Manténgalo presionado y seleccione las celdas requeridas en el informe para obtener su suma.

Truco n.° 7: guarde los formularios impresos en cualquier formato conveniente.
Cualquier informe o documento impreso se puede guardar en un formato adecuado en su computadora. Simplemente cree un formulario imprimible y haga clic en el icono del disquete en la parte superior de la ventana del programa.

Ahora elija un nombre y formato para el documento. Puede ser Excel, Word, PDF, HTML y muchos otros formatos populares.

Imprimir (Ctrl+P)
El modo de búsqueda y reemplazo global está diseñado para buscar una cadena específica en todos los módulos, cuadros de diálogo, documentos de hoja de cálculo,
descripciones de configuración y archivos externos (informes y procesamiento externos, documentos de hojas de cálculo). El texto encontrado puede ser
sustituido por otro. Este modo se puede utilizar, por ejemplo, para buscar todas las llamadas a algún procedimiento global o
accediendo a cualquier detalle en diferentes módulos.
El modo de búsqueda se activa seleccionando el elemento Editar - Búsqueda global y el modo de reemplazo – seleccionando el elemento Editar –
Reemplazo global.
Estos modos utilizan el mismo diálogo. Si se selecciona el modo de búsqueda, los detalles del modo de reemplazo dejan de estar disponibles.
Por lo tanto, por brevedad, consideraremos el procedimiento de reemplazo global y luego indicaremos las características del modo de búsqueda.
Se mostrará un cuadro de diálogo en la pantalla para configurar los parámetros de búsqueda.
En el campo Buscar de este cuadro de diálogo, debe ingresar un patrón de búsqueda o seleccionar uno de los patrones que se usaron anteriormente en las operaciones de búsqueda de la lista del historial.
En el campo Reemplazar, debe ingresar el texto con el que desea reemplazar el texto encontrado, o seleccionar una de las muestras que se usaron anteriormente en las operaciones de reemplazo de la lista del historial.
Para distinguir entre letras mayúsculas y minúsculas al buscar, debe seleccionar la casilla de verificación caso de partido. Si se selecciona la casilla de verificación Buscar palabra completa, solo se encontrarán palabras completas, no partes de palabras.
Si no necesita abrir editores durante el reemplazo de grupo (haga clic en el botón Reemplazar todo), entonces debe marcar la casilla de verificación No abrir editores durante el reemplazo de grupo. En cualquier estado de la casilla de verificación, el editor se abrirá cuando presione Buscar o
Reemplazar .
A continuación se muestra un panel cuyas pestañas indican dónde buscar la muestra especificada.
En la pestaña Tipos de texto se marcan los tipos de objetos en los que se realizará la búsqueda. Si la configuración se edita para el modo de inicio Aplicación administrada, las interfaces de usuario se excluirán de la lista de objetos.
En la pestaña Configuraciones se puede especificar, hasta el objeto, las secciones de configuración en las que se realizará la búsqueda. Además de la principal, la lista de configuraciones incluye la configuración de la base de datos, la configuración de almacenamiento, la configuración de extensiones (si están abiertas) y la configuración de extensiones guardadas en la base de datos (para extensiones abiertas). Las configuraciones de almacenamiento deben estar abiertas antes de llamar al modo Buscar o Reemplazar. Las configuraciones de la base de datos (principal y extensiones) solo están disponibles cuando se utiliza la búsqueda global.
Para especificar un conjunto de objetos, debe seleccionar el interruptor Objetos seleccionados y marcar aquellos objetos en los que se realizará la búsqueda. Cuando lo inicia por primera vez, todos los objetos están marcados de forma predeterminada en la lista. Para eliminar la instalación, debe
desmarque la casilla en la línea con el nombre de la configuración. Luego puede especificar objetos específicos para buscar.
En la pestaña Archivos, puede especificar el directorio y los tipos de archivos que se pueden buscar. Se pueden visualizar los siguientes tipos de archivos de navegación: configuraciones ubicadas en archivos (archivos guardados, archivos de entrega), informes y procesamiento externos, documentos de texto y hojas de cálculo. Si no se especifica el directorio (el atributo Directorio no está completo), entonces no se buscan los archivos. Las búsquedas también se pueden realizar en documentos abiertos del mismo tipo. Para hacer esto, marque la casilla Buscar en.
documentos abiertos.
El conjunto de configuraciones seleccionado se puede guardar para uso futuro. Para hacer esto, debe especificar el nombre de la configuración en el campo Alcance de la búsqueda. Para utilizar la configuración anterior, simplemente seleccione el nombre de la configuración en la lista desplegable. son salvos
las siguientes configuraciones: configuraciones en la pestaña Tipos de texto, la composición de objetos solo para la configuración principal en la pestaña Configuraciones y configuraciones en la pestaña Archivos.
Si se ha iniciado el modo de búsqueda, para iniciar la búsqueda debe hacer clic en el botón Buscar.
En el modo de búsqueda global, puede interrumpir el proceso presionando Ctrl + Break.
En la pantalla de la ventana Resultados de la búsqueda Se mostrará una lista de apariciones encontradas del texto fuente.
Si algún módulo tiene restricciones de acceso (ver aquí), antes de buscar el texto fuente en este módulo, el sistema solicita una contraseña de acceso. Debe ingresar la contraseña correcta o negarse a ingresar una contraseña. Si no se ingresa la contraseña, entonces
La visualización no se realiza en este módulo.
El resultado de la búsqueda se puede ver y puede ir a cada valor encontrado si selecciona la línea deseada del resultado de la búsqueda y presiona la tecla Ingresar. Para ver el valor encontrado anterior o siguiente, puede utilizar los elementos
Acciones – Siguiente Posición y Acciones – Posición Anterior.
El resultado de la búsqueda (la lista completa) se puede guardar en el portapapeles usando el comando Copiar del menú contextual de la ventana o usando el botón correspondiente en la barra de herramientas de la ventana de resultados de la búsqueda, así como mostrarlo en una tabla o texto.
documento.
El ancho de las columnas se puede cambiar utilizando el método estándar: usando el puntero del mouse mientras presiona la tecla Ctrl.
Si se inició el modo de reemplazo, en el campo Texto para se indica el texto de muestra con el cual reemplazar el texto original especificado en el campo Reemplazar.
Si necesita mirar el texto fuente antes de reemplazarlo, para iniciar la búsqueda debe hacer clic en el botón Buscar. El resultado del primer texto fuente encontrado se muestra en la pantalla. Si vuelve a hacer clic en el botón Buscar, se omitirá el texto actual y se mostrará la siguiente aparición del texto fuente en la ventana actual o en otra ventana que contenga el texto fuente.
El reemplazo de grupo (sin confirmar cada reemplazo) se realizará haciendo clic en el botón Reemplazar todo. Si en este caso no necesita abrir objetos en los que se detecta una aparición del texto fuente, entonces debe seleccionar la casilla No abrir
editores durante el reemplazo del grupo.
¡ATENCIÓN! No puede cambiar sus términos de búsqueda mientras visualiza los resultados de la búsqueda.
La estructura de la selección del área de búsqueda (tipos de texto, lista de objetos de configuración, archivos y documentos abiertos) se recuerda y se restaura la próxima vez que se abre el cuadro de diálogo. Si necesita guardar varias áreas, entonces a cada área en el atributo Área de búsqueda se le debe asignar un nombre. Cuando vuelvas a abrir la ventana de búsqueda en la lista de áreas, simplemente selecciona la que necesitas y realiza una búsqueda.
Búsqueda de texto completo- le permitirá encontrar información de texto ubicada casi en cualquier lugar de la configuración utilizada. En este caso, puede buscar los datos necesarios en toda la configuración o limitando el área de búsqueda a varios objetos (por ejemplo, ciertos tipos de documentos o directorios). Los propios criterios de búsqueda pueden variar en un rango bastante amplio. Es decir, puede encontrar los datos necesarios sin siquiera recordar exactamente dónde están almacenados en la configuración y cómo se registraron exactamente.
La búsqueda de texto completo ofrece las siguientes opciones:
- Hay soporte para transliteración (escritura de palabras rusas utilizando caracteres latinos de acuerdo con GOST 7.79-2000). Ejemplo: "frase rusa" = "russkaya fraza".
- Hay soporte para sustitución (escribir parte de los caracteres en palabras rusas con caracteres latinos de una sola tecla). Ejemplo: “russrfz frapf” (las terminaciones de cada palabra se escriben en letras latinas, por ejemplo, como resultado de un error del operador).
- Existe la posibilidad de realizar una búsqueda difusa (las letras de las palabras encontradas pueden diferir) con indicación del umbral difuso. Ejemplo: especificando la palabra “hola” en la barra de búsqueda y una vaguedad del 17%, encontraremos todas las palabras similares con y sin errores: “hola”, “prevet”, “prived”.
- Es posible especificar el alcance de la búsqueda de objetos de metadatos seleccionados.
- La indexación de texto completo de los nombres de campos estándar ("Código", "Nombre", etc.) se realiza en todos los idiomas de configuración.
- La búsqueda se realiza teniendo en cuenta sinónimos de los idiomas ruso, inglés y ucraniano.
- El diccionario morfológico de la lengua rusa contiene una serie de palabras específicas relacionadas con áreas de actividad que se automatizan mediante el sistema del programa 1C:Enterprise.
- Como estándar, los diccionarios suministrados incluyen bases de datos de diccionarios y diccionarios de sinónimos y sinónimos de los idiomas ruso, ucraniano e inglés, proporcionados por la empresa Informatik.
- La búsqueda se puede realizar utilizando caracteres comodín ("*"), así como especificando operadores de búsqueda ("Y", "O", "NOT", "SIGUIENTE") y caracteres especiales.
La búsqueda de texto completo se puede realizar en cualquier configuración en la plataforma 1C:Enterprise 8
Para abrir la ventana de control de búsqueda de texto completo, haga lo siguiente:
Aplicación regular- elemento del menú Operaciones: gestión de la búsqueda de texto completo.
Aplicación administrada- elemento del menú Menú principal - Todas las funciones - Estándar -Gestión de búsqueda de texto completo.

- Actualizar índice– Creación de índice/actualización de índice;
- Borrar índice– restablecer el índice (recomendado después de actualizar todos los datos);
- elemento Permitir fusión de índices– es responsable de fusionar el índice principal y el adicional.
 La búsqueda de texto completo se realiza mediante un índice de texto completo. Sin un índice, la búsqueda de texto completo como tal no es posible. Para que una búsqueda sea efectiva, todos los datos relevantes deben incluirse en el índice de texto completo. Si el usuario ingresa nuevos datos a la base de datos, deberá incluirlos en el índice en cuestión, de lo contrario no participará en la búsqueda. Para evitar esto, debe actualizar el índice de texto completo. Al actualizar, el sistema analiza solo ciertos tipos de datos: Cadena, Datos de tipo de referencia (enlaces a documentos, directorios), Número, Fecha, Almacenamiento de valores. Si el usuario no tiene derechos de acceso a determinada información, no podrá verla en los resultados de búsqueda. También debes recordar que en las propiedades de los objetos para los cuales se realizará la búsqueda se debe establecer el valor Búsqueda de texto completo – Usar, que está configurado de forma predeterminada.
La búsqueda de texto completo se realiza mediante un índice de texto completo. Sin un índice, la búsqueda de texto completo como tal no es posible. Para que una búsqueda sea efectiva, todos los datos relevantes deben incluirse en el índice de texto completo. Si el usuario ingresa nuevos datos a la base de datos, deberá incluirlos en el índice en cuestión, de lo contrario no participará en la búsqueda. Para evitar esto, debe actualizar el índice de texto completo. Al actualizar, el sistema analiza solo ciertos tipos de datos: Cadena, Datos de tipo de referencia (enlaces a documentos, directorios), Número, Fecha, Almacenamiento de valores. Si el usuario no tiene derechos de acceso a determinada información, no podrá verla en los resultados de búsqueda. También debes recordar que en las propiedades de los objetos para los cuales se realizará la búsqueda se debe establecer el valor Búsqueda de texto completo – Usar, que está configurado de forma predeterminada.
¿Cómo puedes notar la propiedad? Usar establecido para todo el directorio Contrapartes, pero esto se puede hacer para cada uno de sus atributos del tipo correspondiente.
Echemos un vistazo más de cerca al índice de texto completo, que consta de dos partes (índices): el índice principal y el adicional. El índice principal garantiza una alta velocidad de recuperación de datos, pero su actualización es relativamente lenta, dependiendo del volumen de datos. El índice adicional es lo contrario. Los datos se agregan mucho más rápido, pero la búsqueda es más lenta. El sistema busca ambos índices simultáneamente. La mayoría de los datos están en el índice principal y los datos agregados al sistema van al índice adicional. Si bien la cantidad de datos en el índice adicional es pequeña, la búsqueda en él es relativamente rápida. En un momento en que la carga del sistema es ligera, se produce una operación de fusión de índices, como resultado de lo cual se borra el índice adicional y todos los datos se colocan en el índice principal. Es preferible realizar la combinación de índices en un momento en que la carga del sistema sea mínima. Para ello, puede crear tareas reguladas y tareas programadas.
Operadores especiales permitidos al especificar una expresión de búsqueda
El mecanismo de búsqueda de texto completo permite escribir parte de los caracteres de una palabra rusa utilizando caracteres latinos de una sola tecla. El resultado de la búsqueda no cambiará.

Dos operadores SIGUIENTE
- simplificado. 8 palabras de diferencia
- NEAR/[+/-]n: busca datos en un atributo a una distancia de n-1 palabras entre ellos.
El signo indica en qué dirección desde la primera palabra se buscará la segunda palabra. (+ - después, - antes)
El comodín "*" sólo se puede utilizar como sustituto del final de una palabra.
Operador de borrosidad "#". Si se desconoce la ortografía exacta del nombre, se desconoce el nombre.
Software y herramientas 1C: programación.
Operador sinónimo "!" Le permite encontrar una palabra y sus sinónimos.
¿Cómo actualizar mediante programación un índice de búsqueda de texto completo?
Código 1C v 8.x Procedimiento UpdateIndices() ExportarFulltextSearch.UpdateIndex();
Procedimiento final
Ejemplo de búsqueda de datos de texto completo
Definición de la variable Lista de búsqueda
Código 1C v 8.x Lista de búsqueda de variables;
Además, en el procedimiento para procesar el evento Cuando se abre el formulario, determinaremos que esta variable contendrá una lista de búsqueda de texto completo, con la ayuda de la cual buscaremos los datos.
Código 1C v 8.x Procedimiento OnOpen()
Lista de búsqueda = FullTextSearch.CreateList();
Procedimiento final
Ahora, para el evento de hacer clic en el botón Buscar, escribiremos un código que nos permitirá realizar una búsqueda de acuerdo con la expresión especificada en el campo SearchExpression.
Código 1C v 8.x Procedimiento FindClick(Elemento)
SearchList.SearchString = Expresióndebúsqueda;
Intentar
Listadebúsqueda.PrimeraParte();
Excepción
Advertencia (Descripción de error());
intento final;
Si SearchList.FullQuantity() = 0 Entonces
Form Elements.MessageOfResult.Value = "No encontrado";
Elementos de formulario.Resultado de búsqueda.SetText("");
De lo contrario
Resultado de la búsqueda de salida();
final si;
Procedimiento final
Primero en este procedimiento, configuramos el término de búsqueda ingresado por el usuario como la cadena de búsqueda para la búsqueda de texto completo. Luego ejecutamos el método FirstPart(), que en realidad inicia una búsqueda de texto completo y devuelve la primera parte de los resultados. De forma predeterminada, un fragmento contiene 20 elementos. Después de eso, analizamos la cantidad de elementos en la lista de búsqueda. Si no contiene un solo elemento, mostramos el mensaje correspondiente en el formulario. De lo contrario, se llama al procedimiento DisplaySearchResult(), que muestra los resultados al usuario.
Creemos un procedimiento con el mismo nombre en el módulo de formulario y escribamos el código en él:
Código 1C v 8.x Procedimiento OutputSearchResult()
Elementos de formulario.ResultMessage.Value = "Mostrando" + Fila(SearchList.InitialPosition() + 1) + " - " + Fila(SearchList.InitialPosition() +SearchList.Quantity()) + " de " + SearchList.FullQuantity() ;
Resultado = SearchList.GetDisplay(FullTextSearchDisplayType.HTMLText);
FormElements.SearchResult.SetText(Resultado);
Disponibilidad de botones();
Procedimiento final
Los pasos de este procedimiento son sencillos. Primero, generamos un mensaje sobre qué elementos se muestran y cuántos elementos en total se encontraron. Luego obtenemos el resultado de la búsqueda de texto completo en forma de texto HTML y mostramos este texto en el campo del documento HTML ubicado en el formulario.
Finalmente, transferimos el control al procedimiento Button Availability() para poner a disposición o, por el contrario, denegar el acceso a los botones Parte anterior y Parte siguiente (según qué parte de los resultados obtenidos se muestre). El texto de este procedimiento se presenta en el Código.
Código 1C v 8.x Disponibilidad del botón de procedimiento ()
Elementos de formulario.NextPosition.Availability = (SearchList.FullQuantity() - SearchList.StartPosition()) > SearchList.Quantity();
Elementos de formulario.PreviousPosition.Availability = (SearchList.StartPosition() > 0);
Procedimiento final
Ahora necesita crear controladores de eventos para hacer clic en los botones PreviousPart() y NextPart().
Código 1C v 8.x Procedimiento Parte anterior Presionando (Elemento)
SearchList.PreviousPart();
Resultado de la búsqueda de salida();
Procedimiento final
Procedimiento Prensado de la siguiente porción (Elemento)
Listadebúsqueda.NextPart();
Resultado de la búsqueda de salida();
Procedimiento final
El “toque” final es crear un controlador de eventos onclick para el campo del documento HTML ubicado en el formulario. El hecho es que el resultado de una búsqueda de texto completo, presentado como texto HTML, contiene hipervínculos a los números de elementos de la lista de búsqueda. Y nos gustaría que cuando el usuario haga clic en este enlace, el sistema abra el formulario del objeto que está contenido en este elemento de la lista. Para hacer esto, interceptaremos el evento onclick del documento HTML contenido en el campo del documento HTML, obtendremos el número del elemento de la lista del hipervínculo y abriremos el formulario del objeto correspondiente. El texto del controlador de eventos onclick de un campo de documento HTML se presenta en código
Código 1C v 8.x Procedimiento Búsqueda Resultadoclic(Elemento, pEvtObj)
htmlElement = pEvtObj.srcElement;
// Comprobar la identificación del elemento
Si (htmlElement.id = "FullTextSearchListItem") Entonces
// Obtener el nombre del archivo (número de línea de la lista de búsqueda),
// contenido en el hipervínculo
NúmeroEnLista = Número(htmlElement.nameProp);
// Obtener la cadena de la lista de búsqueda por número
FilaSeleccionada = ListadeBúsqueda[NúmeroEnLista];
// Abre el formulario del objeto encontrado.
OpenValue(SelectedRow.Value);
pEvtObj.returnValue = Falso;
final si;
Procedimiento final
En este artículo te contaré sobre la función de búsqueda rápida de 1C Enterprise 8. ¿Qué es la búsqueda rápida? Muy sencillo. La búsqueda rápida es una de las formas de navegar por listas grandes de registros 1C. Pueden ser listas de documentos, directorios, registros, todo lo que se presenta en tablas.
¿Qué es la búsqueda rápida?
La función de búsqueda rápida en documentos de 1C Enterprise es extremadamente conveniente y le permite no desplazarse por grandes cantidades de datos (por ejemplo, usando la barra de desplazamiento), sino ir inmediatamente al lugar deseado en la lista. Desafortunadamente, los usuarios novatos de 1C Enterprise 8 (incluido 1C Accounting 8) al principio no utilizan las capacidades de búsqueda rápida y prefieren desplazarse por las listas de documentos manualmente (y pueden ser Muy grande). Este artículo le ayudará a comprender el uso de la búsqueda rápida en 1C.
En primer lugar, cabe señalar que en las configuraciones de 1C Enterprise 8 basadas en formularios administrados, la búsqueda rápida funciona de manera diferente que en versiones anteriores de 1C. Por tanto, analizaremos por separado el uso de la búsqueda rápida en formularios administrados y en los habituales.
Búsqueda rápida en 1C Contabilidad 8.2
En versiones de 1C Contabilidad de 8.0 a 8.2 Esta función está destinada específicamente a transición a la parte deseada de la lista. Por ejemplo, mire la ventana del plan de cuentas que se muestra en la figura.
Una determinada línea está resaltada en la ventana. Presta atención al sutil triángulo de rayas, señalado por la flecha roja. Como en otros programas de Windows donde hay listas (por ejemplo, en el Explorador), la posición de este marcador (triángulo) determina la clasificación de la lista en su conjunto. En qué columna se coloca el marcador, toda la lista se ordenará por esa columna. En la figura, el marcador está en la columna Código, por lo tanto las cuentas en el plan de cuentas se ordenarán por código.
El marcador se puede mover de una columna a otra haciendo clic en la columna deseada ( en la columna ¡TÍTULO!) con el ratón. Si el marcador ya está en la columna actual, al hacer clic se cambiará la dirección de clasificación a la opuesta (es decir, de mayor a menor o viceversa).
Este es un comportamiento estándar para cualquier programa de Windows. ¿Cuál es la peculiaridad de este marcador en 1C Enterprise y cómo se relaciona con la búsqueda rápida? Una búsqueda rápida en las listas de 1C Enterprise 8 se realiza mediante la columna en la que se encuentra el marcador.
En este caso se realizará una búsqueda rápida en el plan de cuentas mediante la columna Código.
¡Había una parte importante del artículo, pero sin JavaScript no es visible!¿Cómo utilizar la búsqueda rápida en 1C? ¡Fácilmente!, es decir. donde está el marcador. En el ejemplo de la figura anterior, debe ingresar el número de cuenta. Por ejemplo, desea encontrar la cuenta 50 Cash. En este caso, ingrese ( ¡No es necesario hacer clic en ningún lado!) número 50 del teclado y si hay una cuenta con ese número en esta columna (y, por supuesto, hay una), entonces la lista se desplazará hasta esta línea y la línea en sí se resaltará. El resultado se muestra en la captura de pantalla del plan de cuentas a continuación.

El texto al que apunta la flecha es no es necesario lavarse después- desaparecerá solo.
En el ejemplo anterior, si comienza a escribir la palabra "Cajero", el texto en la parte inferior de la ventana se ingresará y luego se borrará. Esto sucede porque tan pronto como comenzar la cadena de búsqueda rápida ingresada ya no coincide con el comienzo de al menos una línea en esta columna, 1C Enterprise concluye que no se encontró la cadena buscada y la borra automáticamente. debido a esto Hay dos reglas para recordar..
En 1C Enterprise 8, se realiza una búsqueda rápida al principio de la línea, es decir, en una columna, se busca una coincidencia del texto ingresado con el comienzo de una de las líneas de esta columna.
Esto lleva a una recomendación importante: al ingresar datos en directorios, nombre los elementos para que puedan encontrarse cómodamente mediante una búsqueda rápida. Por ejemplo, es mejor escribir el nombre de la contraparte como "Firm Name LLC" que "Firm Name LLC". Y más aún, no conviene utilizar comillas y otros símbolos innecesarios en el nombre (estamos hablando de rellenar el campo Nombre en los formularios).
Si empiezas a escribir texto y se borra, ¡lo que estás buscando no está en esta columna! En este caso, verifique el idioma de entrada, así como la columna en la que se realiza la búsqueda rápida. Un error típico es seleccionar la columna incorrecta. Por ejemplo, el marcador se establece en la columna Código y la búsqueda se realiza por el nombre de la cuenta.
Búsqueda rápida en 1C Contabilidad 8.3
Ahora veamos en qué se diferencia la búsqueda rápida en la versión 1C Enterprise 8.3. El uso es muy similar al de la versión 8.2, pero hay una diferencia importante que recordar.
En 1C Accounting 8.3, así como en cualquier otra configuración en formularios administrados (la misma nueva interfaz), funciona como filtro. En pocas palabras, como resultado de la función de búsqueda rápida, parte de la lista.
ocultación

Como puede ver, el mismo marcador está en una de las columnas. La búsqueda también se realiza en la columna en la que está instalado el marcador. Todo esto permanece sin cambios. Sin embargo, si comienza a ingresar texto (en el ejemplo, el número de cuenta), sucederá lo siguiente.

Como puede ver, la ventana de búsqueda simplemente se abrió automáticamente. Se abrirá exactamente la misma ventana si hace clic en el botón de búsqueda en la barra de herramientas de la ventana (subrayado en la figura). Como resultado, cuando hace clic en el botón Buscar en la ventana de búsqueda (oculto detrás del menú desplegable en la imagen) o simplemente ingresa, obtiene el siguiente resultado.

De esto queda claro que una búsqueda rápida en 1C Accounting 8.3 simplemente deja visible la parte de la lista que satisface las condiciones de búsqueda. En este caso, el botón Buscar desaparece, y en su lugar aparece una lente con una cruz (subrayada en la figura), al hacer clic, la lista vuelve a su estado original (la línea encontrada como resultado de una búsqueda rápida permanece resaltada) .
Otra característica importante de la búsqueda rápida en 1C Accounting 8.3— no se busca una coincidencia al principio de la línea, como en la versión 8.2, sino que se busca una coincidencia con cualquier parte de las líneas de la columna. Por lo tanto, si nombra a la contraparte "Firm Name LLC" y, al realizar la búsqueda, comienza a ingresar "Firm Name LLC", ¡aún se encontrará la línea!
Sacar conclusiones
Por lo tanto, la búsqueda rápida en 1C Accounting 8.2 y versiones anteriores tiene como objetivo desplazar la lista hasta la línea deseada, y en 1C Accounting 8.3 la búsqueda rápida funciona como un filtro normal, ocultando la parte de la lista que no necesita.
Cada solución 1C en la plataforma 1C:Enterprise 8 tiene una amplia gama de capacidades. Sin embargo, existen técnicas universales que se pueden utilizar en cualquier configuración. Con este artículo abrimos una serie de publicaciones en las que los metodólogos de 1C hablarán sobre las capacidades universales de la plataforma 1C:Enterprise 8. Comencemos con uno de los métodos más importantes para aumentar la eficiencia del trabajo: con una descripción de las teclas "rápidas" (las acciones del teclado, por regla general, se realizan más rápido que las del menú usando el mouse). Una vez que domine las teclas de acceso rápido, simplificará la ejecución de acciones que se repiten con frecuencia.
Tabla 1
Acción |
Atajos de teclado |
Cómo funciona el programa |
Crear un nuevo documento |
||
Abrir un documento existente |
||
Abrir calculadora |
Abre la calculadora |
|
Mostrar propiedades |
Alt+Entrar |
|
Abrir ventana de mensaje |
||
Cerrar ventana de mensaje |
Ctrl + Mayús + Z |
|
marcador abierto |
Abre el marcador |
|
Abrir ayuda |
Abre ayuda |
|
Acceder al índice de ayuda |
Mayús + Alt + F1 |
Llama al índice de ayuda |
Teclas de acceso rápido: acciones globales
Las acciones globales son acciones que puede realizar en cualquier estado del programa. No importa lo que esté abierto actualmente en 1C:Enterprise. Lo principal es que la aplicación no está ocupada realizando ninguna tarea.
Las acciones globales son acciones que se pueden invocar en cualquier lugar de la plataforma 1C:Enterprise 8 en ejecución. Independientemente de lo que suceda exactamente en la configuración en ejecución, el significado de las acciones globales no cambia (por ejemplo, al presionar Ctrl+N siempre aparecerá el cuadro de diálogo para crear un nuevo documento).
Tabla 1
Teclas de acceso rápido para acciones globales
Acción |
Atajos de teclado |
Cómo funciona el programa |
Crear un nuevo documento |
Abre una ventana que le pide que seleccione el tipo de documento nuevo que desea crear en varios formatos, por ejemplo, texto, hoja de cálculo o HTML. |
|
Abrir un documento existente |
Abre el cuadro de diálogo estándar "Abrir", accesible a través del menú "Archivo/Abrir..." |
|
Activar el campo de búsqueda en la barra de comandos |
Coloca el cursor en este campo. |
|
Abrir calculadora |
Abre la calculadora |
|
Mostrar propiedades |
Alt+Entrar |
Dependiendo de dónde esté colocado el cursor, abre la paleta de propiedades correspondiente para este objeto o elemento. Útil cuando se trabaja con tablas, texto, HTML, etc. |
Abrir ventana de mensaje |
Le permite abrir una ventana de mensaje previamente cerrada. A menudo resulta útil cuando una ventana se cierra accidentalmente y necesita un mensaje de ella. Tenga en cuenta: mientras el sistema no haya ingresado nada nuevamente en la ventana de mensajes, los mensajes antiguos se conservan incluso si la ventana está cerrada. |
|
Cerrar ventana de mensaje |
Ctrl + Mayús + Z |
Cierra la ventana del mensaje cuando ya no es necesario. Tenga en cuenta: la combinación se elige de modo que sea fácil de presionar con una mano |
marcador abierto |
Abre el marcador |
|
Abrir ayuda |
Abre ayuda |
|
Acceder al índice de ayuda |
Mayús + Alt + F1 |
Llama al índice de ayuda |
Teclas de acceso rápido: acciones generales
Acciones generales- acciones que tienen el mismo significado en diferentes objetos de configuración, pero el comportamiento de la plataforma 1C:Enterprise 8 cambia dependiendo de dónde exactamente se utiliza esta o aquella acción general. Por ejemplo, presionar la tecla "Supr" marca el elemento del directorio actual para su eliminación si se encuentra en la ventana de lista de elementos del directorio. O elimina el contenido de la celda actual de un documento de hoja de cálculo si lo está editando.
Tabla 2
Teclas de acceso rápido para acciones comunes
Acción |
Atajos de teclado |
Cómo funciona el programa |
Elimina el elemento bajo el cursor (elemento actual) o el grupo de elementos seleccionado |
||
Agregar |
Le permite agregar un nuevo elemento. |
|
Guarda el documento activo. |
||
Imprimir el documento activo |
Abre el cuadro de diálogo de impresión del documento activo. |
|
Imprimir en la impresora actual |
Ctrl + Mayús + P |
Inicia la impresión directa del documento activo en la impresora predeterminada asignada en el sistema (sin abrir el cuadro de diálogo de impresión) |
Copiar al portapapeles |
Ctrl+C |
Copia el elemento requerido o el grupo de elementos seleccionado al portapapeles de Windows |
Cortar al portapapeles |
Ctrl+X |
Corta el elemento requerido o el grupo de elementos seleccionado al portapapeles de Windows. Se diferencia de copiar en que el elemento o grupo copiado se elimina después de ingresar al búfer |
Pegar desde el portapapeles |
Ctrl+V |
Pega los datos existentes del portapapeles de Windows en la ubicación marcada por el cursor. |
Agregar al portapapeles como número |
Mayús + Núm + (*) |
Utilizado para valores numéricos. |
Añadir al portapapeles |
Mayús + Núm + (+) |
Se utiliza para valores numéricos. Operación de suma con datos en el portapapeles. |
Restar del portapapeles |
Mayús + Núm + (-) |
Se utiliza para valores numéricos. Operación de resta con datos en el portapapeles. |
Seleccionar todo |
||
Deshacer la última acción |
Ctrl+Z |
|
Revertir acción deshecha |
Ctrl+Y |
|
encontrar siguiente |
||
Encuentra el siguiente resaltado |
||
Buscar anterior |
||
Buscar selección anterior |
Ctrl + Mayús + F3 |
|
Reemplazar |
||
Ctrl + Núm + (-) |
||
Seleccionar todo |
Selecciona todos los elementos disponibles en el documento activo. |
|
Deshacer la última acción |
Ctrl+Z |
Deshace la última acción realizada |
Revertir acción deshecha |
Ctrl+Y |
Le permite deshacer "Ctrl + Z", en otras palabras, para devolver lo que hizo antes de presionar y deshacer la última acción realizada. |
Abre un cuadro de diálogo para configurar los parámetros de búsqueda en el objeto de configuración activo y realizar esta búsqueda. |
||
encontrar siguiente |
Encuentra el siguiente elemento que coincide con los parámetros especificados en la configuración de búsqueda |
|
Encuentra el siguiente resaltado |
Encuentra el siguiente elemento que coincide con el que seleccionó (por ejemplo, donde está posicionado el cursor) |
|
Buscar anterior |
Encuentra el elemento anterior que coincide con los parámetros especificados en la configuración de búsqueda. |
|
Buscar selección anterior |
Ctrl + Mayús + F3 |
Encuentra el elemento anterior que coincide con el que seleccionó |
Reemplazar |
Abre el cuadro de diálogo Buscar y reemplazar valores (donde esté permitido) |
|
Contraer (nodo de árbol, grupo de documentos de hoja de cálculo, agrupación de módulos) |
Ctrl + Núm + (-) |
Se utiliza cuando los nodos del árbol marcados con "+" o "-" están disponibles |
Contraer (nodo de árbol, grupo de documentos de hoja de cálculo, agrupación de módulos) y todos los subordinados |
Ctrl + Alt + Núm + (-) |
|
Contraer (todos los nodos del árbol, grupos de documentos de hojas de cálculo, agrupaciones de módulos) |
Ctrl + Mayús + Núm + (-) |
|
Expandir (nodo de árbol, grupo de documentos de hoja de cálculo, agrupación de módulos) |
Ctrl + Núm + (+) |
|
Expandir (nodo de árbol, grupo de documentos de hoja de cálculo, agrupación de módulos) y todos los subordinados |
Ctrl + Alt + Núm + (+) |
|
Expandir (todos los nodos del árbol, grupos de documentos de hojas de cálculo, agrupaciones de módulos) |
Ctrl + Mayús + Núm + (+) |
|
Página siguiente |
Ctrl + Av Pág |
Desplácese rápidamente por el documento activo |
Pagina anterior |
Ctrl + Re Pág |
|
Activar/desactivar el contenido de grasa |
Se utiliza cuando el formato de texto es compatible y posible |
|
Activar/desactivar cursiva |
||
Activar/desactivar el subrayado |
||
Ir a la página web/capítulo de ayuda anterior |
Utilizado en documentos HTML |
|
Ir a la siguiente página web/capítulo de ayuda |
||
Cancelar la ejecución de un informe del sistema de composición de datos |
Teclas de acceso rápido: gestión de ventanas
Esta sección combina teclas de acceso rápido comunes a todas las ventanas y formularios de la plataforma 1C:Enterprise.
Tabla 3
Teclas de acceso rápido para administrar ventanas
Acción |
Atajos de teclado |
Cómo funciona el programa |
Cerrar una ventana libre activa, un cuadro de diálogo modal o una aplicación |
Esta combinación puede completar rápidamente toda la configuración en la plataforma 1C:Enterprise, así que úsela con cuidado |
|
Cerrar ventana regular activa |
Cierra la ventana normal actual. |
|
Cerrar ventana activa |
Cierra la ventana actualmente activa. |
|
Activar la siguiente ventana normal. |
Ctrl+Tab |
Permite activar la siguiente ventana entre las abiertas dentro de la configuración. Presionar en un ciclo mientras mantiene presionada la tecla Ctrl le permite desplazarse por las ventanas abiertas "hacia adelante" |
Activar ventana normal anterior |
Ctrl + Mayús + Tabulador |
Permite activar la ventana anterior entre las abiertas dentro de la configuración. Presionar en un ciclo mientras mantiene presionada la tecla Ctrl le permite desplazarse por las ventanas abiertas "atrás" |
Activar la siguiente sección de la ventana. |
Activa la siguiente sección de la ventana actual. |
|
Activar sección de ventana anterior |
Activa la sección anterior de la ventana actual. |
|
Llamar al menú del sistema de una aplicación o diálogo modal |
Le permite ver el menú de operaciones del sistema (minimizar, mover, cerrar, etc.) encima de la ventana del programa o abrir el cuadro de diálogo modal |
|
Llame al menú del sistema de ventanas (excepto para los cuadros de diálogo modales) |
Alt + Guión + (-) |
Le permite ver el menú de operaciones del sistema (minimizar, mover, cerrar, etc.) encima de la ventana activa. |
Llamar al menú principal |
Activa el panel principal con botones para la ventana actual. De esta manera puedes seleccionar acciones sin usar el mouse. |
|
Menú contextual de llamada |
Muestra un menú contextual encima del elemento actualmente activo. Lo mismo que hacer clic derecho sobre él. |
|
Regresar la actividad a la ventana normal |
Devuelve la actividad a la ventana normal después de trabajar con el menú contextual. ¡Atención! En cualquier otro caso, Esc inicia el cierre de la ventana activa. |
Teclas de acceso rápido: gestión de formularios
Aquí se recopilan teclas "rápidas" que simplifican y aceleran el trabajo con varios formularios que se crearon en configuraciones escritas en la plataforma 1C:Enterprise.
Tabla 4
Teclas de acceso rápido para gestionar formularios
Acción |
Atajos de teclado |
Cómo funciona el programa |
Pasar al siguiente botón predeterminado de control/llamada |
Moverse entre controles en el formulario "adelante" (ver pestaña) |
|
Llamar al botón predeterminado |
Como regla general, diferentes formularios tienen asignado un botón predeterminado (es diferente de otros; por ejemplo, está resaltado en negrita). El uso de esta combinación de teclas le permite activar el botón predeterminado desde cualquier lugar en un formulario abierto |
|
Pasar al siguiente control |
Navegar entre controles en un formulario directo |
|
Ir al control anterior |
Moverse entre controles en el formulario "atrás" |
|
Activa la barra de comandos asociada al control/formulario activo. |
Activa el panel principal con botones para el formulario actual. De esta manera puedes seleccionar acciones sin usar el mouse. |
|
Navegar a través de controles agrupados |
Arriba |
Usando las teclas del cursor puedes moverte rápidamente entre controles agrupados |
Cerrar formulario |
Cierra la ventana del formulario actual. |
|
Restaurar la posición de la ventana |
Si se pierden algunos parámetros de la ventana del formulario, esta combinación le permite devolver todo |
Teclas de acceso rápido: trabajar con listas y árboles
Las teclas de acceso rápido de esta sección le ayudarán a trabajar de forma eficaz sin utilizar el ratón en numerosas listas y árboles que se utilizan activamente en varios objetos de configuración en la plataforma 1C:Enterprise 8.
Tabla 5
Teclas de acceso rápido para trabajar con listas y árboles.
Acción |
Atajos de teclado |
Cómo funciona el programa |
Abre el elemento sobre el que está colocado el cursor para editarlo. La clave es similar a la acción "Editar" en la barra de botones del formulario estándar. |
||
Actualizar |
Ctrl + Mayús + R |
Actualiza datos en una lista o árbol. Esto es especialmente cierto para las listas dinámicas (por ejemplo, una lista de documentos) cuando la actualización automática no está habilitada para ellas. |
Copiar |
Crea un nuevo elemento de lista utilizando el elemento actual como plantilla. Similar al botón "Agregar mediante copia" |
|
Nuevo grupo |
Crea un nuevo grupo. Similar al botón "Agregar grupo" |
|
Eliminar una línea |
Elimina directamente el elemento actual. ¡Atención! Utilice esta combinación con mucha precaución en listas dinámicas, ya que la eliminación no se puede deshacer |
|
Mover una fila |
Ctrl + Mayús + Arriba |
En listas donde se permite el orden de líneas, le permite mover la línea actual hacia arriba. Similar al botón "Subir" |
Mover una línea hacia abajo |
Ctrl + Mayús + Abajo |
En listas donde se permite el orden de líneas, le permite mover la línea actual hacia abajo. Similar al botón "Mover hacia abajo" |
Mover elemento a otro grupo |
Ctrl + Mayús + M |
Le permite mover rápidamente el elemento actual (por ejemplo, un directorio) a otro grupo |
Baja un nivel mientras simultáneamente expandes el grupo. |
Se mueve dentro de la carpeta donde se colocó el cursor. |
|
Subir un nivel (a "padre") |
Va a la parte superior de la carpeta en la que estabas. |
|
Terminar de editar |
Completa la edición de un elemento de la lista y guarda los cambios. |
|
dejar de buscar |
Aborta la búsqueda |
|
Expandir el nodo del árbol |
Se utiliza cuando los nodos del árbol marcados con "+" o "-" están disponibles |
|
Cerrar nodo de árbol |
||
Expandir todos los nodos del árbol |
||
Cambiar una casilla de verificación |
Invierte el valor de la casilla de verificación del elemento actual (la activa o desactiva) |
Teclas de acceso rápido: campo de entrada
Campo de entrada- un elemento de control utilizado activamente en muchos lugares de los formularios de configuración. Las teclas de acceso rápido para un campo de entrada le permiten realizar rápidamente acciones utilizadas con frecuencia en él. Es especialmente útil utilizar estas claves cuando el desarrollador de la configuración no haya proporcionado los botones de control del campo de entrada que necesita.
Tabla 6
Teclas de acceso rápido para el campo de entrada
Acción |
Atajos de teclado |
Cómo funciona el programa |
De manera similar al comportamiento al editar texto normal, le permite agregar nuevos caracteres a los antiguos al ingresar o sobrescribir los antiguos con otros nuevos. |
||
botón seleccionar |
Seleccionar el objeto apropiado asociado con el campo de entrada (por ejemplo, seleccionar el documento deseado de una lista). Similar al botón de campo de entrada "Seleccionar" |
|
botón abrir |
Ctrl + Mayús + F4 |
Abre el formulario del objeto seleccionado en el campo de entrada actual. Lo mismo que hacer clic en el botón del campo de entrada "Abrir" |
Borrar campo |
Borrar un campo de entrada de su valor actual |
|
Trabajar con texto escrito en un campo de entrada |
||
Ctrl + Retroceso |
||
Ir al principio de la línea |
||
Ir al final de la línea |
||
Hacer clic con el puntero del mouse en el botón Arriba para ver un botón de ajuste |
Utilice el ajuste si está habilitado en el campo de entrada. Por ejemplo, cambiar fechas, contadores, etc. Similar a presionar el botón "arriba" del regulador del campo de entrada |
|
Hacer clic con el puntero del mouse hacia abajo en un botón de ajuste |
Utilice el ajuste si está habilitado en el campo de entrada. Por ejemplo, cambiar fechas, contadores, etc. Similar a presionar el botón "abajo" del regulador del campo de entrada |
Teclas de acceso rápido: campo de imagen
Campo de imagen- este es un elemento estándar de la plataforma 1C:Enterprise 8 para mostrar imágenes gráficas. Las teclas "rápidas" ayudarán, por ejemplo, a ver cómodamente una imagen ubicada en el campo de imagen.
Tabla 7
Teclas de acceso rápido para el campo de imagen
Acción |
Atajos de teclado |
Cómo funciona el programa |
Dar un golpe de zoom |
Escala la imagen |
|
alejar |
||
Voluta |
Arriba |
Moviéndose por la imagen |
Desplazarse hacia arriba en el tamaño de la ventana |
||
Desplazarse hacia abajo en el tamaño de la ventana |
||
Desplazar el tamaño de la ventana hacia la izquierda |
||
Desplazarse un tamaño de ventana hacia la derecha |
Teclas de acceso rápido: Editor de documentos de hoja de cálculo
Esta sección contiene teclas de acceso rápido para una variedad de documentos de hojas de cálculo. Pueden resultar muy útiles si edita datos en dichos documentos con frecuencia.
Tabla 8
Teclas de acceso rápido para el editor de hojas de cálculo
Acción |
Atajos de teclado |
Cómo funciona el programa |
ir a la celda |
Abre un cuadro de diálogo para moverse a una celda con coordenadas de columna/fila |
|
Moviéndose a través de las células |
Arriba |
Mueve el cursor a través de las celdas de la tabla. |
Pasar de una celda a la siguiente llena o vacía |
Ctrl + (Arriba, Abajo, Izquierda, Derecha) |
Mueve el cursor a través de celdas llenas de la tabla. |
Seleccionando celdas |
Mayús + (arriba, abajo, izquierda, derecha) |
Selecciona un área de celdas comenzando con la actual |
Desplazarse hacia arriba en la página |
Hojea un documento de hoja de cálculo |
|
Desplazarse hacia abajo en la página |
||
Desplazarse una página hacia la izquierda |
||
Desplazarse una página hacia la derecha |
||
Ir a editar el contenido de la celda |
Habilita el modo de edición de contenido de la celda |
|
Cambiar el modo de edición/entrada en una celda |
||
Ir al principio de la línea |
Mueve el cursor al principio de la línea. |
|
Ir al final de la línea |
Mueve el cursor al final de la línea. |
|
Ir al principio del texto. |
||
Ir al final del texto |
||
Establecer el nombre del área actual |
Ctrl + Mayús + N |
Establece el nombre del área de celda actual |
Teclas de acceso rápido: editor de documentos de texto
Las teclas de acceso rápido al editar texto en áreas de texto y documentos pueden acelerar y simplificar significativamente el proceso.
Tabla 9
Teclas de acceso rápido para el editor de documentos de texto
Acción |
Atajos de teclado |
Cómo funciona el programa |
Alternar modo insertar/reemplazar |
Le permite agregar nuevos caracteres a los antiguos al ingresar o sobrescribir los antiguos con otros nuevos. |
|
Ir al principio de la línea |
Mueve el cursor al principio de la línea actual. |
|
Ir al final de la línea |
Mueve el cursor al final de la línea actual. |
|
Seleccione al inicio de la línea |
Selecciona texto al principio de la línea. |
|
Seleccionar hasta el final de la línea |
Selecciona texto hasta el final de la línea. |
|
Ir al principio del texto. |
Mueve el cursor al principio del texto. |
|
Ir al final del texto |
Mueve el cursor al final del texto. |
|
Seleccionar al inicio del texto |
Ctrl + Mayús + Inicio |
Selecciona desde el cursor hasta el principio del texto. |
Seleccionar hasta el final del texto |
Ctrl + Mayús + Fin |
Selecciona desde el cursor hasta el final del texto. |
Desplazarse hacia arriba una línea |
Hojear un documento de texto |
|
Desplácese hacia abajo una línea |
||
Ir al principio de la palabra anterior. |
||
Ir al principio de la siguiente palabra. |
||
Seleccionar palabra anterior |
Ctrl + Mayús + Izquierda |
Resalte rápidamente una palabra (caracteres separados por espacios) |
Seleccione la siguiente palabra |
Ctrl + Mayús + Derecha |
|
Desplazarse hacia arriba en la página |
Hojear un documento de texto |
|
Desplazarse hacia abajo en la página |
||
Seleccionar la página anterior de texto |
Texto destacado página por página |
|
Seleccione la siguiente página de texto |
Mayús + Av Pág |
|
Deseleccionar |
Elimina la selección |
|
ir a la linea |
Mueve el cursor al número de línea. |
|
Eliminar el carácter a la izquierda del cursor. |
Elimina el carácter a la izquierda del cursor. |
|
Eliminar el carácter a la derecha del cursor. |
Elimina el carácter a la derecha del cursor. |
|
Eliminar la palabra a la izquierda del cursor |
Ctrl + Retroceso |
Elimina la palabra a la izquierda del cursor. |
Eliminar la palabra a la derecha del cursor |
Elimina la palabra a la derecha del cursor. |
|
Establecer/eliminar marcador |
Marca la línea que necesitas |
|
Siguiente marcador |
Mueve el cursor entre líneas marcadas |
|
Marcador anterior |
||
Eliminar línea actual |
Elimina la línea actual |
|
Mover bloque a la derecha |
Mueve el bloque de texto seleccionado hacia la derecha |
|
Mover bloque a la izquierda |
Mueve el bloque de texto seleccionado hacia la izquierda |