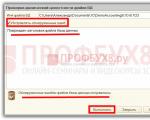Como subir coordenadas de puntos desde autocad. Exportar coordenadas de CAD a txt. Inicie el programa Point2CAD
(DWG, DXF). El texto importado se puede traducir usando utilizando memorias de traducción () y glosarios, lo que ahorra el tiempo necesario para la traducción. El texto traducido con la utilidad TXT2DXF se puede volver a importar a un dibujo de AutoCAD. Las utilidades DXF2TXT y TXT2DXF son utilidades de línea de comandos que son extremadamente fáciles de usar y brindan resultados efectivos.
autor del programa: mikegor(Mikhail), página de DXF2TXT y TXT2DXF y contacto con el autor
Términos de distribución : Gratis .
Descripción detallada:
Las utilidades DXF2TXT y TXT2DXF están diseñadas para exportar texto de dibujos de AutoCAD (DWG, DXF) e importar texto traducido nuevamente a dibujos. Las utilidades DXF2TXT y TXT2DXF son utilidades de línea de comandos. Se admite el formato DXF 2004. La historia del programa desde 2006 se describe en el siguiente enlace: Autocad -> Texto -> TM -> Autocad.
Instrucciones de uso
- Preparación de un dibujo para la traducción: a menudo, en los dibujos, un bloque de texto grande se divide en bloques separados del tipo TEXTO. Se recomienda combinarlos en bloques de MTEXT individuales usando Express-Utilities: marque los bloques de TEXTO necesarios y luego Express -> Texto -> Convertir texto a Mtext. A continuación, el dibujo debe exportarse a formato DXF. Si el dibujo contiene objetos que son difíciles de exportar, puede recopilar todo el texto que necesita traducción en una capa y exportarlo solo a DXF.
- Supongamos que los dibujos Machine1.dxf y Machine2.dxf se encuentran en la carpeta C:\Translate\ZhadinaGovyadina\Project200. Archivos ejecutables Las utilidades dxf2txt.exe y txt2dxf.exe deben colocarse en la misma carpeta o en una carpeta incluida en la variable PATH del sistema. Por ejemplo, si las utilidades se encuentran en la carpeta C:\Program Files\DXFUtil, haga clic con el botón derecho en "Mi PC" - Propiedades - Avanzado - Variables de entorno . Allí, en las variables del sistema o en las variables para el usuario actual, encontramos la variable PATH y agregamos al final: ;C:\Program Files\DXFUtil (el punto y coma es un separador de diferentes rutas en esta variable).
- Llamamos a la línea de comando: Inicio - Ejecutar - cmd. Ingrese los siguientes comandos, terminando cada uno con la tecla INGRESAR:C: cd C:\Translate\ZhadinaGovyadina\Project200
De: dxf2txt Máquina1.dxf Máquina2.dxfDespués de eso, los archivos Machine1.txt y Machine2.txt aparecerán en esta carpeta. En estos archivos, cada bloque de texto exportado tiene el formato:
(n-mmm)
Texto, texto, texton es un número del 1 al 4 que indica el tipo de bloque MTEXT/TEXT/DIMENSION/ATTDEF, mmm es el número de serie del bloque. bloques diferentes tipos numerados por separado.
- Traducimos los archivos de texto resultantes en su programa TM favorito. Entonces, por ejemplo, si usamos Trados, importamos un archivo de texto a Word y luego procedemos de manera estándar. La estructura del archivo no debe cambiarse, es decir, no puede quitar marcas de bloque e insertar saltos de párrafo. Cuando la traducción está lista, la volvemos a exportar a un archivo de texto. Deje, por ejemplo, que el archivo fuente se vea así:
{2-001}
Tengo un gato.
{1-001}
Me gustan las manzanas.La traducción debería verse exactamente igual:
{2-001}
Tengo un gato.
{1-001}
Me gustan las manzanas. - Después de eso, volvemos a importar la traducción al dibujo. Supongamos que los archivos de texto traducidos tienen los mismos nombres, Machine1.txt y Machine2.txt. luego en línea de comando escribiendo el comando:txt2dxf Máquina1.dxf Máquina2.dxf
Después de eso, los archivos Machine1_TR.dxf y Machine2_TR.dxf aparecerán en la carpeta actual (se guardan los dibujos originales de Machine1.dxf y Machine2.dxf). Si los nombres de archivo son diferentes, digamos, Machine1_RU.txt y Machine2_RU.txt, entonces los archivos DXF en los que se importará el texto deben copiarse en archivos con los mismos nombres Machine1_RU.dxf y Machine2_RU.dxf, y después de la importación, Machine1_RU_TR Se crearán los archivos .dxf y Machine2_RU_TR.dxf.
Si todo se hizo correctamente, los bloques de texto traducidos aparecerán exactamente donde estaban los textos originales. Si se pierden los bloques, busque líneas adicionales en Archivo de texto con la traducción.
Supongamos que queremos exportar puntos en formato CAD a una lista separada por comas para subir a una estación general y hacer una apuesta en el sitio. Hemos visto antes como importarlos desde excel o txt con AutoCAD y con microestación, ahora veamos cómo exportarlos.
Comer diferentes caminos para hacer esto como contar vacas, puedes contar las patas y dividirlas por cuatro, o ya no puedes contar las vacas. Veamos algunas formas:
1. Hacer esto con Microstation (dgn a txt)
En el ejemplo, tengo un gráfico que tiene cinco vértices y necesito exportar las coordenadas a un archivo txt.
Para ello, pongo puntos en el espesor visible. Recuerde que el grosor de línea en Microstation es dinámico, por lo que se notan de inmediato.
Primer paso: Activar la herramienta de exportación de coordenadas (si no está activa), para ello seleccionamos
herramientas
cajas de herramientas
activamos el último comando (xyz)
luego cerramos el panel y tenia que ser activado de esta manera

Segundo paso:
Seleccione los puntos que queremos exportar, luego seleccione el comando "Exportar coordenadas", que es la flecha hacia arriba, y complete las condiciones: 
Archivo de datos
-Nombre del archivo
-Cambiar coordenadas
-Universidad
-Decimales
-separador
-teniendo
-Transformar / sufijo
- Número de inicio
El panel le permite seleccionar opciones si solo los dibujos seleccionados (único), los dibujos dentro de la valla o el archivo completo (todos)
El resultado final es un archivo TXT que se puede abrir desde Excel.
En mi caso asigné el número marcando la casilla que está a la derecha
En caso de que el archivo ya exista, se muestra una ventana que le pregunta si desea reemplazar o agregar (append or add).
 Para determinar qué puntos, la microestación marca los números en cada punto, con el color, el tipo de línea y el tamaño del texto que tiene activo.
Para determinar qué puntos, la microestación marca los números en cada punto, con el color, el tipo de línea y el tamaño del texto que tiene activo.
2. Hacerlo con AutoCAD
Antes de presentar CivilCAD (Softdesk), usábamos una aplicación de DOS que aún se llama dxf2csv Puedes probar esto si te gusta torturarte con la nostalgia 🙂 también hay algunas aplicaciones" no libre“Y estoy seguro de que debe haber alguno gratuito, pero en este caso veremos cómo se hace con Softdesk8, similar a CivilCAD.
Para hacer visibles los puntos, cambié el formato con Formato/Formato de punto/Estilo de punto. Para que el grosor de la línea sea visible, debe activar "Lts" usando un valor menor de 1 hasta que podamos ver la diferencia.

Primer paso: Abrir un proyecto o crear uno nuevo
Segundo paso:
Ingrese los puntos a la base de datos: hay diferentes formas para esto, en este caso lo haremos automáticamente: puntos / puntos fijos / automáticamente, luego seleccione cada línea del polígono.
La señal que se ha introducido es para hacer puntos/puntos dados/lista de puntos disponibles. Debería mostrar +6, lo que significa que ya se han ingresado 5 puntos en la base de datos.
Tercer paso: exportar puntos.
Para exportar artículos hacemos:
puntos / importar-exportar puntos / exportar puntos a un archivo
- Seleccione el formato de exportación, en este caso PNE (punto, norte, este)
-Seleccionamos la carpeta de destino del archivo y anotamos el nombre
- En la línea de comando seleccionamos las opciones de exportación (por elección, por rango... en este caso usamos todos, todos)
-Luego, el archivo se va, en este caso espacios separados pero iguales se pueden abrir con excel

En caso de que los puntos estén escritos con tamaños grandes, es necesario cambiar las unidades métricas, porque las inglesas vienen por defecto (AEC/setup drawing/unit angle/select métric)
En esta ocasión los puntos no tenían altura, este tema lo veremos en otro post cuando hablemos de las curvas de nivel.
Cree en mi perseverancia, ¿alguien conoce una macro para atocad que sea más fácil y gratuita?
¿Alguien más está haciendo esto?
Descripción de los comandos.
Importación_geográfica
Archivo.
Selección de filas.
Si marca la casilla de verificación, la selección de líneas del archivo cargado estará disponible; si la casilla de verificación no está marcada, se cargarán todos los datos del archivo. Desafortunadamente, al seleccionar filas manualmente, existe una limitación, puede seleccionar cualquier número, pero no se cargarán más de 256 filas.
delimitador.
Elegimos lo que sirve como separador de datos, disponible al expandir el archivo txt. Puede elegir entre los sugeridos o ingresar su propia opción, al elegir "Otro"
Formato de datos.
Es posible cambiar los formatos de datos, y X significa la dirección hacia el norte.
Objetos creados.
objeto principal
Piquete. Seleccionamos un objeto que se construirá (dibujará) de acuerdo con las coordenadas del archivo, los siguientes objetos están disponibles:
- Punto
- Bloquear
- Círculo
- polilinea
- polilínea 3D
Al elegir un objeto bloquear, se le pedirá que seleccione un nombre de bloque de una lista de los existentes en el dibujo.
objetos secundarios.
Posible firmar número, marca Y descripción cada punto, si se selecciona un bloque como el objeto principal y contiene atributos, entonces el valor se puede escribir en los atributos.
Además de los datos tomados del archivo, puede especificar otros nuevos:
- Número . formato de entrada *#* , Dónde * - se puede omitir el prefijo/sufijo, # es un número entero.
- marca . el formato de entrada es un número real, si lo ingresa con un signo + o -, se sumará o restará de la marca del archivo, respectivamente.
- Descripción . formato de entrada libre.
Para cada objeto, puede seleccionar una capa de la lista de las que ya existen en el dibujo o crear una nueva, así como establecer el color, establecer la altura del texto para las etiquetas. También es posible elegir si se tiene en cuenta o no el UCS al construir objetos.
El separador decimal puede ser un punto o una coma.
Geo_exportar
Archivo
Le indicamos donde se escribirán las coordenadas, puede crear tanto un nuevo archivo como abrir uno existente, los datos se agregarán a los que ya están en el archivo.
Selección de objetos
Seleccionar por… especifique un objeto de muestra (primitivo) cuyos datos se deben obtener, después de eso, se seleccionarán todos los objetos (primitivos) en el dibujo, similares al especificado como muestra, es decir, del mismo tipo, color y capa, los siguientes tipos de objetos (primitivas) están disponibles:
- Segmento de línea,
- polilínea,
- Polilínea 3D,
- Mlíniya,
- Ranura,
- Texto,
- mTexto,
- Bloquear,
- Círculo,
- Punto.
- Cogo tojik (Civil)
- (si es necesario, la lista se puede ampliar ...)
Escoge de… permite seleccionar objetos (primitivos) entre los previamente seleccionados según la muestra.
En este caso, para mayor claridad (o si lo ha elegido), el cuadro de diálogo mostrará: tipo, capa, color y número de objetos seleccionados.
Formato de datos
delimitador. Elegimos lo que servirá como separador de datos al escribir en un archivo. Puede elegir entre los sugeridos o ingresar su propia opción, al elegir "Otro"
Número
- Por defecto 1 -> 1 ,2,3,…,n.
- Costumbre formato de entrada: *#*, donde * - cualquier número de letras, antes de # - prefijo, después de # - sufijo, # - número (cualquier número de dígitos), ejemplo tr235ort -> tr235ort, tr236ort, tr237ort,…, tr(235) +n )ort.
- próxima prueba , se usará como número el texto más cercano al objeto, y cualquier contenido, pero al elegir el mismo modo de "texto más cercano" para la Marca, se utilizarán textos de formato #.# , donde # es cualquier número de dígitos, . - el punto o la coma se reservarán para las marcas y no se utilizarán para el Número.
- Contenido (solo disponible para objetos (primitivos) de los tipos Texto y MText) se usará el contenido del texto como el número.
- Lista de nombres de atributos (disponible para objetos (primitivos) del tipo Bloque) como el número, puede seleccionar el contenido de uno de los atributos, si el bloque tiene un atributo con el nombre "No", se ofrecerá automáticamente por defecto.
- Número o Nombre para puntos Cogo (civil)
marca
- coordenada Z - Coordenada Z del objeto (primitiva).
- Costumbre formato de entrada: número real.
- próxima prueba , el texto más cercano al objeto se utilizará como marca, en el formato #.#, donde # es cualquier número de dígitos, . - punto o coma.
- Contenido (solo disponible para objetos (primitivos) de tipo Texto y MText) el contenido del texto se utilizará como marca.
- Lista de nombres de atributos (disponible para objetos (primitivos) del tipo Bloque) como marca, puede seleccionar el contenido de uno de los atributos, si hay un atributo con el nombre "H" (h mayúscula latina) en el bloque, será ofrecido automáticamente por defecto.
Descripción
- No requerido - baja, ausente.
- Costumbre formato de entrada: cualquier cosa ☺.
- Contenido (solo disponible para objetos (primitivos) de los tipos Texto y MText) el contenido del texto se utilizará como descripción.
- Lista de nombres de atributos (disponible para objetos (primitivos) del tipo Bloque) como descripción, puede seleccionar el contenido de uno de los atributos, si hay un atributo con el nombre "COD" en el bloque, se ofrecerá automáticamente por defecto.
- Descripción o Nombre para puntos Cogo (civil)
Marcar la casilla de verificación significa firmar los datos en el dibujo.
Sistema coordinado
- MSC- las coordenadas se considerarán en el sistema de coordenadas mundial, ignorando la configuración actual
- PSK- las coordenadas se calcularán en el sistema de coordenadas personalizado establecido.
Elija lo que se registrará como X (primera coordenada), la dirección al Norte (NC geodésico) o al Este (NC matemático)
Clasificación de coordenadas
clasificación primaria
Para las clasificaciones "en sentido contrario a las agujas del reloj" y "radial", el promedio entre los seleccionados se calcula como el punto central.
Para deshabilitar la clasificación, desmarque la casilla de verificación (haga clic en la casilla de verificación con la marca de verificación nuevamente), en este caso los puntos se numerarán en el orden en que fueron seleccionados en el dibujo, en el caso de selección simultánea de un grupo de puntos, la numeración dentro el grupo corresponderá al orden en que fueron creados en el dibujo.
clasificación secundaria
Si hay coordenadas equivalentes para la clasificación primaria, se les aplica la clasificación secundaria.
Ordenar cada grupo por separado
Para Polilíneas, la clasificación se aplicará a cada polilínea por separado, mientras que el orden de numeración de las polilíneas con una selección no interactiva (Seleccionar por...) será en el orden de su creación en los dibujos, o en el orden de selección con un selección interactiva (Seleccionar de...)
Para Bloques, Puntos y Círculos, disponibles solo cuando se seleccionan de forma interactiva (Seleccionar de...), la ordenación y la numeración se aplicarán a cada grupo según su selección en el dibujo.
La mayoría de las configuraciones del programa se guardarán entre sesiones de AutoCAD.
Costo.
300 r Es posible pagar por factura/contrato. Descuentos por cumpleaños y miembros activos del foro.
Instalación.
La aplicación se instala automáticamente en AutoCAD (y CIVL 3D) desde la versión 2013. En la cinta, en la pestaña "Complementos", aparecerá el panel "Geo ▼▲".
Para versiones anteriores, después de la instalación, debe cargar el archivo con la extensión VLX usando el comando LOAD y el archivo con la extensión CUIX usando el comando MENUUPLOAD
Los archivos se encuentran aquí: C:\ProgramData\Autodesk\ApplicationPlugins\BearDyugin_Coordinate_Import_Export.bundle
Si el período de prueba ha expirado y no ha registrado la aplicación, luego de la instalación nueva versión 10 días más estarán disponibles para la prueba.
Eliminación.
La desinstalación se realiza mediante métodos estándar de Windows a través del Panel de control -> Agregar o quitar programas
Programa carga (importa) coordenadas de puntos desde *.txt, *.csv, *. tsv a Autocad versión 2000-2013.
El archivo con las coordenadas para la importación se puede generar manualmente o utilizando el programa GroundArc TSP u otro programa.
Trabajando con el programa:
1. Ejecute el programa Point2CAD:

Si el archivo contiene una línea de encabezado con designaciones de columna (consulte el ejemplo de archivo No. 1, la primera línea es "N X Y H"), entonces se debe establecer el indicador "Omitir la primera línea (encabezado) en el archivo de origen". Si esto no se hace, Point2CAD mostrará una ventana de error.

De forma predeterminada, en Autocad, la dirección de los ejes no coincide con las geodésicas, para este caso, debe configurar la bandera "Intercambiar X e Y (para importar correctamente en AutoCAD)".
2. Seleccione los archivos para importar:

3. Convierta los datos haciendo clic en el botón "Convertir":

El progreso del proceso de conversión aparecerá en la ventana del mensaje;
Los documentos con la extensión *.src aparecerán en la carpeta de datos de origen;
4. Para importar coordenadas de puntos en Autocad, debe iniciar Autocad y seleccionar el menú "Herramienta-> Ejecutar script"

Luego especifique el documento *.src con coordenadas, resultantes del programa

Luego presione el botón “Abrir”, los puntos aparecerán en la pantalla, con las coordenadas del documento cargado
Supongamos que queremos exportar puntos en formato CAD a una lista separada por comas para subir a una estación general y hacer una apuesta en el sitio. Hemos visto antes como importarlos desde excel o txt con AutoCAD y con microestación, ahora veamos cómo exportarlos.
Hay diferentes formas de hacer esto, como contar vacas, puedes contar las patas y dividirlas por cuatro, o ya no puedes contar vacas. Veamos algunas formas:
1. Hacer esto con Microstation (dgn a txt)
En el ejemplo, tengo un gráfico que tiene cinco vértices y necesito exportar las coordenadas a un archivo txt.
Para ello, pongo puntos en el espesor visible. Recuerde que el grosor de línea en Microstation es dinámico, por lo que se notan de inmediato.
Primer paso: Activar la herramienta de exportación de coordenadas (si no está activa), para ello seleccionamos
herramientas
cajas de herramientas
activamos el último comando (xyz)
luego cerramos el panel y tenia que ser activado de esta manera

Segundo paso:
Seleccione los puntos que queremos exportar, luego seleccione el comando "Exportar coordenadas", que es la flecha hacia arriba, y complete las condiciones: 
Archivo de datos
-Nombre del archivo
-Cambiar coordenadas
-Universidad
-Decimales
-separador
-teniendo
-Transformar / sufijo
- Número de inicio
El panel le permite seleccionar opciones si solo los dibujos seleccionados (único), los dibujos dentro de la valla o el archivo completo (todos)
El resultado final es un archivo TXT que se puede abrir desde Excel.
En mi caso asigné el número marcando la casilla que está a la derecha
En caso de que el archivo ya exista, se muestra una ventana que le pregunta si desea reemplazar o agregar (append or add).
 Para determinar qué puntos, la microestación marca los números en cada punto, con el color, el tipo de línea y el tamaño del texto que tiene activo.
Para determinar qué puntos, la microestación marca los números en cada punto, con el color, el tipo de línea y el tamaño del texto que tiene activo.
2. Hacerlo con AutoCAD
Antes de presentar CivilCAD (Softdesk), usábamos una aplicación de DOS que aún se llama dxf2csv Puedes probar esto si te gusta torturarte con la nostalgia 🙂 también hay algunas aplicaciones" no libre“Y estoy seguro de que debe haber alguno gratuito, pero en este caso veremos cómo se hace con Softdesk8, similar a CivilCAD.
Para hacer visibles los puntos, cambié el formato con Formato/Formato de punto/Estilo de punto. Para que el grosor de la línea sea visible, debe activar "Lts" usando un valor menor de 1 hasta que podamos ver la diferencia.

Primer paso: Abrir un proyecto o crear uno nuevo
Segundo paso:
Ingrese los puntos a la base de datos: hay diferentes formas para esto, en este caso lo haremos automáticamente: puntos / puntos fijos / automáticamente, luego seleccione cada línea del polígono.
La señal que se ha introducido es para hacer puntos/puntos dados/lista de puntos disponibles. Debería mostrar +6, lo que significa que ya se han ingresado 5 puntos en la base de datos.
Tercer paso: exportar puntos.
Para exportar artículos hacemos:
puntos / importar-exportar puntos / exportar puntos a un archivo
- Seleccione el formato de exportación, en este caso PNE (punto, norte, este)
-Seleccionamos la carpeta de destino del archivo y anotamos el nombre
- En la línea de comando seleccionamos las opciones de exportación (por elección, por rango... en este caso usamos todos, todos)
-Luego, el archivo se va, en este caso espacios separados pero iguales se pueden abrir con excel

En caso de que los puntos estén escritos con tamaños grandes, es necesario cambiar las unidades métricas, porque las inglesas vienen por defecto (AEC/setup drawing/unit angle/select métric)
En esta ocasión los puntos no tenían altura, este tema lo veremos en otro post cuando hablemos de las curvas de nivel.
Cree en mi perseverancia, ¿alguien conoce una macro para atocad que sea más fácil y gratuita?
¿Alguien más está haciendo esto?