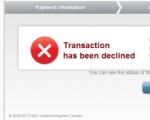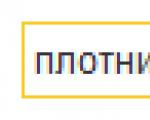نحوه پیکربندی slk برای کار بر روی چندین رایانه چگونه سیستم صدور مجوز را به روز کنیم؟ نحوه غیرفعال کردن اتصال به سرور
برخی از تنظیمات شخص ثالث، از جمله تولید شده با نام تجاری 1C در چارچوب پروژه های 1C-Joint دارای حفاظت اضافی با یک کلید نرم افزاری یا سخت افزاری است که از طریق سیستم مجوز پیکربندی (SLK) کار می کند.
نصب بدون "عصا" در فرم [ایمیل محافظت شده]ممکن است با نسخه 3 SLK شروع شود. در زمان نوشتن این مقاله، نسخه 3 در وضعیت Release Candidat (rc) موجود است.
نسخه 3.0 توسعه نسخه 2.1 است و با آن سازگار است، یعنی. پیکربندی شامل SLK نسخه 2.1 می تواند بدون تداخل با کد برنامه آن به SLK نسخه 3.0 منتقل شود.
با دریافت SLK نسخه 3 شروع کنید. نامه ای به آدرس پشتیبانی فنی پیکربندی (که در اسناد مربوط به آن مشخص شده است) با محتوای زیر بنویسید:
ما در حال نصب یک سرور 1C: Enterprise در لینوکس هستیم و می خواهیم SLK را روی همان سرور نصب کنیم. می دانیم که در حال حاضر نسخه ای از SLK 3 وجود دارد که روی لینوکس به خوبی کار می کند، اما هنوز به طور رسمی منتشر نشده است و با SLK 2.1 سازگار است. ما واقعا به کیت توزیع او نیاز داریم. شما بهعنوان توسعهدهندگان میتوانید با تماس با پشتیبانی فنی SLK در این آدرس دریافت کنید [ایمیل محافظت شده]. لطفاً توزیع های سرور و اجزای SLK 3 را در اختیار ما قرار دهید.
شما باید دو آرشیو دریافت کنید
Licenseserver-3.0.10.6556-rc1.zip Licenseaddin-3.0.10.6556-rc1.zip
که در آن 3.0.10.6556-rc1 شماره ساخت SLK فعلی است، در زمان نوشتن این مقاله، می توانید یک ساخت جدیدتر دریافت کنید.
نصب سرور
بسته سرور شامل یک کیت توزیع برای ویندوز و 4 بسته توزیع برای معماری های مختلف لینوکس است.
فایل های مورد نیاز را در پوشه اصلی کاربر لینوکس مانند ~/slk کپی کنید. نصب، به عنوان مثال، برای معماری 64 بیتی اوبونتو:
$ cd ~/skl $ sudo dpkg -i Licenseserver-3.0.10-6556.rc1.amd64.deb
راه اندازی سرویس SLK در لینوکس
$ شروع سرور مجوز سرویس sudo
کنسول SLK از طریق درگاه پیشفرض 9099 در مرورگر در دسترس است. نوار آدرس هر مرورگری را تایپ کنید که از طریق آن میتوانید به سرور_address: 9099 دسترسی پیدا کنید.
این کنسول چیزی شبیه به این است:
سرویس سرور نصب و اجرا می شود. کلیدهای سخت افزاری بلافاصله بدون نصب درایورهای اضافی کار می کنند. در صورت لزوم کلیدهای نرم افزاری را فعال کنید.
ارتقاء اجزای مشتری
اگر به دلایلی توسعهدهنده پیکربندی آماده انتقال پیکربندی به SLK 3.0 نیست، میتوانید اجزای حفاظتی را در ایستگاههای کاری خود بهروزرسانی کنید. هر آنچه برای این کار نیاز دارید در بایگانی Licenseaddin موجود است.
برای نصب سرویس گیرنده-سرور، سرور در لینوکس
سرور در دسترس بودن مجوزها را در نسخه سرویس گیرنده-سرور 1C: Enterprise بررسی می کند. برای این کار باید یک کامپوننت خارجی روی سرور نصب کنید. پشتیبانی از اجزای سیستم عامل لینوکس فقط در نسخه SLK 3 ظاهر شد.
بسته مربوط به معماری سرور را در پوشه اصلی کاربر لینوکس کپی کنید و آن را نصب کنید، به عنوان مثال، معماری 64 بیتی اوبونتو
$ cd ~/slk $ sudo dpkg -i Licenseaddin-3.0.10-6556.rc1.amd64.deb
برای حالت فایل
در محیطهای کاری OC Windows قدم بزنید و کیت توزیع مجوز را نصب کنید. موضوع این است که با شماره ساخت سرور SLK مطابقت دارد). در ایستگاه های کاری سیستم عامل لینوکس، همانطور که در بخش قبل توضیح داده شد، کیت توزیع را برای معماری مناسب نصب کنید.
اگر SLK قبلاً روی رایانه نصب شده است و باید نسخه جدیدی را نصب کنید، می توانید این کار را به چند روش انجام دهید:
1. نسخه قدیمی SLK را حذف کرده و یک نسخه جدید نصب کنید.
2. بلافاصله کیت توزیع را برای نصب نسخه جدید SLK اجرا کنید.
بیایید هر دو گزینه را در نظر بگیریم.
1. برای شروع، ما نسخه قدیمی SLK را حذف می کنیم:
- بیایید همه برنامه های 1C را ببندیم و کلیدهای حفاظت سخت افزاری را بیرون بیاوریم.
- به پوشه C:\Program Files (x86)\1C\Licence 2.0\Uninstall بروید و فایل Uninstall.exe را اجرا کنید:
- با این کار پنجره حذف سیستم مجوز باز می شود، روی دکمه "ادامه" کلیک کنید:

- پیامی مبنی بر تایید حذف ظاهر می شود، روی دکمه "حذف" کلیک کنید:

- پس از اتمام حذف SLK، دکمه "Exit" را فشار دهید:

اکنون می توانیم نصب نسخه جدید SLK 2.1.6.420 را شروع کنیم:
- کیت توزیع سیستم صدور مجوز را دانلود کرده و آن را در هر پوشه ای از حالت فشرده خارج کنید:

- فایل "LicenceServer-2.1.6.420-Setup.exe" را اجرا کنید. با این کار پنجره نصب سیستم مجوز باز می شود، روی دکمه "بعدی" کلیک کنید:

- اطمینان حاصل کنید که تمام کارهای اضافی که باید انجام شوند بررسی شده و روی دکمه "نصب" کلیک کنید:




توجه داشته باشید:کنسول سرور همچنین می تواند بعداً راه اندازی شود، به عنوان مثال، از طریق منوی "شروع - همه برنامه ها - SLK - کنسول سرور SLK".
2. فرآیند نصب نسخه جدید SLK را می توان بلافاصله بدون حذف نسخه قبلی شروع کرد، برای این کار:

در همان زمان، پیامی ظاهر می شود که رایانه قبلاً یک نسخه SLK نصب شده دارد و پیشنهاد می شود آن را به نسخه جدید به روز کنید. دکمه "بعدی" را فشار دهید:

تمام کادرها را علامت بزنید و روی دکمه "نصب" کلیک کنید. در طول مراحل نصب، باید درایور کلید حفاظتی را بهروزرسانی کنید، روی دکمه «بهروزرسانی» کلیک کنید:

- در حین نصب، پیغام «آیا می خواهید نرم افزاری برای این دستگاه نصب کنید؟» ظاهر می شود، روی دکمه «نصب» کلیک کنید:

پس از اتمام مراحل نصب، پنجره را ببندید:

در نتیجه، SLK به روز شده است.
سیستم مجوز و حفاظت برای تنظیمات پلت فرم 1C: Enterprise 8، نسخه 2.0
نصب کلید نرم افزار
مقررات عمومی . 1
. 2
. 2
راه اندازی کنسول سرور SLK. 2
ورود کد پین 3
انتخاب روش نصب. 4
نصب اتوماتیک. 4
. 5
. 7
نصب بصورت تلفنی. 8
. 9
. 9
مقررات عمومی
کلید امنیتی نرم افزار یک جزء SLC است که برای دسترسی به اشیاء محافظت شده و کنترل تعداد ایستگاه های کاری بر اساس تعداد مجوزهای مشخص شده در کلید طراحی شده است.
کلید امنیتی می تواند از انواع زیر باشد:
· پایه ای. در تحویل اصلی محصول گنجانده شده است. کلیدی که بر روی هر کامپیوتری قابل نصب است.
· اضافی. در تحویل مجوز اضافی (تک کاربر یا چند کاربره) گنجانده شده است. یک کلید اختیاری برای افزایش تعداد مجوزها. کلیدهای اضافی بدون کلید اصلی کار نمی کنند و باید روی رایانه ای نصب شوند که از قبل کلید حفاظتی اصلی را نصب کرده است.
کلید نرم افزار SLK بر اساس پیکربندی رایانه ای که سرور SLK روی آن نصب شده است تولید می شود و یک فایل روی هارد دیسک است (محل قرارگیری فایل های کلید نرم افزار بامتر محل کلیدهای نرم افزار). برای نصب یک کلید نرم افزاری، به یک کد پین یا کد فعال سازی نیاز دارید که دنباله ای از 20 رقم است، به عنوان مثال:
30
کد پین باید در سند موجود در تحویل پیکربندی مشخص شود. این می تواند یک فرم کاغذی یا یک فایل متنی حاوی پین کد واقعی و ویژگی های کلیدی حفاظتی (نوع، تعداد مجوزها، مدت اعتبار و غیره) باشد.
پین کد فقط یک بار قابل استفاده است. اگر پیکربندی رایانه تغییر کند، ممکن است کلید غیرفعال شود. برای بازیابی عملکرد، می توان تعداد محدودی (بیش از 2) پین کد پشتیبان را به دست آورد. برای دریافت پین کد پشتیبان، باید با شرکت 1C-Rating تماس بگیرید و شماره سریال کلیدی که عملکرد خود را از دست داده است، دلیل خرابی را مشخص کنید.
ساعات کار مرکز صدور مجوز SLK
پردازش درخواستها برای فعالسازی خودکار و درخواستها از طریق سایت به صورت شبانهروزی و هفت روز هفته انجام میشود (در تعطیلات آخر هفته، تعمیر و نگهداری روتین امکانپذیر است که در طی آن فعالسازی خودکار ممکن است در دسترس نباشد).
پردازش درخواست ها از طریق ایمیل و تلفن از ساعت 10:00 تا 18:00 به وقت مسکو در روزهای کاری (طبق برنامه شرکت های مسکو) انجام می شود.
مراحل نصب کلید نرم افزار
برای نصب کلید نرم افزار، سرور SLK را راه اندازی کنید:
منوی شروع - SLK 2.0 - کنسول سرور SLK
font-size:12.0pt;font-family:Calibri">در پنجره اصلی کنسول در نوار فرمان، دستور " را انتخاب کنید. نصب کلید نرم افزار...» یا کلید عملکرد را فشار دهیداف6 روی صفحه کلید
font-size:12.0pt;font-family:Calibri"> کادر محاوره ای نصب کلید نرم افزار باز می شود:
font-size:12.0pt;font-family:Calibri"> به طور پیش فرض، گفتگو از شما می خواهد که یک کد پین فعال سازی را وارد کنید و یک درخواست به مرکز مجوز SLK ایجاد کنید (مراحل نصب پاسخ از مرکز مجوز SLK دریافت شده در رسانه های الکترونیکی یا تلفنی در زیر در بخش نصب پاسخ از مرکز صدور مجوز SLK توضیح داده شده است.
پین کد فعال سازی کلید نرم افزار SLK دنباله ای از 20 رقم است که یک سری از کلیدهای امنیتی و شماره سریال کلید را رمزگذاری می کند، به عنوان مثال:
30
برای ایجاد یک درخواست، کد پین را وارد کرده و روی دکمه "بعدی" کلیک کنید.
font-size:12.0pt;font-family:Calibri">این برنامه صحت داده های وارد شده را بررسی می کند و به مرحله بعدی می رود - درخواست را به مرکز مجوز SLK ارسال می کند.
روش ارسال درخواست به مرکز مجوز SLK را انتخاب کنید. گزینه های زیر برای ارسال درخواست امکان پذیر است:
X-NONE"> نصب خودکار
اگر رایانه شما به اینترنت وصل است، این روش ترجیحی است. در این صورت، سیستم به طور مستقل درخواستی را به مرکز مجوز SLK اجرا می کند و کلید را روی رایانه شما نصب می کند.
font-size:12.0pt;font-family:Calibri">برای تکمیل درخواست و نصب کلید، روی دکمه Install کلیک کنید، در صورت موفقیت آمیز بودن پردازش درخواست، پیامی نمایش داده می شود و کلید در کنسول اصلی نمایش داده می شود. پنجره
font-size:12.0pt;font-family:Calibri">اگر می خواهید کلید نرم افزار دیگری را نصب کنید، روی Next کلیک کنید.
نصب بر روی رسانه های الکترونیکی
این روش در صورتی استفاده می شود که کامپیوتر شما به اینترنت متصل نباشد، اما می توانید با ایمیل و اینترنت از رایانه دیگری کار کنید.
اندازه فونت: 12.0pt font-family:Calibri">ارسال درخواست به مرکز مجوز SLK از دو طریق امکان پذیر است:
§ با ایمیل catran @1 c. en
درخواست را در کلیپ بورد کپی کنید و آن را در متن نامه جایگذاری کنید (یا درخواست را در فایلی که به نامه پیوست می کنید ذخیره کنید). نامه ای به مرکز صدور مجوز SLK به نشانی catran @1 c. en. نامه پاسخ حاوی داده هایی برای فعال کردن کلید خواهد بود. Dبرای مراحل نصب پاسخ دریافتی، به نصب پاسخ از مرکز مجوز SLK مراجعه کنید.
§ در وب سایت http :// پروم. مرکز مجوز en
سایت را در هر مرورگر اینترنتی باز کنید http :// پروم. مرکز مجوز en. درخواست را در کلیپ بورد کپی کنید، آن را در قسمت ورودی سایت قرار دهید و روی دکمه "فرایند" کلیک کنید.

نتیجه پردازش در همان صفحه زیر فیلد ورودی نمایش داده می شود:

پاسخ را در کلیپ بورد خود کپی کرده و در یک فایل متنی ذخیره کنید. برای توضیح مختصری از مراحل نصب پاسخ از مرکز مجوز SLK، به پاراگراف مراجعه کنید نصب پاسخ از مرکز مجوز SLK.
نصب پاسخ از مرکز مجوز SLK
برای نصب پاسخ دریافتی از مرکز مجوز SLK بر روی یک رسانه الکترونیکی، مورد مناسب را در گفتگوی نصب کلید نرم افزار انتخاب کنید:

پاسخ دریافتی از مرکز مجوز SLK را در کلیپ بورد کپی کنید (یا آن را به عنوان یک فایل متنی ذخیره کنید)، پاسخ را در قسمت ورودی آپلود کنید و روی دکمه "نصب" کلیک کنید.
اگر نصب با موفقیت انجام شود، پیام مربوطه نمایش داده می شود و کلید در پنجره اصلی کنسول نمایش داده می شود:

نصب بصورت تلفنی
در مواقعی که امکان کار با اینترنت و ایمیل وجود ندارد از این روش به عنوان آخرین راه حل استفاده می شود.

با شماره تلفن مشخص شده در سند حاوی کد پین تماس بگیرید و به اپراتور مرکز مجوز SLK مجموعه اعداد نشان داده شده در گفتگو را بگویید و جمع چک را در انتهای هر خط بررسی کنید. پس از تایید جمع نهایی، روی دکمه "بعدی" کلیک کنید تا برای دریافت پاسخ از مرکز مجوز SLK اقدام کنید.

اپراتور مجموعه مشابهی از اعداد را دیکته می کند که داده ها را برای فعال کردن کلید نرم افزار تشکیل می دهند. ارقام خط به خط وارد می شوند و جمع چک در انتهای هر خط بررسی می شود. پس از تأیید چکسوم نهایی، روی دکمه «نصب» کلیک کنید تا نصب کامل شود.
در صورت موفقیت آمیز بودن نصب، پیامی نمایش داده می شود و کلید در پنجره اصلی کنسول نمایش داده می شود.
تنظیمات کلیدی کامپیوتر
کلید نرم افزار بر اساس پارامترهای زیر از رایانه ای که سرور SLK روی آن نصب شده است ایجاد می شود:
§ HDD
§ مادربرد
§ پردازنده
تغییر این مؤلفه ها ممکن است کلید نرم افزار را از کار بیاندازد. برای بازیابی عملکرد، نیاز به نصب مجدد دارید، که برای آن امکان دریافت تعداد محدودی پین کد فعال سازی وجود دارد (به مقررات عمومی مراجعه کنید).
محل قرارگیری کلیدهای نرم افزاری
از نظر فیزیکی، کلید نرم افزار یک فایل روی هارد کامپیوتر است که سرور SLK در آن نصب شده است.
فایل های کلیدی در پوشه قرار دارند:
< داده های برنامه>\1 سی\ مجوز\ داده ها\
جایی که
برای ویندوز ویستا و بالاتر، ممکن است مسیر زیر باشد:
C:\ProgramData\1C\Licence\داده ها\
برای ویندوز XP / 2003، به ترتیب:
C:\Documents and settings\All users\Application Data\1C\Licence\Data
می توانید SLK را برای یک نسخه پیکربندی خاص در جدول زیر دانلود کنید:
به منظور به روز رسانی سیستم صدور مجوز، مراحل زیر را انجام دهید:
بیایید همه برنامه های 1C را ببندیم و کلیدهای حفاظت سخت افزاری را بیرون بیاوریم.
سیستم مجوز قدیمی را حذف کنید. برای انجام این کار، به پوشه "C:\Program Files (x86)\1C\Licence 2.0\Uninstall" بروید و فایل "Uninstall.exe" را اجرا کنید:
با این کار پنجره Remove Licensing System باز می شود. بر روی دکمه "ادامه" کلیک کنید:

یک پیام تأیید حذف ظاهر می شود. تمام کادرها را علامت بزنید و روی دکمه "حذف" کلیک کنید:

صبر کنید تا مراحل حذف کامل شود و روی دکمه "خروج" کلیک کنید:

کیت توزیع سیستم مجوز 2.0 را دانلود کرده و آن را در هر پوشه ای از حالت فشرده خارج کنید:

پوشه بسته بندی نشده حاوی فایل های زیر خواهد بود:

فایل "LicenceSetup.exe" را اجرا کنید. با این کار پنجره نصب سیستم مجوز 2.0 باز می شود، روی دکمه "ادامه" کلیک کنید:

در پنجره بعدی، تمام کادرها را علامت بزنید. پوشه ای را که سیستم صدور مجوز به طور پیش فرض در آن نصب می شود را ترک کنید. روی دکمه "نصب" کلیک کنید:

در این مورد، نصب کننده اخطاری صادر می کند، روی "نصب" کلیک کنید:

مراحل نصب شروع خواهد شد:

در حین نصب، پیغام «آیا می خواهید نرم افزاری برای این دستگاه نصب کنید؟» ظاهر می شود، روی دکمه «نصب» کلیک کنید:

بیایید منتظر بمانیم تا مراحل نصب تکمیل شود، کادر "Start the SLK server console when exiting the installer" را علامت بزنید و روی دکمه "Exit" کلیک کنید:

پنجره Server Console باز خواهد شد. کلیدهای امنیتی سخت افزاری را به پورت های USB وصل کنید. در این حالت، تمام کلیدهای حفاظتی باید در پنجره "SLK Server Console" تعریف شوند: