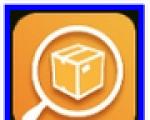Hyper-V در ویندوز: راهنمای ایجاد و پیکربندی ماشین های مجازی. نحوه مدیریت Microsoft Hyper-V از خط فرمان Hyper v hypervisor ویندوز 8 را نصب کنید
سلام دوستان، در مقاله امروز یک ماشین مجازی Hyper-V را به ویندوز 8 خود متصل می کنیم و سیستم عامل ویندوز 7 و ویندوز 8 را روی آن نصب می کنیم، همچنین به تمام سوالات کاربران پاسخ خواهیم داد. به هر حال، شما می توانید کل کامپیوتر فیزیکی خود را به Hyper-V منتقل کنید! چند تا از آشنایان من sysadmin فقط روی Hyper-V کار می کنند و حتی فراموش کرده اند که یک سیستم عامل معمولی چیست. در همان ابتدا تعدادی از نامه های شما را منتشر می کنیم.
نصب Hyper-V
اگر Windows 8 Pro یا Windows 8 Enterprise (شرکتی) روی رایانه شما نصب شده است، می توانید از سیستم مجازی سازی Hyper-V یا به عبارت ساده از ماشین مجازی تعبیه شده در سیستم عامل ویندوز 8 استفاده کنید. مدیریت آن بسیار آسان است و شک ندارم که متوجه خواهید شد.
Hyper-V به پردازنده شما نیاز دارد که از فناوری مجازی سازی پشتیبانی کند. قبل از کار، مطمئن شوید که گزینه های موجود در BIOS کامپیوتر را فعال کنید:
"تکنولوژی مجازی سازی اینتل" برای پردازنده های اینتل یا "مجازی سازی AMD" برای پردازنده های AMD.

من به شما هشدار می دهم که Hyper-V در درجه اول برای متخصصان فناوری اطلاعات طراحی و در نظر گرفته شده است و در سرورها استفاده می شود.
هنگام کار در Hyper-V، نمی توانید از فلش درایو استفاده کنید. کارت صداو وای فای، VirtualBox در این زمینه ارجحیت دارد. اما هنوز فکر می کنم کسانی که این مقاله را می خوانند می دانند که چرا به آن نیاز دارند.
برای عملکرد خود، ماشین مجازی Hyper-V الزامات کوچکی را مطرح می کند:
ویندوز 8 پرو باید 64 بیت باشد.
دسترسی حافظه دسترسی تصادفیحداقل 4 گیگابایت
اتصال Hyper-V
باز میکنیم صفحه کنترل

و انتخاب کنید برنامه ها

برنامه ها و کامپوننت ها ویژگی های ویندوز را روشن یا خاموش کنید

پارتیشن Hyper-V را پیدا کنید و آن را با یک علامت علامت بزنید و روی OK کلیک کنید.

جستجوی کوتاهی برای فایل های مورد نیاز و راه اندازی مجدد وجود خواهد داشت.


پس از راه اندازی مجدد، به رابط مترو بروید و روی فلش چپ کلیک کنید، سپس Hyper-V Manager را انتخاب کنید.

جادوگر راه اندازی Hyper-V ظاهر می شود. سپس روی نام رایانه خود کلیک می کنیم ايجاد كردنو ماشین مجازی.

تنظیمات Hyper-V
1) شروع به کار این استادبه شما کمک می کند یک ماشین مجازی ایجاد کنید، روی Next کلیک کنید.

2) مکان را مشخص کنید. ما یک نام به ماشین مجازی به زبان لاتین اختصاص می دهیم، به عنوان مثال ویندوز 7. مکان فایل های ماشین مجازی Hyper-V را مشخص کنید، زیرا در درایو C فضایی ندارم: کادر ذخیره ماشین مجازی را در مکان دیگری علامت می زنم و روی browse کلیک کنید، سپس درایو D: و Next را مشخص کنید.

3) یک نسل را مشخص کنید. من می خواهم ویندوز 7 را نصب کنم، بنابراین نسل 1 را انتخاب می کنم.

4) حافظه را اختصاص دهید. کامپیوتر من 8 گیگابایت رم دارد، یعنی می توانم بدون دردسر 2 گیگابایت رم را برای یک ماشین مجازی اختصاص دهم. مورد "استفاده از حافظه پویا برای این ماشین مجازی" و Next را علامت گذاری می کنیم.

5) راه اندازی شبکه از این پارامتر صرفنظر می کنیم (بعداً اتصال اینترنت را راه اندازی می کنیم) و روی Next کلیک می کنیم.

6) مجازی متصل شوید HDD. مورد را علامت گذاری می کنیم هارد دیسک مجازی ایجاد کنید. بنابراین در پاراگراف دوم Specify location، محل فایل های ماشین مجازی را در درایو D: نشان دادیم، سپس به طور پیش فرض ماشین مجازی به ما پیشنهاد می دهد تا هارد دیسک مجازی را در D:\Windows 7\Virtual Hard Disk پیدا کنیم. \ راندن.
دوستان، اندازه 127 گیگابایتی به این معنی نیست که 127 گیگابایت بلافاصله در درایو D: شما «خروج میشود».
توجه داشته باشید: یک هارد دیسک مجازی می تواند در همان ابتدا ایجاد شود، یعنی قبل از اینکه یک ماشین مجازی ایجاد کنید، در این صورت می توانید انتخاب کنید که کدام هارد دیسک مجازی ایجاد شود، به عنوان مثال:
پویا(حجم به تدریج رشد می کند، با توجه به داده های انباشته شده، در ابتدا چندین مگابایت طول می کشد).
اندازه ثابت(فوراً نیاز به تخصیص فضای مورد نیاز دارد، اگر یک دیسک 120 گیگابایتی ایجاد کنید، باید دقیقاً این مقدار فضا را به آن اختصاص دهید).یک هارد دیسک با اندازه ثابت کارآمدتر در نظر گرفته می شود.
بیشتر اطلاعات دقیقدر انتهای مقاله ببینید

7) گزینه های نصب کادر نصب سیستم عامل بعد را علامت بزنید. به علاوه.

8) انجام شد

نحوه راه اندازی اینترنت در Hyper-V
حالا بیایید شبکه را راه اندازی کنیم. در پنجره اصلی Hyper-V، روی دکمه Virtual Switch Manager کلیک کنید.

در پنجره ای که ظاهر می شود، نوع سوئیچ مجازی را که می خواهید ایجاد کنید انتخاب کنید. من نوع را انتخاب می کنم - شبکه خارجی. با یک سوئیچ مجازی ایجاد کنید.

یک نام دلخواه برای سوئیچ مجازی انتخاب کنید. شبکه آداپتور وای فایدر سازنده کامپیوتر من "Atheros"، بنابراین من این نام را انتخاب می کنم. درخواست دادن.



انتخاب کنید گزینه ها

پنجره ای باز می شود که در سمت چپ آن می توانید دو بخش را با پارامترهای مختلف مشاهده کنید، اگر پارامتر مورد نیاز خود را با ماوس سمت چپ انتخاب کنید، سپس در قسمت سمت راست پنجره می توانید آن را پیکربندی کنید.
آداپتور شبکه. در قسمت سمت راست پنجره، سوئیچ مجازی Atheros ما را انتخاب کنید. درخواست دادنو خوب.

نصب روشن است Hyper-V سیستم عامل
حال سوال اصلی این است که چگونه یک سیستم عامل را در ماشین مجازی نصب کنیم. برای نصب یک ماشین مجازی Hyper-V، باید آن را از آن دانلود کنید دیسک نصبویندوز 7 واقع در درایو یا برای این منظور، باید از یک تصویر ISO با ویندوز استفاده کنید.
، سپس در قسمت سمت راست پنجره با استفاده از دکمه ها بالاو پایینبوت ماشین مجازی را از آنچه نیاز دارید تنظیم کنید:سی دی- بوت شدن از دیسک نصب یا تصویر ISO.

انتخاب کنید کنترلر 1 IDEو اگر می خواهید ماشین مجازی را از آن بوت کنید، روی علامت مثبت و سپس درایو DVD کلیک کنید درایو دی وی دیمورد درایو CD و DVD فیزیکی را بررسی کنید: سپس دیسک نصب ویندوز 7 را در درایو قرار دهید.
همچنین می توانید از ویندوز 7 برای بوت کردن ماشین مجازی و نصب تصویر ISO با ویندوز 7 استفاده کنید، در این صورت باید فایل Image مورد را بررسی کنید و دکمه Browse را بزنید، در اکسپلورری که باز می شود، تصویر را با ویندوز 7 انتخاب کنید و روی Open کلیک کنید. درخواست کنید و تایید کنید.

کلیک شروع کنیدو ماشین مجازی راه اندازی می شود. Hyper-V از تصویر ISO ویندوز 7 بوت می شود. روی تصویر کوچک پنجره ماشین مجازی Hyper-V دوبار کلیک کنید.

پنجره ای باز می شود که در آن با شما کار خواهیم کرد. هر کلیدی را فشار دهید، در غیر این صورت از نصب بوت شوید دیسک ویندوز 7 اتفاق نخواهد افتاد. در بالای پنجره دکمه های تنظیمات ماشین مجازی وجود دارد.

کادر محاوره ای آشنای نصب کننده ویندوز 7. در مرحله بعد، می توانید سیستم عامل ویندوز 7 را بر روی ماشین مجازی نصب کنید. کل فرآیند به طور مفصل در مقاله ما توضیح داده شده است.

بنابراین ما ماشین مجازی Hyper-V را به سیستم عامل خود وصل کردیم و ویندوز 8 را روی آن نصب کردیم، اینترنت روی ماشین مجازی وجود دارد. به همین ترتیب می توانید ویندوز 8 را روی آن نصب کنید.


نحوه ایجاد هارد دیسک مجازی در Hyper-V
دوستان، یک هارد دیسک مجازی در Hyper-V می تواند نه تنها در فرآیند ایجاد یک ماشین مجازی ایجاد شود.
در پنجره اصلی ماشین مجازی، را انتخاب کنید ايجاد كردن -> HDD


فرمت دیسک را انتخاب کنید. می توانید قالب جدیدی را انتخاب کنید هارد دیسک، اما توجه داشته باشید که توسط سیستم عامل های اولیه قبل از ویندوز 8 پشتیبانی نمی شود

نوع دیسک را انتخاب کنید. می توانید یک دیسک پارتیشن ثابت ایجاد کنید که عملکرد بالاتری در نظر گرفته شود

اگر کمی دارید، مکان هارد دیسک مجازی را مشخص کنید فضای خالیدر درایو C: سپس هارد دیسک مجازی را روی درایو D: قرار دهید. بر روی دکمه Browse کلیک کنید و درایو D را انتخاب کنید:

راه اندازی دیسک. اگر ما نه یک دیسک مجازی قابل گسترش پویا، بلکه یک دیسک مجازی از یک پارتیشن ثابت ایجاد کنیم، باید اندازه دقیق دیسک را مشخص کنیم، اگر اندازه 127 گیگابایت را مشخص کنیم، دقیقاً چقدر دیسک مجازی ما روی دیسک اشغال خواهد شد. د: رانندگی مطمئن شوید که فضای خالی کافی در درایو D: خود دارید.
توجه داشته باشیددر هر پارامتر محتویات درایو فیزیکی مشخص شده را کپی کنید، اگر می خواهید کامپیوتر فیزیکی خود را به همراه تمام تنظیمات به ماشین مجازی منتقل کنید، می توانید از آن استفاده کنید!

هارد دیسک مجازی ایجاد شده است. هنگام ایجاد یک ماشین مجازی جدید در مرحله دیسک سخت مجازی را وصل کنیدمی توانیم نکته را مشخص کنیم از هارد دیسک مجازی موجود استفاده کنید، سپس بر روی Browse کلیک کنید و مکان دیسک مجازی را مشخص کنید -D:\New virtual hard disk.vhdx

صفحه آبی در ایجادسوئیچ مجازی V Hyper-V
دوستان چندین بار مجبور شدم با این واقعیت برخورد کنم که در سیستم عامل جدید ویندوز 8.1 در ماشین مجازی Hyper-V هنگام ایجاد سوئیچ مجازی، سیستم عامل وارد صفحه آبیبا خطا:
به نظر می رسد این مشکل به دلیل فایل زیر باشد: fwpkclnt.sys UNEXPECTED_KERNEL_MODE_TRAP *** STOP: 0x0000007f.
سعی کردم مشکل را حل کنم راه های مختلف: نصب مجدد ماشین مجازی، بازیابی فایل های سیستم، حذف آنتی ویروس و فایروال، به روز رسانی درایورها برای تمام اجزای کامپیوتر از جمله کارت شبکه. متأسفانه، فقط تغییر آداپتور شبکه کمک کرد.
چند وقت پیش در مورد autorun نوشتیم ماشین های مجازی VMware vSphere و Citrix XenServer، اما مدیران Microsoft Hyper-V نیز با این مشکل مواجه هستند. درست مانند پلتفرم vSphere، Hyper-V دارای تنظیماتی برای کنترل رفتار ماشین های مجازی در هنگام روشن و خاموش شدن سرور میزبان است.
بنابراین، اگر تنظیمات ماشین مجازی را در Hyper-V باز کنید، آیتمی مانند آن را خواهید دید اقدام شروع خودکار، جایی که تنظیمات برای رفتار ماشین مجازی در شروع میزبان در واقع تنظیم شده است:
سه گزینه برای نحوه عملکرد دستگاه هنگام اجرای یک میزبان Hyper-V وجود دارد:
- هیچ چی-به طور پیش فرض، ماشین مجازی هنگام راه اندازی سرور میزبان راه اندازی نمی شود.
- به طور خودکار شروع به کار در صورت اجرا شدن با توقف سرویس -این گزینه هنگام آزمایش برنامه های مختلف در VM (که برای مثال می تواند هاست را راه اندازی مجدد کند) و وجود ماشین هایی که همیشه روشن نمی شوند، اما در صورت نیاز مفید است. اگر این مورد را انتخاب کنید، ماشین مجازی تنها در صورتی راهاندازی میشود که در زمان خاموش شدن یا راهاندازی مجدد هاست کار میکرد.
- این ماشین مجازی را به صورت خودکار راه اندازی کنید -این گزینه به بهترین وجه برای ماشین های مجازی مولد استفاده می شود. این به شما این امکان را می دهد که در هر صورت ماشین مجازی را در شروع هاست راه اندازی کنید. همچنین گزینه ای برای تاخیر قبل از راه اندازی VM وجود دارد که به شما امکان می دهد ترتیب شروع سرویس های وابسته را پیکربندی کنید (مثلاً کنترل کننده اکتیو دایرکتوریبدون معطلی شروع می کنیم، سپس پایگاه داده مایکروسافت SQL، و پس از مدتی سرور برنامه و وب سرور را راه اندازی می کنیم. علاوه بر این، این گزینه اجازه می دهد تا به طور همزمان باری را بر روی زیرسیستم ذخیره سازی توسط همه ماشین ها ایجاد نکنید و آن را به موقع توزیع کنید.
علاوه بر راه اندازی خودکار ماشین های مجازی، می توانید پیکربندی نیز انجام دهید عمل توقف خودکار- زمانی که سرور میزبان Hyper-V خاموش می شود، اقدامی انجام می شود. این نیز در ویژگی های ماشین مجازی است:
در اینجا 3 گزینه نیز وجود دارد:
- وضعیت ماشین مجازی را ذخیره کنید- این گزینه به شما امکان می دهد در صورت خاموش شدن هاست، زمان از کار افتادن ماشین مجازی را به حداقل برسانید. اگر خاموشی برنامه ریزی شده رخ دهد، حافظه ماشین مجازی در دیسک ذخیره می شود و پس از آن دستگاه به حالت تعلیق در می آید. هنگامی که ماشین مجازی را روشن می کنید، حافظه آن بازیابی می شود و به کار خود ادامه می دهد که انگار هیچ اتفاقی نیفتاده است (البته نه در همه موارد). بنابراین، زمان مورد نیاز برای بارگیری و راه اندازی سرویس های سیستم عامل مهمان ذخیره می شود. با این حال، اگر مقدار RAM مورد نیاز VM زیاد باشد، زمان لازم برای تعویض آن به دیسک و از دیسک نیز میتواند زمان قابل توجهی را ببرد. این گزینه به صورت پیش فرض تنظیم شده است.
- ماشین مجازی را خاموش کنید- این گزینه "سخت" ماشین مجازی را خاموش می کند (شبیه به قطع برق ناگهانی). در این حالت، هیچ چیز ذخیره نخواهد شد، به علاوه هیچ تضمینی برای سازگاری داده ها در داخل VM وجود ندارد (و در نتیجه، هیچ تضمینی برای بوت شدن آن وجود ندارد). اما این سریعترین اتفاق میافتد، بنابراین هنگام استفاده از یک محیط آزمایشی راحت است، جایی که ایمنی دادهها چندان مهم نیست و همه چیز باید به سرعت انجام شود. علاوه بر این، بر خلاف پاراگراف های بعدی یا قبلی، چنین خاموشی تضمین شده است.
- خاموش کردن سیستم عامل مهمان- در این مورد، روند خاموش کردن برازنده در سیستم عامل مهمان آغاز می شود. وضعیت سیستم نیز ذخیره نخواهد شد، اما به احتمال زیاد وضعیت سیستم سازگار خواهد بود، زیرا عملیات خواندن و نوشتن به درستی تکمیل می شود. اگر از این گزینه استفاده میشود، باید ترتیب راهاندازی سیستم را در پاراگراف قبلی (راهاندازی خودکار) بر این اساس پیکربندی کنید، زیرا زمان شروع سیستمعامل و سرویسها هنگام راهاندازی ماشینهای مجازی زمان میبرد.
در اینجا نباید فراموش کنیم که اگر گزینه "Save The Virtual Machine State" را انتخاب کرده باشید، به فضای دیسک قابل توجهی برای فایل های BIN. که حاوی حافظه ماشین های مجازی هستند (مجموع حافظه VM با این تنظیم) نیاز خواهید داشت.
هنگام ایجاد دستورالعمل برای نصب و پیکربندی Hypervisor، خود Hypervisor، نصب شده بر روی سخت افزار واقعی، آزمایش شد. برای پیکربندی آن و رایانه کنترلی توسط یک اسکریپت cmd که در سال 2014 توسط من نوشته شده بود کمک شد و به طور تصادفی پس از تمیز کردن کلی آن در داخل محفظه فایل من کشف شد.
اسکریپت کمی دستکاری شده و دوباره تست شده است. تنها چیزی که نتوانستم به آن برسم اجرای دستور بازگرداندن رنگ در آن بود کنسول های cmdدر انتهای اسکریپت، که می تواند به صورت دستی بازیابی شود، در ویژگی های کنسول.
من ایده نوشتن یک اسکریپت را از ru.intel.com گرفتم و متاسفانه لینک آن صفحه دیگر وجود ندارد.
این اسکریپت cmd در پیکربندی می شود حالت خودکارهایپروایزر و کامپیوتر میزبان برای کنترل از راه دورسرور هایپر وی 2012با استفاده از ابزارهای کنترل از راه دور، به ویژه، با استفاده از مدیر hyper-v، در ویندوز 7، ویندوز 8 و ویندوز 8.1
دستورالعمل های دقیق و بدون "آب" برای نصب و پیکربندی اولیه هایپروایزر در این صفحه نوشته شده است: installing and configuring hyper - v server 2012 bare metal
ما داریم:
کامپیوتر(سخت افزار) با hyper - v 2012 نصب و آپدیت شد
سیستم عامل مهمان(vmware) با سیستم عامل روسی زبان ویندوز 7x64، ویندوز 8x64، ویندوز 8.1x64 نصب شده
شرایط ساده است:
- اسکریپت را روی کامپیوتر کنترلی با حقوق مدیر اجرا کنید
- فایروال باید در کامپیوتر کنترل فعال باشد
- بر روی کامپیوتر کنترل باید با زبان روسی نصب شود سیستم ویندوز 7x64، Windows 8x64 یا Windows 8.1x64 (آن را روی سیستمهای x86 امتحان نکردم، اما ممکن است روی آنها کار کند)
- در رایانه کنترلی، UAC و آنتی ویروس باید به طور موقت غیرفعال شوند تا اسکریپت های نصب مسدود نشوند.
- ابزارهای مدیریت سرور از راه دور باید بر روی رایانه کنترل نصب شوند، به ویژه rsat hyper-v
- هم هایپروایزر و هم کامپیوتر کنترل باید شبکه باشند
- هایپروایزر و کامپیوتر میزبان باید در یک گروه کاری باشند
- حساب های هایپروایزر و رایانه های جدید ایجاد شده و رمزهای عبور آنها باید یکسان باشد
حتی ساده تر:
روی یک کامپیوتر: فایروال فعال + اسکریپت اجرا به عنوان مدیر + ویندوز روسی 7x64، 8x64 یا 8.1x64 + UAC و آنتی ویروس را غیرفعال کنید + rsat hyper نصب شده - v
در رایانه + هایپروایزر: یک کارگروه گروه کاری+ همان حساب ادمین ایوانفو رمز عبور GUGlplay307
اگر ابزارهای مدیریت سرور از راه دور را نصب نکرده اید، آنها را از لینک های زیر دانلود کنید:
برای ویندوز 7x64: https://www.microsoft.com/ru-RU/download/details.aspx?id=7887
برای ویندوز 8x64: https://www.microsoft.com/en-us/download/details.aspx?id=28972
برای ویندوز 8.1x64: https://www.microsoft.com/en-us/download/details.aspx?id=39296
بایگانی را با اسکریپت config_server_client_hyper-v_2012.zip در صفحه دانلود کنید آبدارخانهدر فصل اسکریپت ها و برنامه ها: اسکریپت برای پیکربندی خودکار هایپروایزر و کامپیوتر کنترل
قبل از باز کردن آرشیو، باید با کلیک راست روی آن و انتخاب خواص، قفل آن را باز کنید.
آرشیو مطالب:
پوشه های Windows7x64 و Windows8x64 برای نسخه های مختلف سیستم عامل
هر پوشه حاوی فایل های زیر است:
- firewall_hyperv_client_rus.cmd و hvremote.wsf برای پیکربندی کامپیوتر کنترل
هر پوشه حاوی یک پوشه است:
- دیسک مشترک حاوی فایل ها: firewall_hyperv_server_rus.cmd (پیکربندی هایپروایزر)
hvremote.wsf (هیپروایزر را پیکربندی می کند)، INSTALL.CAB (حاوی کل برنامه فرمانده دانلود شده از خارج از سایت)
پوشه Corefig حاوی اسکریپت های powershell (کنترل هایپروایزر)
ابتدا Hypervisor را پیکربندی کنید (چند مثال و توضیحات تنظیمات)
اگر Windows 7x64 را نصب کرده اید (این برای ویندوز 8x64 نیز صادق است)، سپس در رایانه کنترل:
- فایل firewall_hyperv_client_rus.cmd را از ریشه پوشه Windows7x64 در دسکتاپ کپی کنید.
- در درایو "C"، فایل hvremote.wsf را از ریشه پوشه Windows7x64 کپی کنید.
در صورت استفاده از "توپ":
- هر پوشه ای را به اشتراک بگذارید (من دیسک را به اشتراک گذاشتم)
- محتویات پوشه Shared Disk را که در پوشه Windows7x64 قرار دارد، در "ball" کپی کنید، به جز فایل متنیتوجه.txt
در صورت استفاده از فلش مموری:
- فایل firewall_hyperv_server_rus.cmd را در درایو فلش USB واقع در پوشه Shared disk که در پوشه Windows7x64 قرار دارد کپی کنید.
بقیه، به جز فایل های focus.txt و firewall_hyperv_server_rus.cmd، در "ball" کپی کنید.
اگر همه چیز در "اشتراک" کپی شده باشد، در خط فرمان Hypervisor می نویسیم (داده های خود را مشخص کنید):
استفاده خالص آر: \\192.168.1.3\E/user:controlcomputer\accountname password && cd /d آر سی:\ && cd /d سی:\ && firewall_hyperv_server_rus.cmd در اینجا ما: درایو مشترک "E" را به عنوان درایو "R" وصل می کنیم &&
به درایو "R" بروید &&
&&
به درایو "C" بروید &&
اگر چنین اتفاقی افتاده است که در جایی یک "توپ" و در اینجا یک درایو فلش دارید، آن را در Hypervisor قرار می دهیم و در خط فرمان hypervisor می نویسیم:
دیسکپارت
حجم لیست ما لیستی از حجم های دیسک را نمایش می دهیم که در میان آنها درایو فلش ما قرار دارد (عکس زیر)
cd/d من:\ && xcopy firewall_hyperv_server_eng.cmd سی:\ && cd /d سی:\ && firewall_hyperv_server_eng.cmd داده های خود را مشخص کنید. به دیسک "I" (درایو فلش ما) بروید && کپی در دیسک "C" هایپروایزر، فایل firewall_hyperv_server_rus.cmd && به درایو "C" بروید && فایل firewall_hyperv_server_rus.cmd را اجرا کنید
هر دستور با نمادها از دیگری جدا می شود. && ، می گوید: "اگر دستور قبلی موفقیت آمیز بود، دستور بعدی را اجرا کنید" و بنابراین اگر مشکلی پیش آمد آنها را یکی یکی اجرا کنید.
در حین اجرای اسکریپت ها، پنجره هایی ظاهر می شوند که از شما می خواهند که مشخص کنید تنظیمات شبکههایپروایزر، کامپیوتر میزبان و جزئیات حساب. این دستورالعمل های ساده را همانطور که در آنجا نوشته شده است دنبال کنید.
کمی در مورد رمزهای عبور حسابهایپروایزر نیازهای آن زیاد است و فقط یک بار باید آن را مشخص کنید ... خسته نباشید، فقط چیزی مشابه را تایپ کنید: GUGlplayer307
پس از اجرای تمام دستورات، اسکریپت از شما درخواست می کند که هایپروایزر را مجددا راه اندازی کند، راه اندازی مجدد شود.
در آینده برای باز کردن total commander باید به دایرکتوری "tc" رفته و برنامه cd c:\tc && totalcmd.exe را اجرا کنید.
برای اجرای ابزار corefig، به دایرکتوری "corefig" تغییر دهید و از آن استفاده کنید اسکریپتسی دی c:\corefig && cscript start_corefig.wsf را اجرا کنید
یا cd c:\corefig && powershell .\corefig.ps1

اکنون اجازه دهید کامپیوتر کنترل را راه اندازی کنیم (چند مثال و توضیحات تنظیمات)
ما اسکریپت firewall_hyperv_client_rus.cmd را به عنوان مدیر اجرا می کنیم که روی دسکتاپ رایانه کنترلی قرار دارد و دستورالعمل ها را دنبال می کنیم.
به اختصار:
اسکریپت شامل ابزارهای کنترل از راه دور hyper-v است
به طور موقت حساب "administrator" داخلی (ویندوزهای 8x64 و بالاتر) را فعال می کند تا دستورات را از طرف خود اجرا کند.
فایل هاست را تنظیم می کند
اسکریپت دیگری ایجاد می کند و آن را در c:\users\public کپی می کند
یک کلید به رجیستری با پیوندی به اسکریپت جدید ایجاد شده اضافه می کند
یک حساب کاربری جدید برای مدیریت هایپروایزر ایجاد می کند
یک حساب را با نمایش اطلاعات مربوط به آن تأیید می کند
خطوط کد اجرا شده را از بدنه آن حذف می کند و یک اسکریپت جدید ایجاد می کند تا بعدا اجرا شود
رایانه را مجدداً راه اندازی می کند تا بعداً با یک حساب جدید وارد شوید
"سرویس مؤلفه" را پیکربندی می کند
هایپروایزر را به لیست میزبان های قابل اعتماد اضافه می کند تا اتصالات به آن امکان پذیر باشد و پیکربندی را آزمایش کند.
قوانین لازم را به فایروال ویندوز اضافه می کند
دسترسی هایپروایزر را آزمایش می کند
کامپیوتر میزبان را برای کنترل از راه دور هایپروایزر پیکربندی می کند
اکانت "administrator" داخلی (ویندوز 8x64 و بالاتر) را غیرفعال می کند، اسکریپت ها را از رایانه و پیوند را از رجیستری حذف می کند.

به منظور اجتناب ازخطاها، توجه می کنم که پس از انجام راه اندازی مجدد، فراموش نکنید که طرح صفحه کلید را از روسی به انگلیسی تغییر دهید.
فراموش نکنید که پس از راه اندازی مجدد ویندوز 8x64، باید رمز عبور را وارد کنید abcدر پنجره سیاهی که پس از ورود و کلیک روی دسکتاپ ظاهر می شود وارد. وقتی رمز عبور را وارد می کنید نشان داده نمی شود.
mmc، برای سیستم عامل Windows 7x64.

دو اسکرین شات زیر مدیریت hyper - v متصل به هایپروایزر و اسنپاینهای ضروری اضافه شده به کنسول را نشان میدهد. mmc، برای سیستم عامل Windows 8x64.

همین. دفعه بعد ما برپاییشبکه با استفاده از hyper - v manager، ماشین های مجازی ایجاد کرده و آنها را متصل کرده، دامنه و سایر سرورها و سرویس ها را نصب و پیکربندی کنید.
نسخه روسی را قرار ندهید!نه برای فرش من یک هفته با آن مشکل داشتم، نمیتوانستم بفهمم که چرا بهروزرسانیها با استفاده از کنسول محلی نصب نمیشوند، چرا قوانین فایروال اعمال نمیشوند، چرا... فهرست طولانی است. با تف به همه اینها، فایل های ماشین مجازی را ذخیره کردم و نسخه انگلیسی آن را نصب کردم. همه چیز عالی کار می کند!
فایل ایمیج سرور 1.65 گیگابایت وزن دارد و نامیده می شود
9200.16384.WIN8_RTM.120725-1247_X64FRE_SERVERHYPERCORE_EN-US-HRM_SHV_X64FRE_EN-US_DV5.ISO
بلافاصله پس از نصب، شبکه را راه اندازی کنید (نقطه 8) و به روز رسانی ها را نصب کنید (نقاط 5 و 6). اگر همه چیز خوب پیش رفت، می توانید ادامه دهید. اگر نه، بررسی کنید چه چیزی و چگونه. لانه ارواح مشکلات احتمالیدر این مرحله برای شما ناتوانی در ارائه به روز رسانی است.
کار با Hyper-V بدون دامنه
سرور ما در یک دامنه نیست، بلکه در یک گروه کاری است. این مزیت استقلال و قابلیت حمل راه حل را به هر شرایطی می دهد - با شروع از راه حل های بسیار کم بودجه ، فقط با هزینه تجهیزات محدود می شود ، در مورد غرفه من در منطقه 20 ترون. اما این ویژگی های خاصی از تنظیمات را تحمیل می کند. به طور خاص، ما باید فایروال را پیکربندی کنیم و یک کاربر عمومی اضافه کنیم.
یک مدیر محلی (مورد 3 از پیکربندی سرور، به عنوان مثال "hyperadmin / hyperpwd") اضافه کنید تا از مدیر پیش فرض استفاده نکنید). همان کاربر (شاید ادمین نباشد) باید در دستگاهی که از طریق RDP با آن ارتباط برقرار می کنید اضافه شود. هنگام ایجاد یک کاربر در دستگاه خود، این را در قسمت "توضیحات" نوشتم: برای اتصال به HYPER-V 2012".
فایروال Hyper-V
از آنجایی که من عمدتاً قصد دارم از کنسول MMC برای مدیریت استفاده کنم ماشین های مجازی، تهیه تجهیزات اضافی برای مدیریت فایروال سرور راحت خواهد بود. این باعث صرفه جویی در زمان زیادی می شود من قصد ندارم تغییرات منظم قوانین را انجام دهم - سرور فقط باید کار کند. و من نمی خواهم سینتکس PowerShell و CMD را در ذهنم نگه دارم، این برای من و لینوکس کافی است. بنابراین، من دسترسی از راه دور به فایروال را فعال خواهم کرد! با توجه به اینکه لازم است سرور را به خوبی از طریق شبکه ای که برای این کار اختصاص داده شده است (از لحاظ فیزیکی VLAN) مدیریت کنید، گزینه من امنیت کلی را کاهش نمی دهد. یا می توانید یک فایروال سخت افزاری و نرم افزاری بین هاست و شبکه نصب کنید، مثلا میکروتیک (البته بدون وای فای). این کاملا است راه حل ارزان قیمتبا عملکرد و قابلیت اطمینان قابل قبول
میتوانید با اجرای دستور کنسول (بدون کنسول هیچ کجا) توانایی کنترل از راه دور فایروال را فعال کنید:
netsh advfirewall firewall set rule group="Windows Firewall Remote Management" new enable=yes
پس از آن، میتوانید کنسول mmc را با حقوق «hyperadmin» روی ایستگاه کاری اجرا کنید و «Windows Firewall» را اضافه کنید (در ویندوز 7 من «Windows Firewall with Advanced Security» نامیده میشود) و آدرس IP Hyper ما را مشخص کنید. سرور -V. همه:)
اما مهم نیست که چه چیزی، کنسول قابل اعتمادترین وسیله کنترل است. من هنوز همه چیز را در کنسول انجام می دهم، اما در بخش "مانیتورینگ - فایروال" در رابط کاربری گرافیکی چه چیزی وجود دارد. من فقط قرار نیست همه چیز را در ذهنم نگه دارم. و این مقاله با نظرات و اضافات شما یکی از گزینه های چگونه برای خودم است.
Hyper-V Manager به شما امکان می دهد ماشین های مجازی را مدیریت کنید، پیکربندی کنید شبکه های مجازی، دیسک ها، ماشین های مجازی را راه اندازی کنید، به آنها متصل شوید - i.e. تقریبا همه چیز برای شروع
Hyper-V Manager را به عنوان کاربر "hyperadmin" راه اندازی کنید و روی "اتصال به سرور" در بالا سمت چپ کلیک کنید. باز هم با IP.
مدیریت Hyper-V در ویندوز 7 برای مدیریت Hyper-V 2008 طراحی شده است نه 2012. گزینه هایی مانند Live و Storage Migrations فقط از ویندوز 8 (از ویندوز 7 از طریق PowerShell - لطفاً نه از طریق رابط کاربری گرافیکی) در دسترس خواهند بود. بنابراین، تصمیم گرفتم ویندوز 8 را نصب کنم (فعلاً آزمایشی کافی است) تا "نحوه کار" را از طریق ویندوز 8 مقایسه کنم. چنین چیزی وجود نداشت، گزینه هایی برای تبدیل دیسک های VHD به VHDX وجود داشت، همان دکمه های مهاجرت که کمی به آنها اشاره کردم. بالاتر خوب، مطمئناً عالی است، اما اگر در مورد اصطلاحات تصمیم بگیرید و دقیقاً بدانید که چه میخواهید، میتوانید با PowerShell و 7th قدیمی خوب کنار بیایید (به تازگی آنها همچنین در مورد "XP-shku قدیمی خوب" صحبت کردند) .
برای اینکه Hyper-V Manager ویندوز 8 لیستی از ماشین های مجازی را به شما نشان دهد، باید اسکریپت فوق العاده hvremote (http://archive.msdn.microsoft.com/HVRemote) را دانلود کنید و آن را در یک ایستگاه کاری با حقوق مدیر:
cscript hvremote.wsf /mmc:enable
cscript hvremote.wsf /AnonDCOM:grant
همچنین می توانید بررسی کنید که آیا همه چیز درست شده است یا خیر:
cscript hvremote.wsf /show /target:name_or_ip_of_your_hyper-v_server
نگران این واقعیت نباشید که هنوز نسخه 0.7 است که هنوز هم در ویندوز 8 و 2012 می تواند باگ باشد. همه چیز کار می کند! اکنون می توانید ماشین های مجازی خود را ببینید (البته زمانی که ما آنها را ایجاد می کنیم).
انحراف غزلی برای رفتن به بخش بعدی متصل شد، شاد باشید، شروع به نصب ماشین مجازی مهمان کنید... توقف کنید! و چگونه می توان مکانی را برای دیسک VHD برای ماشین مجازی انتخاب کرد؟ دیسک 500 گیگابایتی در طول مراحل نصب فرمت نشد - لازم نبود. و اکنون فقط می توانم سیستم های مهمان را در درایو C:\ میزبانی کنم. و در کل دیسک 60 گیگابایت است. آن ها تنها کاری که باید انجام دهید این است که کنترلر را باز کنید دیسکهای سخت، به NTFS فرمت کنید و حروف درایو را مجدداً اختصاص دهید(DVD می شود E:\، دیسک 500 گیگابایتی D:\ خواهد شد - من از آن متنفرم که دی وی دی بین دیسک ها آویزان شود :)). چگونه انجامش بدهیم؟؟؟
مدیریت دیسک از راه دور
برای مدیریت دیسک از راه دور (Disk Management) باید مراحل زیر را انجام دهید:
1. سرویس دیسک مجازی (VDS) را روی سرور راه اندازی کنید
مشاهده لیستی از خدمات (سرویس ها) که نام آنها با "R" شروع می شود با استفاده از PowerShell:
دریافت سرویس -Name r*
راه اندازی VDS (خدمات دیسک مجازی):
در صورت لزوم، "Remote Volume Management" را در رایانه مشتری (که از آن سرور خود را مدیریت خواهیم کرد) فعال کنید.
اگر فایروال را به طور کامل غیرفعال نکرده بودیم، باید از نقطه 2 پیروی می شد.
2.اجازه مدیریت دیسک.
Netsh advfirewall firewall set rule group="Remote Volume Management" new enable=yes
شما باید کنسول مدیریتی MMC را به عنوان یک کاربر ادمین محلی روی سرور خود اجرا کنید (در مورد ما، "hyperadmin / hyperpwd"):

در اسنپ "مدیریت دیسک" را اضافه کنید (نه کامپیوتر محلیو از راه دور، برای مثال، با آدرس IP).

خب، در واقع، روال اولیه به پایان رسیده است. اکنون می توانید با خیال راحت ماشین های مجازی ایجاد کنید. Hyper-V Manager نیز باید به عنوان "hyperadmin / hyperpwd" اجرا شود.

در ویندوز 8، فناوری مجازی سازی Hyper-V ظاهر شد که قبلا فقط در سیستم عامل های سرور مایکروسافت موجود بود. این راه حل بهتر از رایانه مجازی ویندوزی است که با ویندوز 7 ارائه شده است. امروز به شما خواهم گفت که چگونه با استفاده از Hyper-V یک ماشین مجازی در ویندوز ایجاد کنید و همچنین اینترنت، شبکه محلی و اشتراک فایل را در آن پیکربندی کنید.
علاوه بر Coreinfo، می توانید از ابزار اختصاصی اینتل استفاده کنید (AMD برنامه مشابهی دارد).
همچنین می توانید ماتریس پشتیبانی فناوری مجازی سازی را در وب سایت سازنده پردازنده خود بررسی کنید: Intel | AMD.
فعال کردن ویژگی Hyper-V
Hyper-V یک جزء سیستم عامل است که در ابتدا غیرفعال می شود. کاربران پیشرفته می توانند آن را با یک فرمان PowerShell فعال کنند:
Enable-WindowsOptionalFeature -Online -FeatureName Microsoft-Hyper-V -All
اگر یک رابط گرافیکی را ترجیح می دهید، Win + R را فشار دهید، تایپ کنید ویژگی های اختیاریو Enter را فشار دهید.

در پنجره باز شده، کادر Hyper-V را علامت بزنید.
به هر حال، این مؤلفه پس از راه اندازی مجدد سیستم در دسترس خواهد بود. از مشکلات نصب در ویندوز 8 RP، راه اندازی مجدد چرخه ای به دلیل نقص درایورها تاکنون مشاهده شده است. کنترلر USB 3.0 که در برخی از سیستم ها با غیرفعال کردن USB 3.0 در بایوس حل شد.
یک ماشین مجازی ایجاد و پیکربندی کنید
Win + R را فشار دهید، تایپ کنید virtmgmt.mscو Enter را فشار دهید تا Hyper-V Manager باز شود. از منو اقداماتانتخاب کنید ايجاد كردن – ماشین مجازی.
جادوگر برای ایجاد یک ماشین مجازی بسیار ساده است، با این حال، برای کسانی که دوست دارند نکاتی را متذکر می شوم دستورالعمل های دقیقبا تصاویر من فعلاً از مرحله راه اندازی شبکه صرف نظر می کنم، زیرا این موضوع را با جزئیات بیشتری تجزیه و تحلیل خواهم کرد.
مکان پیش فرض ماشین های مجازی یک پوشه است داده های برنامه، اما قابل تغییر است.

اگر قبلاً یک دیسک مجازی با فرمت VHD دارید، می توانید آن را نصب کنید. به هر حال، من این کار را انجام دادم، با استفاده از دیسکی که قبلا برای Virtual Box ایجاد شده بود.

وقتی یک VHD موجود را مشخص میکنید، جادوگر از مرحلهای که رسانه نصب را مشخص میکند میگذرد.

با این حال، میتوانید مسیر ISO را بعداً با باز کردن تنظیمات ماشین مجازی در پنجره اصلی Hyper-V Manager مشخص کنید.
راه اندازی ماشین مجازی و نصب ویندوز بر روی آن
در اینجا نیز همه چیز ساده است، اما برای کسانی که قبلا با Hyper-V مواجه نشده اند کمی غیرمعمول است.
در Hyper-V Manager:
- برای راه اندازی ماشین مجازی، روی "شروع" کلیک کنید.
- برای تعامل با آن، روی «اتصال» کلیک کنید یا روی تصویر کوچک دستگاه دوبار کلیک کنید
هنگامی که تصویر ISO قابل بوت ویندوز در پارامترهای دستگاه مشخص شد، روی صفحه نمایش با دکمه آشنا Press any key to boot را مشاهده خواهید کرد... سپس می توانید خودتان آن را مدیریت کنید، اما در صورت نیاز دستورالعمل های گام به گامبا نصب، آنها در OSZone برای ویندوز 7 و ویندوز 8 هستند.
اگر سیستم عامل روی ماشین فیزیکی جدیدتر از سیستم عامل نصب شده در مجازی است، توصیه می شود اجزای یکپارچه سازی را به روز کنید (با تشکر، Artem). برای انجام این کار، در مدیریت Hyper-V به ماشین مجازی متصل شوید، Ctrl + I را فشار دهید و اجرا کنید setup.exe.
راه اندازی دسترسی به اینترنت و شبکه محلی
دستورالعملهای این بخش تنها در صورتی ضروری است که از سوئیچ پیشفرض که در ویندوز 10 1709 معرفی شده است، راضی نباشید که قابل حذف یا تغییر نام نیست. هنگام استفاده از سوئیچ پیش فرض، اگر میزبان به VPN متصل باشد، ماشین مجازی نیز از VPN استفاده می کند. این یکی از تفاوت های اصلی با سوئیچ خارجی است که در ادامه نحوه ایجاد آن را توضیح خواهم داد.
در منو اقداماتانتخاب کنید پیکربندی سوئیچ های مجازی. پنجره ای باز می شود که در آن می توانید سوئیچ یکی از سه نوع را ایجاد کنید. برای فعال کردن ماشین مجازی خود برای دسترسی به اینترنت، ایجاد کنید خارجیتعویض.
اکنون باید نام سوئیچ را تنظیم کرده و در صورت داشتن بیش از یک آداپتور شبکه، آن را انتخاب کنید. در خانه استفاده می کنم شبکه بی سیم، بنابراین من آداپتور Wi-Fi را انتخاب کردم.
تنها تعیین سوئیچ ایجاد شده در پارامترها باقی می ماند اتصال شبکهماشین مجازی.
اکنون در ویندوز نصب کرداتصال به اینترنت خواهید داشت و شبکه محلیبین ماشین های فیزیکی و مجازی
در تصویر بالا می بینید:
- در سمت چپ نتیجه افزودن یک سوئیچ مجازی به Hyper-V در یک ماشین فیزیکی است، یعنی. پل شبکه و آداپتور مجازی
- در سمت راست - دسترسی به اینترنت و اتصال LAN در یک ماشین مجازی
همانطور که می بینید، راه اندازی اینترنت و شبکه محلی برای کاربران سیستم عامل های کلاینت مایکروسافت چندان پیچیده نیست.
به اشتراک گذاری فایل ها بین ماشین های فیزیکی و مجازی
در طول کار با یک ماشین مجازی، به طور منظم نیاز به کپی کردن فایل ها از یک ماشین مجازی به آن یا برعکس می شود. من چندین راه برای حل این مشکل را شرح خواهم داد.
پوشه های شبکه مشترک
این روش در تمامی نسخههای ویندوز 10 کار میکند. از آنجایی که ما یک شبکه محلی در اختیار داریم، میتوانیم از پوشههای مشترک برای اشتراکگذاری فایلها استفاده کنیم. در واقع، دستورالعمل های زیر به اصول اولیه ایجاد پوشه های مشترک خلاصه می شود.
دسترسی از ماشین مجازی به فیزیکی
یک عکس به قول آمریکایی ها هزار کلمه ارزش دارد.

شکل کاوشگر ماشین مجازی (VIRTUAL-PC) را نشان می دهد که از آنجا به ماشین فیزیکی (VADIK-PC) دسترسی پیدا می کند. به محض وارد کردن اطلاعات حساب کاربری، دسترسی به پروفایل او در اختیار شما خواهد بود.
ممکن است بخواهید یک پوشه واقع در یک ماشین فیزیکی خارج از نمایه خود را به اشتراک بگذارید. برای این کار کافی است استفاده کنید به معنی استانداردبه اشتراک گذاری، اما من این فرآیند را با استفاده از مثال دسترسی به یک پوشه دلخواه یک ماشین مجازی توضیح خواهم داد.
دسترسی از یک ماشین فیزیکی به یک ماشین مجازی
فرض کنید یک پوشه در ریشه دیسک ماشین مجازی وجود دارد به اشتراک گذاشته شده است. روی آن کلیک راست کرده و انتخاب کنید دسترسی عمومی – افراد فردی(یا کاربران خاصدر ویندوز 7).
اکنون می توانید یک پوشه به اشتراک گذاشته شده را از طریق یک شبکه در Explorer باز کنید، از جمله وارد کردن آدرسی مانند \\نام کامپیوتر\نام پوشه.
اتصال از راه دور دسکتاپ یک ماشین کار مجازی
در Hyper-V، فایل ها را نمی توان بین یک ماشین فیزیکی و یک ماشین مجازی با کپی و پیست رد و بدل کرد. فقط می توانید متن کپی شده در ماشین فیزیکی را با میانبر صفحه کلید Ctrl + V جایگذاری کنید. با این حال، هنگامی که ماشین مجازی راه اندازی شد، می توانید به جای باز کردن آن از Hyper-V Manager، از طریق RDP به آن متصل شوید. این روش در نسخه های Pro و بالاتر کار می کند.
اقدامات روی ماشین مجازی
ابتدا باید به اتصالات دسکتاپ راه دور در ماشین مجازی در ویژگی های سیستم اجازه دهید. Win + R را فشار دهید و اجرا کنید:
RUNDLL32.EXE shell32.dll,Control_RunDLL sysdm.cpl,5
سپس مانند تصویر اجازه اتصال دهید.

فقط کافی است با دستور آدرس IP ماشین مجازی را پیدا کنید ipconfig

اقدامات روی ماشین فیزیکی
Win + R را فشار دهید و تایپ کنید mstscو گزینه های ورود را گسترش دهید.

در پنجره ای که باز می شود:
- آدرس IP ماشین مجازی (الزامی) را وارد کنید.
- نام کاربری که حساب کاربری آن وارد می شود را مشخص کنید.
- اطلاعات کاربری به خاطر بسپار را روشن کنید.
- تنظیمات اتصال خود را ذخیره کنید.
همچنین میتوانید تب Display را روی وضوحی کمتر از آنچه در دستگاه فیزیکی استفاده میشود تنظیم کنید.
اکنون می توانید با میانبرهای آشنای صفحه کلید Ctrl + C و Ctrl + V، فایل ها را بین ماشین های فیزیکی و مجازی به اشتراک بگذارید.
در نهایت، من می خواهم برخی از توصیه های دنیس دیاگیلف را برای کار با Hyper-V مجازی سازی کنم.
از RDP برای اتصال به ماشین های مجازی استفاده کنید.
این نه تنها به شما امکان می دهد فایل ها را بین ماشین فیزیکی و مجازی با کپی و پیست به اشتراک بگذارید، بلکه منابع سیستمی را که vmconnect هنگام اتصال به ماشین مجازی در مدیریت Hyper-V یا از آن مصرف می کند، ذخیره می کند. خط فرمان.
اگر قصد دارید به طور منظم از RDP برای اتصال به ماشین های مجازی مختلف استفاده کنید، برنامه را به نوار وظیفه پین کنید. سپس لیست ماشین ها در لیست پرش ذخیره می شود.

مراقب تصاویر باشید
با Hyper-V میتوانید با استفاده از فناوری دیسک دیفرانسیل از یک ماشین مجازی عکس بگیرید. با این حال، منطق نحوه عملکرد تصاویر عملاً برعکس آن چیزی است که فردی که هرگز روی چنگک نرفته از او انتظار دارد.

الکساندر کوسیوچنکو (MVP مجازیسازی) اصل عکسهای فوری Hyper-V در هابره را به تفصیل، البته تا حدودی آشفته توصیف کرد.
در صورت نیاز از واردات ماشین مجازی استفاده کنید
واردات بیشتر مورد توجه متخصصان IT خواهد بود، اما من اتفاقاً از این ویژگی استفاده کردم. پس از ایجاد ماشین مجازی، نام درایو را که در آن ذخیره شده بود تغییر دادم، پس از آن مدیر Hyper-V آن را از دست داد.
با نگاهی به اطراف در عکس، گزینه import را دیدم و بلافاصله دستگاه را بازیابی کردم.

و من حتی گمان نمی کردم که اقداماتی که انجام دادم فقط به دلیل ظهور یک ویژگی جدید در Hyper-V امکان پذیر شد :)
Hyper-V در مقابل جعبه مجازی
در برخورد با Hyper-V، ناخواسته مقایسه کردم راه حل مایکروسافتبرای سیستم عامل مشتری با Oracle VirtualBox.
از نقطه نظر وظایف معمولی کاربران خانگی (تست نصب سیستم، آشنایی با آن، بررسی عملکرد برنامه ها)، این راه حل ها عملاً با یکدیگر تفاوت ندارند. اما VirtualBox را می توان در نسخه های خانگی ویندوز 10 استفاده کرد، در حالی که Hyper-V در آنها موجود نیست.
VirtualBox چنین الزامات سخت افزاری سختی ندارد و قابلیت های گرافیکی آن حتی بهتر است، زیرا از شتاب سخت افزاری سه بعدی پشتیبانی می کند (اگرچه من هرگز از آن استفاده نکرده ام).
مربوط به رابط کاربری گرافیکیخب این کاملا سلیقه ای است. احتمالاً هایپروایزر که از سیستم عامل سرور آمده است زاهدانه تر به نظر می رسد، اما پارامترها و تنظیمات ماشین های مجازی به طور کلی بسیار مشابه هستند.
وجود Hyper-V در ویندوز در درجه اول باعث خوشحالی متخصصان فناوری اطلاعاتی می شود که به این فناوری عادت کرده اند. برای کاربران خانگی، این فرصت خوبی است تا با پیوستن به فناوری های سرور مایکروسافت، از ابزارهای داخلی سیستم بهره ببرند و افق خود را گسترش دهند.
نظر سنجی
من در سال 2004 زمانی که نصب خودکار ویندوز را شروع کردم با ماشین های مجازی آشنا شدم. از آن زمان، آنها به بخشی جدایی ناپذیر از کارهای روزانه من، از جمله تست کردن، تبدیل شده اند تنظیمات سیستم، برنامه ها و غیره
در نظرات به ما بگویید از چه راه حل مجازی سازی و برای چه هدفی استفاده می کنید!
می خواهم از دنیس دیاگیلف برای کمک در تهیه این مطالب تشکر کنم. یکی از مزایای برنامه MVP قرار گرفتن در معرض کارشناسان برتر فناوری مایکروسافت است. این به این معنی است که در خصوصی می توانید در مورد هر موضوعی مشاوره شایسته دریافت کنید؛)
دنیس نیز با مهربانی کمک خود را در هدایت بحث ارائه کرد. بنابراین اگر سوال فنی در مورد این مقاله دارید، می توانید روی آن حساب کنید پاسخ های واجد شرایط.
من می خواهم به طور خاص بر آن تأکید کنم