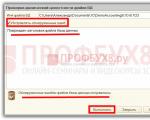خاموش شدن خود به خود رایانه ای که ویندوز 10 دارد. خود رایانه از حالت خواب بیدار می شود: علل مشکل و راه حل ها. غیرفعال کردن حالت بیدار شدن خودکار
در ویندوز 10، مانند نسخه های قدیمی، معمول است که کامپیوتر پس از خواب زمستانی خود به خود روشن یا بیدار شود. این باعث تخلیه دستگاه می شود و می تواند منجر به مشکلات مختلفی شود. اگر می خواهید این نقص را برطرف کنید، دستورالعمل های زیر را دنبال کنید.
چگونه بفهمیم که چرا لپ تاپ ویندوز 10 را روشن می کند؟
ویژگی ویژه "Event Viewer" ویندوز 10 به شما امکان می دهد گزارش دقیقی از آنچه در دستگاه شما اتفاق می افتد را مشاهده کنید. می توانید آن را به این صورت باز کنید: Start را باز کنید، شروع به تایپ کنید: Event Viewer.
در سمت چپ "Event Log" را انتخاب کرده و به بخش System بروید. عملکرد "فیلتر گزارش فعلی" را باز کنید. در قسمت "منابع رویداد" "Power-Troubleshooter" را انتخاب کنید. تمام اطلاعات به خطوط تقسیم می شود، در کنار آن اطلاعاتی در مورد دلایل بیدار شدن رایانه نشان داده می شود.
ویندوز 10 به صورت پیش فرض هر هفته سیستم را از نظر خطا بررسی می کند. اگر رایانه در این لحظه خاموش باشد، سیستم عامل آن را فعال می کند، تمام کارهای لازم را انجام می دهد و دوباره آن را خاموش می کند.
با استفاده از کنترل پنل، به مرکز امنیت و نگهداری بروید.
روی Maintenance کلیک کنید و Change maintenance settings را باز کنید.
تیک گزینه بیدار کردن لپ تاپ را بردارید.

مهم! اگر این ویژگی را غیرفعال کنید، ممکن است بررسی انجام نشود. تغییر زمان اسکن به لحظه ای که رایانه در حال کار است، منطقی تر است.
غیرفعال کردن تایمرهای بیداری
Task Scheduler ممکن است شامل برنامه ها یا برنامه های سیستمی باشد که کامپیوتر را برای اهداف مختلف از حالت خواب بیدار می کند. برای اینکه دقیقا متوجه شوید کدام تایمرها فعال هستند، WinR را فشار دهید و powercfg را تایپ کنید. در پنجره باز شده "-waketimers" را وارد کنید.
ساده ترین راه این است که همه تایمرهای برنامه ریزی شده را همزمان غیرفعال کنید، برای انجام این کار، دستورالعمل های زیر را دنبال کنید:
کنترل پنل را باز کنید. به بخش Power Options بروید و تنظیمات فعلی را پیدا کنید.
روی "تغییر تنظیمات برق فعلی" کلیک کنید.
بخشی را پیدا کنید که به تایمرهای برق اجازه می دهد و آن را غیرفعال کنید.
اگر میخواهید هر یک از تنظیمات برق را غیرفعال کنید، نکات زیر را دنبال کنید:
از جستجوی نوار وظیفه برای راه اندازی Task Scheduler در ویندوز 10 استفاده کنید.
با استفاده از گزارش powercfg، تایمر مورد نیاز خود را پیدا کنید، مسیر این تایمر در خط مربوطه نوشته می شود.
به Task Scheduler Library بروید، تایمر مناسب را انتخاب کنید و در برگه Personal Conditions تیک گزینه Wakes up the laptop را بردارید.
ممنوعیت کامل روشن کردن رایانه به تنهایی
اجرا کن خط فرماناز طرف مدیر
دستور زیر "powercfg -devicequery wake_armed" را وارد کنید.
دستگاه هایی را خواهید دید که می توانند سیستم را بیدار کنند.
اکنون Device Manager را باز کنید، دستگاه مربوطه را پیدا کنید و با کلیک روی دکمه سمت راست ماوس، ویژگی های آن را باز کنید. در برگه مدیریت انرژی، علامت کادری را که دستگاه مجاز است لپ تاپ را از حالت خواب بیدار کند، بردارید.

مهم! لطفاً توجه داشته باشید که کاربر از صفحه کلید و ماوس برای بیدار کردن رایانه از حالت خواب استفاده می کند، بنابراین در نظر بگیرید که آیا این ویژگی را غیرفعال کنید یا خیر.
برخی از کاربران ممکن است با موقعیتی مواجه شده باشند که رایانه ویندوز 10 خود به خود روشن یا بیدار می شود. و این می تواند در نامناسب ترین زمان، به عنوان مثال، در شب اتفاق بیفتد.
این می تواند در دو سناریو اتفاق بیفتد. ممکن است کامپیوتر بلافاصله پس از خاموش شدن روشن شود. درایورهای چیپست ممکن است دلیل این امر باشند. با نصب آنها یا غیرفعال کردن راه اندازی سریع می توانید مشکل را حل کنید.
همچنین، سیستم عامل می تواند در هر زمانی شروع به کار کند. به عنوان یک قاعده، این اتفاق می افتد به این دلیل که کاربر از Shut Down استفاده نمی کند، اما لپ تاپ را می بندد، یا ممکن است کامپیوتر پس از مدت معینی عدم فعالیت به خواب رود. اما ممکن است پس از اتمام کار نیز اتفاق بیفتد.
راه حل مشکل دوم در زیر توضیح داده می شود، زمانی که کامپیوتر بدون دخالت کاربر بیدار می شود یا به طور تصادفی روشن می شود.
چرا "ده" بیدار است
میتوانید از نمایشگر رویداد ویندوز 10 برای اطلاع از اینکه چرا رایانه از حالت خواب بیدار میشود، استفاده کنید. برای یافتن این مورد، باید "Event Viewer" را در جستجو تایپ کنید و سپس آن را اجرا کنید. پنجره ای باز می شود که در آن باید "Windows Logs" را انتخاب کنید و سپس روی "System" کلیک کنید. پس از آن، باید دکمه "فیلتر کردن گزارش فعلی" را پیدا کرده و روی آن کلیک کنید.
سپس باید قسمت «منابع رویداد» را پیدا کنید و Power-Troubleshooter را در تنظیمات فیلتر انتخاب کنید و سپس آن را اعمال کنید. پس از این اقدامات، فقط آن دسته از عناصری که می توانند بر فعال سازی خودکار سیستم تأثیر بگذارند در پنجره باقی می مانند.
داده های مربوط به هر شی حاوی فیلد "منبع خروج" است که دلیل فعال شدن خود به خود دستگاه را نشان می دهد.
در میان گزینه های منابع خروجی ممکن است "دکمه روشن/خاموش" باشد، زمانی که کاربر خودش کامپیوتر را خاموش می کند. همچنین ممکن است "دستگاه ورودی HID" را نمایش دهد که نشان می دهد سیستم عامل پس از دستکاری برخی از دستگاه های ورودی بیدار شده است.
"آداپتور شبکه" گزارش می دهد که کارت LANکامپیوتر به گونه ای کار می کند که با دریافت اتصال می تواند کامپیوتر را راه اندازی کند. "تایمر" به این معنی است که یک کار برنامه ریزی شده وجود دارد که سیستم را بیدار می کند یا باید به روز رسانی ها دانلود شوند.
اگر "بدون داده" نشان داده شده باشد، فقط اطلاعات مربوط به زمان بیدار شدن رایانه از حالت خواب نمایش داده می شود. این مورد را می توان در هر لپ تاپ پیدا کرد. تمام مراحل زیر میتواند از روشن شدن رایانه بدون توجه به وجود رویدادهایی که اطلاعات منبع خروجی ندارند، جلوگیری کند.
به طور متکبرانه، دلایل خارج کردن رایانه از حالت خواب بدون اطلاع کاربر، توانایی دستگاه های متصل برای روشن کردن آن، تعمیر و نگهداری خودکار "ده ها" و به روز رسانی سیستم است.
نحوه خاموش کردن بیدار شدن خودکار از حالت خواب
همانطور که در بالا ذکر شد، گنجاندن "ده ها" می تواند تحت تأثیر دستگاه های رایانه ای، از جمله کارت های شبکه، تایمرهای تنظیم شده در زمان بندی کار باشد. علاوه بر این، تعمیر و نگهداری خودکار سیستم می تواند لپ تاپ را راه اندازی کند. برای روشن کردن رایانه باید همه گزینه ها را در نظر بگیرید.
از روشن شدن رایانهتان توسط دستگاهها جلوگیری کنید
برای آشنایی با لیست تجهیزاتی که ممکن است شامل رایانه باشد، باید چندین دستکاری انجام دهید. در ابتدا، شما باید یک خط فرمان را به عنوان مدیر باز کنید. پس از آن، باید دستور powercfg -devicequery wake_armed را در آن وارد کنید. لیستی از دستگاه ها روی صفحه ظاهر می شود.
برای غیرفعال کردن قابلیت بیدار کردن سیستم، باید به مدیر دستگاه بروید و تجهیزات لازم را در آن پیدا کنید. پس از آن، باید روی آن کلیک راست کرده و "Properties" را انتخاب کنید. در بخش «گزینههای برق»، باید مورد «به این دستگاه اجازه دهید رایانه را از حالت خواب بیدار کند» را خاموش کنید و تنظیمات را ذخیره کنید. دستکاری های مشابه باید برای تمام دستگاه های دیگر انجام شود.
نحوه غیرفعال کردن تایمرهای بیداری
برای بررسی اینکه آیا تایمرهای بیدار در سیستم کار می کنند، باید خط فرمان زیر مدیر را باز کنید و دستور powercfg –waketimers را وارد کنید. پس از اجرای آن، لیستی از وظایف در زمانبندی که می تواند کامپیوتر را راه اندازی کند ظاهر می شود.
دو راه برای غیرفعال کردن تایمرهای بیدار شدن وجود دارد. شما می توانید آنها را برای یک کار خاص خاموش کنید یا آنها را برای کل رایانه به طور کامل خاموش کنید. در حالت اول، باید به برنامه زمانبندی سیستم بروید و وظیفه powercfg را در آن پیدا کنید. سپس در پارامترهای این وظیفه در قسمت "شرایط" تیک "Wake the computer when execution a task" را بردارید و تغییرات را اعمال کنید.
در همین گزارش باید به ساختمان Reboot توجه کنید. هنگامی که به روز رسانی های بعدی دریافت می شود، به طور خودکار توسط سیستم ایجاد می شود. غیرفعال کردن دستی شروع خود به خود رایانه که در بالا توضیح داده شد ممکن است در این مورد کمکی نکند.
برای غیرفعال کردن تمام تایمرهای رایانه، باید چند دستکاری انجام دهید. ابتدا باید به "Control Panel" بروید و "Power Options" را انتخاب کنید. در اینجا باید به پارامترهای طرح قدرت فعال بروید. سپس باید بر روی "تغییر تنظیمات توان پیشرفته" کلیک کنید.
پس از آن، باید به بخش "خواب" بروید، جایی که می توانید تمام تایمرهای بیدار شدن را خاموش کنید و تغییرات را ذخیره کنید. در نتیجه این دستکاری ها، هیچ کار واحدی از زمانبندی قادر نخواهد بود رایانه را روشن کند.
غیرفعال کردن بیدار شدن برای نگهداری خودکار "ده ها"
آخرین نسخه سیستم عامل ویندوز هر روز تعمیر و نگهداری خودکار سیستم را انجام می دهد و برای این کار باید آن را روشن کنید. اگر کامپیوتر خود در شب بیدار می شود، به احتمال زیاد این دلیل است.
برای غیرفعال کردن این ویژگی، باید به «کنترل پنل» بروید و «مرکز امنیت و نگهداری» را انتخاب کنید. در اینجا باید "Maintenance" را باز کنید و روی "Change service settings" کلیک کنید. پس از آن، باید تیک کادر "اجازه دهید تا کار در زمان مقرر رایانه را روشن کند" را بردارید و تغییرات را ذخیره کنید.
با این حال، در این مورد، درست تر است که این عملکرد را غیرفعال نکنید، بلکه زمان اجرای آن را تغییر دهید، زیرا در این زمان کار زیادی انجام می شود. اقدام مفیدکه شامل یکپارچه سازی، اسکن ویروس، به روز رسانی و موارد دیگر می شود.
خیر، این مقاله در مورد تنظیمات یا برنامه هایی برای خاموش کردن خودکار رایانه شما صحبت نخواهد کرد.
راه حل مشکل زمانی که ویندوز 10 به خودی خود خاموش می شود و نحوه جلوگیری از آن را توضیح خواهم داد.
برای شروع، به بخش "تنظیمات" بروید، سپس به "Personalization" بروید، روی "Lock Screen" و سپس "Screen Saver Options" کلیک کنید.
در اینجا باید مطمئن شویم که تیک کادر "شروع در صفحه ورود" را بردارید. سپس به "Settings" -\u003e "System" -\u003e "Power and Sleep" می رویم، جایی که بررسی می کنیم که همه گزینه های نصب شده در موقعیت "Never" قرار دارند. بعد، روی " کلیک کنید گزینه های اضافی power" و سپس "Create a power plan". در پنجره ای که باز می شود، کادر "عملکرد بالا" را علامت بزنید.
اگر موارد بالا را انجام دادید و هیچ کمکی نکرد، دلیل دیگر (چرا ویندوز 10 خاموش می شود) می تواند ویروس باشد. کامپیوتر خود را با آنتی ویروس چک کنید. قبل از انجام این کار، مطمئن شوید که عملکرد نرمال دارد.
همچنین توصیه میکنم بدانید کدام برنامهها با سیستم عامل اجرا میشوند. شما می توانید این کار را با رفتن به "Taskbars" -> Task Manager انجام دهید و دومی را باز کنید منوی زمینهکلیک راست کرده و به "Startup" بروید، موارد غیر ضروری را حذف کنید.
علاوه بر این، مشکل زمانی که کامپیوتر به خودی خود خاموش می شود می تواند باشد:
- درگیری راننده
- ولتاژ ناپایدار در شبکه
- خرابی هارد
- منبع تغذیه ضعیف یا تماس ضعیف سیم برق با PSU
- خازن های "متورم".
- خمیر حرارتی سوخته
- پل شمالی سوخته
- اختلاف بین ایجاد شده نرم افزار. به عنوان مثال، بسیاری از افراد موفق به نصب چندین برنامه برای یک عمل می شوند، مثلا آنتی ویروس کسپرسکی + Dr.Web + Avast. و همچنین مواردی وجود دارد که برنامه های به روز نشدن خطا شده اند.
موردی بود که یکی از دوستان، مردی مسن، از من خواست که به کامپیوترش نگاه کنم. برنامه ها روی آن باز نشدند، کامپیوتر دائما قطع و آویزان شد. تعجب من را زمانی که نرم افزار در سال 2009 بود تصور کنید. - سیستم عامل ویندوز 10 نصب و پیکربندی ضعیفی دارد
- ناسازگاری ها مادربردبا پردازنده سپس کامپیوتر تقریباً هر 20-30 دقیقه خاموش می شود
- آهن ضعیف وارد شده است. در این حالت کافی است آن را از شکاف بیرون بکشید و دوباره وصل کنید. گرد و غبار بیشتر
- موارد اضافی در ورودی USB. تمرینی داشتم که بچههای کوچک یک سکه 50 کوپکی را داخل شکاف فرو کردند و کامپیوتر برای مدتی روشن شد و سپس خاموش شد. و گاهی اصلا لود نمی شد.
به ورودی "اگر ویندوز 10 خود به خود خاموش شود چه باید کرد" 7 نظر
تعجب من را زمانی که نرم افزار در سال 2009 بود تصور کنید. و چرا باید بد کار کند؟ 10 خودش چرته
من با اینکه 10 بد است مخالفم، اگر بد است فقط به خاطر رطوبتش است.
از آنجایی که بسیاری از کاربران از حالت خواب استفاده می کنند یا به تازگی استفاده از آن را شروع کرده اند، مشکل زمانی که کامپیوتر خود از حالت خواب بیدار می شود می تواند همه را برطرف کند. اخیراً عادت کرده ام که کامپیوتر را به طور کامل خاموش نکنم، بلکه آن را در حالت خواب قرار دهم. که کمی سریعتر و راحت تر است. اما بعد از چند دقیقه یا اگر خوش شانس باشید، چند ساعت، کامپیوتر از خواب بیدار می شود که واقعا آزاردهنده بود.
و بعد از چند ماه، من هنوز تصمیم گرفتم با این مشکل مقابله کنم که ویندوز 10 خود به خود بیدار شود. با وجود اینکه من از آن در کامپیوترم استفاده می کنم سیستم عاملویندوز 10، اما این مشکل برای کاربران سیستم عامل های قبلی نیز مرتبط است.
بنابراین، در این مقاله به این خواهیم پرداخت که چرا خود رایانه از حالت خواب بیدار می شود و در این شرایط چه باید کرد. بیایید دریابیم که چگونه وقتی ویندوز 10 به خودی خود روشن می شود، مشکل را حل کنیم.
ابتدا باید بفهمیم که چه چیزی باعث بیدار شدن ویندوز 10 از خواب می شود. برای این کار از ۲ روش لاگ ویندوز و خط فرمان استفاده می کنیم.
راه اولباید بلافاصله پس از بیدار شدن رایانه از حالت خواب استفاده شود، زیرا گزارش اطلاعات مربوط به آن را ذخیره می کند.
پس از انجام این مراحل، لیستی از تمام بیدار شدنهای رایانه را مشاهده خواهید کرد. بر اساس زمان، نقطه ای را انتخاب کنید که خود ویندوز 10 از حالت خواب خارج شده و به منبع خروج نگاه کنید.
راه دومبه شما امکان می دهد تمام دستگاه هایی را که می توانند سیستم عامل شما را بیدار کنند نمایش دهید.

روش دوم نشان داد که یک کارت شبکه در اینجا درگیر است. در ادامه نحوه منع بیدار کردن آن از حالت خواب را بررسی خواهیم کرد.
کامپیوتر به طور خودکار در ویندوز 10 بیدار می شود
در پاراگراف اول مقاله به این موضوع پرداختیم که چگونه بفهمیم چرا کامپیوتر خود به خود بیدار می شود. در اینجا ما یاد خواهیم گرفت که چگونه بدون اطلاع شما از بیدار شدن از حالت خواب جلوگیری کنیم. ابتدا باید از بیدار کردن رایانه توسط دستگاه ها جلوگیری کنید. برای این کار از مدیر دستگاه استفاده کنید.

پس از این مراحل، هر دستگاهی که رایانه را از حالت آماده به کار خارج کرده باشد، قادر به انجام این کار نخواهد بود.
تایمر خاموش شدن کامپیوتر در ویندوز 10
شاید شما یک تایمر خاموش کردن کامپیوتر را در ویندوز 10 تنظیم کرده باشید. برای بررسی اینکه آیا تایمرهای تنظیم شده وجود دارد، باید از دستور استفاده کنید: powercfg -waketimers.

نتیجه گیری
در این مقاله یاد گرفتیم که چرا خود کامپیوتر از حالت خواب بیدار می شود و چگونه آن را خاموش کنیم. اگر هنوز می دانید که اگر کامپیوتر خود به خود در ویندوز 10 بیدار شد، چه کاری انجام دهید، در نظرات برای ما بنویسید، خوشحال می شویم که از طرف شما به مقاله اضافه کنیم. امیدوارم مقاله برای شما جالب بوده باشد و واقعا به شما کمک کرده باشد.
کاربران رایانهها، لپتاپها و تبلتهای ویندوز 10 به صورت دورهای در هر زمانی از روز با خروج خودکار از حالت خواب مواجه میشوند. اگر با مشکل مشابهی روبرو شده اید، احتمالاً برایتان جالب خواهد بود که بدانید چرا این مشکل رخ می دهد و چگونه آن را حل کنید. در این مقاله، ما تمام اطلاعات مربوط به روشن و خاموش شدن ویندوز 10 خود به خود و همچنین نحوه خلاص شدن از شر آن را جمع آوری کرده ایم.
قطعات سخت افزاری کامپیوتر
باعث خودکار روشن کردن ویندوزممکن است تنظیمات خاصی از اجزای دستگاه وجود داشته باشد.
نحوه غیرفعال کردن بیدار شدن از طریق ماوس یا صفحه کلید
اغلب، وسایل جانبی، مانند ماوس یا صفحه کلید، علت روشن شدن یا بیدار شدن دستگاه از خواب هستند. می توانید به طور تصادفی ماوس را حرکت دهید یا یک کلید را فشار دهید و پس از آن رایانه شروع به کار می کند. در اینجا کاری است که می توانید با آن انجام دهید:
نحوه خاموش کردن بیدار شدن دستگاه توسط کارت شبکه
بسیاری از کارت های شبکه دارای عملکردی هستند که به شما امکان می دهد رایانه خود را از حالت خواب بیدار کنید یا آن را روشن کنید. ارزش بررسی این را دارد که آیا چنین ویژگی هایی برای شما فعال شده است یا خیر.

بسته به مدل مؤلفه، ممکن است گزینه های مختلفی در دسترس داشته باشید که بر بیدار شدن رایانه تأثیر می گذارد.

گاهی اوقات نیز لازم است که این ویژگی را غیرفعال کنید Wake-on-LANدر بایوس

پس از انجام این مراحل، کارت شبکه نباید روی روشن شدن رایانه تأثیر بگذارد.
اجزای نرم افزار سیستم عامل
علاوه بر اجزای رایانه، دستگاه شما ممکن است شامل برخی ابزارهای کمکی داخلی و خدمات ویندوز 10. تایمرهای مخصوص بیدار شدن در سیستم وجود دارد. این آنها هستند که می توانند دستگاه را برای انجام هرگونه عملیات راه اندازی کنند.
برای اینکه بفهمید کدام تایمرهای بیداری تنظیم شده اند این لحظه، موارد زیر را انجام دهید:
می توانید تایمرهای خاصی را مانند این غیرفعال کنید:

حتی اگر هیچ تایمری در حال حاضر فعال نباشد، ممکن است در آینده ظاهر شوند و رایانه شما را بیدار کنند. به همین دلیل غیرفعال کردن کامل آنها منطقی است.

گاهی اوقات کامپیوتر به دلیل روشن شدن. دستورالعمل های غیرفعال کردن آن را می توان در مقاله مربوطه یافت.