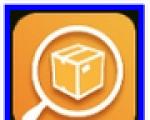دیسک Datatraveler 111 دارای محافظت از نوشتن است. حذف حفاظت از نوشتن از درایو فلش حفاظت از اطلاعات درایوهای فلش
من بابت عنوان عذرخواهی می کنم، اما این سؤال در هنگام عملکرد با درایو فلش USB یا کارت SD اینگونه پرسیده می شود حافظه ویندوزخطای "Disk is not-protected" را گزارش می کند. حفاظت را بردارید یا از دیسک دیگری استفاده کنید "(دیسک دارای محافظت از نوشتن است). در این دستورالعمل چندین راه برای حذف محافظت از درایو فلش یا کارت حافظه نشان می دهم و به شما می گویم که از کجا می آید.
توجه داشته باشم که در موارد مختلف، ممکن است پیامی مبنی بر اینکه دیسک محافظت از نوشتن است ظاهر شود دلایل مختلف- اغلب به دلیلی تنظیمات ویندوز، اما گاهی اوقات - به دلیل یک درایو فلش آسیب دیده. من تمام گزینه ها و روش های مربوط به آنها را برای حذف حفاظت در ویندوز 10، 8.1 یا ویندوز 7 لمس خواهم کرد. اگر چیزی کاملاً واضح نیست، در انتهای مقاله ویدیویی وجود دارد که تقریباً همه راه ها را نشان می دهد. برای رفع خطا
راه دیگری که می تواند به حذف خطای یک دیسک USB که به طور ناگهانی خطا را هنگام نوشتن نشان می دهد کمک کند، حذف حفاظت در خط فرمان است.
برای این کار موارد زیر را انجام دهید:
- (در ویندوز 10، ساده ترین راه برای انجام این کار از طریق جستجو در نوار وظیفه است، در ویندوز 8.1 - با استفاده از منوی راست کلیک بر روی دکمه Start، در ویندوز 7 - از طریق کلیک راست بر روی خط فرمان در Start. منو).
- در خط فرمان تایپ کنید دیسکپارتو Enter را فشار دهید. سپس دستور را وارد کنید دیسک لیستو در لیست دیسک هایی که درایو فلش خود را پیدا کنید، به شماره آن نیاز خواهید داشت. دستورات زیر را به ترتیب تایپ کنید و بعد از هر کدام Enter را فشار دهید.
- دیسک N را انتخاب کنید(که N شماره فلش درایو مرحله قبل است)
- صفات دیسک پاک فقط خواندنی است
- خروج
بستن خط فرمان، درایو فلش را جدا کرده و مجدداً وصل کنید، سپس سعی کنید اقداماتی را روی فلش درایو انجام دهید، مثلاً آن را فرمت کنید یا اطلاعاتی را یادداشت کنید تا ببینید آیا خطا از بین رفته است یا خیر.
دیسک دارای محافظت از نوشتن است - راه حلی برای درایوهای فلش Transcend، Kingston، Silicon Power و دیگران
آموزش تصویری
در زیر ویدیویی در مورد این خطا وجود دارد که تمام روش های توضیح داده شده در بالا را نشان می دهد. او ممکن است بتواند به شما در حل مشکل کمک کند.
امیدوارم یکی از رویکردها به شما در حل مشکل کمک کرده باشد. اگر نه، من همچنین توصیه می کنم درایو فلش خود را روی رایانه یا لپ تاپ دیگری بررسی کنید: این به شما امکان می دهد تشخیص دهید که آیا محافظت از نوشتن نتیجه تنظیمات سیستم است یا خود درایو مقصر است.
سوال از کاربر
سلام. من سعی می کنم روی فلش درایو بنویسم سند وردبا هارد دیسک، اما یک خطا ظاهر می شود که دیسک محافظت از نوشتن است. قبلاً چنین اتفاقی نیفتاده است ، من فلش درایو را زدم ، آن را رها نکردم ، کاری با آن انجام ندادم ...
جالب اینجاست که من سعی کردم چند فایل را از درایو فلش حذف کنم - دقیقاً همان خطا ظاهر شد ، دسترسی وجود نداشت. آن ها در واقع، من فقط می توانم داده های ضبط شده قبلی را از درایو فلش USB کپی کنم. میشه بگید چطوری این ارور رو حذف کنم؟
PS Windows 7، 8 گیگابایت USB Kingston (متداول ترین)
سلام.
چنین خطایی می تواند به دلایل مختلفی ایجاد شود: نقص سخت افزاری درایو فلش (به عنوان مثال، اگر قبلاً به طور تصادفی آن را رها کرده باشید)، عفونت ویروسی، تنظیم حفاظت از نوشتن "دستی" و غیره.
در این مقاله، من به ترتیب تمام علل رایج (ایجاد این خطا) و نحوه رفع آنها را بررسی خواهم کرد. فکر می کنم با ارائه مقاله در قالبی مشابه، حل مشکل برای شما و سایر کاربران با همان خطا آسان تر و راحت تر خواهد بود.

خطای معمولی هنگام حذف یک پوشه از کارت SD // مثال
دلایل مسدود کردن نوشتن روی فلش مموری
به طور مداوم حذف کنید!
1) بررسی کنید که آیا قفل نوشتن در سطح سخت افزار وجود دارد یا خیر
کاربران باتجربه احتمالاً به یاد دارند که قبلاً در فلاپی دیسک ها یک اهرم کوچک وجود داشت که به لطف آن امکان محافظت از اطلاعات روی آن در برابر حذف (یا تغییر) ناخواسته وجود داشت. و به نظر من چیز فوق العاده مفیدی بود!
اکنون در اکثر درایوهای فلش USB چنین محافظتی وجود ندارد، بخشی از تولید کنندگان (عمدتاً چینی) چنین درایوهای فلش را تولید می کنند. بنابراین، برخی از کاربران اهمیت زیادی به برخی از "قفل ها" روی بدنه فلش درایو نمی دهند. در همین حال، اگر محافظت فعال باشد، در چنین فلش درایو چیزی نخواهید نوشت (عکس زیر را ببینید).
خوب، کارتهای SD (مثلاً در دوربینها استفاده میشوند) یک سوئیچ کوچک در کناره دارند. اگر آن را به موقعیت قفل (مسدود) منتقل کنید، درایو فلش فقط خواندنی می شود.

اخلاقیات جملات آخر: اول از همه، بررسی کنید که آیا یک محافظ مکانیکی برای نوشتن وجود دارد، آیا اهرم به درستی تنظیم شده است (و به طور کلی، آیا در دستگاه شما وجود دارد).
2) آیا فلش مموری (کامپیوتر) آلوده به ویروس است؟
دوران دانشجویی خود را به یاد می آورم ... هنگامی که لازم بود اغلب اوقات یک درایو فلش USB را به رایانه های "آلوده" به ویروس ها بیاورم و وصل کنم (و عمداً و با آگاهی از قبل) - در غیر این صورت چاپ مشکل (یا حتی غیرممکن) بود. مواد. پس از چنین اتصالی، مجبور شدم فلش درایو را برای ویروس ها بررسی کنم و "عفونت" را پاک کنم.

اگر آنتی ویروس روی رایانه خود ندارید، توصیه می کنم یکی از این لیست را انتخاب کنید:
3) آیا جایی روی فلش مموری وجود دارد؟
من درک می کنم که این سوال تا حدودی پیش پا افتاده است، اما همچنان. اگر اندازه فایل ضبط شده بزرگتر از فضای خالی باقی مانده روی فلش مموری باشد، می توانید با خطای ضبط مواجه شوید.
برای اینکه بفهمیم چقدر باقی مانده است فضای خالیدر درایو فلش: "رایانه من" را باز کنید، سپس روی درایو فلش کلیک راست کرده و آن را باز کنید خواص. در برگه معمول هستند- نشان می دهد که چه مقدار فضا اشغال شده است و چه مقدار فضای آزاد است.

4) آیا ارزش نوشتن محافظت در رجیستری را دارد؟
ابتدا باید ویرایشگر رجیستری را به عنوان مدیر باز کنید. برای مثال می توانید این کار را از طریق مدیر وظیفه انجام دهید: برای راه اندازی آن، کلید ترکیبی را فشار دهید Ctrl+Shift+Esc(یا Ctrl+Alt+Del ).
کلیک بعدی فایل/کار جدید و در صف باز کندستور را وارد کنید regedit(توجه داشته باشید که وظیفه به عنوان یک مدیر اجرا می شود).

به هر حال، ممکن است مقاله نحوه باز کردن ویرایشگر رجیستری برای شما مفید باشد.-
(برای شاخه ویندوز XP: HKEY_LOCAL_MACHINE\System\CurrentControlSet\Services\USBSTOR )
مهم!اگر شاخه ها StorageDevice Policiesدر رجیستری نخواهد بود - به این معنی است که شما قفل رکوردی در رجیستری ندارید. در هر صورت، می توانید یک شاخه (یک شاخه در رجیستری آنالوگ یک پوشه در Explorer است) و سپس پارامتر رشته Write Protect با مقدار "0" ایجاد کنید. ایجاد شاخه ها و گزینه ها مانند کار در یک اکسپلورر معمولی است، مانند ایجاد یک پوشه ساده است.


5) بررسی کنید سیستم فایلدرایوهای فلش برای خطاها
یک خطای مشابه نیز می تواند به دلیل خطا در سیستم فایل فلش درایو ظاهر شود. به عنوان مثال، هنگام کپی کردن یک فایل، درایو فلش USB را از درگاه USB حذف کرده اید یا به سادگی چراغ را خاموش کرده اید - خطاها می توانند روی آن ظاهر شوند (به هر حال، سیستم فایل در چنین مواردی می تواند به عنوان RAW علامت گذاری شود).
برای بررسی خطاهای درایو فلش، آن را باز کنید "کامپیوتر من"، سپس باز کنید خواصدرایوهای فلش و در بخش سرویسدکمه را فشار دهید (بررسی کردن دیسک برای وجود خطا، تصویر زیر را ببینید).


6) آیا ویژگی فقط خواندنی روی فلش مموری وجود دارد؟
یکی دیگر از دلایلی که باعث میشود ویندوز هنگام نوشتن فایل روی فلش USB خطا بدهد، این است ویژگی فقط خواندنی (اگر روی فلش درایو نصب شده باشد). این ویژگی ایرادی ندارد، فقط به سیستم می گوید که این دیسک فقط خواندنی است، بنابراین داده ها را روی آن نمی نویسد.
به هر حال، اگر برخی از انواع ویروس ها را انتخاب کرده باشید یا مثلاً چیزی از تورنت ها دانلود کرده باشید، اغلب این اتفاق می افتد (برنامه uTorrent اغلب فایل هایی با ویژگی فقط خواندنی ایجاد می کند).
و بنابراین، ما این ویژگی را حذف می کنیم.

7) بررسی کنید که آیا محافظتی در ویرایشگر خط مشی گروه وجود دارد یا خیر
نوشتن روی درایو فلش را می توان از طریق ویرایشگر خط مشی گروه غیرفعال کرد. بنابراین، من همچنین توصیه می کنم بررسی کنید که آیا یک پارامتر ارزشمند در آنجا وجود دارد ...
توجه: کاربران Windows Starter و Home نمی توانند ویرایشگر Group Policy را باز کنند.
برای باز کردن ویرایشگر خط مشی گروه:
- ترکیب دکمه فشار دهید Win+R;
- دستور را وارد کنید gpedit.msc;
- کلیک وارد .

باید گزینه "Removable drives: disable recording" را داشته باشد. بازش کن ببین فعاله یا نه...

بهطور پیشفرض، پارامتر باید روی «تنظیم نشده» تنظیم شود (تصویر زیر را ببینید). اگر نه، آن را به این موقعیت تغییر دهید، تنظیمات را ذخیره کنید و کامپیوتر خود را مجددا راه اندازی کنید.

پارامتر مسئول ممنوعیت ضبط
8) فرمت کردن درایو فلش
شاید این آخرین کاری باشد که می توان انجام داد اگر همه توصیه های دیگر بیهوده بود و به چیزی منجر نشد. قالب بندی رسانه در بسیاری از موارد کمک می کند، از جمله خطای ما که در این مقاله مورد بحث قرار گرفت.
توجه: تمام اطلاعات لازم را از درایو فلش کپی کنید، هنگام فرمت کردن از درایو فلش، همه چیز حذف می شود (در صورت لزوم، من به شما هشدار می دهم ☺)!
در بیشتر موارد، برای فرمت کردن درایو فلش، کافی است به آن بروید "کامپیوتر من"، درایو فلش را از بین دیسک ها انتخاب کنید، روی آن کلیک راست کرده و دستور را در منوی زمینه انتخاب کنید "فرمت" .

اگر امکان فرمت کردن رسانه وجود ندارد: خطاها ظاهر می شوند ، رایانه مسدود می شود و غیره - پس باید از آن استفاده کنید ابزارهای ویژه. یکی از مواردی که من توصیه می کنم این است ابزار قالب بندی سطح پایین HDD LLF.
ابزار قالب بندی سطح پایین HDD LLF
یک ابزار کوچک مورد استفاده برای قالب بندی سطح پاییندیسک ها، درایوهای فلش. در سخت ترین شرایط زمانی که امکان فرمت رسانه از طریق ویندوز وجود ندارد کمک می کند. رابط های پشتیبانی شده: S-ATA (SATA)، IDE (E-IDE)، SCSI، USB، Firewire.
این ابزار در چندین نسخه توزیع شده است: یک قابل حمل نیز وجود دارد که نیازی به نصب ندارد.
زیرا هیچ روسی در برنامه وجود ندارد، من با یک مثال نحوه قالب بندی رسانه را نشان خواهم داد.
پس از راه اندازی ابزار، روی دکمه کلیک کنید "ادامه رایگان".



وقتی تمام شد، ویندوز از شما می خواهد که فلش درایو را فرمت کنید (می توانید آن را به روش معمول از طریق "My Computer" فرمت کنید). به عنوان یک قاعده، پس از قالب بندی سطح پایین، درایو فلش به راحتی و بدون خطا در ویندوز فرمت می شود.
به هر حال، اگر درایو فلش شما هنوز کار نمی کند، توصیه می کنم سعی کنید آن را بازیابی کنید. روش دیگری که در این مقاله توضیح داده شده است:
فقط همینو میخواستم بگم! برای موارد اضافی در مورد موضوع - سپاسگزار خواهم بود.
سلام دوستان. امروز می خواهم در مورد نحوه حذف محافظت از نوشتن از درایو فلش در اسرع وقت و بدون مشکل به شما بگویم. واقعیت این است که روز گذشته، طبق معمول، می خواستم یک فایل خاص را در یک درایو فلش USB کپی کنم، اما در پاسخ پیامی با ماهیت مشابه دیدم: "دیسک از نوشتن محافظت می کند. حفاظت را بردارید یا از دیسک دیگری استفاده کنید." اینها چه جور چیزهایی هستند؟ از این گذشته ، قبلاً چنین مواردی وجود نداشت و همه چیز عالی کار می کرد. در نتیجه، من شروع به جستجوی راه هایی برای حل این مشکل کردم که در این مقاله به آن خواهم پرداخت.
ابتدا، بیایید دلایل اصلی ظاهر شدن محافظت از نوشتن را بررسی کنیم:
- یکپارچگی سیستم فایل نقض شد، به عنوان مثال، به دلیل استفاده نادرست از درایو فلش (به عنوان مثال، در پایان کار با درایو فلش، عملکرد استفاده نمی شود - دستگاه را با خیال راحت حذف کنید)
- فلش مموری مورد حمله قرار گرفته و به ویروس آلوده شده است. شایع ترین دلیل.
- آسیب معمولی به خود فلش مموری. جایی افتاد یا در معرض ضربه ای قوی قرار گرفت.
- سوئیچ مخصوصی روی فلش تعبیه شده است که از آلوده شدن به ویروس جلوگیری می کند و روی فلش محافظ نوشتن قرار می دهد.
ما دلایل را فهمیدیم ، اکنون به شما می گویم که چگونه با نرم افزار و ابزارهای مکانیکی محافظت از نوشتن را از درایو فلش حذف کنید.
روش مکانیکی برای حذف حفاظت از درایو فلش
در مورد مکانیک، همه چیز در اینجا بسیار ساده است. فلش مموری خود را به دقت بررسی کنید تا به اصطلاح سوئیچ وجود داشته باشد که به صورت مکانیکی محافظت را روی فلش درایو تنظیم می کند. در زیر چند نمونه فلش مموری با چنین سوئیچ را آورده ام. اگر مال شما چنین سوئیچی دارد، فقط آن را به طرف دیگر ببرید و همه چیز درست می شود.




اگر وضعیت سوئیچ چیزی را حل نکرد، به روش های نرم افزاری برای حذف حفاظت از درایو فلش می رویم.
حذف حفاظت با استفاده از رجیستری سیستم عامل
1) به منظور حذف حفاظت از درایو فلش با استفاده از رجیستری سیستم عاملباید روی دکمه Start کلیک کرده و در قسمت جستجو وارد - regedit (فرمان ویرایش رجیستری) شوید. پس از آن، روی نمادی که ظاهر می شود، راست کلیک کنید (راست کلیک کنید) و مورد را انتخاب کنید - Run as administrator.

2) حالا باید پیدا کنیم بخش ویژهنامیده می شود - StorageDevicePolicies، که مسئول ممنوعیت نوشتن در درایو فلش USB است.
باید در مسیر زیر قرار گیرد:
HKEY_LOCAL_MACHINE\SYSTEM\CurrentControlSet\Control\StorageDevicePolicies
مهم! اگر این بخش را در مسیر مشخص شده پیدا نکردید، باید آن را به صورت دستی ایجاد کنید. برای این کار به قسمت والد Control رفته، روی آن کلیک راست کرده و - Create - Section را انتخاب کنید. نامی به آن بدهید - StorageDevicePolicies.


3) به بخش StorageDevicePolicies که ایجاد کردیم بروید و در قسمت سمت راست رجیستری کلیک راست کنید. مورد منو - جدید - مقدار DWORD (32 بیت) را انتخاب کنید. ما آن را یک نام دلخواه می نامیم، به عنوان مثال، WriteProtect.

4) حالا باید مطمئن شویم که مقدار پارامتر WriteProtect 0 است. برای این کار با موس روی این پارامتر دوبار کلیک کرده یا روی WriteProtect راست کلیک کرده و آیتم منو - Change را انتخاب کنید.
مهم! اگر مقدار این پارامتر روی 1 تنظیم شده است، آن را به 0 تغییر دهید و دکمه OK را فشار دهید.

5) پنجره ویرایشگر رجیستری را ببندید، درایو فلش خود را از دستگاه خارج کرده و آن را مجددا راه اندازی کنید. پس از راه اندازی مجدد، درایو فلش را وارد کرده و توانایی نوشتن فایل در آن را بررسی کنید.
حذف حفاظت از درایو فلش با استفاده از Diskpart
اگر گزینه حذف حفاظت با استفاده از رجیستری کار نکرد، بیایید سعی کنیم این عملیات را از طریق رابط خط فرمان انجام دهیم.
برای این:
1) روی دکمه Start کلیک کنید، دستور diskpart را وارد کنید، سپس روی نمادی که ظاهر می شود کلیک راست کرده و مورد را انتخاب کنید - Run as administrator.

2) در پنجره ظاهر شده دستور - list disk را وارد کرده و کلید Enter را فشار دهید. ما لیستی از درایوها را خواهیم دید که در آنها باید شماره سریال فلش مموری خود را تعیین کنید.
این کار با اندازه فلش مموری شما آسان است. مثلا فلش من 8 گیگ حجم داره که تو لیست رسانه ها به راحتی میتونم تعیین کنم. اگر اندازه فلش مموری خود را نمی دانید، روی نماد My Computer (معمولاً روی دسکتاپ قرار دارد) دوبار کلیک کنید و ببینید که فلش درایو شما چقدر است (RMB - Properties).
پس از انتخاب رسانه مورد نظر، دستور را وارد کنید دیسک شماره رسانه خود را انتخاب کنید(من آن را 1 دارم). Enter را فشار دهید و یک کتیبه با دیسک انتخاب شده ظاهر می شود.

3) دستور را وارد کنید - صفات دیسک پاک فقط خواندنی است، که ویژگی های فقط خواندنی را برای درایو فلش پاک می کند و محافظت از نوشتن را از آن حذف می کند.
Enter را فشار دهید و اگر همه چیز به درستی انجام شود، یک کتیبه خواهید دید - ویژگی های دیسک با موفقیت پاک شده است.

پنجره diskpart utility را ببندید.
حذف حفاظت با استفاده از ویرایشگر خط مشی گروه محلی
گاهی اوقات مواردی وجود دارد که ممنوعیت نوشتن از طریق ویرایشگر خط مشی گروه در خود سیستم عامل فعال می شود. بگذار چک کنیم:
1) دکمه Start را فشار دهید و در نوار جستجو دستور gpedit.msc را وارد کنید سپس دکمه Enter را فشار دهید.

2) در پنجره ای که ظاهر می شود مسیر را دنبال کنید: پیکربندی کامپیوتر - قالب های اداری - سیستم - دسترسی به دستگاه های ذخیره سازی قابل جابجایی و در قسمت سمت راست پنجره مورد را انتخاب کنید - درایوهای قابل جابجایی: ضبط را رد کنید.

در این مرحله به حالتی که در کنار کتیبه قرار دارد توجه می کنیم. اگر وضعیت در آنجا تنظیم شده است - Enabled، سپس روی آن 2 بار LMB کلیک کنید و مورد Disable را در پنجره جدید انتخاب کنید. روی Apply و OK کلیک کنید.

لیست برنامه های حذف حفاظت از درایو فلش
HP دیسک USBابزار فرمت ذخیره سازی – برنامه جهانی، که تقریباً برای هر فلش درایو مناسب است و به شما امکان می دهد تا به سرعت محافظت را حذف کنید. برنامه، فایل exe را اجرا کنید (نصب این برنامهنیازی ندارد) که در بایگانی است و خود برنامه فلش شما را تعیین می کند. پس از آن، باید نوع فایل سیستمی را که برنامه در آن فرمت می شود، انتخاب کنید و روی دکمه Start کلیک کنید.

JetFlash Recovery Tool - این برنامه فقط برای درایوهای فلش از سازندگان زیر مناسب است: JetFlash، A-DATA و Transcend. برنامه، یک نصب ساده انجام دهید و پس از راه اندازی آن، دکمه Start را فشار دهید.

Apacer Repair - این برنامه فقط با درایوهای فلش Apacer کار می کند. اگر فقط چنین فلش مموری دارید، برنامه و برای حذف از درایو فلش فقط آن را اجرا کنید و دستورالعمل های روی صفحه را دنبال کنید.
AlcorMP یکی از بهترین برنامه هابرای انجام چنین اقداماتی. با کنترلرهای AlcorMP کار می کند. بایگانی کنید، آن را باز کنید و فایل AlcorMP.exe را که از قبل در خود پوشه قرار دارد اجرا کنید. در صورتی که درایو فلش شما روی کنترلر AlcorMP کار کند، کتیبه در خط G سیاه می شود و این بدان معنی است که همه چیز مرتب است و می توانید کار کنید. اگر کتیبه قرمز است، کار با این فلش درایو غیرممکن است. به منظور حذف حفاظت از نوشتن از درایو فلش، کافی است پس از تنظیم سوئیچ روی روسی، دکمه Start (A) را فشار دهید.

یک نکته مهم تمام برنامه های کار با درایوهای فلش باید با حقوق مدیر اجرا شوند. برای این کار روی میانبر کلیک راست کنید تا برنامه اجرا شود یا روی خود برنامه و با منوی زمینهرا انتخاب کنید - به عنوان مدیر اجرا شود.

یکی دو لحظه قبل از استفاده از برنامه های فوق، توصیه می کنم اقدامات اولیه را انجام دهید و اگر دیگر کمکی نکردند، تنها پس از آن به کمک ابزارهای نرم افزاری متوسل شوید. به چی ربط داره؟ اگر استفاده می کنید ابزارهای نرم افزاری، پس از آن تمام فایل های شما حذف می شوند، زیرا درایو فلش فرمت می شود. برای جلوگیری از این اتفاق، از روش های زیر استفاده کنید، و اگر دیگر کمکی نکردند، می توانید از قبل کار با برنامه ها را شروع کنید.
1) اگر فلش مموری شما به ویروس (فایل های مشکوک روی آن) آلوده شده است، آن را اسکن کرده و تمام ویروس های یافت شده را پاک کنید.
2) مواقعی وجود دارد که کافی است پورت USB را تغییر دهید و اطلاعات فلش درایو کاملاً قابل خواندن است.
3) حتماً سوئیچ امنیتی فلش مموری را بررسی کنید. اگر در حالت "قفل" است، آن را به سمت دیگر ببرید.
این تمام توصیه هایی است که می خواستم در مورد نحوه حذف محافظت از نوشتن از درایو فلش به شما ارائه کنم. امیدوارم این مقاله به شما در حل این مشکل کمک کند.
این همه برای من است. تا دوباره همدیگر را ببینیم!!!
سلام خوانندگان عزیز! اخیراً به یک مشکل برخورد کردم، می خواستم ویندوز را دوباره نصب کنم، یک درایو فلش sandisk cruzer 8 گیگ پیدا کردم، تصویر را رایت کردم و آن را از رایانه خارج کردم، همه چیز طبق معمول بود، ویندوز را دوباره نصب کردم و تصمیم گرفتم درایو فلش را فرمت کنم. ، اما وقتی سعی کردم آن را فرمت کنم، با خطای «دیسک از رکوردها محافظت می شود. حفاظت را بردارید و دوباره امتحان کنید. "، هنگام کپی کردن فایل ها از رایانه به درایو فلش usb، با خطای نیکل مواجه شدم "دیسک محافظت از نوشتن است".
من شروع به جستجوی علت این مشکل کردم، با جستجوی اینترنت در مورد اینکه مشکل این خطا می تواند چیست، به این نتیجه رسیدم که دلایل خطای "محافظت نوشتن" ممکن است به شرح زیر باشد:
- سیستم فایل درایو usb نقض شد - این دقیقاً همان چیزی است که به این دلیل اتفاق می افتد که ما پیام "با خیال راحت دستگاه را حذف کنید" را نادیده می گیریم (به این دلیل ، درایو فلش من خراب شد ، درایوهای usb sandisk به این دلیل غیرقابل استفاده می شوند) . به نظر من این شایع ترین دلیل است.
- فلش مموری به ویروس آلوده شده بود.
- آسیب به خود درایو usb. او در جایی افتاد، خیس شد و کوتاه شد، یا شما او را محکم زدید و غیره.
- همچنین، رایج ترین دلیل وجود یک سوئیچ ویژه روی فلش کارت است که از نوشتن غیرمجاز در درایو USB شما محافظت می کند.
بنابراین ما دلایل را کشف کردیم، اکنون روش هایی را شرح می دهم که به شما در حذف محافظت از نوشتن کمک می کند. قبل از شروع، فلش درایو خود را برای سوئیچ بررسی کنید. اگر چنین سوئیچی را پیدا کردید، بسته به مدل فلش درایو، آن را به سمت بالا یا پایین ببرید، معمولاً یک قفل باز روی درایوهای فلش usb کشیده می شود، اگر کشیده نشده باشد، به طور منطقی، فقط آن را در جهت مخالف حرکت دهید. در کارتهای فلش که از آداپتورها استفاده میکنند، این معمولاً micro-sd است، سپس نوار لغزنده را به بالای آداپتور یا در جهت مخالف کتیبه "Lock" حرکت دهید.

نحوه حذف Write Protection از درایو فلش SanDisk
 کمی تکرار می کنم اگر فلش ساندیس و مخصوصا مدل های کروزر دارید، به هیچ وجه نمی توانید فلش خود را بازیابی کنید. البته اگر مدل 2016 نباشد و اگر نرم افزار تخصصی را در وب سایت رسمی پیدا نکنید، امکان بازیابی آن وجود نخواهد داشت: https://ru.sandisk.com. شما خوش شانس هستید اگر درایو فلش شما هنوز تحت گارانتی است، اگر گارانتی به پایان رسیده است، همانطور که من انجام دادم آن را به سطل زباله بیندازید.
کمی تکرار می کنم اگر فلش ساندیس و مخصوصا مدل های کروزر دارید، به هیچ وجه نمی توانید فلش خود را بازیابی کنید. البته اگر مدل 2016 نباشد و اگر نرم افزار تخصصی را در وب سایت رسمی پیدا نکنید، امکان بازیابی آن وجود نخواهد داشت: https://ru.sandisk.com. شما خوش شانس هستید اگر درایو فلش شما هنوز تحت گارانتی است، اگر گارانتی به پایان رسیده است، همانطور که من انجام دادم آن را به سطل زباله بیندازید. - این یک ابزار جهانی است که تقریباً برای هر درایو USB و برای کارت های فلش microsd با استفاده از آداپتورها مناسب است. برنامه را دانلود کرده و فایل exe را اجرا کنید (برنامه نیازی به نصب ندارد). پس از راه اندازی، برنامه به طور خودکار دستگاه شما را شناسایی می کند. پس از آن، به سادگی نوع سیستم فایل را انتخاب کنید و روی دکمه "شروع" کلیک کنید. (دانلود: 8887)
نصیحت! اگر درایو فلش تا 4 گیگابایت است، سیستم فایل "FAT32" را انتخاب کنید، در موارد دیگر، "NTFS" را انتخاب کنید.

نحوه حذف حفاظت از نوشتن از درایو فلش Transcend، JetFlash و A-DATA
- برنامه ای برای حذف حفاظت از درایوهای فلش از سازنده های زیر Transcend، JetFlash و A-DATA. ما بایگانی را با برنامه دانلود می کنیم، پس از ساده ترین نصب، خود برنامه درایو فلش USB را تعیین می کند و دکمه "شروع" را فشار می دهد. (دانلود: 6979)
- این مجموعه از برنامه ها به طور ویژه برای بازیابی JetFlash USB Transcend طراحی شده است. اینها ابزارهای آنلاین خود Transcend هستند. می توانید از وبلاگ دانلود کنید یا به وب سایت رسمی صفحه دانلود برنامه بروید: http://ru.transcend-info.com/Support/Software-3. (دانلود: 1997)

نحوه حذف حفاظت از نوشتن از درایو فلش Apacer و کنترلر Phison
تعمیر آپیسر - این برنامه فقط برای درایوهای فلش Apacer مناسب است. برنامه را دانلود کنید و برای حذف حفاظت از نوشتن، به سادگی آن را اجرا کنید و دستورالعمل ها را دنبال کنید. (دانلود: 2791)Apacer 8 Repair Utility - مجموعه ای از هشت برنامه برای فرمت کردن درایوهای فلش Apacer Handy Steno و مدل های دیگر. (دانلود: 2459)
فرمت AH320_Utility_L
دستی استنو AH320
HS2.0_Utility_FDU1.20
استنو دستی AH123
فرمت HS20_L
HS20_RepairTool
Repair_V2.8.1.1
Repair_v2.9.0.4
Handy Steno AH161 plus، Handy Steno AH221
Handy Steno AH222, Handy Steno AH223
Handy Steno AH225, Handy Steno AH321
Handy Steno AH322, Handy Steno AH323
استنو دستی AH326
Repair_v2.9.1.1
Handy Steno AH123, Handy Steno AH124
Handy Steno AH125, Handy Steno AH160
Handy Steno AH220, Handy Steno AH320
Handy Steno HC202, Handy Steno HC212
Handy Steno HA202، Handy Steno HN202
Handy Steno HN212، Handy Steno HT202
Handy Steno HT203 200X، Handy Steno HS120
Repair_v2.9.1.8A
Handy Steno AH522 200X
این درایوهای فلش عمدتا از کنترلرهای Phison استفاده می کنند. برخی از برنامه های کاربردی تحت ویندوز 7 کار نمی کنند.
- برنامه دیگری برای کار با Transcend JetFlash V33، V60 و سایر درایوهای فلش در حال اجرا بر روی کنترلر AlcorMP. آرشیو را دانلود کنید، پس از باز کردن بسته بندی، فایل AlcorMP.exe را اجرا کنید. اگر درایو فلش شما بر اساس کنترل کننده AlcorMp است، یک کتیبه سیاه در خط زیر حرف "G" ظاهر می شود. اگر کتیبه قرمز است یا کتیبه به هیچ وجه ظاهر نمی شود، کار با این فلش درایو غیرممکن است. برای حذف محافظ، کافی است دکمه "شروع (A)" را فشار دهید. پس از اتمام موفقیت آمیز، کتیبه به رنگ سبز نمایش داده می شود. (دانلود: 2916)


نحوه بازیابی فلش مموری و حذف حفاظت از سیلیکون پاور
بر این لحظهمن از فلش درایو این شرکت استفاده می کنم، "Silicon Power Blaze B10 32GB 3.0" دارم، از این فلش و سرعت آن بسیار راضی هستم. منم مثل بقیه فلش ها یه اتفاقی باهاش افتادم که وقتی فلش فرمت شد چراغ خاموش شد بعد از اون کامپیوتر فلش رو دید و در عین حال فلش هم تعریف نشد به عنوان درایو "G"، اما زمانی که من سعی کردم وارد درایو فلش شوم، کامپیوتر پیام زیر را داد "Disk G وجود ندارد. لطفاً یک دیسک را وارد کنید و دوباره امتحان کنید" همین اتفاق هنگام فرمت کردن افتاد. چقدر ترسیده بودم اما برنامه زیر به کمک من آمد، آن را در وب سایت رسمی شرکت پیدا کردم.این برنامه به طور ویژه برای بازیابی usb درایوهای سیلیکونیقدرت، با رابط های 2.0 و 3.0 عالی کار می کند، مناسب برای هر فلش مموری قدرت سیلیکونی. (دانلود: 4480)

یک نکته مهم: همه برنامه ها باید به عنوان administrator اجرا شوند، این کار برای اینکه برنامه های کاربردی با درایوهای فلش به درستی کار کنند انجام می شود.

چند نکته: قبل از شروع به استفاده از برنامه هایی که در بالا توضیح داده شد، توصیه می کنم اقدامات زیر را با فلش درایو انجام دهید، بنابراین اگر کمکی نکردند، فقط پس از آن شروع به کار با برنامه ها کنید. هنگام استفاده از برنامه ها، تمام اطلاعات درایو فلش حذف می شود.
- درایو usb خود را برای ویروس ها با برنامه های آنتی ویروس مختلف بررسی کنید.
- پورت USB را عوض کنید، ممکن است پورت آسیب ببیند و انرژی کافی از کامپیوتر به درایو فلش USB تامین نشود.
- درایو USB خود را برای سوئیچ های امنیتی بررسی کنید.
خوب، به نظر می رسد این همه توصیه هایی است که به شما کمک می کند محافظت را از درایو فلش بردارید یا عملکرد آن را بازیابی کنید.
امیدواریم این نکات به شما کمک کند. با تشکر از توجه شما!
با احترام، دیمیتری آرسنیف
اکثر کاربران درایوهای فلش دارند (usb sd، transcend، microsd، kingston، sandisk، cd، flash، qumo، microsd، apacer، کلمه به کلمه، sdhc، psp)، HDD d (hdd)، dvd یا هر درایو قابل جابجایی یا محلی دیگر.
احتمالاً از آنها به طور منظم استفاده می کنید. آنها به شما اجازه می دهند رسانه ها، عکس ها و اسناد مهم خود را کپی کنید.
با وجود مقاومت بالا در برابر آسیب های مکانیکی و توانایی ذخیره سازی داده ها برای چندین سال، مانند سایر ابزارها، آنها خراب می شوند.
یکی از رایج ترین اشتباهاتی که می تواند تاثیر بگذارد فلش USB ek، کارت حافظه یا دیسک پیام آزاردهنده: خطای "دیسک محافظت از نوشتن است".
کسانی که تا به حال مشکل مشابهی داشته اند به خوبی می دانند منظور من چیست.
عدم توانایی در کپی/افزودن/حذف هیچ فایلی - این می تواند منجر به دیوانگی شود.
پس از تلاشهای سخت برای تعمیر، اکثر آنها از تعمیرات و خرید موارد جدید صرف نظر میکنند.
اگر سیستم بنویسد دیسک در برابر نوشتن محافظت شده است چه باید کرد؟ چگونه این محافظ بدنام را حذف کنیم؟
در اینجا چند راه حل ساده اما موثر برای بازگرداندن دیسک یا فلش درایو به حالت سالم آورده شده است.
از اینها استفاده کنید نکات سادهو کورنی پیام را فراموش می کند: "دیسک محافظت از نوشتن است"، اگرچه یک لحظه وجود دارد که مجبور شدم بیش از یک بار با آن روبرو شوم.
گاهی اوقات رسانه های آسیب دیده (درایو فلش، دیسک) توسط سیستم به عنوان محافظت از نوشتن نمایش داده می شود. نحوه احیای درایوها
این ریزپردازنده است. اگر شکست بخورد، حتی تا حدی - می توانید بخوانید - کپی کنید یا قالب بندی کنید - خیر)، پس فقط یک ابزار از سازنده درایو می تواند آن را برطرف کند، و حتی در این صورت نه همیشه.
بیایید شروع به باز کردن قفل دیسک ها و درایوهای فلش کنیم
شما یک حافظه USB به رایانه خود وصل کرده اید و می خواهید چند فایل را کپی کنید.
در اینجا یک شگفتی خواهید دید که "دیسک از نوشتن محافظت می شود. لطفاً محافظ نوشتن را بردارید یا از دیسک دیگری استفاده کنید."
سپس شما می گویید، "... لعنتی، چگونه این اتفاق افتاد"؟ نترسید - نفس عمیق بکشید و آرام باشید.
این فقط یک پیام خطا است. اکنون چند مرحله ساده را با هم طی می کنیم تا حفاظت از نوشتن در درایو فلش USB را حذف کنیم. این فقط فناوری است و ما می توانیم چیزهای زیادی را اصلاح کنیم.
مرحله 1 - درایو USB را برای ویروس بررسی کنید
هر بار که یک درایو USB را به رایانه خود وصل می کنید، باید به طور خودکار ویروس ها را اسکن کنید - به خصوص اگر از آن در رایانه هایی استفاده کرده اید که متعلق به آنها نیستید.
ویروسها اغلب درایوهای USB را با فایلهای خود پر میکنند - این میتواند پیامی ایجاد کند: محافظت از نوشتن.
بسته به آنتی ویروس نرم افزار، می توان آن را طوری پیکربندی کرد که درایوهای USB در هنگام اتصال به طور خودکار اسکن شوند.
اگر چنین ابزاری وجود نداشته باشد، باید به صورت دستی اسکن کنید، هیچ مشکلی در این کار وجود ندارد.

اگر ویروسی پیدا کردید، آن را با برنامه های آنتی ویروس از بین ببرید.
به احتمال زیاد، جایی که یک ویروس وجود دارد، دو یا بیشتر وجود دارد. برای چنین کاری، ابزارهای رایگان Doctor Web و AVG توصیه های خوبی دارند.
مرحله 2 - محفظه درایو فلش USB را بررسی کنید
برخی از درایوهای فلش USB مجهز به یک سوئیچ مکانیکی هستند که به شما امکان می دهد آنها را در موقعیت محافظت از نوشتن قرار دهید.
این می تواند یک سوئیچ کشویی بسیار کوچک باشد که می تواند به تنهایی در یک کیس جیب یا کامپیوتر (اگر آداپتور باشد) جابجا شود.
اگر وضعیت شما اینطور است، کافی است سوئیچ را در موقعیت باز قرار دهید و دوباره فایل ها را کپی کنید.

امروزه تعداد زیادی درایو USB با چنین قفل هایی وجود ندارد. پس به احتمال زیاد مشکل شما نیست.
از سوی دیگر، اگر مشکل این نیست، راهحلهای زیر کمی پیچیدهتر هستند.
مرحله 3 - مطمئن شوید که دیسک پر نیست
اگر درایو USB شما پر باشد، ممکن است یک پیام خطای نوشتن نیز دریافت کنید.
پس مال خودت رو پیدا کن استیک USB، روی آن کلیک راست کرده و Properties را انتخاب کنید.
این به شما نمودار دایره ای خوبی از میزان استفاده و فضای خالی موجود در درایو شما می دهد.

مرحله 4 - سیستم فایل
مطمئن شوید که از فایلی استفاده نمی کنید که محافظت شده از نوشتن باشد. بله، شما یک پیغام خطای متفاوت دریافت خواهید کرد، اما ممکن است نتیجه گیری کنید و فکر کرده باشید که کل درایو فلش USB مسدود شده است. این اتفاق می افتد.

روی فایلی که میخواهید روی آن بنویسید کلیک راست کنید و سپس روی "properties" و "security" زبانه کلیک کنید.
اکنون چندین گزینه را در پایین این پنجره خواهید دید که یکی از آنها فقط خواندنی است.
مطمئن شوید که چک باکس بدون علامت یا بدون علامت باشد و سپس روی دکمه Apply کلیک کنید. اکنون باید بتوانید در این فایل بنویسید.
مرحله 5 - ابزار خط فرمان Diskpart
آیا تا به حال روی خط فرمان ویندوز کار کرده اید؟ آنقدرها هم که تصور می شود ترسناک نیست، و به همین ترتیب قدم منطقی بعدی برای عدم محافظت است.
بر روی آن کلیک کنید و کلمه CMD را در قسمت: جستجوی برنامه ها و فایل ها وارد کنید.
اکنون، بالای (نماد سیاه) را فشار دهید. پنجره زیر را خواهید دید:

دستور - DiskPart - را در آن وارد کرده و Enter را فشار دهید. Diskpart ابزاری است که در ویندوز تعبیه شده و از طریق یک ابزار خط فرمان در دسترس است. با آن، ما می توانیم مقادیر مرتبط با درایو USB شما را تغییر دهیم.

مطمئن شوید که واقعاً درایو USB شما است. حالا وارد شوید دستور را انتخاب کنیددیسک 3، با فرض اینکه USB شما عدد 3 است، و Enter را فشار دهید.
اکنون دستور دیگری را در آنجا قرار دهید - دیسک پاک کردن ReadOnly - و سپس روی Enter کلیک کنید.
به این ترتیب شما تمام ویژگی های فقط خواندنی را که ممکن است در این مورد باشد پاک کرده اید درایو یو اس بی.
اکنون خط فرمان را ببندید و دوباره سعی کنید چیزی در درایو USB بنویسید. اگر محافظت همچنان دسترسی را مسدود می کند، ادامه دهید.
مرحله 6 - به رجیستری
اگر هیچ یک از مراحل قبلی برای شما کار نکرد، پس باید کاری کمی خطرناک انجام دهید - وارد رجیستری شوید.
اگر از رجیستری راضی نیستید، می توانید به مرحله 7 بروید تا درایو USB را فرمت کنید.
یا شاید دوستی دارید که تکنسین کامپیوتر است و رجیستری را برای شما بررسی می کند.
خودتان آن را امتحان کنید - این یک تغییر رجیستری بسیار ساده است و می توانید آن را انجام دهید.
روی منوی شروع کلیک کنید و در کادر جستجوی برنامه ها و فایل ها regedit را تایپ کنید. چیزی شبیه به تصویر را در کادر زیر مشاهده خواهید کرد.

روی نماد بالا کلیک کنید و پنجره ویرایشگر رجیستری باز می شود. با کلیک بر روی فلش های کنار آیتم های منو، به شاخه بروید
HKEY_LOCAL_MACHINE\SYSTEM\CurrentControlSet\Control\StorageDevicePolicies
و کلیدی به نام - WriteProtect را پیدا کنید.

اگر چنین ورودی وجود دارد، روی آن کلیک راست کرده و روی Edit کلیک کنید.

اکنون احتمالاً متوجه خواهید شد که این پارامتر روی 1 تنظیم شده است. 1 به معنای "بله" و "0" به معنای خیر است. حالا مقدار را به 0 تغییر دهید و روی دکمه OK کلیک کنید.

ویرایشگر رجیستری را ببندید، دستگاه USB را بردارید و دوباره آن را وصل کنید. اکنون باید بتوانید در درایو USB خود بنویسید. اگر نه، دیسک باید فرمت شود.
مرحله 7 - درایو USB را فرمت کنید
هشدار: حتما انجام دهید پشتیبان گیریتمام فایل ها و اطلاعات از درایو USB شما. تمام داده ها پس از قالب بندی از بین خواهند رفت.
فرمت کردن هارد دیسک آخرین راه حل است. با این حال، باید مطمئن شوید که USB شما هم قابل خواندن و هم قابل نوشتن است.
قبل از فرمت کردن درایو USB، مشخص کنید که کدام سیستم فایل از قبل دارد - NTFS یا FAT32.
معمولاً سیستم فایلی که او از قبل دارد بهترین گزینه برای او خواهد بود.
اکنون روی درایو USB انتخاب شده کلیک راست کرده و "Properties" را انتخاب کنید - در آنجا سیستم فایل را مشاهده خواهید کرد.
پنجره Properties را ببندید، دوباره روی درایو USB راست کلیک کرده و Format را انتخاب کنید.
ابزار داخلی ویندوز در اینجا توضیح داده شده است، اما گاهی اوقات توصیه می شود، به خصوص اگر عملکردهای یکپارچه نتیجه مطلوب را به ارمغان نیاوردند.

در پنجره Formatting چندین گزینه دارید. شما قبلاً تعیین کرده اید که کدام فایل سیستم را فرمت کنید.
پیشنهاد میکنم علامت «فرمت سریع» را بردارید. این کار بیشتر از پاک کردن فایل ها انجام می دهد.
اگر در این درایو USB بخش های بدی وجود داشته باشد، فرمت کامل خطا می دهد.
قالب بندی نباید زیاد طول بکشد. البته هر چه حجم آن بیشتر باشد، زمان بیشتری می برد.
با فرض اینکه مشکل فیزیکی درایو ندارید، فرمت شده و آماده خواندن و نوشتن خواهد بود.
نتیجه
گاهی اوقات مشکل ساده است و به سادگی قابل درمان است. روش های بالا را امتحان کنید زیرا اغلب صحیح هستند.
اگر مشکل عمیق است و نیاز به اقدام شدید دارد، مطمئن شوید که واقعاً همینطور است.
اکنون ابزارهای عیب یابی زیادی در زرادخانه خود دارید و باید درایوهای فلش و درایوها را به حالت کار خود بازگردانید و به طور بالقوه باعث صرفه جویی در مقدار پولی می شوید.
البته اگر دارید نکات اضافی، ما هم دوست داریم آنها را بخوانیم. موفق باشید.
کلمات کلیدی: usb sd, transcend, microsd, kingston, sandisk, cd, flash, qumo, microsd, apacer, کلمه به کلمه, sdhc, psp, اکسترنال, فلش مموری, دی وی دی.