Hanki Root Sony Xperia Z2 -tabletti. Sony Xperia Tablet Z:n laiteohjelmisto Tarkistetaan uusia ohjelmistoja
Optimoi laitteesi suorituskyky päivittämällä sen ohjelmisto toiminnallisuuden parantamiseksi ja virheiden poistamiseksi. Kun päivitys on saatavilla, -kuvake ilmestyy tilariville. Voit myös tarkistaa päivitykset manuaalisesti.
Helpoin tapa asentaa päivitykset ohjelmisto-käyttö langaton yhteys laitteet. Joitakin päivityksiä ei kuitenkaan voi ladata tällä tavalla. Tässä tapauksessa sinun on käytettävä PC Companion -ohjelmaa PC-tietokoneille tai Sony Bridge for Mac -ohjelmaa Apple® Mac® -tietokoneille.
Lisätietoja ohjelmistopäivitysten asentamisesta on Ohjelmiston päivitys -linkissä.
Uuden ohjelmiston tarkistaminen
Jos uutta ohjelmistoa ei ole, laitteessa ei ehkä ole tarpeeksi muistia. Jos Xperia™-laitteesi sisäisessä muistissa (laitteen muistissa) on alle 500 Mt vapaata, et voi vastaanottaa tietoja uusista ohjelmistoista. Ilmoituspalkkiin tulee seuraava ilmoitus, joka varoittaa, että tallennustila ei riitä: Tallennustila on loppumassa. Jotkut järjestelmän toiminnot eivät ehkä toimi. Kun saat tämän ilmoituksen, sinun on vapautettava sisäinen tallennustila (laitteen muisti), ennen kuin sinulle ilmoitetaan, että uusi ohjelmisto on saatavilla. |
Järjestelmäpäivityksen lataaminen ja asentaminen
Lataa ja asenna järjestelmäpäivitykset ilmoituspaneelista
- Jos käytät laitetta, jossa on useita käyttäjiä, varmista, että olet kirjautunut sisään omistajana.
- Avaa ilmoituspaneeli vetämällä tilapalkki alas.
- Vieritä alas ja valitse haluamasi järjestelmäpäivitys ja napauta sitten Lataa.
- Kun lataus on valmis, avaa ilmoituspaneeli uudelleen (jos suljettu), napauta sitten Asenna ja suorita asennus loppuun noudattamalla näytön ohjeita.
Voit ladata ja asentaa ohjelmistopäivityksiä laitteellesi Internetiin yhdistetyn tietokoneen avulla. Tarvitset USB-kaapelin ja PC:n, jossa on PC Companion tai Apple ® Mac ® -tietokoneen, jossa on Sony Bridge for Mac.
Laitteen päivittäminen tietokoneen avulla
- Varmista, että PC Companion on asennettu tietokoneellesi tai Apple ® Mac ® - Sony sovellus Bridge for Mac.
- Liitä laitteesi tietokoneeseen USB-kaapelilla.
- Tietokone: Käynnistä PC Companion tai Sony Bridge for Mac. Hetken kuluttua tietokone tunnistaa laitteen ja etsii uutta ohjelmistoa.
- Tietokone: Ponnahdusikkuna tulee näkyviin, kun ohjelmistopäivitys havaitaan. Päivitä ohjelmisto noudattamalla näytön ohjeita.
Toiminnot puuttuvat ostettuna Android tabletti Sony Xperia Z2 tabletti? Haluatko roottaa tämän tabletin? Verkkosivusto ja artikkelikuitti Root Sony Xperia Z2 Tablet tarjoaa sinulle suojan!
Mikä on Root?
Niille, jotka ovat juuri tulleet aloittelijaksi tai eivät ole asiantuntija Androidin valtavassa maailmassa eivätkä ole erityisen perehtyneet käsitteeseen kuinka - Root Android , sekä miksi sitä tarvitaan, mitä voidaan tehdä juurioikeuksien hankkimisen jälkeen tai kuinka päästä eroon niistä myöhemmin, jos niitä ei enää tarvita, kaikki tämä löytyy yksityiskohtaisesta artikkelista -!
Ensinnäkin!
Tässä artikkelissa ei ole "vasenta" linkkejä tai tarpeettomia toimia! Jos todella tarvitset juurioikeuksia, lue huolellisesti ja noudata askel askeleelta, tämä on takuu, että teet kaiken oikein! Tämä artikkeli juurioikeuksien hankkimisesta on jaettu kahteen osaan: Ensimmäinen osa on Vaaditut komponentit ja ehdot, toinen osa on Ohjeet Kuinka saada pääkäyttäjän oikeudet vastaanotettujen tiedostojen ja ohjelmien avulla. Jos käynnissä juurtumassa Android-oikeudet jatkuva uudelleenkäynnistys tai ikuinen lataus (tapahtuu erittäin harvoin, mutta silti), niin se kannattaa . Aloitetaan nyt pääoikeuksien hankkiminen!
Android-valmistajat julkaisevat joskus uusia laiteohjelmistoja, joihin ei ole mahdollista saada Rootia jollakin ehdotetuista menetelmistä, jos artikkelissa on enemmän vaihtoehtoisia tapoja, kokeile niitä. Ei toimi muutenkaan? Täsmentää Android-versio ja firmware-versio kommenteissa (älä kirjoita vihaisia, paskoja kommentteja, siitä ei ole sinulle hyötyä tai haittaa muille). Android on jäätynyt (ei lataudu), lue ja lue uudelleen ensimmäisestä kappaleesta alkaen, kaikki tarvittavat linkit ovat artikkelissa!
Onko sinulla vielä kysyttävää?
Onko sinulla kysyttävää tai et saa pääkäyttäjän oikeuksia Androidiisi? Jätä kommentteja siitä, mikä toimi tai ei toiminut sinulle tai mitä teit toisin.Tarvittavat työkalut ja olosuhteet
Uusi menetelmä Android OS 4.4 / 5.0 / 5.1
Vaiheelle nro 1

Vaiheelle nro 2
- Asenna Sony-ohjain tietokoneellesi;
- Alkuperäinen, vahingoittumaton USB-kaapeli;
- Lataa mallisi arkisto XZDualRecoverysta, pura latauksen jälkeen.
Ohjeet Sony Xperia Z2 -tabletin juurruttamiseen
Android OS 4.4 / 5.0 / 5.1
Vaihe nro 1
1. Sovellus Kingroot lataa laitteellesi ja asenna. Jos samanlainen ikkuna tulee näkyviin, salli ja jatka;  2. Käynnistä vain asennettu sovellus Kingroot;
2. Käynnistä vain asennettu sovellus Kingroot; 
3. Paina sinistä Root-painiketta (Start root / Try to root), kun varoitusikkuna tulee näkyviin, paina “REJECT”;
 4. Odota muutama minuutti, kun pääkäyttäjän käyttöoikeus suoritetaan;
4. Odota muutama minuutti, kun pääkäyttäjän käyttöoikeus suoritetaan; 
5. Hetken kuluttua "Root vastaanotti": 
6. Siirry seuraavaksi ohjausvalikkoon Juurioikeudet mi ja salli "ADB-ohjelma" 
Vaihe nro 2

Vanhentunut tapa
1. Siirrä päivitysarkisto UPDATER-SuperSU.zip (alkuperäisessä muodossaan purkamatta) muistikortin tai tabletin muistin juureen;
2. Vaihda Sony Xperia Z2 Tablet Fastboot-tilaan:
Vaihtoehto 1
Kun laite on sammutettu, pidä hakupainiketta (tai ”Valikko” tai paina ”äänenvoimakkuuden vähennys”) painettuna ja liitä se sitten tietokoneeseen USB-kaapelilla
Vaihtoehto 2
Yhdistä tietokoneeseen, aja ADB ohjelma SUORITA ja mene ja valitse valikosta Reboot Device -> Reboot Bootloader 
3. Mene ADB RUN:ssa Fastboot ->Boot-valikkoon;
4. Siirrä mallillesi aiemmin ladattu ydin avautuvaan Explorer-ikkunaan, sulje ikkuna, napsauta ikkunaa Adb Run paina “ENTER”-näppäintä, jonka jälkeen uusi ydin, jossa on palautus, vilkkuu; 
5. Aseta Sony Xperia Z2 Tablet palautustilaan:
6. Asenna päivitysarkisto PÄIVITYS-SuperSU.zip;
7. Käynnistä Sony Xperia Z2 Tablet uudelleen, juurioikeudet on saatu!
[romahdus]
Tarkista, onko sinulla Androidin pääoikeudet
Edessäsi yksityiskohtaiset vaiheittaiset ohjeet Sony Xperia Tablet Z -tabletin flash-muistista. Toimittajamme valitsivat eniten sopiva tapa tämän Sony-mallin vilkkumiseen. Jos tämä ohje ei anna tuloksia yritä vilkkua toisella menetelmällä: TWRP-palautus, ROM Manager, Fastboot tai klassinen OTA.
Varoitus! Laitteen vilkkumisen jälkeen kaikki tietosi kohteesta sisäinen muisti- poistetaan, joten tallenna ensin kaikki tiedot tabletistasi, jotta voit tallentaa yhteystietosi, asetuksesi ja sovelluksesi.
Järjestelmän asennusmenetelmä CWM-palautus 1. Lataa flash-tabletti vähintään 80 %. 2. Tallennamme kaikki tiedot, joita ei voi kadota flash-aseman, SIM-kortin ja tabletin muistista. SIM-kortti (jos sellainen on) voidaan poistaa. 3. Sijoitamme tarvittava laiteohjelmisto tabletin muistiin. Laiteohjelmistotiedoston on oltava arkistomuodossa postinumero. Voit valita ja ladata laiteohjelmiston. 4. Kaikissa Sony-tableteissa on valmistajan palautus, joten vaihdamme sen käyttöön ClockWorkModin palautus. Teemme tämän seuraavien ohjeiden mukaan: Asenna sovellus Google Playsta tablet-laitteeseen. Käynnistä se ja myönnä juurioikeudet. Jos tabletilla ei ole pääkäyttäjän oikeuksia, saamme ne käyttämällä . Valitse vaihtoehtoluettelosta "CWM Recovery".
Valitse vaihtoehtoluettelosta "CWM Recovery".  Sitten sovellus näyttää luettelon käytettävissä olevista palautuksista. Esimerkissä Rashr osoitti 2 vaihtoehtoa: ClockworkMod, joka tukee näytön napautuksia ja klassinen versio (ohjataan äänenvoimakkuus- ja virtapainikkeilla).
Sitten sovellus näyttää luettelon käytettävissä olevista palautuksista. Esimerkissä Rashr osoitti 2 vaihtoehtoa: ClockworkMod, joka tukee näytön napautuksia ja klassinen versio (ohjataan äänenvoimakkuus- ja virtapainikkeilla).  Sinua pyydetään lataamaan. Napsauta Kyllä.
Sinua pyydetään lataamaan. Napsauta Kyllä.  Sitten tabletin CWM-palautuskuva alkaa ladata.
Sitten tabletin CWM-palautuskuva alkaa ladata.  Näkyviin tulee ilmoitus, että laiteohjelmisto on asennettu onnistuneesti ja olet nyt asentanut sen muokattu palautus. Menemme heti siihen, tehdäksesi tämän napsauttamalla "Kyllä".
Näkyviin tulee ilmoitus, että laiteohjelmisto on asennettu onnistuneesti ja olet nyt asentanut sen muokattu palautus. Menemme heti siihen, tehdäksesi tämän napsauttamalla "Kyllä".  Valmis. Jos olet jo asentanut ClockworkMod Recoveryn, syötä se painamalla 3-5 sekunnin ajan mitä tahansa seuraavista yhdistelmistä: - Äänenvoimakkuuden lisäys + virtapainike - Äänenvoimakkuuden vähennys + virtapainike - Äänenvoimakkuuden lisäys/alas + virtapainike + "Home" - Äänenvoimakkuus ylös + äänenvoimakkuuden vähennys + virtapainike 5.
Palautusvalikossa liikkuminen tapahtuu äänenvoimakkuuspainikkeilla ja valinnan vahvistaminen virtapainikkeella. Ennen laiteohjelmiston asentamista sinun on ensin palautettava tehdasasetukset. Valitse siksi kohde valikosta pyyhi muisti / tehdasasetus.
Valmis. Jos olet jo asentanut ClockworkMod Recoveryn, syötä se painamalla 3-5 sekunnin ajan mitä tahansa seuraavista yhdistelmistä: - Äänenvoimakkuuden lisäys + virtapainike - Äänenvoimakkuuden vähennys + virtapainike - Äänenvoimakkuuden lisäys/alas + virtapainike + "Home" - Äänenvoimakkuus ylös + äänenvoimakkuuden vähennys + virtapainike 5.
Palautusvalikossa liikkuminen tapahtuu äänenvoimakkuuspainikkeilla ja valinnan vahvistaminen virtapainikkeella. Ennen laiteohjelmiston asentamista sinun on ensin palautettava tehdasasetukset. Valitse siksi kohde valikosta pyyhi muisti / tehdasasetus.
 6.
Vahvista seuraavaksi, että hyväksyt nollauksen: Kyllä – Pyyhi kaikki käyttäjätiedot.
6.
Vahvista seuraavaksi, että hyväksyt nollauksen: Kyllä – Pyyhi kaikki käyttäjätiedot.
 7.
Valitse nyt Palautus-päävalikosta asenna zip.
7.
Valitse nyt Palautus-päävalikosta asenna zip.
 8.
Valitse sen jälkeen Valitse zip tiedostosta /sdcard.
8.
Valitse sen jälkeen Valitse zip tiedostosta /sdcard.
 9.
Siirry kansioon, johon tallensit ZIP-tiedosto laiteohjelmisto ja valitse se.
9.
Siirry kansioon, johon tallensit ZIP-tiedosto laiteohjelmisto ja valitse se.  10.
Vahvistusviesti tulee näkyviin. Valitse Kyllä - Asenna....
10.
Vahvistusviesti tulee näkyviin. Valitse Kyllä - Asenna....
 11.
Laiteohjelmiston asennusprosessi alkaa, ja lopussa viesti tulee näkyviin Asennus sdcardilta valmis.
Laiteohjelmisto on valmis. Palaamme CWM Recovery -ohjelman päävalikkoon ja käynnistämme tabletin uudelleen. Tätä varten valitsemme Käynnistä järjestelmä uudelleen nyt.
11.
Laiteohjelmiston asennusprosessi alkaa, ja lopussa viesti tulee näkyviin Asennus sdcardilta valmis.
Laiteohjelmisto on valmis. Palaamme CWM Recovery -ohjelman päävalikkoon ja käynnistämme tabletin uudelleen. Tätä varten valitsemme Käynnistä järjestelmä uudelleen nyt.
 12.
Valmis. Tabletti alkaa latautua jo asennettu laiteohjelmisto.
Muut materiaalit
12.
Valmis. Tabletti alkaa latautua jo asennettu laiteohjelmisto.
Muut materiaalit
Tämän päivän artikkelissa puhumme yhdestä markkinoiden merkittävimmistä tablet-laitteiden edustajista tietokonelaitteisto. Nimittäin puhumme Tietoja sony xperia tablet z tabletista. Erittäin ohut, kevyt, monitasoinen pölyn- ja vedenpitävyys tehokas prosessori. Tarkemmat tiedot alla.
Ulkoinen ääriviiva
Tekniset tiedot
Päällä tabletti tietokone Android-käyttöjärjestelmän versio 4.1 on esiasennettu. Laite on varustettu Snapdragon S4 Pro -pohjaisella neliytimisellä mikroprosessorilla, jonka toimintataajuus on 1500 MHz. Prosessorin kanssa on yhdistetty 2 Gt:n korttipaikka RAM-muisti, kokonaismuisti voi olla kokoonpanosta riippuen 16 tai 32 Gt.
Itse tabletti Sony Xperia z, 10 tuuman laitteiden edustaja, näytön resoluutio 1920x1200 pikseliä. Näyttö on valmistettu Mobile BRAVIA Engine 2 -teknologialla, joten siinä on erityinen lasi, joka suojaa sitä iskuilta ja mekaanisilta vaurioilta.
On myös kaksi kameraa erinomaisella resoluutiolla, edessä 2,2 MP ja takana 8,1 MP.
Seuraavat anturit asennetaan valinnaisesti, esimerkiksi:
- 3-akselinen kiihtyvyysanturi
- Gyroskooppi
- Valotunnistin
- Magneettikentän anturi
- Kompassi
Yhteyden muodostamiseksi ulkomaailmaan käytetään ohjauspaneelina teknologioita, kuten Wi-Fi, LTE, UMTS, GSM, Bluetooth ja monitoiminen infrapunaportti. Pääominaisuus tästä laitteesta Sony xperia z tabletti täysi suoja IP57- ja IP55-sertifikaattien mukaiset laitteet veden ja pölyn sisäänpääsyltä. Sisäänrakennetun akun ansiosta laite voi toimia jopa 10 tuntia autonomisessa tilassa ja yli 100 tuntia musiikkia kuunnellen.
Samaan aikaan gadget painaa vain 495 grammaa ja sen mitat ovat 172x266x7 millimetriä, mikä on iloisesti yllättävää.
Tabletin mukana tulee: Laturi irrotettavalla USB-kaapelilla, valtavalla määrällä asiakirjoja ja itse laitetta.
Gadgetin suunnittelu

Vesisuoja
Yllä oleva kuva osoittaa selkeästi tablet-laitteen ominaisuudet sony tabletti z.

Pääpainikkeiden ja liittimien sijoitus
Yllä oleva kuva näyttää selkeästi ja merkitsee kaikki itse tabletissa olevat liittimet ja avaimet. On vain syytä huomata, että kaiuttimissa on surround-äänitekniikka, etukamera on 1080p tallennus- ja valokuvausmuoto.
On tärkeää tietää, että tabletti voi selviytyä metrin syvyydessä hieman yli 30 minuuttia.

Ulkomuoto
Kuten ymmärrät, näytön reunan etupuolella on 20 millimetriä, mikä on erittäin epätavallinen ratkaisu.
Käyttöjärjestelmän yleiskatsaus

Työpöytä
Kuten jo mainittiin, tabletti toimii tutulla käyttöjärjestelmäversiolla 4.1, mutta tämä Sony z -tabletti on päivitetty uudempaan versioon 4.2.
Kuten näet, kuva on selkeä, ilman vääristymiä, tutut toimintonäppäimet sijaitsevat keskellä, ilmoituspaneeli on siirretty näytön yläosaan.

Luettelo sovelluksista
Perinteisesti SONY-laitteilla on oma ainutlaatuinen makunsa käyttöjärjestelmän käyttöliittymässä, mikä erottaa sen gadgetit muista vastaavista laitteista.
Kuten näet, on olemassa jo kokonainen sarja esiasennetut sovellukset, jotka laajentavat ja täydentävät laitteen ominaisuuksia.

asetukset
Joten siirrymme suoraan asetuksiin ja vierailemme ensin Tablet PC:n alimmassa välilehdessä, jossa voimme selvästi varmistaa, että ostimme juuri sen laitteen, joka määritettiin oston yhteydessä.

Virtalähde
Yritys kohtelee asiakkaitaan aina huolella, joten se tarjoaa laajan valikoiman erilaisia toimintoja pitääkseen sen toimintakunnossa mahdollisimman pitkään.
Internet-yhteys
Voit yhdistää xperia tablet z tabletin käyttämällä kahta yleisintä tapaa: Wi-Fi ja mobiili Internet.
Siirrymme asetuksiin ja näemme kaksi ylintä liukusäädintä Bluetooth-yhteydet ja Wi-Fi, sekä ensimmäisessä että toisessa tapauksessa siirrymme toimintatilaan, moduuli skannaa tilan ja näyttää mahdolliset yhteydet luettelon muodossa. Sinun tarvitsee vain valita haluamasi, muodostaa yhteys ja syöttää avainkoodi.

Wi-Fi-yhteys
Tapauksissa, joissa yhteys on muodostettu verkon kautta matkaviestintä joitain säätöjä on tehtävä.

asetukset mobiili internet A
Siirry kohtaan Lisää, kuten yllä olevassa kuvassa, ja napsauta matkapuhelinverkot, valitse ikkunassa valintaruutu ottaaksesi tiedonsiirron käyttöön ja siirry kohtaan, joka luo tukiaseman (APN).
Napsauta toimintoja tai lisäksi ja valitse avattavasta luettelosta uuden yhteyspisteen luominen, jonka jälkeen lista tulee täytettäväksi. Kaikki tiedot löytyvät viralliselta verkkosivustolta tai katso alta.
Tukiaseman nimi xperia z -tablet-laitteelle valitaan itsenäisesti
APN
- ajoneuvoille - internet.mts.ru
- Megafon - Internet
- tele2:lle - internet.tele2.ru
- BeeLine - internet.beeline.ru
Käyttäjätunnus
- MTS:lle - mts
- Megafoni - tyhjä kenttä
- tele2 – tyhjä kenttä
- BeeLine - beeline
Salasana:
- BeeLine – beeline
- MTS - mts
- Megafon - tyhjä
- tele2 - tyhjä
Nyt tarkistamme ja tallennamme uuden pisteen, nyt päästäksesi siihen sinun on yhdistettävä tiedonsiirto joka kerta.
Mutta jos et halua tehdä yllä olevaa, eniten yksinkertaisella tavalla Mobiili-Internetin asetuksissa on lähetettävä vastaava tekstiviesti operaattorin numeroon. Tämän seurauksena saat viestin kanssa automaattiset asetukset ja jäljellä on vain säilyttää ne.
Laiteohjelmisto ja pääkäyttäjän oikeuksien hankkiminen
Tässä artikkelissa emme voi katsoa, kuinka Sony Z -tabletti välähdetään, koska yritys on julkaissut valtavan määrän tämän laitteen muutoksia ja jokaiselle niistä on oma laiteohjelmistonsa, ohjeet laiteohjelmiston vilkkumiseen. ja pääkäyttäjän oikeuksien hankkiminen. Meillä ei yksinkertaisesti ole tarpeeksi aikaa ja mahdollisuuksia tehdä tämä, joten suosittelemme vierailemaan verkkosivustolla 4pda.ru, jolla on oikea nimi, jonne on jo kerätty kokoelma ohjeita palautuksen, pääkäyttäjän ja laiteohjelmiston asentamiseksi.
Video arvostelu:
Ensivaikutelma:
Hyvää iltapäivää, rakkaat blogin lukijat ja tilaajat, tänään kerron kamppailustani Sony Xperia -laitteiden kanssa Eilen päätin päivittää Xperia Z2 Tablet sgp521 -tietokoneeni muotoon uusin laiteohjelmisto, koska hän muistutti minua ajoittain tästä. Näyttää siltä, että asia on normaali, laiteohjelmisto on tuore ja sen julkaisusta on kulunut paljon aikaa, lyhyesti sanottuna päätin, alla kerron Sony xperian päivitysprosessin, mutta sen jälkeen sain kiinni tabletin jatkuvan uudelleenkäynnistyksen häiriö, näytönsäästäjä latautuu, työpöytä tulee näkyviin ja heti kun painat jotain, Sony xperia käynnistyy uudelleen ja kaikki toistuu uudelleen, alla kerron myös kuinka käsitin tämän.
Syitä, miksi haluat päivittää Sony xperia -puhelimesi
- Johdosta uusi laiteohjelmisto haluat ratkaista joitain nykyisen version ongelmia
- Haluatko laajentaa toimintoja?
- Joku neuvoi
- Hän tarjoutui päivittämään, suostui ilman vaivaa
Olen jälleen kerran vakuuttunut siitä, että jos ei ole ilmeisiä syitä päivittää laitetta, ei ole tarvetta, se toimii, älä koske siihen
Laitteiden rekisteröinti Sonyn verkkosivuilla
Ennen kuin aloitat Sony Xperia -tabletin tai -puhelimen päivittämisen, suosittelen rekisteröimään nämä laitteet Sony-tilillesi,
Ilmoittautuminen sinne on nopeaa, voit käyttää omaasi tili Google+:sta tai facebookista. Kun pääset sisään Henkilökohtainen alue Napsauta Lisää-painiketta, tämä ikkuna avautuu, ja sinun on määritettävä joko laitetunniste tai IMEI-numero.

Ja niin, mikä on IMEI? Jos tulkitset tämän lyhenteen, saat kansainvälisen mobiililaitteen tunnisteen, ja venäjäksi kansainvälisen mobiililaitteen tunnisteen, on tietty GSM-muoto, ja siinä se on vain ainutlaatuinen sarjanumero jokainen puhelin. Muista, että kuten elokuvissa, ne paljastavat henkilön sijainnin puhelimitse, juuri IMEI:n ansiosta, joten varastettujen puhelimien jäljitys on täysin mahdollista, mutta se on paljon vaivaa matkapuhelinoperaattorit eivät halua. Tietää IMEI Android hyvin yksinkertainen, jos puhumme kännykkä, sitten on kolme vaihtoehtoa:
- Voit selvittää Android-puhelimesi IMEI:n kirjoittamalla *#06#

- Voit tarkastella akkujen IMEI-koodia S/N-kohdan vieressä sen oikealla puolella

- Ja tietysti mene valikossa kohtaan Asetukset > Tietoja puhelimesta > Yleiset tiedot

Tabletissa IMEI näkyy sivulla


Kuinka päivittää Android sony xperia
Katsotaanpa nyt kysymystä Android sony xperian päivittämisestä, vaihtoehtoja on kolme, joista ensimmäinen voi saada ilmoituksen ohjelmiston uuden version saatavuudesta.

Toinen vaihtoehto on siirtyä kohtaan Asetukset > Tietoja laitteesta > Järjestelmäpäivitys, se voidaan asentaa täältä, mutta ei aina.

Joskus voit päivittää Androidin Sony Xperiassa vain tietokoneella ja erikoisohjelmistolla.

Xperia Z2 Tablet sgp521:ssä minulla oli täsmälleen vaatimus käyttää Xperia Campanionia

Lataa Xperia Campanion seuraamalla linkkiä http://support.sonymobile.com/ru/xperiaz2tablet/software/ on kaksi jakelupakettia, yksi MS-järjestelmille, toinen Mac OS:lle. Tämä ohjelmisto voidaan asentaa vapaasti Windows 10:een .

kerrotaan vähän mitä on Xperia Campanion, sovellus, jonka avulla voit turvallisesti ja helposti päivittää tablettisi tai puhelimesi, muistaa sanan turvallinen ja helposti, jonka avulla voit tehdä varmuuskopio tiedot ja palauta ne tarvittaessa.

Kuinka asentaa Xperia Campanion Mielestäni ei ole mitään järkeä, sinun tarvitsee vain painaa eteenpäin pari kertaa.
Kuinka päivittää sony xperia tietokoneen kautta
Jos haluat päivittää Sony xperian tietokoneen kautta, käynnistää Xperia Campanionin ja kytkeä laitteesi tietokoneeseen USB-kaapelilla, päivitän Xperia Z2 Tablet sgp521:n. Xperia Campanion havaitsi sen automaattisesti ja tarjoutui asentamaan päivityksiä. Haluaisin huomauttaa, että se ehdotetaan välittömästi Android-laiteohjelmisto 6.0.1 rakennusnumerolla 23.5.A.1.291. Napsauta Päivitä. Sinua muistutetaan uudelleen aiheesta uusi versio ja sinua pyydetään napsauttamaan Päivitä.

Huomaa, että kun olet päivittänyt Androidin, palauta aiempi versio et onnistu.

Jos Windowsin palomuurin ilmoitus tulee näkyviin, napsauta Salli.

Oikeassa yläkulmassa näkyy edistymispalkki Sony Xperian laiteohjelmiston lataamista varten.

Heti kun laiteohjelmisto on ladattu, saat ilmoituksen, jotta et missään tapauksessa irrota laitettasi päivityksen aikana, muuten saat tiilen myöhemmin.

Sony Xperian Android-päivityksen valmistelu alkaa.


asennus aloitettu.

Sinun on odotettava hieman viimeisessä vaiheessa.

Kaikki Android 6.0.1 versionumerolla 23.5.A.1.291 on asennettu, irrota USB ja käynnistä laite.
Huomaa, että laitteesi käynnistyminen kestää hieman kauemmin ja palveluiden asetukset otetaan käyttöön siellä. Jos kaikki toimii sinulle, onnittelen sinua, jos ei, lue alla oleva osio

Syklinen uudelleenkäynnistys Sony Xperia Z2 Tablet sgp521
Valitettavasti minulla on Android 6.0.1 koontinumerolla 23.5.A.1.291, joka toi vain häiriöitä ja turhautumista, päivittyi siihen normaalisti, mutta kun käynnistän Xperia Z2 Tablet sgp521:n, aloitusnäyttö ohittaa ja näkyviin tulee ikkuna, joka esittelee uusia toimintoja ja jos en painanut näyttöä, tablettini käynnistyy uudelleen ja niin edelleen syklissä, jonka teemme ensin.
Sony Xperiassa syklinen uudelleenkäynnistys johtuu väärin asennetusta laiteohjelmistosta tai viallisesta laiteohjelmistosta. Yritä ensin korjata tämä Xperia Campanionissa. Mutta ensin sammuta laitteesi, se ei yleensä toiminut minulle painikkeella, se käynnistyi uudelleen, yhdistelmä auttoi
Äänenvoimakkuuden lisäyspainike + virtapainike. Xperia Z2 Tablettini sgp521 värisi hieman ja sammui
Avaa Xperia Campanion ja etsi Software Recovery -kohde, joka palvelee juuri tätä tarkoitusta.

Jos liität tietokoneeseen laitteen, joka on päällä, saatat saada virheilmoituksen
- Laitteen lukitus on avattava
- Kääntää Xperia laite MTP-tilaan

Joten Android-laiteohjelmiston palauttamiseksi Sony Experiassa sammuta laite, varsinkin jos sinulla on syklinen uudelleenkäynnistys. Napsauta seuraavaksi tätä vastakkaisella puolella palauttaaksesi puhelimen tai tabletin.

Nyt kun olet varma, että laite on sammutettu tietokoneesta, paina äänenvoimakkuuden vähennyspainiketta ja liitä se uudelleen tietokoneeseen USB:n kautta, Android-laiteohjelmiston ohjatun palautustoiminnon jatkaminen alkaa.

sinun tulee suostua siihen, että henkilötietosi poistetaan.

näemme, että laite on valmis kunnostettavaksi.

Odotamme kaksi minuuttia.

Irrotamme laitteen tietokoneesta ja yritämme käynnistää sen.

Palauta xperia firmware käyttämällä XperiFirm ja FlashTool
Jos Xperia Campanion -apuohjelma ei auttanut sinua, kuten minä, ja Sony Xperiassasi on syklinen uudelleenkäynnistys, kokeilemme XperiFirm- ja FlashTool-ohjelmien yhdistelmää. XperiFirm tarvitaan, jotta voit ladata tarvittava laiteohjelmisto tietokoneellesi, ja FlashTool ottaa tämän laiteohjelmiston käyttöön.
XperiFirm-apuohjelma
Voit ladata XperiFirm-apuohjelman tällä hetkellä linkistä http://4pda.ru/forum/index.php?showtopic=592813 nykyinen versio 5.0.0. Jotta se toimisi Windows XP:ssä, tarvitset komponentin NET Framework 4.0 ja Windows 7 NET Framework 4.6 -versioissa 8 ja 10 kaikki on jo asennettu. Tämä ohjelma auttaa lataamaan uusimmat virallinen versio Kirjoitan alla laiteohjelmistosta ja kuinka ladata vanhemmat.
Avaa XperiFirm, etsi laitteesi, valitse alueesi laiteohjelmisto ja napsauta Lataa.

Jos haluat ladata uudempia, virallinen laiteohjelmisto, annan sinulle linkin tunnettuun portaaliin http://4pda.ru/forum/index.php?showtopic=567703, tässä tapauksessa aihe on omistettu Sony Xperia Tablet Z2. Laitteesi mukaan löydät sen myös sieltä etsimällä.
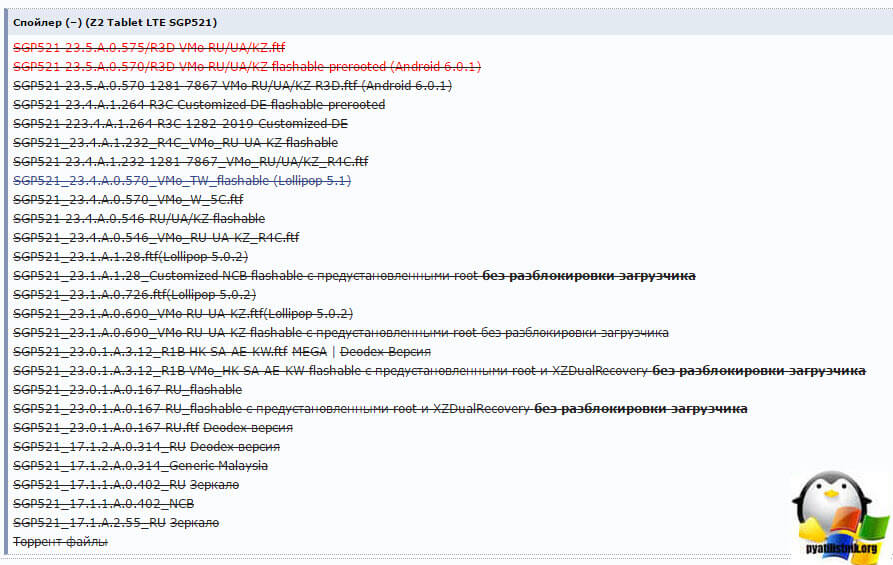
Flashtool-apuohjelma
Sitten sinun on ladattava Flashtool-ohjelma, jolla voit päivittää laiteohjelmiston kaikkiin laitteisiin (http://w3bsit3-dns.com/forum/index.php?showtopic=468628&st=0#entry22496817) sekä asentaa eri osia laiteohjelmisto, löydät sen yllä olevasta linkistä. En näe mitään järkeä kertoa sinulle, kuinka Flashtool asennetaan, napsauta vain sitä pari kertaa. Käynnistetään se.
Tässä meillä on kaksi vaihtoehtoa työskennellä ohjelman kanssa. Ensimmäinen on laiteohjelmistotiedoston luominen .ftf-muodossa ja laiteohjelmiston asentaminen laitteeseesi.
Luo .ftf-tiedosto
Sony xperiassa syklistä uudelleenkäynnistystä käsitellään flash-toiminnolla, luodaan se lähdetiedostoista. Odotamme laitetietokannan latautumista.

Napsauta Työkalut > Kimput > Luo

Valitse Valitse lähdekansio -kentässä, mistä olet ladannut kansion XperiFirm-ohjelman kautta

Sinun pitäisi lisätä tiedostoja kansioluetteloon, nyt sinun on napsautettava Laite-kenttää valitaksesi laitteesi, jonka vilkkuu.

Valitse sarjasi, minun on SGP5XX (minulla on Xperia Z2 Tablet sgp521)


Nyt tärkeä pointti on täytettävä kaksi kenttää:
- Brändäys > kokoonpanon lokalisointi täällä
- Versio > laiteohjelmistoversio

Kaikki nämä tiedot näkyvät nimellä SGP521_VMo RU-UA-KZ_1281-7867_23.5.A.1.291_R3D, jossa brändäys on RU-UA-KZ, ja versiossa 281-7867_23.5.A.1.291_R3D.

Valitse kaikki tiedostot kansioluettelokohdassa ja paina oikeaa nuolta.

laiteohjelmiston sisältökentässä näet luettelon laiteohjelmiston kansioista ja napsauta Luo. .ftf-tiedoston kokoaminen alkaa, mikä auttaa palauttamaan sony xperia.

Itse kokoonpanoprosessi kestää noin puolitoista minuuttia.

Odotamme rivin Bundle Create complete ilmestymistä ja sinulle näytetään polku laiteohjelmistoon.

Kuinka palauttaa sony xperia
Kuinka palauttaa sony xperia ja poistaa jatkuva uudelleenkäynnistys. Saimme ensimmäisen vaiheen valmiiksi, valmistelimme .ftf-laiteohjelmistotiedoston, vaikka voit helposti ladata sen, jos löysit sen Internetistä. Löydät sen polulta C:\Käyttäjät\käyttäjänimesi\.flashTool\firmwares.

Alamme vilkkua kaikkea, napsauta salamakuvaketta ja valitse salamatila

Aseta lähdekansiokenttään kansio, jossa on laiteohjelmisto, ja ilmoita, minkä lähetät. Jos valitset Pyyhi-kentässä: APPS_LOG, B2B, USERDATA, poistat kaikki henkilökohtaiset tietosi, kun päivität Sony xperia -laiteohjelmiston, napsauta flash-painiketta.
Varmista, että laite on irrotettava tietokoneesta ennen flashin painamista

Näet viestin Valmistellaan tiedostoja vilkkumiseen, valmistelu on alkanut.

Odotamme ikkunaa, jossa sinua kehotetaan painamaan painiketta ja yhdistämään USB-liitäntään.

Laitteen vilkkuminen alkaa. Jos saat virheilmoituksen:
Liitetyn laitteen ajurit on asennettava
Löydät ne Flashtoolin ohjainkansiosta
Tällöin järjestelmässäsi ei ole flashmode-ajureita, ne löytyvät tietokoneeltasi polulla C:\Flashtool\drivers

Asenna ajurit, jos sinulla on käyttöjärjestelmä Windows-järjestelmä 7, 8, 10, napsauta hiiren kakkospainikkeella Flashtool-drivers.exe-tiedostoa ja valitse ominaisuudet.

Siirry Yhteensopivuus-välilehdelle ja valitse kaksi valintaruutua:
- Suorita ohjelma yhteensopivuustilassa > Windows Vista
- Suorita tämä ohjelma järjestelmänvalvojana

Jos et tee tätä, saat ohjaimen asennuksen aikana DPinst.exe -virhe


Valitse laitteellesi Flashmode-ohjaimet, Flashboot-ohjaimet ja -ohjaimet.

Tämän seurauksena näyttöön tulee ikkuna ohjatun ohjaimen asennustoiminnolla, napsauta Seuraava ja hyväksy asennus.

VIRHE - Vastaavaa konfiguraatiota ei löytynyt. Saapastoimituksen väliin
ERROR - Virhe vilkkuu. Keskeytetty.
En oikein ymmärrä, miksi näin tapahtuu, mutta kerron sinulle kuinka selvisin siitä.

VIRHE - Vastaavaa konfiguraatiota ei löytynyt. Ohitin käynnistyksen toimituksen ohittamisen tällä menetelmällä, vältin vain ytimen, osion ja järjestelmän poistamalla kaikki käyttäjätiedot. Jos tämä ei toimi, voit ensin päivittää vain ytimen ja sitten ytimen, osion ja järjestelmän.

Lopulta sain Sony xperia firmwaren.

Odotamme kaikki viimeistä lausetta Vilkkuminen valmis.

Käynnistämme kaikki laitteesi ja tarkistamme, kaikki toimi minulle, jopa SIM-kortti alkoi näkyä.





