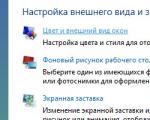Pikakäynnistys Windows automaattisen latauksen ansiosta. Käynnistyksen puhdistaminen kolmella tavalla
Tässä artikkelissa opit, mitä käynnistys on Windows 10:ssä, missä se sijaitsee ja kuinka käynnistysohjelmat määritetään Windows 10:ssä.
Käynnistykseen lisätyt ohjelmat käynnistyvät heti, kun tietokone käynnistetään. Autoload mahdollistaa optimoinnin rutiinitoiminnot(esimerkiksi Skypen tai virustorjuntaohjelman käynnistäminen heti tietokoneen käynnistämisen jälkeen) ja säästää aikaa. Samaan aikaan tietokoneella työskennellessä Windows 10:n käynnistys voi tukkeutua tarpeettomasta ja jopa haittaohjelma joka hidastaa järjestelmää. Siksi on hyödyllistä tietää, kuinka ohjelma poistetaan käynnistyksestä.
Käynnistyksen muokkaaminen Task Managerissa
Ensinnäkin sinun on tutustuttava tehtävähallinnan käynnistysluetteloon. Avataksesi käynnistysikkunan tehtävienhallinnassa Windows 10:ssä napsauttamalla hiiren kakkospainikkeella Käynnistä-valikkoa ja valitsemalla Tehtävienhallinta.
Jos et ole aiemmin kirjoittanut tehtävänhallintaan, se avautuu lyhennetyssä muodossa. Näet sen koko näkymän napsauttamalla "Tiedot" -painiketta.

Siirry Tehtävienhallinnan edistyneessä tilassa "Käynnistys"-välilehteen.
Vihje: Voit myös avata Tehtävienhallinnan painamalla Ctrl+Shift+Esc.
Tehtävienhallinnassa avautuvassa Käynnistys-välilehdessä voit tarkastella luetteloa kaikista käynnistyksessä olevista ohjelmista (tiedot otetaan rekisteristä ja Käynnistyspalvelukansiosta), niiden vaikutuksen Windows 10:n käynnistysnopeuteen ja käynnistystilaan ( näiden ohjelmien automaattinen käynnistys on käytössä tai pois käytöstä).
Osavaltio poistettu käytöstä tai käytössä. Ohjelmat, jotka on määritetty käynnistymään välittömästi Windows 10:n käynnistyksen jälkeen, ovat "käytössä"-tilassa. Näin ollen ne ohjelmat, joiden ei pitäisi käynnistyä heti käynnistämisen jälkeen, ovat "pois käytöstä".
Vaikutus latausnopeuteen on matala ja korkea. Sarakkeen avulla voit ymmärtää, kuinka ohjelman automaattinen käynnistys vaikuttaa latausnopeuteen käyttöjärjestelmä. Jos ohjelma vie paljon resursseja, kun Windowsin käynnistys, on parempi poistaa sen automaattinen lataus käytöstä.
Napsauta hiiren kakkospainikkeella ohjelman nimeä, voit:
- poista automaattiset käynnistysohjelmat käytöstä Windows 10:ssä;
- avaa ohjelman sijainti;
- etsiä tietoa ohjelmasta Internetistä;
- tarkastella ohjelman käynnistystiedoston ominaisuuksia.
Ohjelman lisääminen Windows 10:n käynnistykseen
Ohjelman lisäämiseen tai poistamiseen käynnistyksen aikana on kolme tapaa: ohjelman (tai ohjelman pikakuvakkeen) lisääminen käyttäjäkansioon, rekisterin muokkaaminen tai tehtävien ajoitus. Katsotaanpa kaikkia kolmea menetelmää.
Ohjelman lisääminen käynnistykseen kansion kautta
Vastaanottaja lisää ohjelma käynnistykseen sinun on kopioitava käynnistyspalvelukansioon sen ohjelman pikakuvake, jonka haluat suorittaa, kun käynnistät Windows 10:n. Missä on kansio "Käynnistys" tietokoneessa, lue alla.
Windows 10:n käynnistyskansion sijainti nykyiselle käyttäjälle:
C:\Käyttäjät\käyttäjänimi\AppData\Roaming\Microsoft\Windows\Start Menu\Programs\Startup
Windows 10:n käynnistyskansion sijainti kaikille tietokoneen käyttäjille:
C:\ProgramData\Microsoft\Windows\Start Menu\Programs\StartUp
Voit myös avata kansion Win + R-näppäinyhdistelmällä ja suorittaa komennon kuori: käynnistys(katso kuvakaappaus alla).

Kopioi nyt pikakuvake haluttu ohjelma. Kuvakaappauksessa kopioin Skypen pikakuvakkeen.
Vastaanottaja poista ohjelma käynnistyksestä poista se vain tästä kansiosta.
Windows 10:n käynnistyksen muokkaaminen rekisterin kautta
Tämä automaattisen latauksen hallintamenetelmä sopii kokeneemmille käyttäjille.
Ensin sinun on avattava rekisterieditori. Napsauta hiiren kakkospainikkeella Käynnistä-valikkoa ja valitse Suorita.

Vihje: Voit avata Suorita-valintaikkunan Win+R-pikanäppäimellä.
Kirjoita avautuvaan ikkunaan komento regedit ja napsauta OK.

Kaksi rekisterihaaraa vastaavat ohjelmien automaattisesta käynnistämisestä Windows 10:ssä:
- HKEY_CURRENT_USER\Software\Microsoft\Windows\CurrentVersion\Run - nykyiselle tietokoneen käyttäjälle;
- HKEY_LOCAL_MACHINE\Software\Microsoft\Windows\CurrentVersion\Run - kaikille tietokoneen käyttäjille.
Siirry avautuvassa rekisterieditorissa haaraan, joka vastaa nykyisen käyttäjän automaattisesta lataamisesta.
Siten voit lisätä minkä tahansa ohjelman Windows 10:n käynnistykseen rekisterieditorin kautta.
Ohjelmien määrittäminen toimimaan Windows 10 Task Schedulerissa
Avataksesi Windows 10 Task Schedulerin napsauta "Käynnistä"-valikkoa ja ala kirjoittaa "tehtävän ajoitus" alla olevan kuvakaappauksen mukaisesti. Napsauta ohjelmaa, kun se näkyy löydettyjen ohjelmien luettelossa.
Vihje: Voit käynnistää Task Schedulerin Win+R-näppäinyhdistelmällä kirjoittamalla askschd.msc avautuvaan ikkunaan ja napsauttamalla OK.
Avautuvan Tehtävien ajoitus -ikkunan "Tehtävien ajoituskirjasto" -osiossa näet luettelon sovelluksista ja aikataulun niiden käynnistämiselle.

Pääsääntöisesti päivityskomennot sijaitsevat täällä. erilaisia ohjelmia, Esimerkiksi, Adobe Flash pelaaja. Mutta komennot ohjelmien käynnistämiseksi tietokoneen käynnistyksen yhteydessä voivat olla myös täällä.
Tarkista tämän luettelon ohjelmat huolellisesti. Haluat ehkä poistaa joitakin tehtäviä.
Napsauta "Luo tehtävä" -painiketta, jotta ohjelma käynnistyy automaattisesti tietokoneen käynnistämisen jälkeen tehtävän ajastimessa.
On vain määritettävä, mikä ohjelma suoritetaan käynnistyksen yhteydessä. Siirry "Toiminnot" -välilehteen ja napsauta "Luo". Napsauta "Selaa" -painiketta ja valitse haluamasi ohjelma. Alla olevassa kuvassa esimerkissäni ilmoitin muistilehtiöohjelman. Paina sitten OK-painiketta kahdesti.
Video ohjelman lisäämisestä Windowsin käynnistykseen
Kutsumme sinut katsomaan useita koulutusvideoita, jotka osoittavat yksityiskohtaisesti ohjelman lisäämisen käynnistykseen.
Ei ole salaisuus kenellekään, että Internet on paikka, jossa ihmiset ansaitsevat rahaa: joku myy, joku ostaa... Joku tienaa rahaa reilulla tavalla, joku epäreilulla tavalla... Pysy siis valppaana koko ajan surffaillessasi verkko. Hakkerit, jotka ovat valinneet epärehellisen tavan kerätä rahaa, kehittävät laitteita, joiden avulla luotettavia käyttäjiä voidaan kerätä ja huijata. He käyttävät ajan tasalla olevia juurisarjatekniikoita hyökätäkseen tietokoneeseen. He eivät missaa mahdollisuutta saada mahdollinen uhri ansoihinsa. He mainostavat haittaohjelmiaan kaikkialla: haitallisilla verkkosivustoilla, jopa kunnollisilla verkkosivuilla, jotka on hakkeroitu aiemmin. Uusia haitallisia tuotteita ilmestyy lähes joka päivä ja ne tartuttavat niin paljon tietokoneita kuin mahdollista. Joten suosittelemme, että olet erittäin varovainen, mitä linkkejä napsautat ja mitä ohjelmia asennat.
Mielestämme velvollisuutemme on varoittaa kaikkia blogimme lukijoita Windows Command Processorin väärennetyistä vakoiluohjelmien torjuntalaitteista ja auttaa heitä, jos he ovat joutuneet vaikeuksiin. Lue nyt lyhyt kuvaus siitä, kuinka tämä tuholainen käyttäytyy ja mitä pahaa siinä tekee. Siinä on varsin houkutteleva käyttöliittymä; se jäljittelee hyvämaineisten virustentorjuntaohjelmien toimintaa, joten sen luotettavuutta on melko vaikea määrittää.
Ensinnäkin, kun tavoite on saavutettu, Windowsin komentoprosessori käynnistää väärennetyn järjestelmän tarkistuksen. Tämä prosessi näyttää melko vakuuttavalta. Kun tällainen väärennetty tarkistus päättyy, Windowsin komentoprosessori luo keksittyjä esiohjelmoituja tarkistusraportteja. He kertovat lukuisista väitetyistä uhista. Se ei ole sen kummempaa kuin hyvin suunniteltu taktiikka pelottaa sinua. Virus "varoittaa" sinua neutraloimaan epäilyttävät esineet mahdollisimman nopeasti. Se tarjoaa itsensä erinomaiseksi ratkaisuksi sinulle tässä tilanteessa, mutta ensin on ostettava sen kaupallinen versio. Älä anna tämän haittaohjelman kehittäjien pettää sinua. Tarpeetonta sanoa, että täysi- tai kokeiluversio ei ole viruksia havaitsevassa tai poistavassa tilassa, koska se on itse virus.
Älä koskaan suorita maksua tästä haittaohjelmasta. Älä missään tapauksessa avaa henkilötietojasi, pankkitietojasi. Jos maksu jostain syystä on jo suoritettu, ota yhteyttä pankkiisi tai muuhun maksunkäsittelyyritykseen ja kiistä kaikki sinulle näiden rikollisten hyväksi aiheutuneet maksut. Mitä pitäisi tehdä (jos hänen koneensa on saanut tämän loisen) viivyttelemättä, on poistaa Windows Command Processor -huijaus välittömästi, heti ensimmäisestä havaitsemisesta. Suosittelemme käyttämään GridinSoft Trojan Killer -ohjelmaa tähän tarkoitukseen. Jos viruksenpoistoon liittyviä kysymyksiä ilmenee, olemme aina valmiita vastaamaan niihin.
Windowsin komentoprosessorin automaattinen poisto:
Windowsin komentoprosessorin poiston virstanpylväät:
- Lataa selaimesi kautta Prosessi Killer sovellus( pkiller.exe). Latauslinkki on
- Tallentaa" pkiller.exe” työpöydällesi ja suorita se tai suorita tämä ohjelma välittömästi.
- Kun Windowsin komentoprosessorin haitallinen prosessi on poistettu käytöstä (lopetettu), sammuta " pkiller.exe” (Process Killer).
- Lataa selainikkunan kautta.
- Asenna, päivitä ja suorita virustorjuntaohjelmisto (Trojan Killer).
- Poista kaikki tarkistuksen aikana havaitsemat uhat.
- Käynnistä tietokone uudelleen ja toista tarkistus tarvittaessa.
Windows Command Processorin manuaalinen poistoaine:
Poista Windowsin komentoprosessoritiedostot:
%appdata%\npswf32.dll
%appdata%\Inspector-.exe
%desktopdir%\Windows Command Processor.lnk
%commonprograms%\Windows Command Processor.lnk
Poista Windowsin komentoprosessorin rekisteritiedostot:
HKCU\Software\Microsoft\Windows\CurrentVersion\Run!Inspectordiv class=”downloadbutton”
Hyvin usein käyttöjärjestelmän käyttäjät kohtaavat pitkän käynnistyksen tai tietokoneen hitaan toiminnan. Usein ongelma on autossa windows boot liian suuri luettelo ohjelmista, jotka toimivat käyttöjärjestelmän kanssa, ja ne on poistettava.
Lisäksi monet virukset, jotka pääsevät tietokoneellesi tiedostojen, ohjaimien tai varjolla ohjelmisto, lisätään automaattisesti tähän suoritettavien komentojen luetteloon. Tämän seurauksena käynnistyksen aikana voi ilmestyä outoja viestejä, joita ei voida poistaa, ja käyttöjärjestelmä voi lakata käynnistymästä kokonaan. Jokainen prosessi voidaan nähdä tehtävänhallinnassa, jotta voit ymmärtää, mikä niistä vaikuttaa eniten prosessorin kuormitukseen, mikä on komentokäsittelijä.
Kaksi automaattilataustyyppiä
Jokainen on törmännyt siihen, että windows vain "lentää" heti uudelleenasennuksen jälkeen, mutta ajan myötä se alkaa toimia hitaammin ja hitaammin. Ensinnäkin käyttäjän on tiedettävä, että automaattisesti ladatuista prosesseista on kaksi luetteloa ja niiden mukana kaksi vastausta kysymykseen: kuinka poistaa ohjelma käynnistyksestä?
Mukautettu luettelo
Se on erittäin helppo muokata manuaalisesti. Voit helposti lisätä ohjelman käynnistykseen tai poistaa tarpeettomia tiedostoja. Tämä luettelo on mukautettu. Järjestelmäsovelluksia ei ole, ja useimmat palvelut ja ohjelmat ladataan käyttöjärjestelmän käynnistyessä. Jokaiselle käyttöjärjestelmän käyttäjälle voidaan käyttää erillistä Windowsin automaattilatausasetusta.
Jos haluat nähdä ja poistaa sisällön, sinun on toimittava seuraavasti:
- Avaa "Käynnistä"-valikko;
- Valitse "Kaikki ohjelmat";

Voidaan poistaa käynnistyksestä tarpeettomia sovelluksia ja käsittelevät niiden pikakuvakkeita kuten tavallisia tiedostoja.
Järjestelmäluettelo
Tässä tapauksessa käynnistyssovellusten ja -palveluiden luettelo on järjestelmän kokoonpano. Täällä voit muokata monia käyttöjärjestelmän ohjelmien ja palveluiden käynnistysasetuksia, kuten:
- Windowsin käynnistystyypin valitseminen;
- Tarkastele käynnistyslataimen sisältöä;
- Katso tärkeimmät aktiiviset palvelut;
- Automaattilatausasetukset.
Jokainen näistä vaihtoehdoista antaa sinun muuttaa käyttöjärjestelmän käynnistysasetuksia. Mutta ensin, katsotaanpa kuinka avata automaattinen lataus, jotta voit muokata luetteloa tehtävistä, jotka vaikuttavat RAM-muistin kuormitukseen ja tehtävänkäsittelijään - keskusprosessoriin.
Kuinka päästä konfiguraattoriin?
Järjestelmän kokoonpanoasetukset voidaan syöttää monella tavalla ja muokata aloitettujen tiedostojen ja palveluiden luetteloa.
Tapa 1: Ohjauspaneeli
Varmin tapa löytää ohjelmistoja, jotka voivat vaikuttaa käyttöjärjestelmän käynnistysasetusten muutoksiin, on katsoa "Ohjauspaneeli".

"Hallinta"-välilehti sisältää "Järjestelmän asetukset" -toiminnon.

Tapa 2. Hakupalkin kautta
Alkaen seitsemännestä windows versio, Käynnistä-valikon Suorita-komento on korvattu komennolla hakumerkkijono, jonka avulla voit paitsi etsiä järjestelmän tarvittavia ohjelmia ja palveluita, myös on komentokäsittelijä, jonka avulla voit käynnistää halutun palvelun. Voit kutsua järjestelmän konfiguraattorin automaattisen latauksen määrittämistä varten komennolla: msconfig.

Kun komento on suoritettu, vastaavan ikkunan pitäisi ilmestyä. Sinun on siirryttävä oikeaan välilehteen.
 Valitettavasti sovelluksen käynnistämistä koskevaa merkintää ei voi poistaa, se voidaan poistaa käytöstä tai ottaa käyttöön vain poistamalla valinta tai valitsemalla valintaruutu. Viruksesta eroon pääseminen tällä tavalla ei ole aina mahdollista. Monet niistä aktivoivat sisällyttämisen seuraavan Windowsin käynnistyksen yhteydessä käynnissä olevan palvelun tai prosessin ansiosta.
Valitettavasti sovelluksen käynnistämistä koskevaa merkintää ei voi poistaa, se voidaan poistaa käytöstä tai ottaa käyttöön vain poistamalla valinta tai valitsemalla valintaruutu. Viruksesta eroon pääseminen tällä tavalla ei ole aina mahdollista. Monet niistä aktivoivat sisällyttämisen seuraavan Windowsin käynnistyksen yhteydessä käynnissä olevan palvelun tai prosessin ansiosta.
Tapa 3: Rekisterieditori
Jos haittaohjelma on päässyt järjestelmääsi, parhaalla mahdollisella tavalla poista se muokkaa automaattilatausrekisteriä. Ennen kuin aloitat merkintöjen muokkaamisen, huomaa, että sinun on oltava erittäin varovainen ja tarkka. Väärän avaimen poistaminen voi johtaa täysin toimimattomaan käyttöjärjestelmään.
Rekisterieditorin käynnistämiseksi sinun on suoritettava seuraava komento Käynnistä-valikon hakupalkissa: regedit (tehtävän suoritusikkuna voidaan kutsua komentorivi tai näppäinyhdistelmä Win+R).

Voit muokata asetuksia, poistaa tai lisätä ohjelman käynnistykseen sille käyttäjälle, jonka alaisuudessa olet tällä hetkellä rekisteröitynyt järjestelmään, riveillä:
- HKEY_CURRENT_USER\Software\Microsoft\Windows\CurrentVersion\Run
- HKEY_CURRENT_USER\Software\Microsoft\Windows\CurrentVersion\RunOnce
Voit lisätä ohjelman käynnistykseen samalla tavalla yleisiin rekisterimerkintöihin. Ne sijaitsevat kansiossa HKEY_LOCAL_MACHINE

Lisäohjelmisto
Sovelluksen käynnistyksen poistaminen käytöstä ja mahdollisuus poistaa merkinnät kokonaan sekä rekisterin puhdistaminen sen jälkeen sallii erikoisohjelmat. Tällaisia ohjelmistoja on paljon, ja valinta riippuu vain sinusta. Ohjelmisto helpottaa suuresti käyttäjän tehtävää automaattisen latauksen määrittämisessä ja voi säästää sinut tarpeettomilta toimenpiteiltä. Otetaan esimerkiksi Ccleaner-ohjelma.
Jos heräsi kysymys: kuinka automaattinen lataus poistetaan käytöstä ohjelmiston kautta, tämä on melko yksinkertaista. Se sijaitsee "Työkalut" -valikossa, ja sen avulla voit poistaa tarpeettomat sovellukset ja tiedostot, jotka ladataan automaattisesti paitsi ikkunoista, myös yhdestä selaimesta.

Tämä on erittäin kätevää, koska useimmat virukset on korjattu laajennusten muodossa, joten niiden löytäminen ja poistaminen on lähes mahdotonta. Kun olet puhdistanut sellaisen parametrin kuin ohjelmien automaattinen lataus Windowsissa, on suositeltavaa puhdistaa rekisteri automaattinen tila. On myös mahdollista poistaa kokonaan järjestelmästä kaikki väliaikaiset tiedostot, mukaan lukien evästeet, jotka voivat sisältää haitallista koodia.
Tulokset:
Näin ollen erikoisohjelmiston avulla, käyttämällä sitä säännöllisesti, voit helposti seurata käyttöjärjestelmän ja rekisterin sotkua, välttää tarpeettomia asioita järjestelmäluettelossa, kuten automaattista latausta ikkunoissa, mikä vie vain 5-10 minuuttia päivässä.
Tarkista asetukset heti järjestelmän ylikuormituksen ensimmäisten merkkien yhteydessä automaattinen käynnistys ja käynnissä olevat prosessit. Nähdäksesi ne, sinun on syötettävä tehtävähallintaan. Katso mikä painaa RAM ja prosessori. Sitten voit löytää sovelluksen, joka on poistettava käytöstä tai optimoitava.
Nykyään on vaikea löytää organisaatiota, joka ei ole joutunut virushyökkäyksien kohteeksi. Ja vaikka virustorjuntaohjelmisto on jo asennettu melkein kaikkialle, joskus on välttämätöntä nähdä manuaalisesti, missä rekisterissä tämä tai tuo haittaohjelma alkaa. Kun etsit paikallisia haittaohjelmia, emme voi olla välittämättä seuraavista kysymyksistä:
Tämä artikkeli on omistettu näiden kysymysten pohtimiseen.
On monia tapoja ladata automaattisesti. Harkitsemme vain muutamia vaihtoehtoja. Toivon, että tämä auttaa sinua löytämään ja poistamaan haittaohjelmia käynnistyksestä.
Rekisteri
SISÄÄN Windowsin rekisteri Vistan käynnistys esitetään useissa haaroissa:
- Ohjelmat, jotka toimivat sisäänkirjautumisen yhteydessä. Ne toimivat kaikille järjestelmän käyttäjille;
- ohjelmat, jotka suoritetaan vain kerran, kun käyttäjä kirjautuu järjestelmään. Tämän jälkeen ohjelmaavaimet poistetaan automaattisesti tästä rekisteriavaimesta. Tämän osan ohjelmat toimivat kaikille järjestelmän käyttäjille;
Ohjelmat, jotka suoritetaan, kun nykyinen käyttäjä kirjautuu järjestelmään;
- ohjelmat, jotka suoritetaan vain kerran, kun nykyinen käyttäjä kirjautuu järjestelmään. Tämän jälkeen ohjelmaavaimet poistetaan automaattisesti tästä rekisteriavaimesta.
Jos esimerkiksi haluat käynnistää Notepadin automaattisesti, kun nykyinen käyttäjä kirjautuu sisään, avaa Rekisterieditori(regedit.exe), siirry osioon:
ja lisää seuraava avain:
"NOTEPAD.EXE"="C:\WINDOWS\System32\notepad.exe"
Ryhmäkäytännön käyttäminen automaattiseen toistoon
Avaa nappi Ryhmäpolitiikka(gpedit.msc), siirry välilehteen Tietokoneen konfigurointi -> Hallintamallit -> Järjestelmä. Siirry napsautuksen oikealla puolella kohtaan Kirjaudu sisään(Kuva 1).
Riisi. 1. Ryhmäkäytännön käyttäminen automaattiseen käynnistykseen
(kaikille käyttäjille)
Oletuksena tätä käytäntöä ei ole asetettu, mutta voit lisätä sinne ohjelman: ota käytäntö käyttöön, napsauta painiketta Näytä -> Lisätä, määritä ohjelman polku, jos käynnistettävä ohjelma sijaitsee kansiossa ..WINDOWS\System32\, voit määrittää vain sen nimen - muuten sinun on määritettävä ohjelman koko polku. Samaan aikaan järjestelmän rekisterissä -osiossa alaosio \Explorer\Run luodaan lisättyjen ohjelmien avaimilla.
Esimerkki
"1"="notepad.exe"
"2"="iexplore.exe"
Tämän seurauksena saamme julkaisun Notepadin ja Internet Explorer kaikille käyttäjille. Samoin automaattinen käynnistys asetetaan nykyisille käyttäjille - hetkessä Ryhmäpolitiikka tämä on tapa Käyttäjän määritykset -> Hallintamallit -> Järjestelmä(Kuva 2) ja rekisterissä - osio [ HKEY_CURRENT_USER\Software\Microsoft\Windows\CurrentVersion\Policies\Explorer\Run]

Riisi. 2. Ryhmäkäytännön käyttäminen automaattiseen käynnistykseen
(nykyiselle käyttäjälle)
Tärkeä! Samaan aikaan ohjelmia alkaen tämä lista eivät näy msconfig.exe-tiedostossa poistettavissa olevien ohjelmien luettelossa, eivätkä kaikki käynnistyksen hallintaohjelmat myöskään havaitse niitä.
Automaattinen käynnistys erityisestä luettelosta
Ohjelmat voidaan käynnistää myös seuraavasta rekisteriavaimesta:
Vaihtoehdot:
- “load”=”ohjelma”- ohjelmat, jotka suoritetaan ennen kuin käyttäjä kirjautuu järjestelmään;
- "run"="ohjelma"- ohjelmat, jotka suoritetaan sen jälkeen, kun käyttäjä on kirjautunut järjestelmään.
Nämä parametrit ovat analogisia Windows 9x:n Win.inin automaattisen latauksen kanssa.
Esimerkki
Käynnistämme Internet Explorerin ennen kuin käyttäjä kirjautuu sisään ja Muistio, kun käyttäjä kirjautuu sisään:
"load"="iexplore.exe"
"run"="notepad.exe"
Älä käsittele automaattisen toiston luetteloa vanhemmille versioille
Tietokoneen konfigurointi - Hallintamallit -> Järjestelmä -> Kirjaudu sisään -> . Jos otat tämän käytännön käyttöön, seuraavien rekisteriavaimien ohjelmat eivät käynnisty:
Kun tätä käytäntöä käytetään, seuraava avain luodaan rekisteriin:
"DisableLocalMachineRun"=dword:00000001
Vastaavasti nykyisten käyttäjien käytäntö on asetettu: Käyttäjän määritykset -> Hallintamallit -> Järjestelmä -> Kirjaudu sisään -> Älä käsittele vanhojen ohjelmien käynnistysluetteloa- sillä erolla, että rekisterissä tämä vaihtoehto on käytössä toisessa paikassa:
“DisableLocalUserRun”=dword:00000001
Ohita kerran suoritettavien ohjelmien käynnistysluettelot
Määritettävissä ryhmäkäytännön kautta: Tietokoneen konfigurointi - Hallintamallit -> Järjestelmä -> Kirjaudu sisään -> .
Jos otat tämän käytännön käyttöön, luettelon ohjelmat eivät käynnisty:
.
Jos tätä politiikkaa käytössä, seuraava avain luodaan rekisteriin:
“DisableLocalMachineRunOnce”=dword:00000001
Nykyisten käyttäjien käytäntö on myös määritetty: Käyttäjän määritykset - Hallintamallit -> Järjestelmä -> Kirjaudu sisään -> Älä käsittele kertakäynnistysohjelmien luetteloa.
Rekisterin asetukset:
- "DisableLocalUserRunOnce"=dword:00000001
Ajoitetut tehtävät
Ohjelmat voidaan käynnistää Tehtävien ajoitus. Voit tarkastella asennettujen tehtävien luetteloa ja lisätä uuden seuraavasti: alkaa -> Kaikki ohjelmat - Vakio -> Palvelu -> Tehtävien ajoitus.
Tämä avaa ikkunan Tehtävien ajoitus, joka näyttää ajoitetut tehtävät (kuva 3).

Riisi. 3. Task Scheduler -ikkuna
Voit lisätä uuden tehtävän valikosta Toiminnot Valitse tavara Luo tehtävä(Kuva 4).

Riisi. 4. Luo tehtävä Task Schedulerissa
Voit käynnistää ohjelmia tämän ohjatun toiminnon avulla kerran - kirjautuessasi Windowsiin, kun käynnistät tietokoneen ja myös aikataulun mukaan.
Kansio "Käynnistys"
pikakuvakkeet tallennetaan ohjelmille, jotka suoritetaan sen jälkeen, kun käyttäjä kirjautuu järjestelmään. Ohjelmat voivat lisätä pikakuvakkeita tähän kansioon asennuksen aikana tai käyttäjä itse. Kansioita on kaksi: yhteinen kaikille käyttäjille ja yksilöllinen nykyiselle käyttäjälle. Oletuksena nämä kansiot sijaitsevat tässä:..\Käyttäjät\Kaikki käyttäjät\Microsoft\Windows\Käynnistä-valikko\Ohjelmat\Käynnistys- tämä on kansio, josta ohjelmat käynnistetään kaikille tietokoneen käyttäjille;
%USERPROFILE%\AppData\Roaming\Microsoft\Windows\Start Menu\Programs\Startup on kansio, josta nykyisen käyttäjän ohjelmat käynnistetään.
Näet tällä tavalla suoritettavat ohjelmat avaamalla valikon alkaa-> . Jos luot tähän kansioon pikakuvakkeen jollekin ohjelmalle, se käynnistetään automaattisesti, kun käyttäjä kirjautuu järjestelmään.
Vaihda käynnistyskansiota
Windows lukee kansion polkutiedot rekisteristä. Tämä polku on kuvattu seuraavissa osissa:
"Common Startup"="%ProgramData%\Microsoft\Windows\Start Menu\Programs\Startup"- kaikille järjestelmän käyttäjille;
"Startup"="%USERPROFILE%\AppData\Roaming\Microsoft\Windows\Start Menu\Programs\Startup"- nykyiselle käyttäjälle.
Muutamalla kansion polkua saamme kaikkien ohjelmien automaattisen latauksen määritetystä kansiosta.
Esimerkki
"Käynnistys"="c:\mystartup"- järjestelmä lataa kaikki ohjelmat, joiden pikakuvakkeet sijaitsevat kansiossa c:\mystartup\, kun taas kansio näkyy edelleen valikossa alkaa, ja jos käyttäjällä ei ollut siinä mitään, hän ei huomaa korvausta.
Ohjelman pikakuvakkeen muuttaminen käynnistysluettelosta
Oletetaan, että sinulla on Acrobat-paketti asennettuna. Sitten kansiossa on pikakuvake Adobe Reader Nopeus käynnistys, joka on asennettu sinne oletuksena. Mutta ei ole ollenkaan välttämätöntä, että tämä pikakuvake viittaa nimenomaan vastaavaan sovellukseen - sen sijaan voidaan käynnistää mikä tahansa muu ohjelma, varsinkin kun tämä ei vaikuta Acrobatin toimivuuteen.
Ohjelman lisääminen käynnistysluettelosta käynnistettyyn ohjelmaan
Edellisen vaihtoehdon muokkaus - samanaikaisesti kun lataat minkä tahansa ohjelman käynnistysluettelosta, käynnistät toisen ohjelman. Tosiasia on, että voit "liimata" kaksi suoritettavat tiedostot yhdeksi ja ne juoksevat samaan aikaan. Tällaista "liimausta" varten on olemassa ohjelmia. Lisäksi pikakuvake voi viitata erätiedostoon, josta sekä alkuperäinen ohjelma listalta että lisätyt kolmannen osapuolen ohjelmat käynnistetään.
Voit tarkastella automaattisesti ladattujen ohjelmien luetteloa avaamalla ohjelman Järjestelmätiedot(avata alkaa -> Kaikki ohjelmat -> Vakio -> Palvelu -> Järjestelmätiedot tai soittaa msinfo32.exe komentorivillä) ja siirtymällä kohteeseen Ohjelmistoympäristö -> Automaattisesti ladatut ohjelmat. Ohjelmoida Järjestelmän ominaisuudet näyttää käynnistysryhmät rekisteristä ja kansioista (kuva 5).

Riisi. 5. Käynnistysryhmät rekisteristä ja kansioista Käynnistys
Toinen ohjelma, jonka avulla voit nähdä luettelon käynnistysohjelmista, on Järjestelmän asennus(aloita kirjoittamalla msconfig.exe komentoriviltä). Tämä ohjelma tarjoaa käynnistysluettelon tarkastelemisen lisäksi mahdollisuuden poistaa käytöstä kaikki käynnistyskohteet (välilehti Ovat yleisiä) tai valikoituja ohjelmia (välilehti).
Tietenkään tässä artikkelissa annettuja tietoja ei voida pitää tyhjentävinä, mutta toivon, että ne auttavat sinua vaikeassa taistelussasi haittaohjelmia vastaan.
Hei rakkaat sivuston lukijat, olen pitkään halunnut kertoa sinulle Windowsin käynnistys, mitä siitä voidaan poistaa käytöstä, jotta se ei näy, sekä jotta sinun Windowsin käynnistys tuli paljon nopeampi!
Kuinka poistaa käynnistysohjelmat käytöstä Windows 7, 8, 10
Puhumme lisää Windowsin käynnistyksen optimoinnista seuraavissa artikkeleissa, olen myös jo puhunut Windowsin nopeuttamisesta puhdistamalla sitä tai käyttämällä sitä sekä poistamalla jotkin palvelut käytöstä. Ja tänään nopeuttamme sitä tuoda markkinoille, korjaa ohjelmien käynnistyksen, jotka latautuvat automaattisesti, kun se aloittaa.
On olemassa useita tapoja, ja on oikein tehdä vain muutama tapa, koska. Yksi tapa ei voi puhdistaa kaikkea. Ja on tapa kolme, tämä on sisäinen käynnistyksen puhdistusohjelma ja kansio rekisterissä sekä erikoisohjelma.
Käynnistyksen puhdistaminen kolmella tavalla.
Menetelmä 1. Joten aloitetaan, ensimmäinen tapa tarkoittaa, että sisäiset ohjelmat tyhjentävät automaattisen käynnistyksen. Voit tehdä tämän painamalla alkaa ja tai win+r-näppäimiä. Näyttöön tulee ikkuna, johon sinun on kirjoitettava ja napsautettava tulla sisään.

Järjestelmänhallintaohjelma avautuu, siinä avautuu yläreunassa oleva välilehti.

Siellä näet ohjelmat, jotka ladataan järjestelmän käynnistyksen yhteydessä. Poista tarpeettomat käytöstä, ole vain varovainen, sinun ei pitäisi poistaa käytöstä valmistajan lataamia ohjelmia, koska. se voi olla ohjainohjelmisto. Napsauta kaikkien vaiheiden jälkeen OK.
Lisäksi, jotta et menettäisi mitään ylimääräistä, se on välttämätöntä aloittaa katso kansiosta, yleensä se on , ja katso, latautuuko sieltä mitään.

Vaihda käynnistyskansiota
Rekisterin käynnistyskansio sijaitsee seuraavalla polulla:
"Common Startup"="%ProgramData%\Microsoft\Windows\Start Menu\Programs\Startup"- kaikki järjestelmän käyttäjät. "Startup"="%USERPROFILE%\AppData\Roaming\Microsoft\Windows\Start Menu\Programs\Startup"- nykyiselle käyttäjälle.
Ja voi olla enemmänkin aikataulutetut työt joita et ehkä tarvitse. Ne ovat melkein samassa Käynnistä - Kaikki ohjelmat - Apuohjelmat - Järjestelmätyökalut - Ajoitetut tehtävät. Löydät ne myös C:\Windows\Tasks-kansiosta. Poista sieltä kaikki tarpeeton.
Toinen tapa tarkoittaa myös sisäistä ohjelmaa, mutta jolla on eri tarkoitus, . Käynnistä se painamalla alkaa ja valitse suorittaa tai napsauta win+r. Syötä sisään ikkunaan.

Rekisterieditori avautuu muuten, jos et tiedä mikä se on, voit katsoa. tapoja automaattinen lataus rekisterissä jonkin verran. Tässä itse polut:
- kaikki ohjelmat. - ohjelmat, jotka kaikki käyttäjät suorittavat kerran. - nykyisen käyttäjän kerran suorittamat ohjelmat. - nykyiselle käyttäjälle.
Tarpeettomia ohjelmia myös poistaa.
Se on myös mahdollista Lisää käynnistysohjelma rekisterin kautta Voit tehdä tämän esimerkiksi siirtymällä osoitteeseen "regedit.exe"="C:\WINDOWS\regedit.exe"
Käynnistyksen muokkaaminen ohjelman avulla
Voit myös muokata automaattista latausta käyttämällä Ccleaner-apuohjelmaa, josta puhuin artikkelissa. Tässä ohjelmassa, by nopea ja laadukas tietokoneen puhdistus, on ja automaattinen latauseditori. Muuten, voit ladata sen ilmaiseksi.
Asenna se, avaa se ja siirry vasemmalla olevaan välilehteen Palvelu Ja . Valitsemme tarpeettoman ohjelman ja sammutamme sen (jos haluat ottaa sen käyttöön myöhemmin) tai poistamme sen, jos olet varma, että sitä ei koskaan tarvita käynnistyksen yhteydessä.

Siinä kaikki. Tietysti on tapa poistaa käytöstä ryhmäpolitiikka, mutta puhumme siitä erillisessä artikkelissa. Nyt toivon, että tietokone ei jätä sinua odottamaan 🙂