Installation et configuration de phpmyadmin ubuntu. Installation et configuration de phpMyAdmin sur Ubuntu, Linux. Installer phpMyAdmin à l'aide du gestionnaire de programme
phpMyAdmin est une application LAMP spécialement écrite pour administrer les serveurs MySQL. Écrit en PHP et accessible via un navigateur Web, phpMyAdmin fournit une interface graphique pour les tâches d'administration de bases de données.
Installation
Avant d'installer phpMyAdmin, vous aurez besoin d'accéder à une base de données MySQL soit sur le même hôte sur lequel phpMyAdmin est installé, soit sur un hôte accessible via le réseau. Pour plus d'informations, consultez MySQL. À partir d'une invite de terminal, saisissez :
sudo apt installer phpmyadmin
À l'invite, choisissez le serveur Web à configurer pour phpMyAdmin . Le reste de cette section utilisera Apache2 pour la toile serveur.
Dans un navigateur, accédez à http://servername/phpmyadmin , en remplaçant le nom du serveur par le nom d'hôte réel du serveur. Lors de la connexion, entrez la racine pour le nom d'utilisateur, ou un autre utilisateur MySQL, si vous avez une configuration, et entrez l'utilisateur MySQL. "le mot de passe.
Une fois connecté tu peux réinitialiser le mot de passe root si nécessaire, créer des utilisateurs, créer/détruire des bases de données et des tables, etc.
Configuration
Les fichiers de configuration de phpMyAdmin se trouvent dans /etc/phpmyadmin . Le fichier de configuration principal est . Ce fichier contient des options de configuration qui s'appliquent globalement à phpMyAdmin .
Pour utiliser phpMyAdmin pour administrer une base de données MySQL hébergée sur un autre serveur, ajustez les éléments suivants dans /etc/phpmyadmin/config.inc.php:
$cfg["Serveurs"][$i]["hôte"] = "serveur_db";
Remplacez db_server par le nom ou l'adresse IP du serveur de base de données distant réel. Assurez-vous également que l'hôte phpMyAdmin dispose des autorisations nécessaires pour accéder à la base de données distante.
Une fois configuré, déconnectez-vous de phpMyAdmin et reconnectez-vous, et vous devriez accéder au nouveau serveur.
Les fichiers config.header.inc.php et config.footer.inc.php sont utilisés pour ajouter un en-tête et un pied de page HTML à phpMyAdmin .
Un autre fichier de configuration important est /etc/phpmyadmin/apache.conf , ce fichier est lié symboliquement à /etc/apache2/conf-available/phpmyadmin.conf, et, une fois activé, est utilisé pour configurer les autorisations de répertoire, etc. À partir d'un type de terminal.
Aujourd'hui, nous allons examiner le processus d'installation d'une application Web très populaire phpMonAdmin, qui est utilisé pour l'administration SGBD MySQL, nous l'installerons en salle d'opération Système Linux Menthe 18.2.
Permettez-moi de vous rappeler que plus tôt dans le document « Installation et configuration du serveur MySQL et MySQL Workbench sur Linux Mint 18.2 », nous avons examiné l'installation du SGBD MySQL et de l'application client. Établi MySQL, qui a Interface graphique, mais de nombreux administrateurs utilisent, comme je l'ai déjà dit, une application Web très populaire pour travailler avec MySQL, phpMyAdmin, alors maintenant, surtout pour les débutants, je vais décrire en détail le processus d'installation de phpMyAdmin sur Linux Mint 18.2.
Comme toujours, nous examinerons l'installation à l'aide d'un outil graphique ( gestionnaire de programme), et en utilisant le terminal Linux.
phpMonAdmin est une application web gratuite avec une interface graphique pour administrer le SGBD MySQL ( Le support de MariaDB est également disponible). phpMyAdmin a été développé en utilisant le langage PHP et comme il s'agit d'une application web, un serveur web est nécessaire pour son fonctionnement, par exemple Apache ou Lighttpd. L'application phpMyAdmin est populaire dans le monde entier et est actuellement traduite en 72 langues, dont le russe.
Avec phpMyAdmin vous pouvez :
- Afficher les bases de données et les tables ;
- Créer, copier, renommer, modifier et supprimer des bases de données ;
- Créer, copier, renommer, modifier et supprimer des tables ;
- Ajouter, modifier et supprimer des champs dans les tableaux ;
- Exécuter des requêtes SQL ;
- Créer, modifier et supprimer des index ;
- Charger fichiers texte en tableaux ;
- Créer et lire des dumps de tables et de bases de données ;
- Exportez les données aux formats SQL, CSV, XML, Word, Excel, PDF et LaTeX ;
- Gérer les utilisateurs et les privilèges MySQL ;
- Et bien plus encore.
Installer phpMyAdmin sur Linux Mint 18.2
Comme je l'ai déjà dit, nous examinerons deux manières d'installer phpMyAdmin, et nous commencerons par une méthode simple adaptée aux débutants, c'est-à-dire en utilisant l'interface graphique du gestionnaire de programme.
Installer phpMyAdmin à l'aide du gestionnaire de programme
Pour installer phpMyAdmin, vous devez d'abord installer un serveur Web, tel qu'Apache. Par conséquent, nous allons maintenant installer d’abord Apache et ensuite seulement phpMyAdmin.
Ouvrez le gestionnaire de programme, par exemple, " Menu->Gestionnaire de programme" ou " Menu->Administration->Gestionnaire de programmes».
Entrez le mot de passe de l'administrateur de l'ordinateur.

Installation du serveur Web Apache
Dans le gestionnaire de programme, saisissez Apache dans la recherche et appuyez sur Entrée. Recherchez ensuite Apache2 dans les résultats de recherche et double-cliquez dessus.


L'installation est terminée lorsque la fenêtre affiche « installée».

Installation de phpMyAdmin
Pour installer phpMyAdmin exactement de la même manière, saisissez phpMyAdmin dans la recherche et appuyez sur Entrée. Très probablement, un seul programme sera trouvé, ce dont nous avons besoin, double-cliquez dessus.


Pendant le processus d'installation, il vous sera demandé quel serveur Web vous utiliserez, puisque nous avons déjà installé Apache, nous répondons donc à Apache et cliquons sur " Avant».

Ensuite, il y aura une question sur la base de données phpMyAdmin, c'est-à-dire si nous voulons le configurer, nous laissons la case à cocher et cliquons sur « Avant».

En guise de configuration, on nous demande de trouver et de saisir un mot de passe pour la base de données phpMyAdmin, nous entrons et cliquons sur « Avant", puis confirmez-le et cliquez également sur " Avant» ( Le mot de passe doit être assez complexe, même si vous en aurez rarement besoin).


L'installation est terminée lorsque le message " installée" Après cela, vous pouvez immédiatement vérifier le fonctionnement de phpMyAdmin.

Installer phpMyAdmin à l'aide du terminal
Pour lancer le terminal Linux, cliquez par exemple sur le lien présent sur le panneau ou lancez-le depuis le menu Mint.

L'installation de programmes, y compris phpMyAdmin, doit être effectuée en tant que root, passons donc immédiatement à cet utilisateur. Pour ce faire, écrivez la commande sudo -i (ou sudo su) et appuyez sur Entrée ( saisir), puis saisissez le mot de passe utilisateur.
Ensuite, nous devons mettre à jour la liste des packages, pour cela nous écrivons une commande.
Apt-obtenir la mise à jour
Ensuite, comme dans le cas du gestionnaire de programme, nous devons d'abord installer le serveur Web Apache, pour ce faire, nous saisissons la commande suivante.
Apt-get -y installer apache2

Apt-get -y installer phpmyadmin

Pendant le processus d'installation, il nous sera demandé quel serveur Web nous utiliserons, nous sélectionnons Apache et cliquons sur " Entrer».

Ensuite, nous devons configurer la base de données phpMyAdmin, sélectionnez « Oui" et cliquez sur " Entrer».

Ensuite, nous trouvons et entrons un mot de passe pour la base de données phpMyAdmin, cliquez sur « Entrer", dans la fenêtre suivante, nous confirmons le mot de passe, c'est-à-dire saisissez-le à nouveau et appuyez sur " Entrer».


Après cela, l'installation sera terminée.
Configurer Apache pour fonctionner avec phpMyAdmin
Si nous installons phpMyAdmin à l'aide du terminal, alors dans ce cas, contrairement à l'installation graphique à l'aide du gestionnaire de programme, nous devons connecter manuellement le fichier de configuration phpMyAdmin ( ceux. fichier de paramètres phpmyadmin).
Pour ce faire, nous écrivons une commande (avec les droits root), avec laquelle nous créerons un lien symbolique dans le répertoire contenant les fichiers de configuration Apache.
Ln -s /etc/phpmyadmin/apache.conf /etc/apache2/conf-available/phpmyadmin.conf
Ensuite, nous activerons ce fichier de configuration.
A2enconf phpmyadmin
Redémarrer Apache
Systemctl redémarrer Apache2

Voilà, après cela vous pouvez procéder à la vérification du fonctionnement de phpMyAdmin.
Si nécessaire, ce fichier de configuration peut être désactivé ; à cet effet, il existe la commande a2disconf. Après le serveur Web, Apache doit également être redémarré.
D'ailleurs, vous pouvez connecter ce fichier de configuration d'une autre manière, par exemple en enregistrant directement la connexion dans le fichier apache2.conf, cette méthode on le trouve souvent sur Internet, mais la première option dans ce cas est plus correcte. Pour modifier apache2.conf, exécutez la commande (en tant que root).
Nano /etc/apache2/apache2.conf
Ajoutez la ligne suivante à la fin du fichier.
Inclure /etc/phpmyadmin/apache.conf
Nous enregistrons le fichier avec le raccourci clavier Ctrl+O et appuyons sur Entrée, puis le fermons également avec le raccourci clavier Ctrl+X uniquement. Apache dans ce cas doit également être redémarré
Systemctl redémarrer Apache2
Vérification du fonctionnement de phpMyAdmin, connexion à MySQL
Afin de vérifier le fonctionnement de phpMyAdmin, lançons n'importe quel navigateur et tapons l'adresse suivante dans la barre d'adresse ( Ce adresse locale phpMonAdmin).
http://localhost/phpmyadmin
Si vous voyez la page d'accueil de phpMyAdmin, alors tout va bien, en d'autres termes, le serveur Web et phpMyAdmin fonctionnent.
Pour vous connecter au serveur MySQL, entrez votre nom d'utilisateur et votre mot de passe ; par exemple, je me connecterai en tant que root ( bien que comme vous le savez, travailler en tant que root n'est pas recommandé).

Après vous être connecté, vous serez redirigé vers page d'accueil phpMyAdmin, où vous pouvez voir la liste des bases de données sur le serveur et les paramètres de base du serveur MySQL.
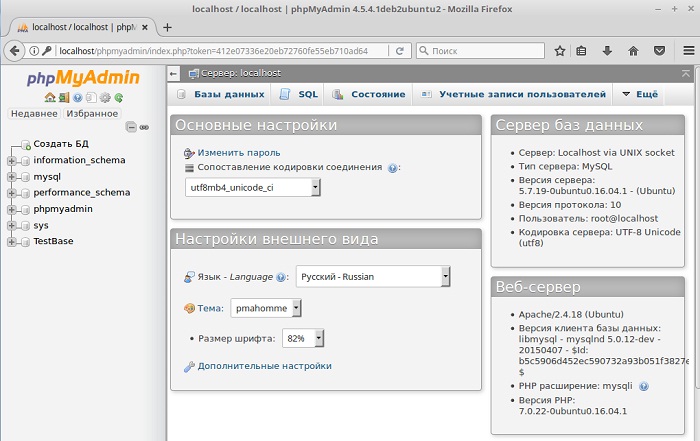
Désinstallation de phpMyAdmin dans Linux Mint 18.2
Vous pouvez supprimer phpMyAdmin soit en utilisant le gestionnaire de programme, soit en utilisant le terminal. Examinons également les deux méthodes.
Désinstaller phpMyAdmin à l'aide du Gestionnaire de programmes
Ouvrez le gestionnaire de programme, et de la même manière que lors de l'installation, recherchez phpMyAdmin. Après avoir ouvert phpMyAdmin dans le gestionnaire de programme, vous devez cliquer sur le bouton « Supprimer».

Pendant le processus de suppression, il nous sera demandé si nous souhaitons supprimer les paramètres de la base de données phpMyAdmin, nous laissons la case à cocher, c'est-à-dire supprimez les paramètres, cliquez sur " Avant».

Ensuite, il y aura une question de savoir si nous voulons supprimer la base de données phpMyAdmin, nous cochons la case et cliquons sur « Avant", c'est à dire. Nous supprimerons la base de données phpMyAdmin car nous n'en avons plus besoin ( Si vous en avez besoin en conséquence, vous ne cochez pas la case).

Le champ phpMyAdmin sera supprimé. Nous pouvons maintenant désactiver le fichier de configuration phpMyAdmin dans les paramètres du serveur Web Apache. Pour ce faire, dans le terminal, nous devons exécuter la commande ( avec droits de superutilisateur).
A2disconf phpmyadmin
Et redémarrez Apache
Systemctl redémarrer Apache2

Si vous n'avez pas besoin du serveur Web Apache, vous pouvez, comme phpMyAdmin, le supprimer à l'aide du gestionnaire de programme.

Pendant le processus de suppression d'Apache, vous n'aurez aucune question supplémentaire.
Désinstaller phpMyAdmin à l'aide de Terminal
Pour supprimer phpMyAdmin à l’aide du terminal, nous devons le lancer en conséquence. Ensuite, nous obtenons droits root en utilisant sudo -i (ou sudo su), puisque la suppression doit être effectuée avec les droits de superutilisateur.
Pour supprimer uniquement phpMyAdmin, nous devons d'abord désactiver le fichier de configuration phpMyAdmin. Pour ce faire, comme auparavant, nous écrivons la commande suivante et redémarrons Apache.
A2disconf phpmyadmin systemctl redémarrer apache2
Pour supprimer phpMyAdmin, nous utilisons la commande suivante.
Apt-get -y --purge supprimer phpmyadmin
Clé --purge signifie que nous voulons supprimer les packages ainsi que leurs fichiers de configuration.
Pendant le processus de suppression, il nous sera demandé si nous souhaitons supprimer les paramètres de la base de données phpMyAdmin, nous répondons « Oui" et cliquez sur " Entrer».

Ensuite, lorsqu’on nous demande comment supprimer la base de données phpMyAdmin, nous répondons également « Oui", comme je l'ai déjà dit, à moins bien sûr que vous en ayez besoin.

En conséquence, phpMyAdmin sera supprimé.

Pour supprimer le serveur Web Apache, écrivez la commande suivante.
Apt-get -y --purge supprimer apache2
Pour supprimer tous les packages associés dont nous n'avons plus besoin, nous devons utiliser la commande suivante afin de libérer de l'espace disque.
Apt-get -y suppression automatique

C'est tout, j'espère que le matériel vous a été utile, bonne chance !
Lorsque vous travaillez avec des bases de données Données MySQL(o), phpMyAdmin est l'outil de gestion de bases de données le plus populaire et le plus accessible, notamment pour les débutants.
phpMyAdmin - application web avec Open source, écrit en PHP et est une interface Web pour administrer le SGBD MySQL. PHPMyAdmin vous permet d'administrer le serveur MySQL via un navigateur, d'exécuter Commandes SQL et afficher le contenu des tables et des bases de données.
Commençons l'installation :
1. Entrez la commande d'installation de phpMyAdmin :
sudo apt-get install phpmyadmin
Le programme d'installation proposera une liste de packages supplémentaires requis pour installer phpMyAdmin - acceptez et appuyez sur Entrée.
2. Sélectionnez Apache2 (déplacez-vous dans la boîte de dialogue - touche "Tabulation", sélectionnez - "Espace") :
3. Après avoir installé les packages, le programme d'installation vous invite à effectuer la configuration initiale de phpMyAdmin :

Entrez le mot de passe administrateur compte:

Saisissez le mot de passe pour vous connecter au serveur de base de données :

Confirmez le mot de passe :

L'installation est terminée. Lancez le navigateur et saisissez http://[notre adresse de domaine]/phpmyadmin :

Entrez le login root et le mot de passe que nous avons spécifiés dans les paramètres :

Bon travail).
Cet article décrira en détail comment installer et configurer correctement phpmyadmin, ce qui nous aidera à gérer les bases de données de notre site Web de manière plus efficace et visuelle que via le terminal.
Nous installerons sur Ubuntu 14.10. Mais l'article sera aussi pertinent pour d'autres base deb d distributions, dans certains cas avec des modifications mineures. Tout d'abord, regardons l'installation et la configuration phpmyadmin sur le Web serveur apache 2.
Installation via l'interface graphique
Ouvrez l'Application Center de notre distribution et saisissez phpmyadmin dans la barre de recherche. L'application dont nous avons besoin sera immédiatement affichée ci-dessous. Sélectionnez-le avec la souris et cliquez sur « Installer »

Centre d'applications Ubuntu
Avant de commencer l'installation, il nous sera demandé de saisir le mot de passe administrateur (superutilisateur) pour continuer l'installation. Entrez le mot de passe et appuyez sur Entrée

Lors de l'installation, nous devrons répondre à quelques questions. Dans la première fenêtre, sélectionnez le serveur Web pour la reconfiguration automatique. Placez une coche à côté apache2 et appuyez sur le bouton "Avant"

On nous demande ensuite s'il faut configurer la base de données pour phpmyadmin utiliser le paquet dbconfig-common. La valeur par défaut est cochée. Nous n'avons pas besoin de reconfigurer les bases de données. Décochez la case et cliquez sur "Suivant"

et attendez la fin de l'installation.
Installation via terminal/console
L'installation via le terminal/console est similaire à l'installation via le gestionnaire d'applications.
Ouvrez le terminal avec la combinaison CTRL+ALT+T et entrez la commande
sudo apt-get install phpmyadmin -y
sudo apt - get install phpmyadmin - y |
Le programme d'installation demandera un mot de passe superutilisateur. Entrez-le et cliquez Entrer. Le mot de passe ne sera pas affiché une fois saisi.
Ensuite, comme pour l'installation de l'interface graphique, nous devons sélectionner un serveur Web pour une reconfiguration automatique. La souris ne fonctionne pas dans l'interface pseudo-graphique. Pour cocher une case, appuyez sur la barre d'espace. Célébrer apache2 et cliquez Entrer.

Dans la fenêtre suivante, nous répondons de la même manière que lors de l'installation en mode graphique. Sélectionnez avec le curseur " <Нет> " et appuyez sur Entrer.

Nous attendons la fin de l'installation.
Vérification du fonctionnement de phpmyadmin
Vérifier la fonctionnalité phpmyadmin possible à l'adresse http://localhost/phpmyadmin/ dans un navigateur Web. Si nous voyons le formulaire de connexion, alors phpmyadmin installé avec succès

Sélectionnez la langue, saisissez le login et le mot de passe des bases de données MySQL et confirmez avec le bouton « OK ». En conséquence, nous devrions accéder à l'interface phpmyadmin

Configurer phpmyadmin sur un serveur web avec nginx sans apache2
Pour certaines configurations de serveur qui n'incluent pas de serveur Web apache2, il peut y avoir un problème avec phpmyadmin. Nous ne pourrons pas accéder à l'interface phpmyadmin. Un exemple de configuration serait le bundle nginx + php5-fpm. Ce problème peut être résolu tout simplement.
Ouvrir dans vos favoris éditeur de texte fichier de configuration du site (les configurations se trouvent généralement dans le répertoire /etc/nginx/sites-disponibles/) et à la section serveur ajoutez ce qui suit :
Emplacement /phpmyadmin ( racine /usr/share/; index index.htm index.html index.php; emplacement ~ ^/phpmyadmin/(.+.php)$ ( try_files $uri = 404; racine /usr/share/; # fastcgi_pass 127.0.0.1:9000; # décommenter lors de l'utilisation de php5-cgi # fastcgi_pass unix:/var/run/php5-fpm.sock; # décommenter lors de l'utilisation de php5-fpm fastcgi_index index.php; fastcgi_param SCRIPT_FILENAME $request_filename; inclure /etc/ nginx/fastcgi_params; ) emplacement ~* ^/phpmyadmin/(.+.(html|ico|xml|css|jpg|png|js|txt|gif|jpeg))$ ( root /usr/share/; ) ) emplacement /phpMyAdmin ( réécrire ^/* /phpmyadmin en dernier ; )
emplacement/phpmyadmin( Racine/usr/share/; Index index . index htm. index html. php; Emplacement ~^/phpmyadmin/(.+.php)$( Essayez _ files $ uri = 404 ; Racine/usr/share/; #fastcgi_pass 127.0.0.1:9000 ; # décommenter lors de l'utilisation de php5-cgi # fastcgi_pass unix:/var/run/php5-fpm.sock; # décommenter lors de l'utilisation de php5-fpm Index Fastcgi_index . php; Fastcgi_param SCRIPT _ FILENAME$ request_filename ; Incluez /etc/nginx/fastcgi_params ; Emplacement ~ * ^ / phpmyadmin / (. + . (html | ico | xml | css | jpg | png | js | txt | gif | jpeg ) ) $ ( |
— serveur local pour Linux. Malheureusement, l'outil d'administration de base de données phpMyAdmin n'est pas inclus dans la boîte à outils LAMP et doit être installé séparément. Cet article va vous apprendre à utiliser phpMyAdmin.
Installer phpMyAdmin sur Ubuntu
Très souvent, phpMyAdmin (PMA) se retrouve sur les services d'hébergement payants et est utilisé pour créer et administrer des bases de données de sites Web. Il n'est pas nécessaire de l'installer sur un hébergement payant, tout y est déjà fait devant vous. Le plus souvent, vous rencontrerez l’installation de PMA sur votre ordinateur pour administrer les bases de données du serveur local. À titre d'exemple, je vais regarder installer phpMyAdmin sur Ubuntu est l'une des distributions Linux les plus populaires.
Ouvrez un terminal et entrez la commande suivante :
| sudo apt-get install phpmyadmin |
Après cela, entrez le mot de passe administrateur et acceptez de poursuivre l'installation.

Sélectionnez un serveur Web qui sera automatiquement configuré pour exécuter PMA. Dans notre cas, c'est Apache2.
Acceptez de configurer la base de données à l'aide de dbconfig-common.

Entrez le mot de passe de l'administrateur MySQL.

Définissez un mot de passe pour enregistrer PMA sur le serveur de base de données, puis confirmez-le. Une fois l'installation terminée, phpMyAdmin sera disponible sur http://localhost/phpmyadmin.
phpMyAdmin ne fonctionne pas
Si vous accédez à cette adresse et voyez une page d'erreur, vous pouvez procéder comme suit.
- entrez la commande dans le terminal :
sudo ln - s / etc/ phpmyadmin/ apache. conf /etc/apache2/conf. d - redémarrez le serveur Apache en utilisant la commande :
sudo /etc/init. d/ redémarrage d'Apache2 - Revisitez http://localhost/phpmyadmin et vous devriez maintenant voir la page de connexion de l'administrateur phpMyAdmin.

L'utilisateur sera root et le mot de passe que vous avez défini lors de l'installation.
Création d'une nouvelle base de données
Après l'authentification, nous arrivons à la page de démarrage du PMA, où vous pouvez sélectionner la langue de l'interface, si vous ne l'avez pas déjà fait, afficher des informations sur le système de gestion de base de données MySQL et le serveur Web utilisé. La colonne de gauche affiche toutes les bases de données disponibles.
Qu'est-ce qui sera utile en premier ? Bien sûr, la possibilité de créer une base de données pour un futur site internet. Pour cela, rendez-vous dans l'onglet Bases de données.

Entrez simplement le nom de la nouvelle base de données et cliquez sur le bouton « Créer » – phpMyAdmin fera le reste automatiquement.

Un message indiquant la création réussie de la base de données apparaîtra et elle sera ajoutée à la liste ci-dessous.
Ajout d'un nouvel utilisateur de base de données
Après avoir créé une nouvelle base de données, vous devez également ajouter un utilisateur susceptible de l'utiliser.

Pour ce faire, cliquez sur l'inscription « Vérifier les privilèges ». Vous serez redirigé vers la page « Utilisateurs ayant des droits d'accès à la base de données », sur laquelle vous devrez cliquer sur « Ajouter un nouvel utilisateur ».
Dans la section « Informations sur le compte », saisissez le nom d'utilisateur (en lettres anglaises), l'hôte (sur le serveur local - localhost) et le mot de passe.

Juste en dessous, vous devez définir les privilèges du nouvel utilisateur. Sur un serveur local, vous pouvez cocher toutes les cases sans hésiter. Après cela, cliquez sur le bouton « OK » tout en bas et Nouvel utilisateur sera créé.
Importation et exportation de bases de données
Pour créer une sauvegarde ( copie de sauvegarde) de la base de données est la section « Exporter ».

Dans le cas de la méthode d'exportation « rapide », des sauvegardes de toutes les bases de données disponibles seront créées en même temps dans le format sélectionné ci-dessous.





