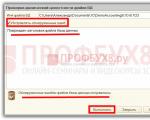Programme de partitionnement Windows 7. Programmes pour travailler avec des partitions de disque dur. Utilitaire de gestion de disque et ses fonctions
Tout en travaillant avec ordinateur personnel il peut être nécessaire de modifier, d'ajouter ou de supprimer des partitions de disque dur. Si au départ Installation de Windows La création de partitions se faisant de manière interactive et intuitive, apporter des modifications aux partitions créées nécessite une certaine habileté. En raison du manque d'expérience dans ces domaines, l'utilisateur peut effectuer de manière incorrecte actions nécessaires, ce qui entraînera par la suite une perte complète de données ou même une panne du disque dur. L'utilitaire de gestion des disques facilitera le processus de création et de modification des partitions de disque.
Utilitaire de gestion de disque et ses fonctions
L'utilitaire de gestion des disques est un outil permettant d'effectuer diverses opérations avec les disques durs et leurs partitions.
Avec son aide, vous pouvez :
- créer, supprimer, fusionner des volumes sur un disque ;
- compresser les volumes ;
- formater les volumes ;
- attribuer des caractères aux volumes ;
- ajouter des volumes sans redémarrage ;
- gérer les lecteurs locaux et distants sur le réseau.
Ouverture de "Gestion des disques"
Il existe plusieurs façons de lancer le programme.
Via le menu de démarrage
- Cliquez sur le menu "Démarrer" et faites un clic droit sur "Ordinateur". Sélectionnez "Gestion".
Faites un clic droit sur "Ordinateur" et sélectionnez "Gérer"
- Dans la fenêtre Gestion de l'ordinateur qui s'ouvre, cliquez sur Gestion des disques.
Sélectionnez "Gestion des disques"
- La fenêtre Gestion des disques s'ouvrira.
Fenêtre Gestion des disques
Via la ligne de commande

Via le "Panneau de configuration"
- Cliquez sur le menu "Démarrer", sélectionnez "Panneau de configuration".
Cliquez sur "Panneau de configuration"
- DANS ligne de recherche Entrez « administration » et cliquez sur la section « Administration » qui apparaît.
Cliquez sur la rubrique "Administration"
- Sélectionnez "Gestion de l'ordinateur" dans la liste.
Sélectionnez "Gestion de l'ordinateur"
- Dans la fenêtre Gestion de l'ordinateur qui s'ouvre, cliquez sur Gestion des disques.
Cliquez sur "Gestion des disques"
Pourquoi la gestion des disques ne s'ouvre-t-elle pas ?
Il existe des situations où la console de gestion des disques ne s'ouvre pas ou s'ouvre, mais la fenêtre de la console est vide et l'avertissement "Échec de la connexion au service Logical Disk Manager" apparaît.
Les raisons de ce problème peuvent être différentes. Pour exclure leur influence sur le processus de gestion des disques, vous devez effectuer les étapes suivantes :
- Exécutez une analyse antivirus. lancement programme antivirus il est recommandé de le faire à partir d'un disque optique ou d'un lecteur flash sécurisé. Après vérification, ouvrez la "Quarantaine" de l'antivirus. Si la bibliothèque dmdskmgr.dll est en quarantaine, remettez-la à sa place.
- Exécutez la commande Rundll32 setupapi, InstallHinfSection DefaultInstall 132 %windir%\inf\dmreg.inf via le menu Démarrer et la fenêtre Exécuter.
- Allez dans le chemin "Panneau de configuration" - "Outils d'administration" - "Services" et assurez-vous que le "Gestionnaire de disque logique" et le "Service d'administration du gestionnaire de disque logique" sont en cours d'exécution. S'ils sont désactivés, activez-les.
- Entrez dans le menu BIOS (Basic Input/Output System). Pour cela, tout en allumant l'ordinateur, appuyez sur Del, F2 ou Esc (le choix de la touche dépend du fabricant de l'ordinateur). S'il n'y a aucune information sur le disque dur connecté dans le panneau de lancement, vérifiez les câbles de connexion aux points de connexion au lecteur.
Comment créer un lecteur logique
Les tout premiers disques durs, créés pour la première fois par IBM en 1973, contenaient 30 cylindres, chacun étant divisé en 30 pistes. Par analogie avec les fusils automatiques utilisant la cartouche .30-30 Winchester, ces disques étaient appelés "winchesters". Au fil du temps, dans le discours familier, le mot "winchester" s'est transformé en "vis".
La plupart des "disques durs" sont vendus déjà préparés pour l'installation de Windows, c'est-à-dire que la partition principale a déjà été créée sur eux. Les opérations restantes sont effectuées lors de l'installation du système. L'installation est effectuée à partir d'un disque optique amorçable ou d'un périphérique USB. À l'une des étapes de l'installation, une fenêtre apparaîtra vous demandant de sélectionner un espace pour installer le système.
Si le "disque dur" avant sa mise en vente n'était pas préparé pour l'installation immédiate du système, toutes les opérations devront être effectuées par l'utilisateur. Cela nécessitera un disque optique amorçable ou une clé USB.
Avant l'installation, nous configurons le BIOS (système d'entrée/sortie de base) pour démarrer à partir d'un DVD ou d'une clé USB :

Lors de la formation d'une partition sur le "disque dur", tout l'espace libre est utilisé et des partitions supplémentaires sont créées après l'installation de Windows 7.
Si possible, il est préférable d'utiliser démarrage de Windows PE avec Acronis Disk Director ou Partition Magic intégré. Ces utilitaires sont conçus pour gérer les partitions du disque dur.
L'environnement de préinstallation Windows (Windows PE) est utilisé pour préparer un ordinateur à l'installation de Windows. Il s'agit d'un élément intégré d'autres outils d'installation et de récupération du système et n'est pas destiné à être utilisé comme système d'exploitation principal.
En l'absence d'un tel disque de démarrage, comme Windows PE, vous pouvez :

Les disques logiques créés doivent être formatés à l'aide de l'utilitaire format.com. Vous pouvez maintenant procéder à l'installation de Windows 7.
Gérer les lecteurs logiques "disque dur"
Vous pouvez gérer les partitions du disque dur via le menu contextuel de chacune d'entre elles. Ils fournissent un ensemble de commandes nécessaires au travail.
Compression de partition
La commande pour réduire un disque logique est spécifiée dans menu contextuel.

Création de rubrique
La nouvelle partition est créée dans une zone libre du disque dur qui n'appartient pas encore au volume formaté. Au bas de la console de gestion des disques, cet espace est surligné en vert vif et est indiqué comme "Libre" dans la barre de légende.
- Une fois la partition compressée, faites un clic droit sur l'espace non alloué et sélectionnez "Créer un volume simple" dans le menu contextuel.
Faites un clic droit sur l'espace non alloué et sélectionnez "Créer un volume simple" dans le menu contextuel
- L'assistant de création de volume simple démarre.
Après avoir lancé le "New Simple Volume Wizard", cliquez sur "Next"
- Spécifiez la taille du nouveau volume.
Spécifiez la taille du nouveau volume
- Attribuez une lettre de lecteur (lettre).
Attribuer une lettre de lecteur (lettre)
- Nous décidons du système de fichiers, de la taille du cluster et de l'étiquette de volume.
- Nous formatons la partition.
Nous formatons la partition
- Dans la dernière fenêtre, cliquez sur le bouton "Terminer" et créez un nouveau lecteur logique.
Cliquez sur le bouton "Terminer"

Après le reformatage, le volume est prêt à l'emploi.
Changer une lettre de section

Fusionner des sections
Lorsqu'il devient nécessaire de réduire le nombre de disques logiques, deux sont combinés en un seul disque logique commun. Avant la fusion, les informations nécessaires du disque logique supprimé sont copiées sur un autre disque ou sur un support amovible.
Pour fusionner un lecteur avec un autre :
- Sélectionnez le volume que vous souhaitez attacher et appelez le menu contextuel. Cliquez sur "Supprimer le volume".
Sélectionnez le volume, appelez le menu contextuel et cliquez sur "Supprimer le volume"
- Une fenêtre apparaîtra vous informant que toutes les données du volume seront supprimées. Confirmer la suppression.
Confirmer la suppression
- Une partition avec le statut "Libre" apparaîtra à la place du volume supprimé. Sélectionnez-le et sélectionnez "Supprimer la partition" dans le menu contextuel.
- Pour attacher un volume vide au lecteur logique souhaité, faites un clic droit sur la section à laquelle la partition vide sera attachée, et sélectionnez « Étendre le volume » dans le menu contextuel.
Marquer un volume vide et l'attacher au volume principal
Une fois la fusion terminée, redémarrez Windows 7 pour éviter les erreurs et la perte d'informations.
Vidéo : Gestion des disques dans Windows 7
Logiciel de gestion de disque
Pour gérer les disques, en plus de l'utilitaire standard de gestion des disques, il existe plusieurs programmes. Ils sont largement utilisés en raison de leur interface claire et conviviale. Ces programmes comprennent :
- Acronis Disk Director - un programme qui assure la gestion des disques logiques et est responsable de la maintenance des "disques durs";
Fournit la gestion des disques logiques et est responsable de l'entretien des "disques durs"
- Partition Magic est un programme avec moins de fonctionnalités qu'Acronis Disk Director. Cet utilitaire est obsolète et n'est pas pris en charge par la plupart des fabricants, mais il est inclus logiciel sur les anciennes disquettes de démarrage ;
Cet utilitaire est obsolète et n'est pas pris en charge par la plupart des fabricants, mais il est inclus avec le logiciel sur les anciennes disquettes de démarrage.
- AOMEI Partition Assistant est un programme moins connu pour travailler avec des partitions de disque dur. L'un des avantages de ce programme est la possibilité de convertir l'enregistrement de démarrage principal du format MBR au format GPT sans aucune perte d'informations. Cette fonctionnalité peut être utile lors de la migration de Windows 7 vers Windows 8 et est essentielle pour les utilisateurs travaillant avec ces systèmes.
L'un des avantages de ce programme est la possibilité de convertir l'enregistrement de démarrage principal du format MBR au format GPT sans perdre d'informations.
En plus de ces utilitaires, vous pouvez trouver d'autres développements sur Internet conçus pour fonctionner avec des partitions de disque dur.
Malgré toute la variété des utilitaires permettant de travailler avec des disques durs, il est préférable d'en choisir un, de l'étudier et de l'utiliser dans votre travail, car une mauvaise utilisation des programmes peut entraîner la suppression de données importantes accumulées au cours de nombreuses années de travail. La restauration des informations perdues prendra beaucoup de temps et d'efforts, mais peut ne pas conduire au résultat souhaité.
Les performances et la convivialité du système dépendent de l'état du disque dur. Les supports encombrés réduisent les performances, ralentissent le système et sont plus sujets aux erreurs et aux plantages. Une gestion adéquate des disques et l'utilisation de partitions personnalisées améliorent ses performances, augmentent le confort et affectent positivement la sécurité des données et des équipements. Il existe de nombreux outils et programmes pour travailler avec un disque dur. Certains d'entre eux ne diffèrent que interface graphique et prix.
Sélection d'un programme pour travailler avec des partitions de disque dur.
GParted est un programme avancé pour travailler avec des partitions de disque dur qui ne nécessite pas l'exécution du système d'exploitation. Une fois téléchargé, le programme est proposé sous forme d'image disque ISO, qui doit être gravée sur un CD/DVD. Après la gravure, redémarrez votre ordinateur et choisissez de démarrer à partir du CD/DVD. Le programme vous permet de créer, supprimer et redimensionner une partition existante. Un gros plus du programme est la possibilité de modifier la taille de la partition sur laquelle le système est installé. Le programme prend en charge la plupart types connus fichiers, y compris fat16, fat32, ntfs, ext2, ext3 et ext4. Avant toute opération sur les partitions, il est recommandé d'effectuer au préalable une défragmentation et une sauvegarde des fichiers les plus importants. Le redimensionnement d'une partition peut prendre de quelques minutes à plusieurs heures.
Comment utiliser le programme :
- Sauvegardez vos fichiers importants !
- Téléchargez le programme GParted et gravez-le sur le disque.
- Insérez le disque dans le lecteur et redémarrez votre ordinateur.
- Lorsque l'écran de démarrage du fabricant de la carte mère apparaît, appuyez sur la touche F8 (il peut parfois s'agir de F9, F10, F11, F12, selon le fabricant) et sélectionnez boot from CD/DVD.
- Une fois téléchargé, sélectionnez GParted Live dans la liste.
- Cliquez sur "Ne touchez pas le keymap".
- Sélectionnez la langue (Russe - 24).
- « Quel mode préférez-vous ? » – 0 et validez par ENTER.
- La recherche de tous les disponibles disques durs et les partitions qui y sont déjà créées. Cela peut prendre plusieurs minutes.
- Si vous devez repartitionner le disque, supprimez d'abord toutes les partitions créées précédemment. Pour cela, supprimez-les un par un (icône « Supprimer » de la corbeille). Si vous n'avez pas encore de sections, ignorez cette étape.
- Dans la liste des sections, cliquez sur le lieu avec un espace non alloué. Cliquez ensuite sur l'icône de la feuille blanche ("Nouveau").
- Dans la fenêtre qui s'ouvre, vous devez définir les paramètres de la nouvelle partition : taille, type de partition (primaire, étendue ou logique) et son système de fichiers, nom de la partition. Confirmez ensuite l'ajout de la section avec le bouton "Ajouter".
- Après avoir créé la section, confirmez les actions en sélectionnant l'icône de coche verte. Le programme commencera à créer des partitions. Cela peut prendre plusieurs minutes.
- L'étape suivante consiste à fermer la fenêtre principale et à double-cliquer sur l'icône "Quitter".
- Redémarrez votre ordinateur.

Après le redémarrage, les nouvelles partitions de disque seront prêtes à être utilisées.
L'un des programmes de gestion de disque les plus pratiques, EaseUS Partition Master, prend en charge les périphériques RAID. L'application est équipée d'un module Wipe, grâce auquel l'utilisateur peut effacer définitivement des fichiers afin que leur récupération soit impossible (particulièrement utile avant de vendre un disque dur). Chaque opération nécessite une confirmation supplémentaire et devient la première dans la file d'attente, de sorte que le risque d'erreur est minime. Voyons comment utiliser ce programme pour organiser un disque qui contient trop ou trop peu de partitions :
- Téléchargez le programme et lancez l'installation.
IMPORTANT. Veuillez ne pas télécharger d'outils supplémentaires pendant l'installation.
- Une fois l'application installée, lancez la gestion des partitions pour accéder à la gestion.
- Sélectionnez le lecteur que vous souhaitez formater, cliquez dessus avec le bouton droit de la souris et sélectionnez l'option Supprimer les données.
- Définissez le nombre de répétitions de nettoyage de disque sur 1, puis cliquez sur OK.

IMPORTANT. Le formatage du disque signifie que toutes les données seront définitivement supprimées.
- La tâche est ajoutée à la liste des opérations en attente dans la fenêtre de gauche.
- Sélectionnez ensuite l'option "Créer une partition".
- Ensuite, vous devez configurer une nouvelle partition, sélectionner sa taille, entrer un nom et sélectionner une lettre. Après avoir entré toutes les données, cliquez sur "OK".
Vous pouvez créer plusieurs partitions sur un lecteur, mais n'oubliez pas que si vous créez une partition sur un lecteur USB, Windows ne pourra lire que la partition principale.
- Pour terminer toutes les tâches de la liste des opérations en attente, cliquez simplement sur Appliquer les modifications.
Comment créer une nouvelle section :
- Sélectionnez la partition système.
- Le panneau Actions affiche les fonctions disponibles.
- Si vous utilisez un disque dur, il est recommandé de défragmenter d'abord la partition. Sélectionnez Défragmenter, puis cliquez sur OK.
- Après la défragmentation, sélectionnez Redimensionner/Déplacer la partition.
Dans la fenêtre suivante, faites glisser les bordures vers la gauche avec le pointeur - cela réduira la taille du disque système.
- Si vous effectuez des opérations de partitionnement SSD, cochez la case "Optimiser SSD".
- Cliquez sur "OK" pour confirmer l'opération.
- Dans la fenêtre Appliquer les modifications, cliquez sur Oui. Un message apparaîtra vous demandant de redémarrer votre ordinateur. Cliquez sur Oui. Le disque sera partitionné et l'ordinateur redémarrera.
- Redémarrez EaseUS. Cliquez dans un espace vide et dans le panneau Actions, sélectionnez Créer des partitions.
- S'il s'agit d'un SSD, cochez la case "Optimiser le SSD". Cliquez sur OK. L'espace non alloué sera formaté comme un nouveau disque.
Combiner les sections :
- Dans EASEUS Partition Master, sélectionnez une partition sur le lecteur C. Dans le panneau Actions, sélectionnez Fusionner les partitions.
- Sélectionnez la deuxième section, il devrait s'agir d'une section adjacente. Sélectionnez le lecteur cible dans la liste. Les fichiers de la deuxième section seront placés dans un dossier séparé. Cliquez sur OK, puis sur Oui. Les sections seront fusionnées.
Le programme dispose également d'un module de diagnostic qui vous permet de rechercher les secteurs défectueux et de gérer la structure du disque dur. Une caractéristique importante est la pré-séparation avant l'approbation des modifications, grâce à laquelle l'utilisateur a un contrôle total sur les actions prévues. Les autres programmes examinés fonctionnent selon les mêmes principes que ceux décrits ci-dessus.
Un des les meilleurs programmes pour travailler avec un disque dur, prenant en charge les disques durs d'une capacité supérieure à 2 To. Chaque partition peut être archivée en tant que sauvegarde, ce qui permet de restaurer les données après une éventuelle panne. L'utilisateur peut également changer le système de fichiers de FAT en NTFS, et il n'est pas nécessaire de redémarrer le système après chaque redimensionnement de la partition NFTS. L'application est équipée de modules intéressants, dont une carte du disque, qui montre une vue graphique des partitions sur le disque, Disk Surface Test, qui offre des diagnostics de base du disque, et le Partition Surfece Test - analyse d'une partition spécifique.

Utilitaire gratuit pour Windows 7 et les systèmes d'exploitation ultérieurs Systèmes Microsoft. Créé sur l'environnement Visual Operating System (ViOpSys) et exécuté à partir d'un CD/DVD amorçable au démarrage du système. Vous permet de créer de nouvelles sections, diviser, déplacer et supprimer celles existantes et copier leur contenu. De plus, l'utilisateur dispose de modules de défragmentation et de formatage de partitions. Le programme a de petites Configuration requise, il peut donc être utilisé sur du matériel plus ancien (processeur x86 de classe Pentium, 32 Mo de RAM ou 16 Mo en mode texte).

Un outil de gestion de disque et de partition puissant et fonctionnel, équipé de modules de diagnostic et de réparation pour fonctionner sous Windows 10 et les versions antérieures. En plus des fonctions de base de création, copie et suppression de partitions, vous pouvez sauvegarder et restaurer les données perdues à la suite, par exemple, d'une panne de disque dur. L'application est équipée d'un "tom finder" qui permet de retrouver et de récupérer des données supprimées. Le programme prend en charge les systèmes de fichiers les plus populaires tels que FAT12, FAT16, FAT32, NTFS, EXT2 et EXT3, ainsi que les supports DE, SCSI, SATA. Vous permet de gérer les supports de stockage virtuels et le RAID. Le module de diagnostic intégré vous permet d'analyser l'état du disque, de rechercher et de corriger les éventuelles erreurs (y compris la récupération d'un MBR endommagé).

Un programme conçu pour créer des copies de partitions système Windows. Vous permet de cloner rapidement une partition sur un nouveau disque, afin que vous puissiez travailler sur le nouveau support sans avoir à passer par le processus d'installation du système d'exploitation. Lorsque vous déplacez une section, vous pouvez modifier son volume ou la laisser dans sa taille d'origine. Le programme prend en charge les fichiers dans les interfaces FAT et NTFS, IDE, SATA, SCSII, USB et FIREWIRE.

Une application conçue pour gérer les périphériques de stockage USB (cartes, clés USB, disques externes) qui prend en charge les systèmes de fichiers FAT16, FAT 32 et NTFS. Permet de créer, copier et supprimer des partitions, de formater la mémoire et de créer un support de démarrage, par exemple, avec un système d'exploitation ou un autre programme. Le programme est équipé d'un module de diagnostic qui vérifie les performances du disque dur et la taille du support.

Vous permet d'analyser les ressources du disque, fournit des informations détaillées sur les fichiers et les affiche sous forme graphique. Par exemple, leur taille et leur emplacement. L'utilisateur peut déterminer quelles données et sous quelle forme seront affichées. L'application génère des rapports à partir des données collectées aux formats HTML, ASCII et XML.

Conclusion
Ainsi, nous vous avons présenté les meilleurs programmes pour travailler avec des partitions de disque dur. Il vous suffit de les essayer et de décider lequel vous convient le mieux. Et si après avoir lu cet article vous avez encore des questions, n'hésitez pas à les poser dans les commentaires.
Raisons pour lesquelles vous devez diviser en plusieurs sections Disque dur, tout le monde est différent. Pour certains, c'est l'occasion de systématiser les informations nécessaires et de les stocker avec compétence ; quelqu'un utilisant plusieurs partitions utilise plusieurs systèmes d'exploitation au travail sur votre ordinateur ou ordinateur portable. Enfin, si le disque dur est divisé en plusieurs parties, il est alors plus facile de les défragmenter séparément.
Équipement PC standard : plus c'est simple, mieux c'est

Ce programme est légitimement considéré comme l'un des meilleurs ou même le meilleur partitionneur de disque dur.
C'est le plus programme simple, qui vous aidera à gérer efficacement plusieurs systèmes et différents programmes.
Ses principaux avantages sont l'élimination des erreurs dans les sections, la conversion systèmes de fichiers et la protection des données. Un autre avantage est que cet utilitaire est très populaire, car il existe de nombreuses informations de référence à ce sujet sur le réseau.
2. Gestion des disques sous Windows
À n'importe Versions Windows il existe une fonction "Gestion des disques": c'est l'outil le plus simple, le plus abordable et le plus efficace qui vous permet de changer de partition.
Chaque version de Windows OS a ses propres différences, mais dans les plus populaires (Windows Vista, Windows 7 et 8), il n'y a pas de différences fondamentales. Examinons de plus près comment casser un dur Disque Windowsà l'aide de cet utilitaire.
Le programme s'ouvre via le menu Démarrer et dans l'élément "Gestion des disques", même les utilisateurs novices utilisant les trois éléments principaux (Agrandir, Réduire et Supprimer le volume) effectuent toutes les actions nécessaires en temps réel. Aucune connaissance particulière n'est requise pour cela - il suffit de donner des réponses affirmatives ou négatives et d'appuyer sur les éléments de menu nécessaires.
Défaut programme régulier un - il existe des risques de pannes qui entraînent la perte de certaines sections. Le risque existe s'il y a un disque ou une masse programmes inutiles, ou lors d'une tentative de fractionnement de la partition du disque dur sur lequel Windows s'exécute : le processeur ne répond pas toujours sans équivoque à une tentative "d'expérimentation" sur la partition système.
Logiciels gratuits pour tous
Deux programmes qui peuvent être téléchargés absolument gratuitement sur le net - EaseUS Partition Master Home Edition et Paragon Partition Manager 11 Free - sont également faciles à apprendre et à utiliser, mais nécessitent certaines connaissances.
1. EaseUS Partition Master Édition Familiale

Le programme aide non seulement à partitionner le disque dur, mais également à créer, copier, redimensionner ou supprimer complètement des partitions ; ainsi que restaurer les partitions supprimées.
L'inconvénient qui affecte la popularité du programme est la seule version anglaise. Mais si vous connaissez l'anglais, vous pouvez apprécier l'excellente fonctionnalité et la prévisibilité du programme, la stabilité du travail et la possibilité d'effectuer toutes les procédures en mode virtuel - à tout moment, vous pouvez corriger une erreur de configuration, annuler la procédure de partition de disque et restaurer les données d'origine.
2. Paragon Partition Manager 11 gratuit
Le programme est à nouveau avec une interface en anglais, mais pour un débutant, il est plus intéressant que le précédent - les fenêtres principales sont assez visuelles et simplifient l'orientation dans les fonctions. Les inconvénients du programme comprennent faible vitesse travail et imprévisibilité.
Si les fonds le permettent, vous pouvez acheter une version en langue russe de ce programme pour de l'argent, mais il conserve toujours les principales lacunes du produit en langue anglaise.
Programmes pour utilisateurs avancés
Ces programmes ont des fonctionnalités avancées - prise en charge de divers disques et lecteurs flash, possibilité de convertir des systèmes de fichiers, de créer un support de démarrage, et bien plus encore. Les différences fondamentales résident dans la vitesse, la fonctionnalité et l'accessibilité.
5. Gestionnaire de partitions Active@

Ce programme est gestionnaire gratuit, ce qui simplifie le travail avec les disques logiques : un redémarrage du système n'est pas nécessaire lors de la création, du formatage ou de la suppression de partitions de disque.
Même si vous supprimez accidentellement des données de partition importantes, le programme vous aidera à les restaurer !
Mais l'impossibilité de modifier la taille des disques (la partition doit d'abord être supprimée, puis une autre doit être créée au même endroit) ne laisse aucune chance de récupérer les informations perdues.
6. MiniTool Partition Wizard Édition Familiale
Les utilisateurs expérimentés peuvent utiliser le gestionnaire MiniTool Partition Wizard Home Edition tout aussi simple et accessible. Le principal avantage du programme est la possibilité de travailler à la fois avec un disque dur séparé et des matrices RAID créées sur la base de deux disques ou plus.
Version enregistrée multilingue !
Assistant de partition Aomei- un programme puissant pour travailler avec un disque dur, l'administration des partitions pour les PC et les postes de travail. Le programme répondra à des questions telles que : « Comment redimensionner une partition ou fusionner des partitions sans perdre de données ? Comment augmenter les performances de l'ordinateur ? De plus, PA inclut AOMEI Dynamic Disk Manager Pro (DDM), ce qui signifie qu'il a la capacité de gérer un volume de disque dynamique.
Configuration requise:
Windows 10 | 8.1 | 8 | 7 | vue | XP
· Windows SBS 2003 | 2008 | 2011
Windows Server 2012 et 2012 R2 | Serveur 2008 et 2008 R2 | Serveur 2003 et 2003 R2
Partitionnement de disque dur Torrent - AOMEI Partition Assistant Technician Edition 6.6 RePack par KpoJIuK en détail :
Principales caractéristiques:
· Possibilité d'étendre la partition système NTFS sans redémarrer l'ordinateur pour optimiser les performances de l'ordinateur et minimiser les temps d'arrêt ;
· Fusionner les cloisons adjacentes dans un grand sans données perdantes, ou combiner l'espace non alloué dans une cloison ;
Diviser une grande partition en deux partitions ou plus ;
Créez autant de partitions que nécessaire sans utiliser espace libre sur disque ;
Copier les partitions pour la migration Systèmes Windows ou lorsque sauvegarde données importantes ;
· Le clonage du disque dur aide à sa mise à niveau ;
· Répartition rapide de l'espace libre d'une partition à l'autre pour une utilisation complète de l'espace disque.
Nouvelles opportunités:
Migration du système d'exploitation vers SSD/HDD : Pour de nombreux utilisateurs de SSD, cela technologie simple peut vous aider à migrer votre système d'exploitation vers un SSD et à conserver le système d'origine.
Récupération de partition: récupérer des partitions perdues ou supprimées en quelques étapes.
Alignement des partitions : accélérer les disques lors de la lecture et de l'écriture de données, en particulier les disques SSD.
Création de CD amorçables : effectue une gestion sécurisée des partitions de disque en mode WinPE et démarre à partir d'un CD/DVD, d'une mémoire flash USB.
Remplacer le MBR :écrasement du disque de démarrage principal vers un disque dur MBR corrompu pour une récupération facile.
·Conversion entre GPT et MBR : conversion d'un disque GPT en disque MBR sans perte de données et vice versa.
Gestion des partitions Linux : création, suppression, formatage, copie, destruction, restauration de partitions Ext2/Ext3.
·Modification du type de partition (ID) et modification du numéro de série.
Changements dans la version 6.6 :
Prise en charge complète du système de fichiers exFAT, y compris la création, la suppression, le formatage, le déplacement et la copie de la partition exFAT.
Le support de démarrage Windows PE créé sur un système 64 bits prend en charge les modes de démarrage UEFI et Legacy BIOS.
Supprimez la limitation de redimensionnement/déplacement de la partition de démarrage du système dans Windows 10, version 1703 et versions ultérieures.
Caractéristiques des versions :
·Taper: installation [installateur officiel]
·Langues : multi, il y a du russe
·Traitement: effectué
Commutateurs de ligne de commande :
Installation silencieuse : /S /Q
Sélectionnez l'emplacement d'installation : /D=CHEMIN
L'option /D=PATH est spécifiée en dernier
Souvent, les outils standard proposés par le système ne suffisent pas pour travailler avec le disque dur. Par conséquent, il est nécessaire de recourir à des solutions plus efficaces qui vous permettent d'obtenir des informations détaillées sur le disque dur et ses partitions. Les solutions décrites dans cet article vous aideront à vous familiariser avec les opérations qui s'appliquent au lecteur et à ses volumes.
Avec sa boîte à outils, AOMEI Partition Assistant est l'un des meilleurs programmes du genre. Une large fonctionnalité vous permettra de configurer efficacement les volumes de disque dur. De plus, le programme permet de vérifier une section spécifique pour les erreurs. Un des fonctionnalités intéressantes- Il s'agit du transfert du système d'exploitation avec tous les logiciels installés vers un autre disque dur ou SSD.

Il prend également en charge l'écriture d'un fichier image sur un périphérique USB. L'interface est dotée d'une coque graphique agréable. Malgré le grand nombre de fonctionnalités utiles, le programme est disponible pour une utilisation gratuite, ce qui le rend encore plus demandé. Dans le même temps, il est possible de télécharger la version en langue russe.
Assistant de partition MiniTool
Ce logiciel possède des fonctionnalités puissantes qui vous permettent de fusionner, diviser, copier des partitions et un certain nombre d'autres fonctions. MiniTool Partition Wizard est entièrement gratuit et disponible uniquement pour une utilisation non commerciale. Le programme offre la possibilité de modifier l'étiquette du disque et, lors de la création d'une partition, la taille du cluster.

L'opération de test de surface vous permet de détecter les secteurs défectueux sur le disque dur. La capacité de conversion est limitée à seulement deux formats : FAT et NTFS. Tous les outils permettant de travailler avec des volumes de disque sont placés de manière très pratique, de sorte que même un utilisateur inexpérimenté ne sera pas confus.
Maître de partition EaseUS
Un programme qui ouvre de nombreuses possibilités lorsque l'on travaille avec un disque dur. Parmi les principaux : le clonage de disque et l'importation d'OS du HDD vers le SSD ou vice versa. Partition Master vous permet de copier une partition entière - cette fonctionnalité est adaptée au besoin de créer une copie de sauvegarde d'une partition sur une autre.

Le programme a une interface conviviale, dans laquelle toutes les opérations sont situées dans le bloc de gauche - cela vous permet de trouver rapidement fonction désirée. La particularité d'EaseUS Partition Master est qu'il peut être utilisé pour masquer un volume spécifique en supprimant une lettre dessus. La création d'un système d'exploitation amorçable est un autre outil intéressant et utile.
Eassos PartitionGuru
La commodité de travailler avec Eassos PartitionGuru est principalement due à sa conception simple. Tous les outils sont situés sur le panneau supérieur. Une caractéristique distinctive est la possibilité de créer une matrice RAID virtuelle. Pour ce faire, l'utilisateur n'a qu'à connecter des disques au PC, à partir desquels le programme lui-même construira un RAID.

L'éditeur de secteur existant vous permet de rechercher les secteurs souhaités, et les valeurs hexadécimales sont affichées dans le bloc droit du panneau. Malheureusement, le logiciel est disponible dans une version d'essai en anglais.
Expert en partition de disque Macrorit
Une belle interface affiche des fonctionnalités divisées en sections. Le programme vous permet d'analyser votre PC à la recherche de secteurs défectueux et vous pouvez configurer l'espace disque vérifié. Formats de conversion disponibles NTFS et FAT.

Macrorit Disk Partition Expert est gratuit, mais uniquement en version anglaise. Le logiciel convient aux personnes qui ont besoin de dépenser installation rapide disque dur, mais pour plus travail efficace il est recommandé d'utiliser des analogues.
Gestionnaire de disque WonderShare
Un programme pour effectuer diverses opérations avec un disque dur, ce qui permet une récupération de données de haute qualité. Comparé à d'autres logiciels similaires, Macrorit Disk Partition Expert vous permet d'effectuer une analyse approfondie des partitions à la recherche d'informations perdues.

Vous pouvez découper et fusionner des volumes de disque dur sans perdre les fichiers qui y sont stockés. D'autres outils vous permettront de masquer la partition si nécessaire, ou de convertir le système de fichiers.
Gestionnaire de disque Acronis
Acronis Disk Director est l'un des programmes les plus puissants avec un ensemble de fonctions et d'opérations pour gérer les partitions de disque dur et plus encore. Grâce aux capacités de ce logiciel d'Acronis, les utilisateurs peuvent récupérer des données perdues ou supprimées. Entre autres choses, il est possible de défragmenter le volume, ainsi que de vérifier les erreurs du système de fichiers.

L'utilisation de la technologie miroir vous permet d'économiser sauvegarde section sélectionnée par l'utilisateur. Acronis Disk Director propose d'utiliser l'éditeur de disque qui permet de retrouver un cluster perdu, étant donné que l'environnement d'exécution de cette opération affiche des valeurs hexadécimales. Le programme peut être utilisé en toute sécurité afin d'effectuer le travail le plus efficace avec le disque dur.
Partition magique
Un programme qui vous permet d'effectuer des opérations de base avec un disque dur. L'interface est très similaire à application standard Windows Explorer. En même temps, parmi les outils situés dans le shell graphique, il est facile de trouver celui dont vous avez besoin. L'avantage de Partition Magic est qu'il vous permet de sélectionner plusieurs partitions actives, chacune avec son propre système d'exploitation.

Vous pouvez également utiliser les services de conversion de systèmes de fichiers, parmi lesquels deux sont pris en charge : NTFS et FAT. Vous pouvez redimensionner le volume et fusionner des partitions sans perdre de données.
Gestionnaire de partition Paragon
Paragon Partition Manager ravit les utilisateurs avec un ensemble intéressant de fonctionnalités et leurs utilisations. L'un d'eux consiste à monter une image de disque virtuel. Parmi eux, les fichiers image de VirtualBox, VMware et d'autres machines virtuelles sont pris en charge.

Il convient de noter la fonction qui vous permet de convertir les formats de système de fichiers HFS + en NTFS et vice versa. D'autres opérations sont basiques pour les partitions : recadrage et expansion. Un grand nombre de paramètres fournis par le programme vous permettront de personnaliser toutes les fonctionnalités à votre guise.
Considéré Solutions logicielles ont un potentiel unique, chacun à sa manière. La puissante boîte à outils du logiciel développé permet d'économiser de l'espace disque et d'étendre la capacité de travail du disque dur. Et la fonction de vérification des erreurs du disque dur vous permet d'éviter les erreurs critiques dans le fonctionnement du lecteur.